Cara Batch Rename Gambar (atau File lain) di Windows
Diterbitkan: 2021-01-02Sama seperti mengubah ukuran gambar secara batch, yang tidak praktis, dan oleh karena itu, membutuhkan cara yang lebih mudah untuk mengubah ukuran banyak gambar sekaligus, mengganti nama gambar (atau file lain) adalah proses lain yang membosankan di Windows yang menuntut waktu dan kesabaran. Karena, tidak seperti aplikasi Automator di macOS yang memungkinkan Anda untuk mengotomatiskan tugas-tugas sepele seperti mengubah ukuran gambar, mengganti nama gambar, dll., Microsoft, sayangnya, tidak menawarkan utilitas seperti itu pada sistem operasi Windows-nya. Dan karena itu, Anda harus menggunakan perangkat lunak pihak ketiga.
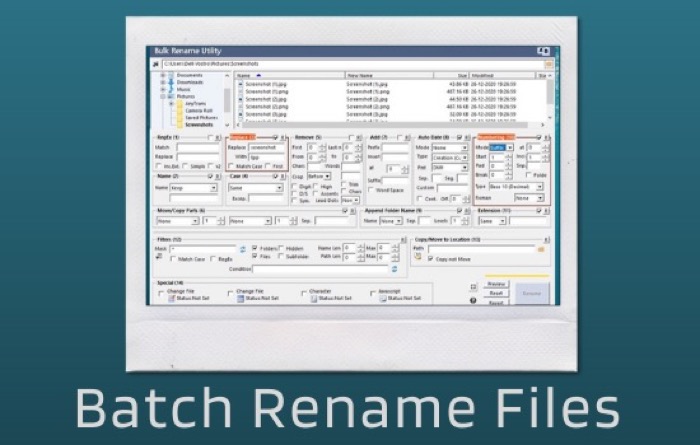
Meskipun Anda memiliki cara asli untuk mengubah nama file di Windows, fungsinya terbatas dan tidak menawarkan kontrol yang cukup seperti beberapa pihak ketiga. Dan oleh karena itu, bagi mereka yang membutuhkan lebih banyak kontrol atas operasi penggantian nama Anda, satu-satunya cara adalah dengan menggunakan alat pihak ketiga.
Jadi, jika Anda bertanya-tanya alat (dan metode) apa yang digunakan untuk mengganti nama gambar (atau file lainnya) secara massal di komputer Windows Anda, berikut adalah panduan untuk membantu Anda dengan hal yang sama.
Daftar isi
Metode I – Cara asli (hanya berfungsi pada Windows 10)
Jika Anda adalah pengguna Windows 10, Anda memiliki metode yang jauh lebih mudah untuk mengganti nama file (atau gambar) secara massal di komputer Anda — metode yang tidak mengharuskan Anda mengunduh perangkat lunak pihak ketiga. Metode ini membutuhkan File Explorer dan hanya melibatkan beberapa langkah. Ini sangat ideal bagi mereka yang ingin melakukan penggantian nama cepat dan tidak memerlukan fitur-fitur canggih.
Langkah-langkah untuk mengganti nama banyak file menggunakan File Explorer
saya. Buka File Explorer dan buka folder yang berisi file yang akan diganti namanya.
ii. Di sini, pilih gambar yang akan diganti namanya dan klik tombol Ganti Nama .
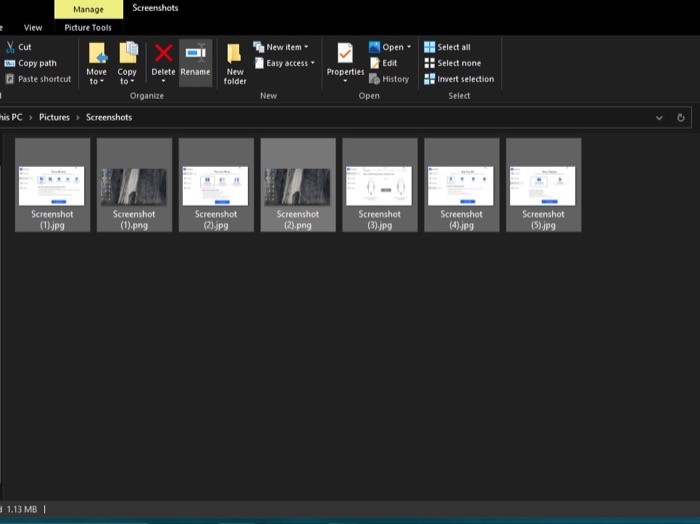
aku aku aku. Terakhir, beri nama file dan tekan Enter.
Setelah selesai, file yang dipilih akan diganti namanya menjadi nama file yang Anda berikan, diikuti dengan nomor hitungan untuk memberi mereka identitas unik. Misalnya, jika Anda menggunakan 'Trek-2020' sebagai nama default untuk semua gambar Anda, itu akan diikuti dengan nomor, seperti '(1)' '(2)', dan seterusnya. Dan jika Anda mengaktifkan ekstensi, nama file juga akan ditambahkan dengan ekstensi file.
Metode II – Menggunakan perangkat lunak pihak ketiga
Metode asli membuat penggantian nama beberapa file sekaligus menjadi cepat dan mudah, dan ini bisa berguna saat Anda harus menyelesaikan penggantian nama dasar. Tetapi untuk saat-saat ketika Anda membutuhkan lebih banyak kontrol atas proses penggantian nama, menggunakan perangkat lunak pihak ketiga adalah pendekatan yang lebih cocok.
1. PowerToys
Metode penggantian nama massal lain yang berfungsi pada Windows 10 melibatkan penggunaan PowerToys. Untuk yang belum tahu, PowerToys adalah freeware dari Microsoft dengan sejumlah utilitas sistem untuk membantu Anda menyesuaikan aspek tertentu dari sistem dan memaksimalkan produktivitas Anda. Untuk memulai, unduh PowerToys. Setelah selesai, buka perangkat lunak, pilih PowerRename dari panel kiri, dan alihkan tombol di sebelah Enable PowerRename.
Langkah-langkah untuk mengganti nama banyak file menggunakan PowerToys
saya. Buka folder dengan file yang ingin Anda ganti namanya.
ii. Di sini, pilih file yang akan diganti namanya, klik kanan pada file, dan pilih PowerRename dari daftar.
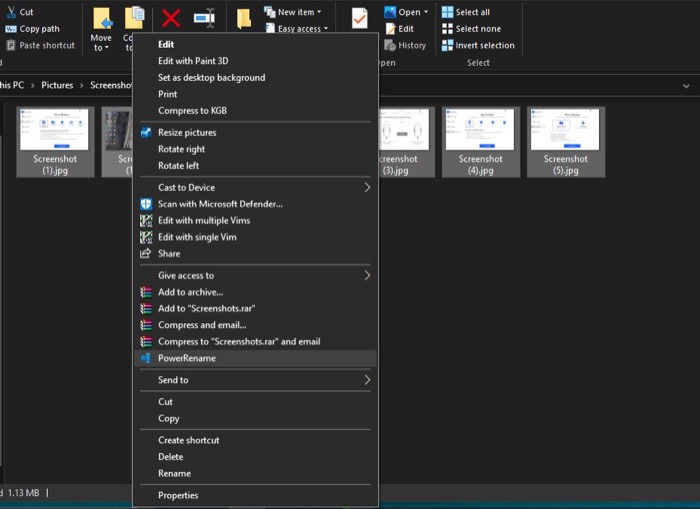
aku aku aku. Anda sekarang akan mendapatkan jendela PowerRename di mana Anda dapat memasukkan kriteria untuk mengganti nama file yang dipilih. [ Jadi, jika ada file yang berisi 'screenshot' dalam nama, misalnya, Anda dapat menambahkannya di jendela Cari dan masukkan nama pengganti di kotak teks Ganti dengan. ]
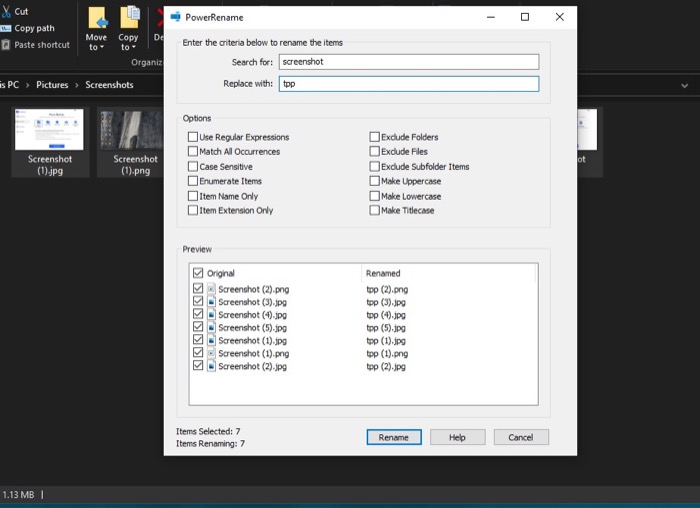
iv. Setelah Anda menambahkan kriteria, klik tombol Ganti Nama untuk mengganti nama file Anda.
Sekarang, jika penggantian nama dasar adalah yang perlu Anda lakukan, Anda telah membahas langkah-langkah di atas. Namun, karena tujuan inti menggunakan perangkat lunak penggantian nama pihak ketiga adalah untuk memiliki kontrol lebih besar atas penggantian nama, ada beberapa opsi tambahan dengan PowerRename yang hadir di bagian depan ini. Anda dapat menemukan opsi ini di jendela PowerRename dan dapat mencentang kotak centang di sebelah salah satu opsi untuk mengaktifkannya. Misalnya, Anda dapat menggunakan opsi seperti ekspresi reguler (RegEx): untuk menambah kerumitan pada pencarian nama file; kecualikan folder: untuk hanya menerapkan perubahan nama pada file; kecualikan file: untuk hanya menerapkan perubahan nama pada folder; hanya nama item: untuk menerapkan (mengganti nama) modifikasi ke nama file saja, dll.

2. Utilitas Ganti Nama Massal
PowerToys, seperti namanya, dimaksudkan untuk melayani pengguna yang memiliki pemahaman yang kuat tentang sistem dan ingin mendapatkan lebih banyak dari komputer mereka. Namun demikian, meskipun ia menawarkan banyak opsi berbeda seperti dukungan RegEx, pemilihan kasus, dll., ia masih tidak memiliki kontrol granular yang dibutuhkan oleh beberapa pengguna listrik. Dan di situlah Bulk Rename Utility berperan, dengan sejumlah besar opsi untuk menyesuaikan proses penggantian nama agar sesuai dengan kebutuhan Anda. Untuk memulai, unduh dan instal Utilitas Ganti Nama Massal di komputer Anda.
Langkah-langkah untuk mengganti nama banyak file menggunakan Utilitas Ganti Nama Massal
saya. Buka perangkat lunak Utilitas Ganti Nama Massal .
ii. Dari sini, Anda dapat mengklik ikon file di ujung kanan kotak pencarian untuk menambahkan file yang ingin Anda ganti namanya, atau Anda dapat menemukannya menggunakan browser file yang terletak di sebelah kiri, tepat di bawah kotak pencarian.
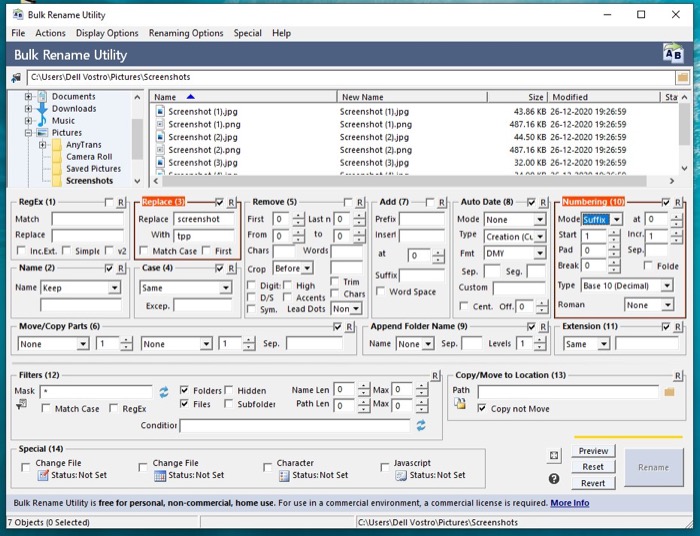
aku aku aku. Dengan file yang dipilih, Anda sekarang dapat menggunakan opsi yang ditunjukkan di bawah ini untuk membuat sistem penggantian nama untuk Anda sendiri.
iv. Setelah kondisi diberikan, tekan tombol Ganti Nama di kanan bawah untuk memulai penggantian nama file.
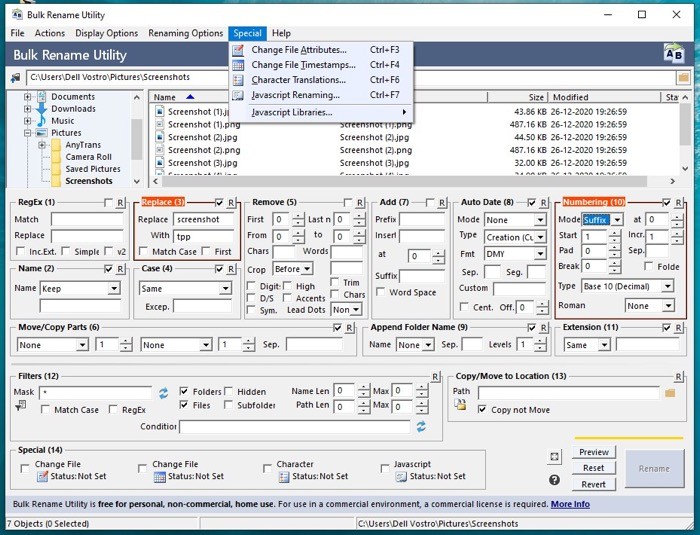
Berbicara tentang opsi lain yang tersedia, Anda dapat menambahkan awalan & akhiran ke nama file Anda, mengubah pengaturan tanggal, menambahkan penomoran khusus (dengan opsi untuk tipe dasar), mengatur ekstensi, mengganti & menghapus teks dari nama file, dan menggunakan RegEx untuk mengganti nama file, antara operasi lainnya. Selain itu, alat ini juga menawarkan beberapa fitur khusus seperti opsi untuk mengubah atribut file, mengubah cap waktu file, karakter, terjemahan, dan penggantian nama javascript.
3. IrfanView
IrfanView adalah penampil gambar populer untuk Windows yang menawarkan sejumlah fitur canggih. Salah satu yang menarik dari perangkat lunak ini adalah operasi batch, yang memungkinkan Anda untuk mengubah ukuran gambar secara massal atau mengganti nama gambar secara massal sekaligus secara efisien. Jadi, jika Anda menginginkan metode untuk mengganti nama gambar secara batch, Anda dapat menggunakan IrfanView dan mendapatkan akses ke semua opsi lanjutan yang ditawarkannya. Unduh IrfanView untuk memulai.
Langkah-langkah untuk mengganti nama banyak file menggunakan IrfanView
saya. Buka IrfanView dan buka File > Batch Conversion/Rename . [ Atau, Anda dapat menekan tombol b .]
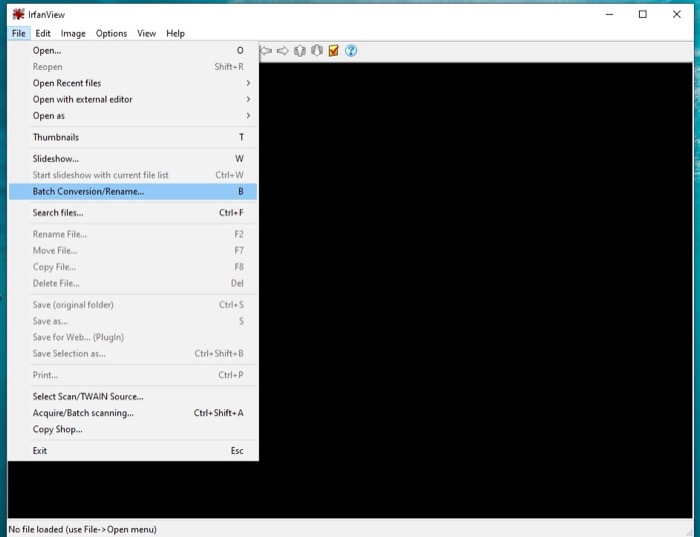
ii. Di kotak dialog baru, pilih Batch rename .
aku aku aku. Sekarang, dari jendela browser di sebelah kanan, navigasikan ke folder dengan file yang akan diganti namanya. Setelah dipilih, tekan tombol Tambah .
iv. Klik tombol Opsi di bawah Pengaturan konversi batch dan tentukan pola penggantian nama. Setelah selesai, klik OK .
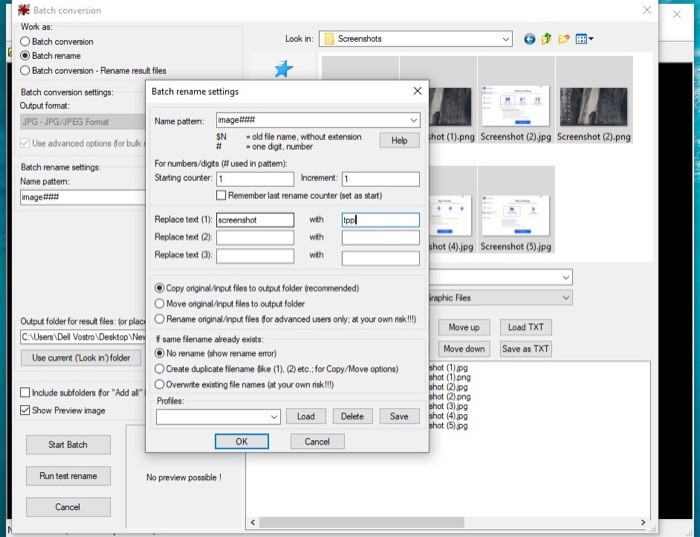
v. Selanjutnya, pada jendela beranda IrfanView, pilih direktori keluaran Anda.
vi. Terakhir, tekan tombol Start Batch untuk mengganti nama semua file.
Untuk memberi Anda gambaran tentang opsi yang tersedia di IrfanView, saat Anda menentukan pola penggantian nama, Anda memiliki opsi untuk memberi pola nama, menyesuaikan nomor penghitung, mengganti bagian yang ada dalam nama file, memilih apakah Anda ingin membuat duplikat , dll. Jika dibandingkan dengan perangkat lunak pihak ketiga lainnya, IrfanView berada tepat di antara PowerToys dan Utilitas Ganti Nama Massal.
Itulah beberapa metode yang dapat membantu Anda mengubah nama file (atau gambar) di komputer Windows Anda secara efisien. Jadi jika Anda telah mengganti nama semua file Anda secara manual sampai sekarang, Anda sekarang dapat menghemat waktu dan tenaga Anda dengan bantuan metode ini. Tak perlu dikatakan, Anda dapat memilih salah satu metode penggantian nama berdasarkan kebutuhan Anda.
