Cara Terbaik Untuk Menjadi Pengguna Windows Power
Diterbitkan: 2021-04-14Ingin Windows 10 Anda melakukan pekerjaan untuk Anda secara efisien? Nah, jika itu masalahnya, jadilah Power User dan lakukan semua tugas kecuali yang disediakan untuk Administrator. Ini berarti dengan menjadi Power User, Anda dapat:
- Buat akun pengguna lokal.
- Ubah akun pengguna yang dibuat oleh Power User.
- Instal dan jalankan aplikasi tanpa mengganggu komputer Anda
Selain itu, ada berbagai operasi lain yang dapat dilakukan oleh Power User. Beberapa fitur mungkin terlalu canggih untuk pemula, tetapi beberapa pasti akan membuat hidup lebih mudah bagi pengguna tingkat lanjut. Di sini kami memberikan beberapa tips dan trik untuk menjadi Power User dan meningkatkan produktivitas.
Tips & trik terbaik untuk Pengguna Windows Power
Karena Anda di sini untuk mengetahui manfaat menjadi Power User, Anda pasti sudah tahu tentang menu Power User, bukan? Menu yang muncul, saat Anda menekan Windows + X atau klik kanan menu Start adalah Power User Menu.
Cukup cek pengetahuan, sekarang mari kita ke intinya.
1. Mengakses Pengaturan Windows Melalui Mode Dewa
Jika Anda mencari alternatif untuk Control Panel untuk mengakses pengaturan Windows, Anda memilikinya sebagai Power User. Ingin tahu bagaimana itu mungkin?
Nah dengan menggunakan God Mode, Anda bisa mendapatkan akses ke semua Pengaturan Windows di satu tempat.
Mode God atau pintasan Panel Kontrol Master Windows adalah cara yang memungkinkan Anda membuat pintasan untuk semua panel kontrol sistem operasi.
Untuk menggunakannya, ikuti langkah-langkah di bawah ini:
1. Klik kanan pada area kosong di desktop.
2. Pilih Baru > Folder dari menu konteks.
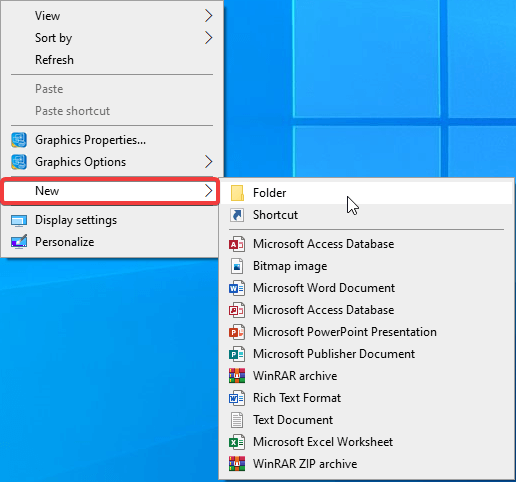
3. Ganti namanya menjadi – GodMode.{ED7BA470-8E54-465E-825C-99712043E01C}
4. Folder akan berubah menjadi ikon Control Panel, seperti yang ditunjukkan pada gambar di bawah ini:
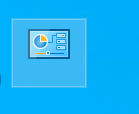
5. Klik dua kali folder tersebut untuk mengakses pengaturan Windows tanpa menuju ke Control Panel.
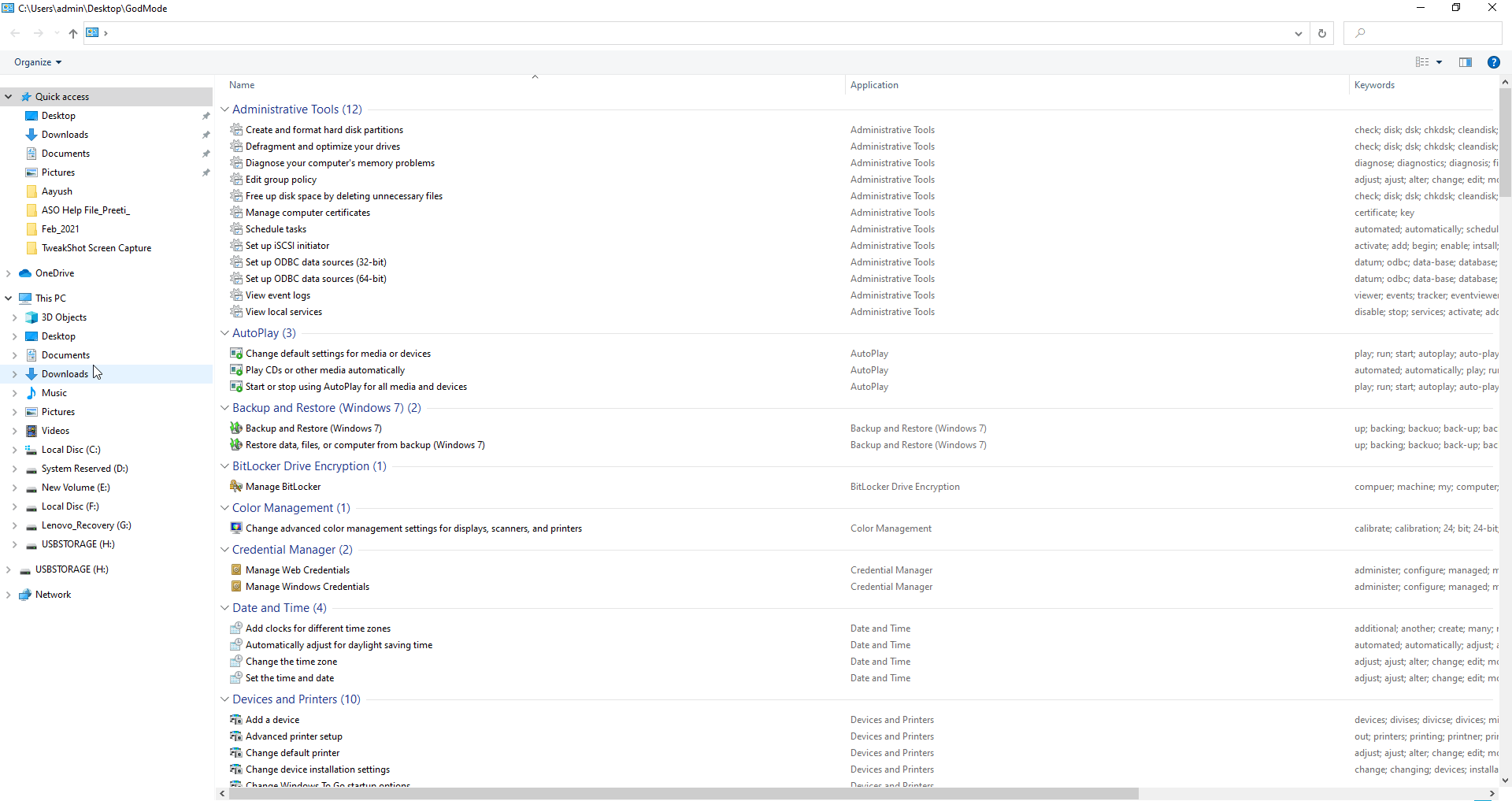
2. Gunakan Perintah Jalankan
Alat Windows lain yang bagus namun efektif yang memungkinkan pengguna untuk mengakses pengaturan Windows dan membuka aplikasi dengan cepat adalah perintah Run. Dengan menekan Windows + R, Anda dapat mengakses jendela Jalankan & masukkan perintah apa pun untuk meluncurkan atau mengakses aplikasi yang Anda inginkan.
Perintah singkat yang Anda masukkan di jendela Run membantu membuka Device Manager, mengakses Command Prompt, properti jaringan, versi Windows, dan banyak lagi. Untuk mempelajari tentang cara menggunakan Command Prompt secara efektif, baca posting kami di Tips dan Trik Command Prompt terbaik
3. Gunakan Menu Layanan Windows
Layanan adalah program yang berjalan di latar belakang dan membantu kelancaran fungsi Windows. Anda bisa mendapatkan informasi tentang mereka dari Task Manager (Ctrl + Shift + Esc) > tab Layanan.
Namun terkadang, saat layanan berhenti berjalan, Anda menemukan pesan kesalahan atau ingin menutup layanan yang memakan sumber daya sistem, Anda mungkin ingin mengakses menu Layanan Windows.
Untuk melakukannya, ikuti langkah-langkah di bawah ini:
1. Tekan Windows + R untuk membuka jendela Run
2. Ketik services.msc > Oke
3. Ini akan membuka jendela Layanan. Dari sini, dengan mengklik kanan pada layanan apa pun, Anda dapat Memulai atau Menghentikannya atau dapat Menonaktifkannya untuk berjalan secara otomatis.
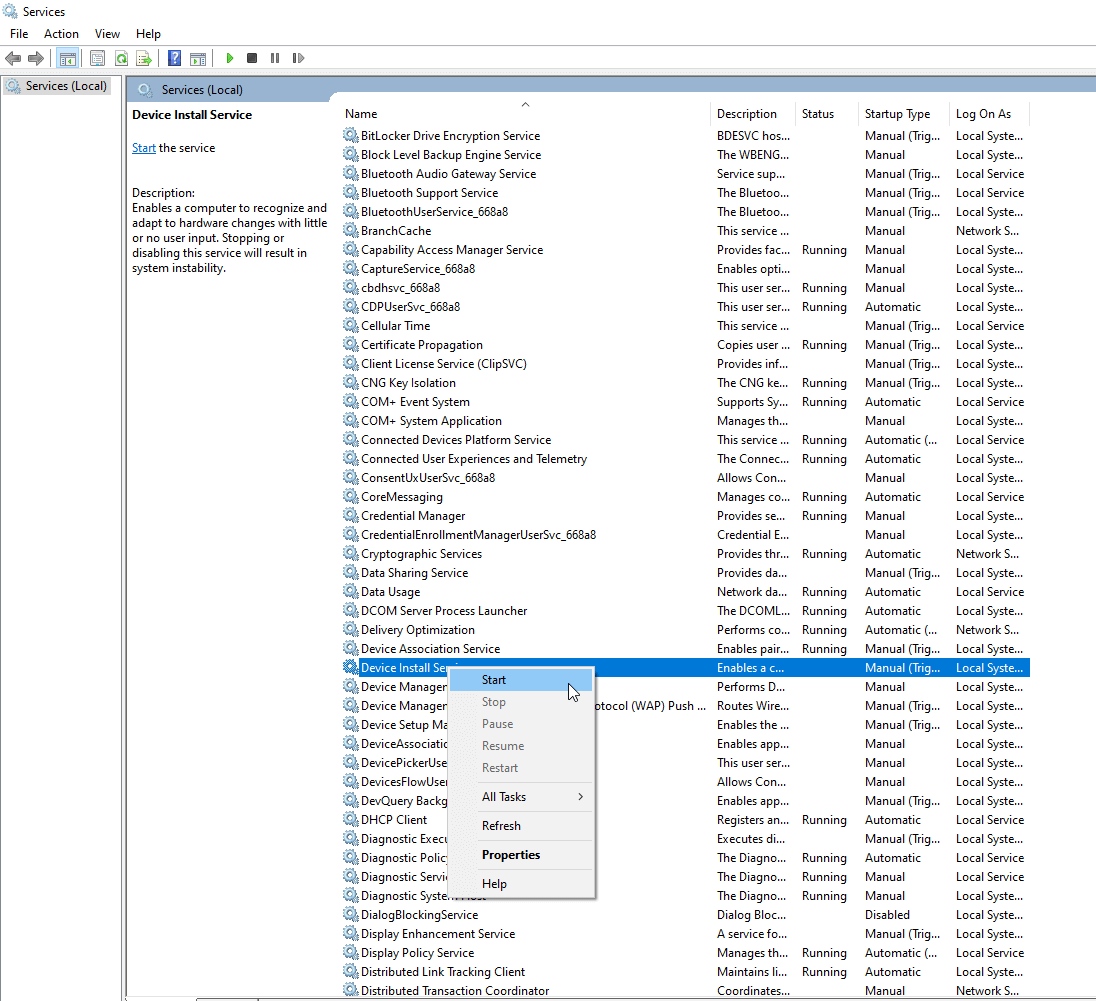
4. Dengan cara ini dengan menjadi Power User, Anda dapat mengakses layanan Windows dan dapat mengelolanya.
4. Jadikan Command Prompt Transparan
Apakah Anda sering menggunakan Command Prompt tetapi tidak melihat apa yang terjadi di latar belakang? Jangan khawatir, gunakan trik ini dan buat jendela Command Prompt transparan. Ini akan membantu melihat apa yang terjadi di latar belakang. Untuk melakukannya ikuti langkah-langkah di bawah ini:

1. Tekan Windows + R untuk membuka jendela run
2. Ketik cmd > Oke
3. Ketik perintah yang ingin Anda jalankan. (Jika Anda hanya ingin melihat apakah triknya berhasil, jangan masukkan perintah apa pun)
4. Cukup tahan tombol Ctrl + Shift dan gulir mouse untuk mengatur tingkat transparansi.
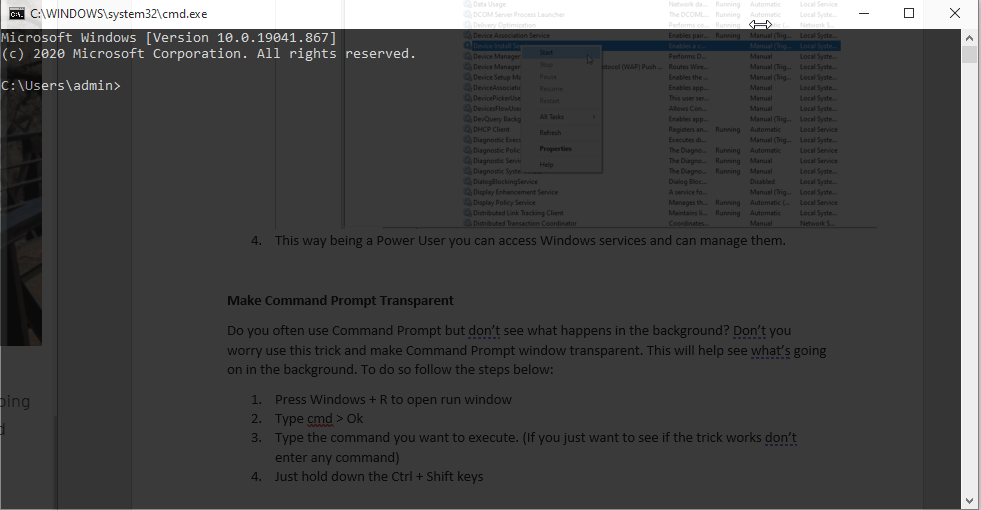
Atau, tekan Ctrl + Shift dan gunakan tombol – untuk mendapatkan efek yang sama.
5. Buka Manajemen Komputer
Akses Pengelola Perangkat, Layanan Windows, dan Manajemen Disk semua di satu tempat melalui antarmuka Manajemen Komputer. Ini akan menyelamatkan Anda dari membuka utilitas yang berbeda untuk melakukan tugas yang berbeda. Selain itu, dari sini Anda dapat mengawasi konsumsi sumber daya sistem seperti RAM, Disk Usage, in, dan Processor.
Untuk membuka Manajemen Komputer, ikuti langkah-langkah di bawah ini:
1. Di bilah pencarian Windows, ketik Manajemen Komputer.
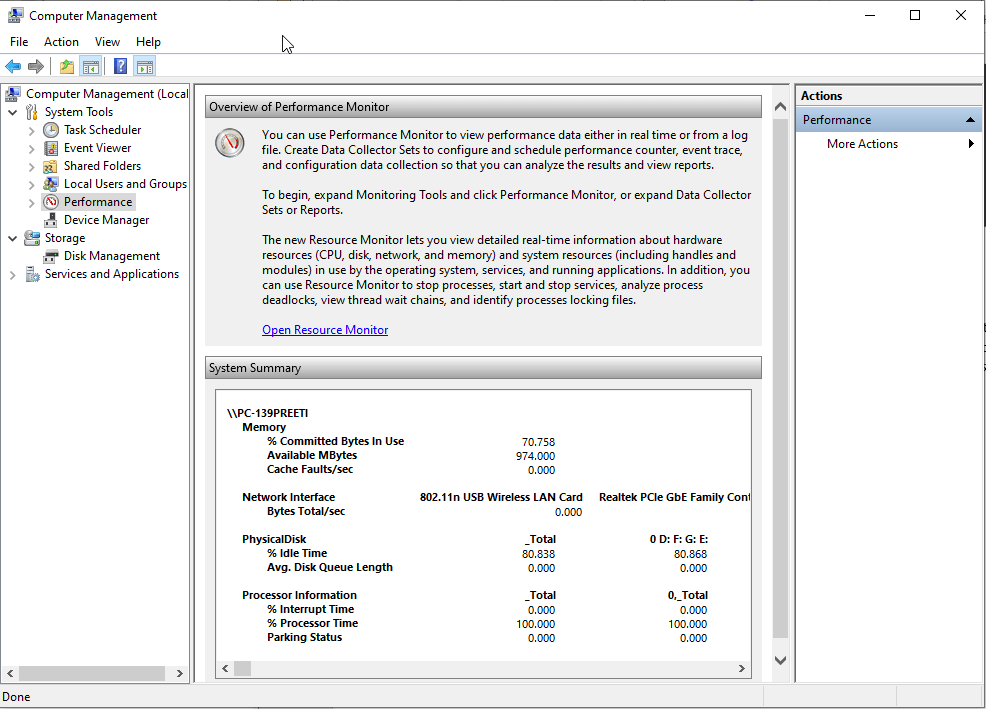
2. Sekarang dari panel kiri gunakan berbagai pengaturan untuk mengakses berbagai fitur Windows.
3. Dengan cara ini Anda dapat mengakses semua hal di satu tempat berada di Power User.
6. Pengaduk Volume
Meskipun fitur lama banyak orang melewatkan fitur ini. Menggunakan mixer Volume, Anda dapat menyesuaikan volume untuk berbagai aplikasi dan mengubah output volume.
Selain itu, dengan menggunakannya Anda dapat membisukan volume. Untuk menggunakan Volume Mixer, ikuti langkah-langkah di bawah ini:
1. Klik kanan ikon volume dan pilih Open Volume Mixer.
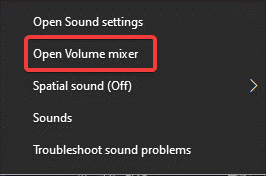
2. Gunakan penggeser volume untuk menambah atau mengurangi volume. Untuk menonaktifkan, klik ikon volume di bawah setiap aplikasi. Ini akan membisukan suara untuk aplikasi tertentu.
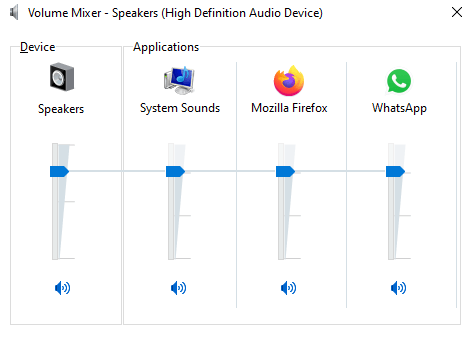
Dengan cara ini sebagai Power User, Anda dapat menyesuaikan volume untuk aplikasi yang berbeda.
7. Jalankan program favorit Anda saat startup
Aplikasi seperti antivirus dan lainnya secara otomatis menambahkan diri ke startup. Tetapi jika ada aplikasi tertentu yang ingin Anda jalankan secara otomatis saat boot, ikuti langkah-langkah di bawah ini:
Selain itu, Anda menjalankan skrip menggunakan langkah-langkah yang dijelaskan di bawah ini:
Sebelum kita melanjutkan, pastikan opsi lihat folder dan file tersembunyi diaktifkan.
Buka File Explorer > tab Lihat > di bawah Perlihatkan/sembunyikan centang kotak di samping Item tersembunyi.
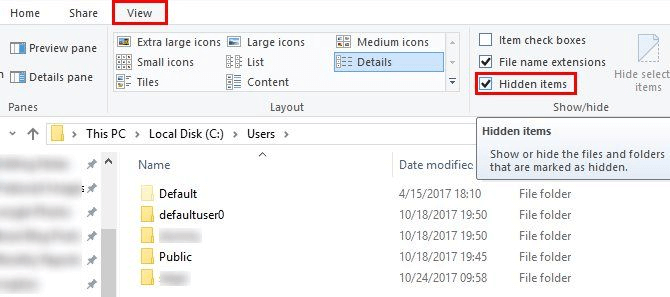
Sekarang, ikuti langkah-langkah untuk menambahkan aplikasi dan membuatnya berjalan di Startup.
1. Buka File Explorer dan menuju ke – C:\Users\YourUsername\AppData\Roaming\Microsoft\Windows\Start Menu\Programs\Startup
2. Salin & tempel pintasan program yang ingin Anda jalankan saat startup.
3. Nyalakan ulang sistem dan jalankan aplikasi tambahan saat boot.
Jadilah Pengguna Windows Power
Dengan menggunakan langkah-langkah sederhana ini, Anda dapat menjadi Power User dan mendapatkan hasil maksimal dari Windows 10 Anda. Selain itu, Anda dapat mempermudah pekerjaan sehari-hari di Windows dan meningkatkan pengalaman Windows Anda.
Kami harap Anda menikmati artikel ini, bagikan pemikiran dan umpan balik Anda di bagian komentar.
Bacaan yang Direkomendasikan:
- Cara Memindahkan Profil Pengguna Windows ke PC Windows 10 yang Berbeda
- Kosongkan Ruang Disk Dengan Menghapus File & Folder Temp – Windows 10
- Cara Restart Windows 10 PC Untuk Meningkatkan Kinerja dan Memecahkan Masalah
