15+ Tip dan Trik Pensil Apple untuk Penguasaan Kreatif
Diterbitkan: 2023-11-28Apple Pencil adalah aksesori hebat untuk iPad. Dengannya, Anda dapat menggambar di iPad dan merasakan pengalaman menggambar pensil yang realistis. Terasa halus dan cepat serta membuat menggambar atau menulis menjadi pengalaman yang menyenangkan.

Apple Pencil juga kompatibel dengan berbagai aplikasi. Baik Anda menggambar, membuat catatan, atau mengedit foto, ada aplikasi yang berfungsi baik dengan Apple Pencil. Fleksibilitas ini menjadikannya alat yang berguna untuk semua jenis pengguna iPad, mulai dari artis, pelajar, hingga profesional.
Jika Anda menggunakan Apple Pencil, berikut lima belas tip untuk membantu Anda memaksimalkan penggunaan Pensil. Tip Apple Pencil ini mencakup berbagai pengaturan penyesuaian, menggambar, teknik membuat sketsa, produktivitas, pembuatan catatan, dan banyak lagi.
Daftar isi
Tip dan Trik Pensil Apple Terbaik
Catatan Singkat
Bayangkan Anda sedang membaca sesuatu yang menarik di iPad Anda dan ingin membuat catatan. Dengan Catatan Cepat, Anda dapat langsung mulai menulis. Atau jika Anda seorang pelajar dan ingin mencatat poin-poin penting yang baru saja disebutkan oleh guru Anda. Catatan Singkat adalah cara cepat dan mudah untuk Anda. Anda dapat menggunakan Apple Pencil untuk membuat Catatan Cepat di iPad Anda.

Anda dapat menggunakan Catatan Cepat dari aplikasi atau layar apa pun. Catatan Cepat memungkinkan Anda menambahkan lebih banyak lagi ke catatan Anda, seperti tautan, gambar, tag, dan sebutan orang, menjadikannya lebih komprehensif dan terorganisir. Catatan Cepat juga berfungsi dengan Safari. Anda dapat menyorot teks dengan Apple Pencil dan menambahkannya ke Catatan Cepat. Catatan apa pun yang Anda buat di iPad juga dapat ditampilkan di iPhone dan Mac Anda, yang sangat berguna.
Cara Mengakses Catatan Cepat dengan Apple Pencil:
- Ambil Pensil Apple Anda.
- Gesek ke atas dari sudut kanan bawah layar iPad Anda dengan Pensil.
- Catatan Cepat Anda akan terbuka. Jika Anda ingin menggunakan jari Anda, Buka pengaturan iPad Anda. Pilih Multitasking & Gerakan. Aktifkan opsi Gesek Jari dari Sudut.
- Untuk Melihat Semua Catatan Cepat Anda, Buka aplikasi Catatan di iPad Anda. Anda akan melihat semua Catatan Cepat Anda di sana.
Anda juga dapat membuat catatan cepat saat iPad Anda masih terkunci. Bangunkan iPad Anda dengan mengetuk layar atau menekan tombol. Anda kemudian dapat segera mulai menulis atau menggambar dengan Apple Pencil di layar kunci. Ini akan membuka aplikasi Notes dan Anda dapat dengan cepat membuat catatan tanpa membuka kunci iPad.
Ambil Tangkapan Layar Dengan Apple Pencil

Mengambil tangkapan layar adalah sesuatu yang kami lakukan hampir setiap hari. Jika Anda memiliki Apple Pencil, akan lebih mudah lagi mengambil tangkapan layar di iPad Anda dengan gerakan sederhana. Cukup geser ke atas dari salah satu sudut layar dengan Apple Pencil dan Anda akan mendapatkan tangkapan layar. Metode ini cepat dan mudah. Anda juga dapat mengedit tangkapan layar segera setelah mengambilnya dengan Pensil untuk menyorot detail penting atau menambahkan catatan singkat. Ini sangat berguna untuk membagikan hal-hal yang Anda lihat di iPad Anda, karena Anda dapat mempersonalisasi tangkapan layar sebelum mengirimkannya.
Ubah Tulisan Tangan menjadi Teks

Apple Pencil sangat cocok untuk menulis catatan tulisan tangan. Anda juga dapat mengubah catatan tulisan tangan ini menjadi teks. Dengan cara ini Anda dapat dengan mudah mengakses catatan Anda. Fitur ini juga menghemat waktu karena Anda dapat menulis secara alami dengan Pensil dan kemudian mengubah tulisan tangan Anda, yang bagi banyak orang lebih cepat daripada mengetik. Anda perlu mengaktifkan fitur Scribble untuk mengubah catatan tulisan tangan menjadi teks di iPad.
Di mana Anda dapat mengubah Catatan Tulisan Tangan menjadi Teks
- Menulis Di Mana Saja: Cukup menulis dengan Apple Pencil di tempat Anda dapat mengetik. IPad secara otomatis mengubah tulisan tangan Anda menjadi teks (aktifkan Scribble untuk mengakses fitur ini. Lihat langkah-langkah di bawah).
- Dalam Catatan atau Bentuk Bebas: Beberapa aplikasi pencatat menawarkan fitur konversi tulisan tangan ke teks. Buka palet alat, pilih alat Tulisan Tangan, dan mulailah menulis. Tulisan tangan Anda akan berubah menjadi teks.
Cara mengaktifkan mode coretan di iPad
- Buka aplikasi Pengaturan di iPad Anda.
- Gulir ke bawah dan ketuk Apple Pencil.
- Cari opsi Coretan dan Nyalakan sakelar di sebelah Scribble.
Baca Terkait: Pensil Apple Tidak Berfungsi? Inilah 9 Cara Memperbaiki Masalah dengan Mudah
Menandatangani Dokumen Resmi Menggunakan Pensil

Salah satu kasus penggunaan terbaik untuk Apple Pencil adalah menandatangani dokumen. Sangat mudah dan nyaman untuk menandatangani dokumen resmi di iPad Anda dengan Apple Pencil. Ini seperti menandatangani dengan pena biasa, tetapi di layar Anda. Pertama, buka dokumen yang perlu Anda tanda tangani. Kemudian gunakan Apple Pencil untuk menggambar tanda tangan Anda langsung di dokumen. Metode ini bagus karena cepat dan Anda tidak perlu mencetak apa pun. Ditambah lagi, tanda tangan Anda terlihat rapi dan profesional.
Setelah Anda menandatangani, Anda dapat segera menyimpan atau mengirim dokumen tersebut. Ini adalah cara super mudah untuk mengedit dokumen resmi, kontrak, atau dokumen lain yang memerlukan tanda tangan Anda. Anda dapat menandatangani dokumen dengan Apple Pencil dengan berbagai cara. Anda juga dapat menggunakan aplikasi PDF atau editor dokumen populer seperti Adobe Acrobat atau layanan online lainnya untuk menandatangani dokumen.
Menggambar Bentuk Sempurna

Menggambar bentuk sempurna dengan pensil bisa jadi sulit. Tapi Anda bisa mengubahnya menjadi bentuk yang sempurna jika Anda meluangkan waktu. Jika Anda menggunakan Apple Pencil untuk menggambar bentuk di iPad, Apple Pencil dapat secara otomatis mengubahnya menjadi bentuk yang sempurna. Misalnya, jika Anda mencoba menggambar lingkaran dengan tangan, hasilnya mungkin tidak sempurna. Namun dengan Apple Pencil, iPad akan mengubah lingkaran menjadi bentuk yang bersih dan sempurna segera setelah Anda selesai menggambarnya. Ini juga berfungsi untuk bentuk lain seperti kotak, segitiga, dan hati. Ini adalah fitur yang sangat membantu, terutama jika Anda ingin gambar atau catatan Anda terlihat rapi dan profesional.
Untuk menggunakan fungsi ini, gambarkan bentuknya dan tahan sebentar setelah menggambar. IPad secara otomatis mengubah gambar Anda menjadi bentuk yang sempurna. Ini berfungsi dengan hampir semua aplikasi yang didukung.
Gambarlah Garis Lurus

Dengan Apple Pencil, Anda tidak hanya dapat menggambar bentuk, tetapi juga garis lurus. Fungsi ini tersedia di aplikasi seperti Notability, Notes, dan lainnya. Anda dapat menggunakan penggaris di aplikasi ini dan menggambar garis lurus dengan Apple Pencil, seperti yang kami lakukan secara fisik. Anda dapat memutar penggaris sesuai keinginan Anda, memperbesar ukuran roller, dan banyak lagi.
Mainkan Permainan Pensil Apple

Anda juga dapat menggunakan Apple Pencil untuk bermain game di iPad. Ada ratusan permainan yang dirancang khusus untuk Apple Pencil. Permainan ini bisa sangat menyenangkan dan bervariasi. Kami memiliki daftar game Apple Pencil terbaik untuk Anda coba. Memainkan game ini dengan Apple Pencil menjadikan pengalamannya jauh lebih baik dan menyenangkan. Ini seperti memiliki pengontrol game khusus yang memungkinkan Anda melakukan hal-hal keren di dalam game.
Gunakan Pintasan Ketuk Dua Kali
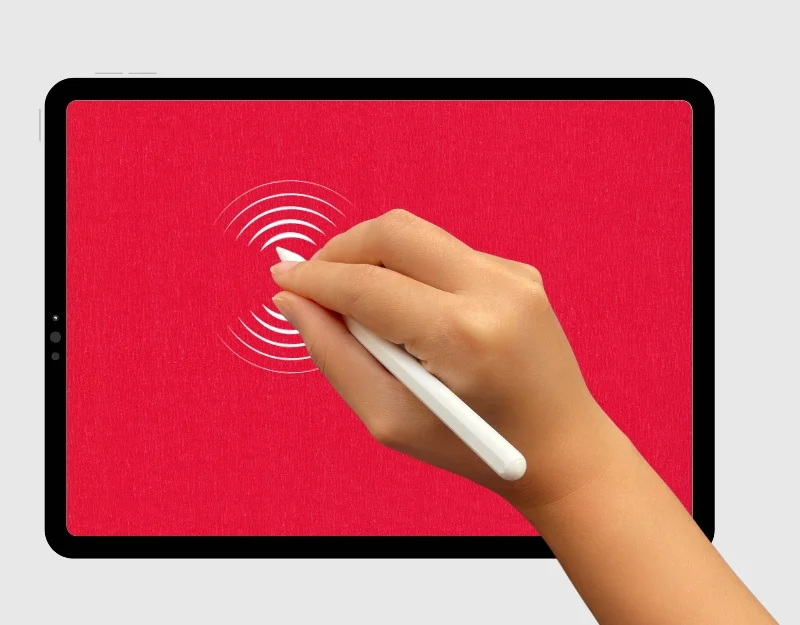
Jika Anda merasa kesulitan untuk beralih antara mode pena dan penghapus di iPad. Anda dapat menggunakan fungsi tab ganda praktis di iPad. Hal ini memungkinkan Anda dengan cepat beralih antar alat, misalnya dari pensil ke penghapus, tanpa harus memilihnya secara manual. Ini membuat menggambar atau menulis di iPad Anda lebih lancar dan cepat. Anda dapat berkonsentrasi pada pekerjaan Anda tanpa gangguan.
Cara mengaktifkan fitur ketuk dua kali di Apple Pencil
- Buka aplikasi Pengaturan di iPad Anda.
- Di menu pengaturan, ketuk Apple Pencil . Opsi ini hanya akan muncul jika Apple Pencil Anda dipasangkan dan terhubung ke iPad Anda.
- Di pengaturan Apple Pencil, Anda akan menemukan opsi fitur ketuk dua kali . Anda dapat mengaturnya untuk beralih antara alat saat ini dan penghapus, alat saat ini dan alat yang terakhir digunakan, menampilkan palet warna, atau mematikan fitur.
- Untuk menggunakan fitur ketuk dua kali, pegang Apple Pencil sehingga jari telunjuk Anda bertumpu secara alami pada sisi yang rata. Lalu, ketuk dua kali sisi datar Apple Pencil. Sepertiga bagian bawah Apple Pencil berfungsi sebagai tombol tindakan untuk fitur ini
Pilih dan Edit Teks yang Dikonversi


Dengan Apple Pencil, Anda juga dapat dengan mudah memilih dan mengedit teks. Anda cukup memilih seluruh bagian dan menarik dan melepasnya di mana saja dalam catatan yang sama. Pilih bagian teks tertentu dan salin, dan banyak lagi. Anda juga dapat menggunakan pensil untuk mengedit dan membuat perubahan pada teks dengan mudah.
Cara memilih dan mengedit teks
Untuk memilih teks di iPad dengan Apple Pencil, lingkari atau garis bawahi teks yang ingin Anda edit atau buat garis di atasnya. Ketuk dua kali sebuah kata untuk memilihnya, atau ketuk tiga kali untuk memilih seluruh paragraf. Untuk mengedit, Anda dapat menggesek teks untuk menghapusnya, ketuk dan tahan untuk menambahkan teks baru, dan menyeret garis antar karakter untuk menggabungkan atau memisahkannya. Anda juga dapat menyeret teks yang dipilih, menyalinnya, dan banyak lagi.
Tandai Tangkapan Layar Secara Instan

Menandai tangkapan layar di iPad Anda sangat praktis karena beberapa alasan. Anda dapat dengan mudah menjelaskan ide atau instruksi dengan menggambar panah atau lingkaran untuk menyorot area tertentu di layar. Untuk menandai tangkapan layar di iPad Anda, pertama-tama ambil tangkapan layar dengan menekan tombol atas dan tombol volume atas secara bersamaan.
Segera setelah mengambil tangkapan layar, versi kecil dari tangkapan layar akan muncul di sudut layar Anda. Ketuk gambar mini ini untuk membuka layar penandaan. Di sini Anda dapat menggunakan alat di bagian bawah untuk menggambar, menulis, atau menambahkan bentuk ke tangkapan layar Anda. Setelah selesai, ketuk Selesai di sudut atas dan pilih apakah Anda ingin menyimpan atau membagikan tangkapan layar yang Anda soroti. Dengan cara ini Anda dapat dengan cepat dan mudah menambahkan catatan atau menandai sesuatu di tangkapan layar Anda.
Lihat Masa Pakai Baterai Pensil

Sulit menentukan masa pakai baterai Apple Pencil karena tidak memiliki layar. Anda dapat menambahkan widget masa pakai baterai ke layar utama atau cukup menampilkan masa pakai baterai Apple Pencil Anda.
Untuk menambahkan masa pakai baterai Apple Pencil ke layar beranda iPad, Anda dapat menggunakan widget. Berikut cara melakukannya:
- Sentuh dan tahan area kosong di layar beranda iPad hingga aplikasi mulai bergerak.
- Ketuk tanda tambah (+) di sudut atas layar.
- Cari widget Baterai di daftar yang muncul.
- Pilih widget Baterai dan pilih ukuran yang Anda inginkan.
- Ketuk Tambah Widget untuk menempatkannya di layar beranda Anda.
- Seret widget ke tempat yang Anda inginkan di layar.
- Ketuk Selesai di sudut atas setelah selesai.
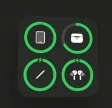
- Di sini Anda dapat melihat level baterai Pensil beserta aksesori lainnya.
Ubah Gambar Fisik Menjadi Seni Digital

Di masa kecil saya, saya biasa mengubah gambar digital menjadi gambar fisik dengan layar ponsel saya. Kini, dengan iPad dan Apple Pencil, Anda dapat mengubah gambar fisik menjadi gambar digital.
Apple Pencil memiliki fitur keren yang memungkinkan Anda menggambar di selembar kertas yang Anda letakkan di layar iPad Anda, yang kemudian ditampilkan di iPad. Anda dapat menggambar apel dengan hati-hati menggunakan Apple Pencil dan itu akan ditampilkan di layar iPad. Pastikan kertasnya tidak terlalu tebal – kertas printer biasa bisa digunakan.
Aktifkan Penolakan Palm

Saat Anda menggunakan Apple Pencil di iPad, tangan atau jari Anda mungkin menyentuh layar dan mengacaukan segalanya. Hal ini terjadi karena layar iPad mengenali Pensil dan jari Anda. Jadi, jika Anda tidak sengaja menyentuh layar saat menggambar atau menulis, Anda mungkin meninggalkan bekas yang tidak diinginkan atau aplikasi mungkin melakukan sesuatu yang tidak Anda inginkan, seperti memindahkan kanvas. Anda dapat mengaktifkan penolakan telapak tangan di iPad untuk mencegah sentuhan jari yang tidak diinginkan saat bekerja dengan Apple Pencil.
Cara mengaktifkan Penolakan Palm di iPad
- Buka Pengaturan di iPad Anda
- Ketuk Apple Pencil dan aktifkan pengaturan yang mengatakan “Hanya menggambar dengan Apple Pencil”
Menggambar Ke Email

Anda dapat menyisipkan gambar ke email jika Anda mau. Buka aplikasi Mail di iPad Anda, klik konten email, lalu "Sisipkan" untuk memasukkan gambar ke email Anda.
Cara memasukkan Gambar ke dalam Mail
- Buka aplikasi Mail di iPad Anda.
- Anda dapat membuat email baru atau membalas email yang sudah ada.
- Ketuk tempat Anda ingin memasukkan gambar Anda ke dalam teks email.
- Ketuk ikon “<” di dekat keyboard. Kemudian, pilih ikon pena untuk mengakses alat menggambar.
- Gunakan Apple Pencil Anda untuk menggambar langsung di email.
- Setelah selesai, ketuk Selesai untuk memasukkan gambar ke email Anda.
- Setelah Anda menyisipkan gambarnya, Anda dapat melanjutkan menulis email dan mengirimkannya segera setelah siap.
Temukan Pensil Apple yang Hilang
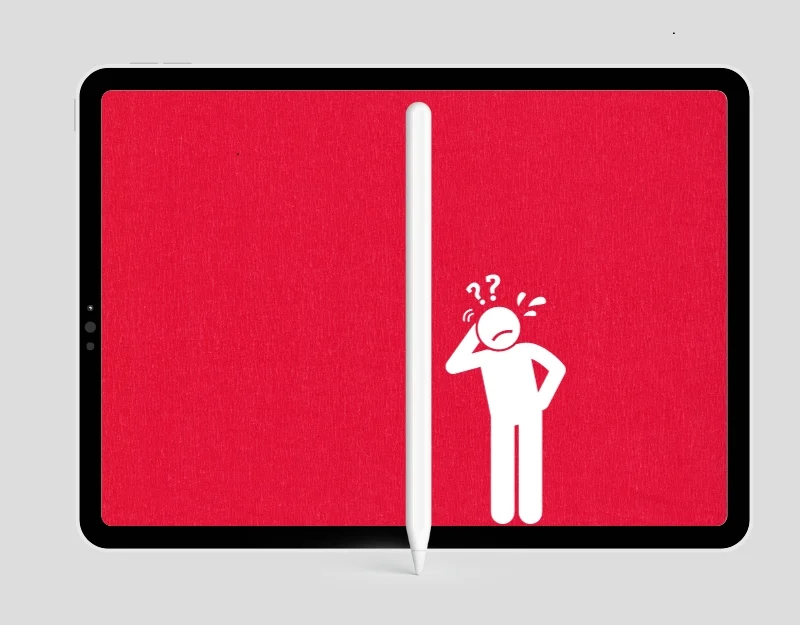
Apple Pencil mungkin saja hilang. Seperti perangkat portabel kecil lainnya, perangkat ini dapat salah taruh atau hilang. Tidak ada cara untuk menemukan Apple Pencil secara langsung, tetapi Anda bisa mendapatkan bantuan dari aplikasi seperti Wunderfind untuk menemukan Apple Pencil yang hilang.
Cara menemukan Apple Pencil yang hilang
- Unduh aplikasi Wunderfind dari App Store.
- Buka aplikasi dan izinkan izin aplikasi yang diperlukan. Izin Bluetooth diperlukan.
- Sekarang Anda dapat melihat semua aksesori yang terhubung ke iPad Anda. Temukan Apple Pencil dan ketuk di atasnya.
- Anda dapat melihat kekuatan sinyal Apple Pencil di sisi kanan. Semakin dekat Anda dengan Apple Pencil, semakin baik sinyalnya.
- Ketika Anda telah menemukan Apple Pencil, klik “ Saya telah menemukannya “.
Ganti Ujung Pensil Apple dengan Mudah
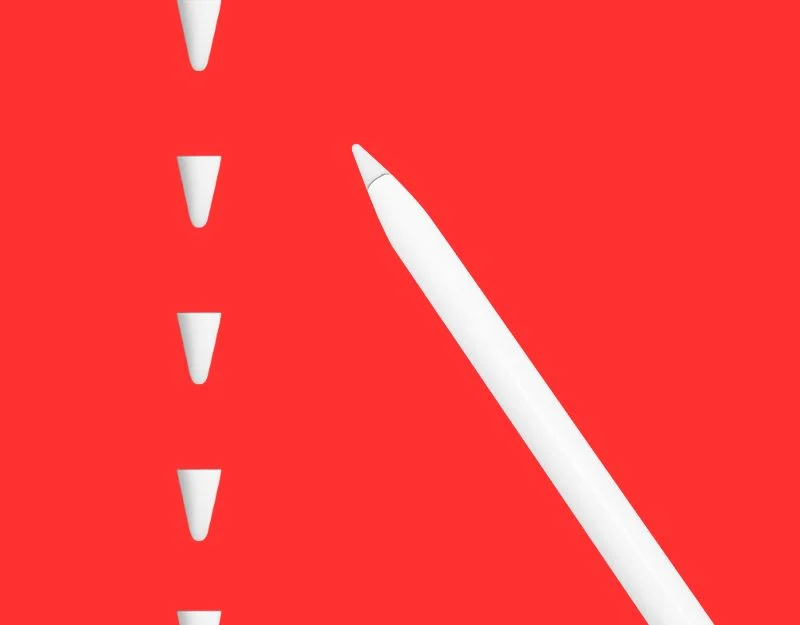
Jika pensil Anda tidak lagi dapat menulis atau menggambar seperti dulu, Anda dapat dengan mudah mengganti ujung pensil Anda. Cukup buka ujung yang lama dan pasang yang baru. Anda dapat membeli tip Apple Pencil resmi di Amazon seharga $13,99 untuk empat tip. Jika Anda menginginkan opsi lain, tip Paiholy bagus untuk menggambar dan menulis dengan presisi. Mereka kuat dan tidak akan menggores layar Anda. Tip Ailun juga kuat. Mereka sangat tahan lama dan menulis dengan lancar.
Aksesoris Pensil Apple Terbaik

Apple Pencil terbuat dari plastik dan mungkin terasa sedikit licin atau longgar di tangan Anda. Jika Anda menambahkan case atau grip ke dalamnya, maka akan lebih pas di tangan Anda, terutama jika Anda sering menggunakannya. Anda juga dapat membeli casing yang melindungi Apple Pencil dari goresan dan tetesan. Beberapa casing juga memiliki lingkaran atau tempat untuk menempelkan Pensil ke iPad atau tas Anda. Berikut gadget Apple Pencil berguna yang bisa Anda dapatkan untuk Apple Pencil:
- Genggaman Nyaman: Membuat memegang Apple Pencil lebih nyaman.
- Dudukan Pengisi Daya (Generasi ke-1): Ini menampung Pensil saat Anda tidak menggunakannya dan mengisi dayanya secara bersamaan.
- Pelindung Tip: Mencegah ujung Apple Pencil menjadi aus atau patah.
- Tas Jinjing: Ini adalah tempat yang aman untuk menyimpan Pensil Anda.
- Selongsong Magnetik: Membantu pensil menempel pada iPad Anda sehingga selalu dekat dan tidak hilang.
FAQ tentang Apple Pencil
1. Dapatkah saya menggunakan Apple Pencil untuk tugas selain menggambar, seperti membuat catatan atau menavigasi iPad?
Ya, Anda juga dapat menggunakan Apple Pencil untuk tugas selain menggambar, misalnya untuk membuat catatan atau bernavigasi di iPad.
2. Apakah ada aplikasi khusus untuk memaksimalkan Apple Pencil saya?
Ya, ada ratusan aplikasi yang memungkinkan Anda memaksimalkan Apple Pencil Anda. Kategori aplikasi populer mencakup aplikasi menggambar, aplikasi rekaman, desain 3D, aplikasi desain grafis, aplikasi kantor, dan banyak lagi.
- Procreate: Ini adalah aplikasi bagus untuk seniman digital. Ia memiliki banyak kuas, alat, dan lapisan untuk membantu Anda membuat karya seni yang hebat.
- Ketenaran: Aplikasi ini bagus untuk mencatat dan mengatur ide-ide Anda. Anda dapat menulis dengan tangan, mengetik, dan bahkan merekam audio. Ini berguna bagi pelajar dan profesional.
- Adobe Fresco: Aplikasi terbaik untuk seniman yang suka melukis dengan efek yang terlihat seperti cat air asli.
- GoodNotes 5: Jika Anda suka membuat catatan tulisan tangan atau menandai PDF, ini adalah aplikasi untuk Anda. Ini menulis dengan lancar dan membantu Anda mengatur semuanya.
- Autodesk SketchBook: Ini adalah aplikasi menggambar gratis untuk seniman dan desainer. Ini memiliki banyak alat profesional dan gratis.
- Affinity Designer: Aplikasi desain grafis profesional untuk iPad. Aplikasi ini adalah studio lengkap untuk pekerjaan vektor dan raster dan sangat bagus untuk digunakan dengan Apple Pencil.
- Paper by WeTransfer: Aplikasi ini cocok untuk membuat sketsa, menggambar, dan membuat catatan. Sangat mudah digunakan dan tidak rumit.
- Microsoft OneNote: Aplikasi pencatatan serbaguna yang dapat Anda gunakan di semua perangkat Anda. Ini sangat cocok jika Anda sudah menggunakan produk Microsoft lainnya.
- Konsep: Aplikasi ini adalah aplikasi sketsa dan desain tingkat lanjut, cocok untuk arsitek, desainer, dan siapa saja yang senang bekerja dengan grafik vektor.
- uMake: Jika Anda tertarik dengan desain 3D, uMake adalah aplikasi yang mudah digunakan untuk membuat gambar dan model 3D.
Anda juga dapat mengunjungi aplikasi Kalkulator dan Kalender Terbaik kami untuk iPad dan melihat aplikasi yang kompatibel dengan Apple Pencil.
3. Apakah ada cara untuk mencegah Apple Pencil saya terguling atau hilang dari meja?
Ya, Anda dapat membeli casing Apple Pencil agar tidak terguling dari meja dan hilang. Anda dapat memasukkan Apple Pencil ke dalam casingnya dan menyimpannya dengan aman.
