35 Bendera Chrome yang Harus Dicoba untuk Pengguna Chromebook
Diterbitkan: 2024-10-25Bendera Chrome adalah fitur eksperimental yang tidak tersedia dalam versi standar. Anda dapat menggunakan Bendera Chrome untuk menambah atau menghapus fungsi dan fitur browser tertentu yang dapat menyempurnakan pengalaman Anda dalam banyak cara. Beberapa Bendera Chrome yang berhasil dapat masuk ke versi standar, sementara yang lain dihapus seluruhnya dari Chrome.
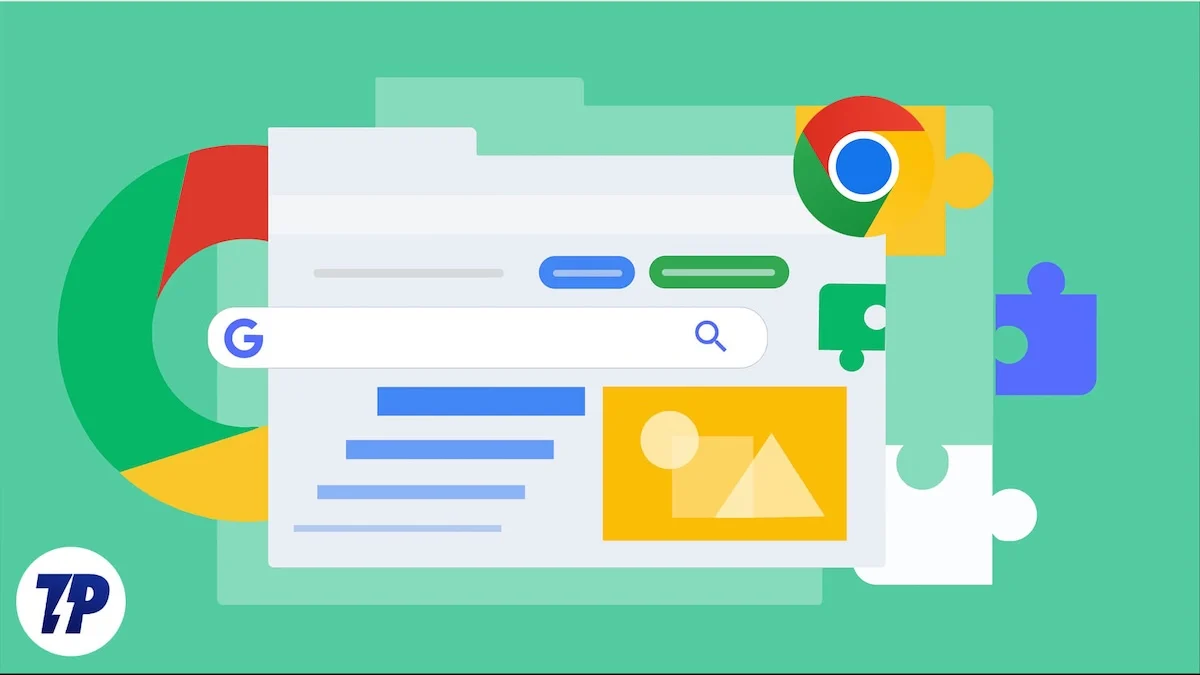
Dalam panduan ini, Anda akan mempelajari tentang 35 tanda Chrome terbaik untuk pengguna tingkat lanjut dan panduan sederhana tentang cara mengaktifkan dan menonaktifkan tanda Chrome jika Anda belum terbiasa. Sebelumnya, harap perhatikan bahwa bendera Chrome adalah fitur eksperimental yang terkadang tidak stabil atau bahkan merusak browser Anda. Jika Anda melihat adanya perubahan, Anda dapat menonaktifkan ekstensi dan kembali normal.
Daftar isi
35 Bendera Chrome Terbaik untuk Pengguna yang Kuat
Tingkatkan Performa dan Kecepatan
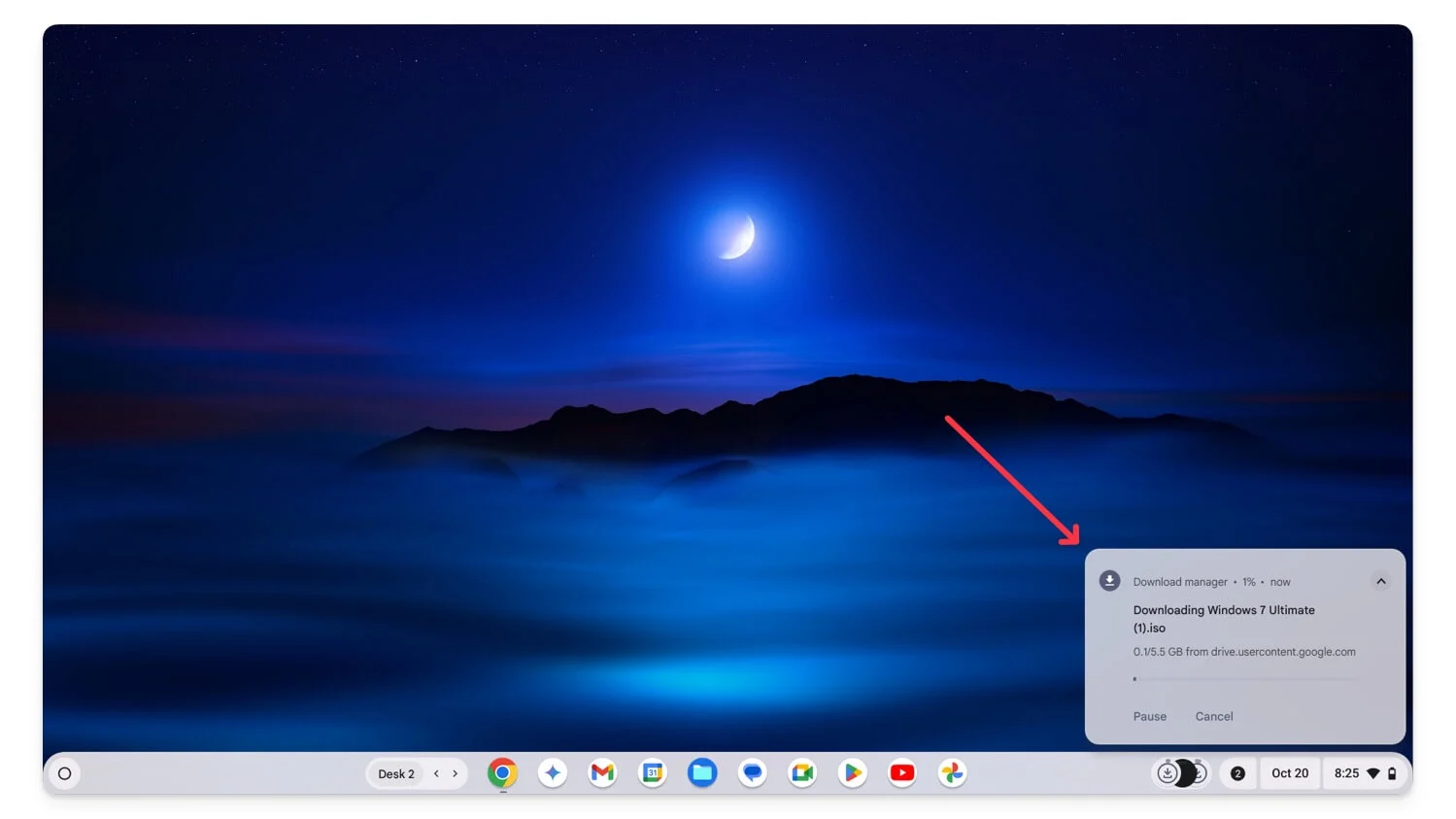
Berkat ChromeOS yang ringan, Chromebook sudah menjadi lebih cepat. Dengan indikator kinerja, Anda dapat lebih meningkatkan kinerja untuk tugas sehari-hari seperti menjelajahi web, memutar media, mengunduh file, dan banyak lagi.
Sebagian besar fitur kinerja ada di dalamnya, dan Anda tidak dapat mengontrol cara kerjanya. Namun, setelah diaktifkan, tanda ini dapat membuat perbedaan nyata dengan meningkatkan kinerja dan banyak lagi.
Rasterisasi GPU: Mempercepat Pemuatan Halaman Web dengan Menggunakan GPU Anda
Tanda rasterisasi GPU dapat membantu Anda memuat halaman web lebih cepat. Karena situs web modern bersifat interaktif dan membutuhkan banyak sumber daya, menggunakannya di banyak tab secara bersamaan dapat membebani CPU, yang mungkin memperlambat pengalaman menjelajah Anda.
Dengan rasterisasi GPU, Chrome menggunakan kekuatan GPU untuk menjalankan halaman web. Namun, Anda mungkin tidak melihat perbedaan performa yang besar jika perangkat Anda memiliki GPU yang lebih lama atau GPU yang sangat mendasar. Anda dapat mengaktifkan bendera Chrome dan memulai ulang browser agar berfungsi.
Tambahkan ke ChromeOS Anda: chrome: //flags/#enable-gpu-rasterization
Zero-Copy Rasterizer: Meningkatkan Performa Dengan Penanganan Memori Lebih Baik
Bendera Zero-Copy Rasterizer meningkatkan penanganan memori, sehingga meningkatkan kecepatan pemuatan situs web dan masa pakai baterai secara keseluruhan. Anda dapat mengaktifkan rasterisasi GPU dan Zero-Copy Rasterizer untuk rendering grafis yang lebih cepat dan penggunaan memori yang lebih baik.
Tambahkan ke ChromeOS Anda: chrome://flags/#enable-zero-copy
Ganti Daftar Rendering Perangkat Lunak: Aktifkan Akselerasi GPU pada Perangkat yang Tidak Didukung
Override Software Rendering List mengaktifkan akselerasi GPU pada perangkat yang tidak didukung. Jika perangkat Anda memiliki GPU yang kurang kuat, Chrome menonaktifkan fitur grafis tertentu di browser Anda. Namun, jika Anda mengaktifkan tanda ini, Chrome akan menggunakan akselerasi GPU, bahkan pada perangkat yang kurang bertenaga, sehingga dapat menghasilkan peningkatan kinerja. Namun, karena GPU dinonaktifkan secara default karena beberapa keterbatasan, Anda mungkin mengalami gangguan atau kerusakan, sehingga meningkatkan konsumsi daya karena tidak dioptimalkan untuk digunakan.
Tambahkan ke ChromeOS Anda: chrome://flags/#ignore-gpu-blocklist
Pengunduhan Paralel: Unduh File Lebih Cepat Dengan Banyak Koneksi
Bendera pengunduhan paralel meningkatkan kecepatan pengunduhan untuk unduhan Anda di browser Chrome. Alih-alih mengunduh file dari awal hingga selesai secara berurutan, pengunduhan paralel membagi file menjadi bagian-bagian yang lebih kecil dan kemudian mengunduh setiap bagian secara bersamaan menggunakan beberapa koneksi. Teknik ini dapat membantu mengunduh banyak unduhan secara bersamaan dengan tetap mempertahankan kecepatan unduh yang sama, sehingga secara signifikan mengurangi waktu yang diperlukan untuk mengunduh file berukuran besar.
Saya telah menggunakan flag ini selama beberapa waktu, dan ini berfungsi dengan baik, terutama saat mendownload file besar. Ekstensi ini tersedia di semua versi Chrome, apa pun perangkat kerasnya. Anda dapat mengaktifkan bendera dan mulai mengunduh. Namun, tidak semua server mendukung pengunduhan paralel.
Tambahkan ke ChromeOS Anda: chrome://flags/#enable-parallel-downloading
Protokol QUIC Eksperimental: Memuat Halaman Web Lebih Cepat
Protokol QUIC baru dan lebih efisien dibandingkan protokol tradisional seperti TCP untuk mentransfer data melalui internet. Dibandingkan dengan TCP, yang digunakan sebagian besar situs web saat ini, QUIC membutuhkan waktu lebih sedikit untuk membuat koneksi, sehingga dapat terhubung ke halaman web dengan lebih cepat.
Saat Anda mengaktifkan QUIC di Chrome, browser menggunakan protokol baru untuk mentransfer data pada perangkat yang kompatibel. Hal ini dapat menghasilkan pemuatan yang lebih cepat, streaming yang lebih baik, peningkatan kinerja game, dan konektivitas internet yang lebih baik pada jaringan yang tidak stabil dan lambat.
Namun, kelemahan terbesarnya adalah tidak semua situs web mendukung protokol QUIC terbaru, yang dapat menyebabkan masalah koneksi dan memperlambat pemuatan situs web untuk situs yang tidak menggunakan protokol QUIC terbaru.
Tambahkan ke ChromeOS Anda: chrome://flags/#enable-quic
Dekode Video yang dipercepat perangkat keras: Tingkatkan Pemutaran Video Menggunakan Kekuatan GPU
Dekode video yang dipercepat perangkat keras meningkatkan pengalaman menonton video di browser Chrome tanpa buffering. Jika Anda mengaktifkan ekstensi, ini memungkinkan browser Chrome menggunakan kekuatan GPU untuk merender video, yang umumnya lebih baik daripada menggunakan CPU. Ini juga mengurangi tekanan pada CPU, yang dapat digunakan untuk tugas lain saat melakukan multitasking.
Tambahkan ke ChromeOS Anda: chrome://flags/#disable-accelerated-video-decode
Rendering Kanvas Latensi Rendah: Meningkatkan Responsif untuk Konten Web Interaktif
Bendera rendering kanvas latensi rendah mengurangi latensi antara interaksi Anda dengan halaman web dan perubahan pada layar. Bendera ini meningkatkan daya tanggap elemen HTML5 yang digunakan oleh browser web modern, terutama untuk situs interaktif seperti menggambar, situs web pendidikan, permainan, dan banyak lagi. Namun, Anda tidak akan melihat banyak perbedaan untuk konten statis seperti teks.
Tambahkan ke ChromeOS Anda: chrome://flags/#enable-low-latency-rendering
Back Forward Cache: Memuat Halaman yang Baru Dikunjungi Secara Instan
Saat Anda mengaktifkan Back Forward Cache di Chrome, browser Anda menyimpan seluruh status laman web dan membantu memuatnya secara instan saat Anda mengunjungi kembali situs tersebut. Tidak seperti cache tradisional, yang umumnya menyimpan gambar, stylesheet, skrip, dan sumber daya lainnya, Back Forward Cache menyimpan seluruh keadaan halaman web. Ini mengurangi waktu pemuatan jika Anda sering berpindah-pindah situs web. Namun, ini juga memiliki kelemahan karena menyimpan beberapa status situs web dapat menghabiskan banyak memori.
Tambahkan ke ChromeOS Anda: chrome://flags/#back-forward-cache
Jadikan Pengalaman Menjelajah Lebih Baik
Browser Google Chrome sudah dimuat dengan banyak fitur bermanfaat. Dengan tambahan bendera Chrome ini, Anda dapat menjadikannya lebih baik lagi. Sebagian besar tanda Chrome penyempurnaan browser sangat berguna bahkan untuk penggunaan sehari-hari, tidak hanya untuk skenario tertentu. Tidak seperti bendera peningkatan daya, Anda memiliki kendali penuh atas bendera ini setelah diaktifkan.
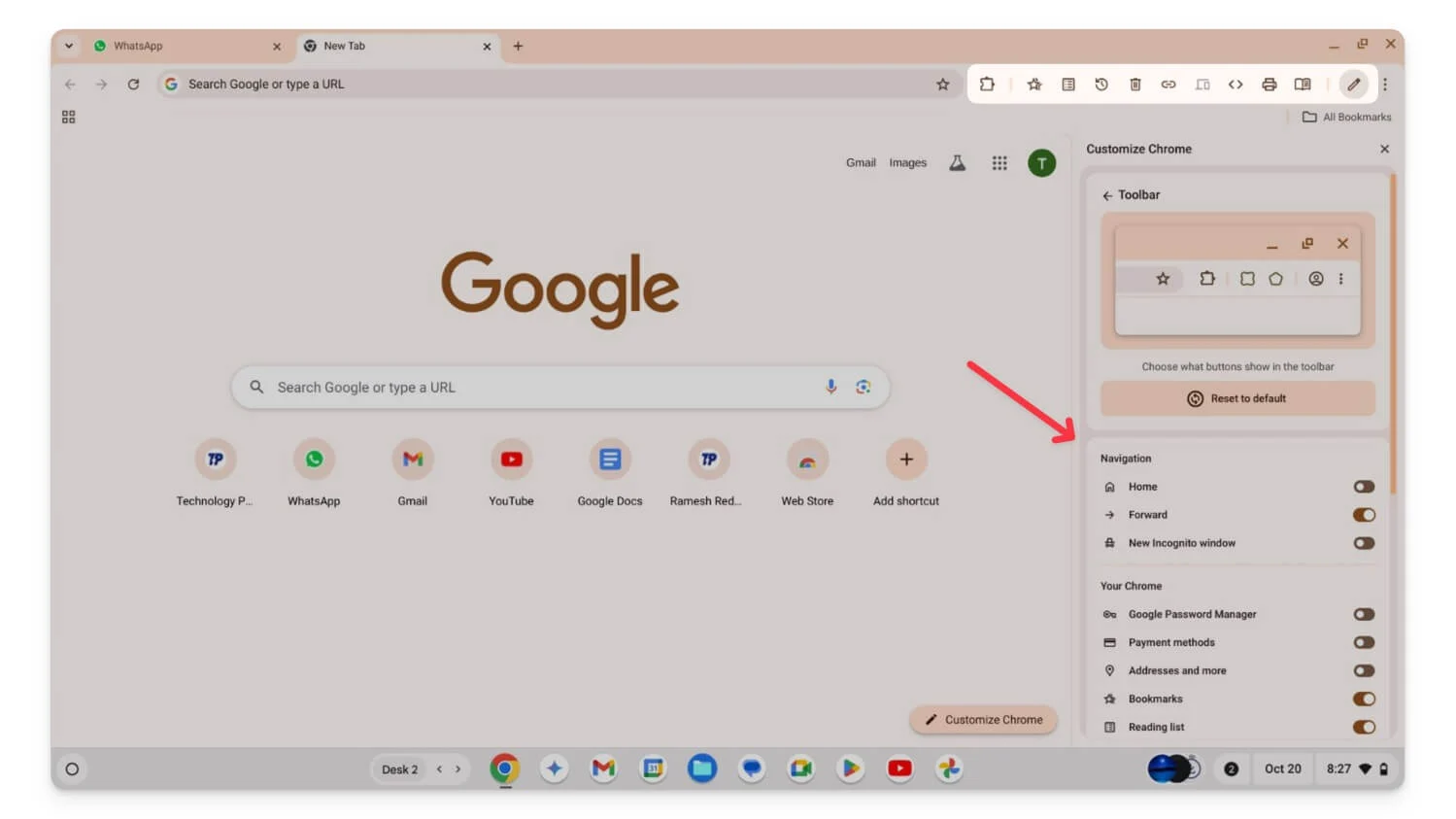
Penyematan Toolbar: Sesuaikan Alat Mana yang Muncul di Toolbar Anda
Bilah alat Chrome berguna untuk mengakses alat cepat dari laman mana pun. Dengan bendera Toolbar Pinning Chrome, Anda dapat secara manual memilih alat mana yang muncul di toolbar dan menyematkannya berdasarkan preferensi Anda. Anda dapat menyembunyikan alat default, seperti bookmark, ikon ekstensi, dan lainnya jika Anda tidak lagi membutuhkannya.
Setelah mengaktifkan ekstensi, klik ikon penyesuaian di bagian bawah dan pilih toolbar baru. Dari sini, Anda dapat menonaktifkan atau mengaktifkan judul dan menarik dan melepasnya untuk mengatur ulang berdasarkan preferensi Anda.
Tambahkan ke ChromeOS Anda: chrome://flags/#toolbar-pinning
Pilihan Mesin Pencari: Pilih Mesin Pencari Pilihan Anda Selama Penyiapan
Chrome menggunakan Google sebagai mesin pencari default. Jika ingin mengubahnya, Anda dapat mengaktifkan flag Engine Choice. Saat Anda mengaktifkan tanda ini , Chrome menambahkan langkah ekstra, meminta Anda memilih mesin telusur pilihan selama proses penyiapan awal. Hal ini memudahkan Anda memilih mesin pencari pilihan Anda alih-alih menavigasi untuk mengubah preferensi Anda nanti di pengaturan.
Tambahkan ke ChromeOS Anda: chrome://flags/#enable-search-engine-choice
Sub Aplikasi PWA Desktop: Buat Pintasan untuk PWA
Tanda Sub Aplikasi PWA Desktop memungkinkan Anda membuat dan menginstal sub-aplikasi untuk situs web aplikasi web progresif (PWA) yang diinstal. Misalnya, jika Anda telah membuat PWA untuk aplikasi yang lebih besar, Anda dapat menggunakan tanda ini untuk membuat pintasan individual untuk berbagai fitur dalam aplikasi yang lebih besar.
Misalnya, jika Anda telah menginstal Microsoft Office sebagai PWA, Anda dapat membuat sub-aplikasi untuk berbagai alat seperti Word, Excel, dan lainnya. Sub-aplikasi ini juga memiliki pengalaman yang sama seperti PWA dan terbuka di jendela terpisah saat Anda meluncurkannya. Mereka dapat diakses dari taskbar dengan klik kanan sederhana.
Tambahkan ke ChromeOS Anda: chrome://flags/#enable-desktop-pwas-sub-apps
Pengguliran Halus: Membuat Pengguliran Halaman Web Lebih Halus
Pengguliran yang mulus adalah salah satu ekstensi yang harus diaktifkan setiap orang untuk pengalaman penelusuran yang lebih baik. Itu membuat pengguliran halaman web dan umpan media sosial menjadi lebih lancar dan mengurangi ketegangan mata dengan mengurangi efek gelisah saat menggulir halaman web.
Tambahkan ke ChromeOS Anda: chrome://flags/#smooth-scrolling
Tabstrip yang Dapat Digulir: Menavigasi Beberapa Tab Terbuka dengan Mudah dengan Menggulir
Jika Anda seperti saya, yang bekerja dengan banyak tab terbuka, Tab Strip yang Dapat Digulir bisa berguna. Jika Anda memiliki lebih banyak tab yang terbuka di Chrome, ukuran tab akan menyusut agar sesuai dengan layar. Meskipun hal ini membuatnya lebih mudah dijangkau, sering kali sulit untuk ditabrak karena ukurannya. Di sinilah Tab Strip yang Dapat Digulir bisa berguna.
Ini menciptakan strip tab di mana Anda dapat menggulir tab dari kiri ke kanan dan kanan ke kiri alih-alih mengecilkannya menjadi ukuran kecil. Hal ini membuatnya lebih mudah untuk bekerja dengan banyak tab tetapi juga mengharuskan Anda sering menggulir berbagai tab untuk mencapai tab yang Anda cari.
Tambahkan ke ChromeOS Anda: chrome://flags/#scrollable-tabstrip

Simpan Grup Tab: Simpan Grup Tab dan Buka Nanti
Grup Tab memungkinkan Anda menyimpan tab, mengelompokkannya, dan memulihkannya bila memungkinkan. Ini mirip dengan ekstensi Tab Grup, salah satu favorit saya yang secara otomatis mengelompokkan tab untuk Anda. Namun, dengan tanda ini, Anda harus menambahkan tab ke grup secara manual, dan tab tersebut disimpan selamanya dan disinkronkan dengan perangkat lain. Anda dapat memulihkannya di ekstensi browser baru. Anda dapat menyesuaikan nama dan warna grup dan menghapusnya bila memungkinkan.
Tambahkan ke ChromeOS Anda: chrome://flags/#tab-groups-save-ui-update
Paksa Mode Gelap untuk Konten Web: Aktifkan Mode Gelap di Situs Web Apa Pun
Mode gelap lebih nyaman dipandang mata. Sebagian besar situs web saat ini menawarkan mode gelap, dan banyak ekstensi yang memaksakan mode gelap di situs web meskipun situs web tersebut tidak mendukungnya secara asli. Demikian pula, Anda dapat memaksakan mode gelap di halaman web mana pun menggunakan ekstensi “Paksa Mode Gelap untuk Konten Web”. Namun, tidak ada opsi untuk menyesuaikannya karena ini adalah bendera Chrome, dan beberapa situs web mungkin memiliki tampilan yang tidak konsisten.
Tambahkan ke ChromeOS Anda: chrome://flags/#enable-force-dark
Gambar Kartu Tab Hover: Pratinjau Isi Tab Saat Anda Mengarahkannya
Meskipun tab yang dapat digulir dapat membantu Anda menemukan tab yang Anda cari dengan mudah, jika Anda tidak ingin fitur yang dapat digulir dan ingin memuat semua tab di layar yang sama, Anda dapat mencoba Tab Visualize Card. Dengan bendera tersebut, Anda dapat melihat pratinjau konten dengan mengarahkan kursor. Ini membantu Anda membedakan tab dengan mudah jika beberapa tab terbuka secara bersamaan.
Tambahkan ke ChromeOS Anda: chrome://flags/#tab-hover-card-images
Tata Letak UI Sentuh untuk ChromeOS: Optimalkan Antarmuka Browser untuk Layar Sentuh
Kita semua setuju bahwa OS desktop, termasuk ChromeOS, tidak dioptimalkan dengan baik untuk layar sentuh, dan menggunakan browser di perangkat ini tidak nyaman. Dengan bantuan bendera Chrome Tata Letak UI Sentuh , Anda dapat menyempurnakan antarmuka browser Chrome untuk layar sentuh.
Saat Anda mengaktifkan ekstensi ini, elemen interaktif pada tombol, menu, dan ikon menjadi lebih besar sehingga lebih mudah diakses. Namun, satu kelemahan besarnya adalah tata letaknya mungkin rusak jika ikonnya diperbesar.
Tambahkan ke ChromeOS Anda: chrome://flags/#top-chrome-touch-ui
Gambar-dalam-gambar untuk pemutaran video apa pun: Tonton Video di Jendela Mini Saat Menjelajah
Picture-in-Picture adalah fitur populer dan berguna lainnya yang kebanyakan dari kita gunakan setiap hari. Mirip dengan mode gelap, mode Gambar-dalam-Gambar dapat diaktifkan melalui ekstensi. Jika Anda tidak ingin memasang ekstensi pihak ketiga dan ingin Picture-in-Picture untuk memutar video apa pun di situs web mana pun, Anda dapat mengaktifkan tanda ini di browser Chrome.
Tambahkan ke ChromeOS Anda: chrome://flags/#enable-picture-in-picture
Teks Langsung: Hasilkan Teks Waktu Nyata untuk Video atau Audio Apa Pun
Teks langsung sangat berguna. Itu dapat menghasilkan teks waktu nyata untuk konten video dan audio yang Anda tonton atau dengarkan di Google Chrome. Secara otomatis mendeteksi bahasa dan menghasilkan teks langsung secara instan. Untuk mengaktifkan teks langsung di Chrome, aktifkan bendera lalu buka Chrome/pengaturan dan pengaturan aksesibilitas dan nonaktifkan teks langsung.
Tambahkan ke ChromeOS Anda: chrome://flags/#enable-accessibility-live-caption
Ekstensi di Chrome: // URL: Izinkan Ekstensi Bekerja di Halaman Internal Chrome
Anda dapat mengaktifkan Ekstensi URL Chrome jika Anda ingin ekstensi berjalan di halaman internal Chrome. Umumnya, halaman internal Chrome (yang dimulai dengan chrome://) dilindungi dan diblokir agar tidak dimodifikasi oleh alat pihak ketiga seperti ekstensi demi keamanan.
Namun, dengan menggunakan tanda Chrome ini, Anda dapat menjalankan ekstensi apa pun di laman internal Chrome jika Anda menguji ekstensi Anda atau ekstensi pihak ketiga yang perlu dijalankan di laman tersebut. Pastikan untuk mengaktifkan ini hanya untuk ekstensi tepercaya karena ada potensi risiko keamanan karena ekstensi dapat mengakses informasi sensitif dan mengubah pengaturan.
Tambahkan ke ChromeOS Anda: chrome://flags/#extensions-on-chrome-urls
Jarak Jauh Media Tanpa Video dalam Mode Layar Penuh: Transmisikan Video Tanpa Mode Layar Penuh
Media Remoting tanpa Video dalam Mode Layar Penuh memungkinkan Anda mentransmisikan video ke TV atau perangkat transmisi lainnya tanpa memutar video dalam mode Layar Penuh. Biasanya, jika Anda ingin mentransmisikan video ke perangkat transmisi (misalnya, TV), video tersebut harus diputar dalam layar penuh pada perangkat sumber untuk memulai pemutaran jarak jauh.
Dengan ekstensi ini, Anda dapat memulai transmisi tanpa mengalihkan video ke layar penuh menggunakan kontrol media global. Namun, beberapa pengguna telah melaporkan bahwa transmisi mungkin mengalami masalah, seperti berhenti otomatis tanpa alasan apa pun, dan tidak semua situs web saat ini mendukung fitur ini.
Tambahkan ke ChromeOS Anda: chrome://flags/#media-remoting-without-fullscreen
Tingkatkan Pengalaman ChromeOS
ChromeOS masih terus berkembang, dan mendapat banyak fitur berguna di setiap pembaruan. Selain itu, Anda dapat menambahkan banyak fitur berguna dengan bendera Chrome yang tersedia secara eksklusif untuk perangkat ChromeOS.
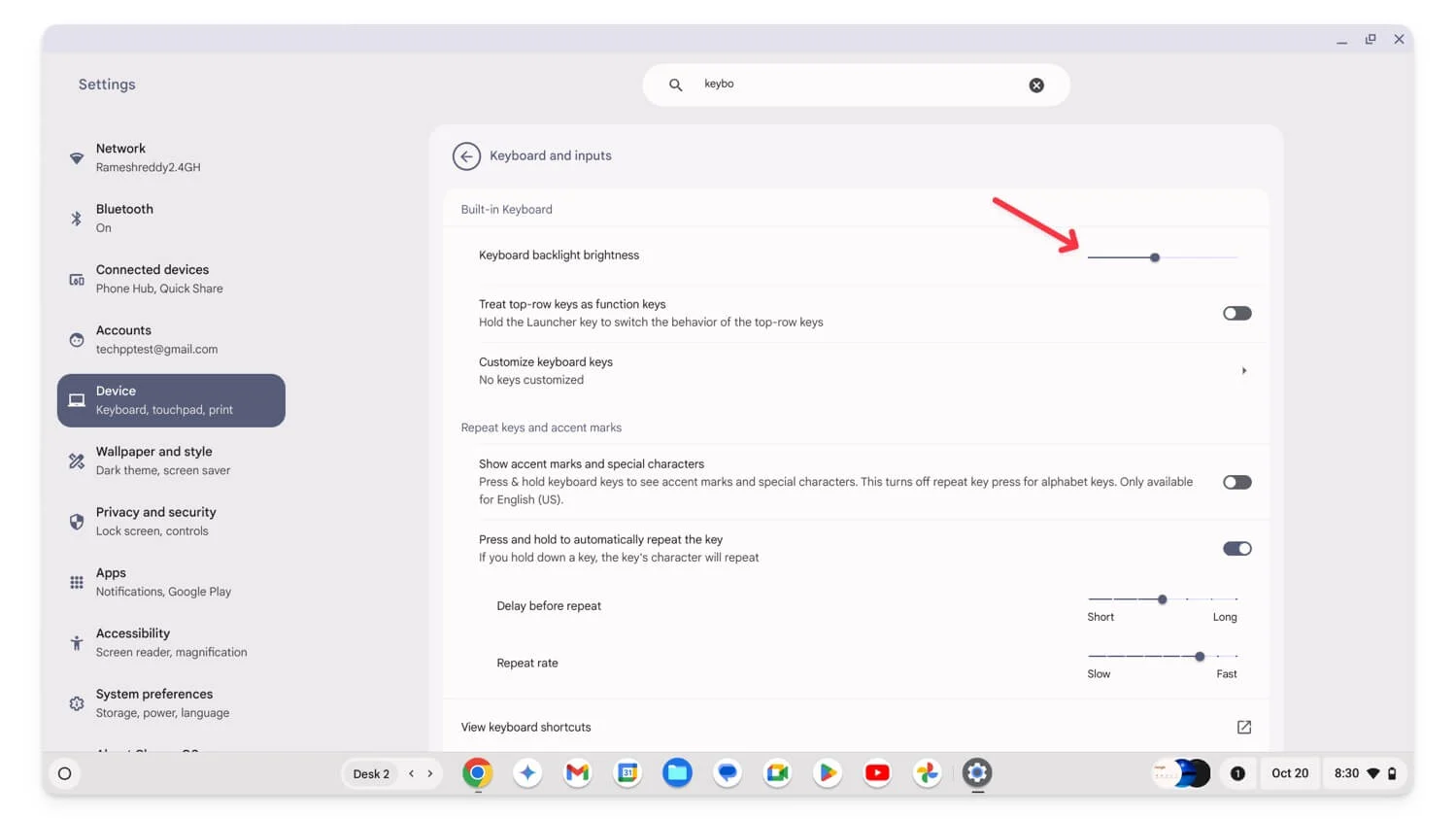
File Sampah untuk Drive: Tambahkan Folder Sampah untuk File Google Drive
File Sampah di Google Chrome menambahkan folder sampah terpisah ke file Google Drive di ChromeOS. Saat Anda menghapus file di folder Google Drive, alih-alih menghapusnya secara permanen, file tersebut kini akan dipindahkan ke folder sampah, tempat Anda dapat memulihkan file atau menghapusnya dari sampah untuk menghapusnya dari drive dan Chromebook Anda secara permanen. Ini sangat berguna, terutama untuk file Drive.
Tambahkan ke ChromeOS Anda: chrome://flags/#files-trash-drive
Tarik Gambar Notifikasi: Tarik Gambar Dari Notifikasi ke Aplikasi Lain
Bendera seret gambar notifikasi memudahkan untuk menarik dan melepas gambar pada aplikasi lain. Misalnya, jika Anda mengambil tangkapan layar atau menerima pemberitahuan apa pun yang berisi gambar, Anda dapat menarik dan melepasnya langsung ke aplikasi lain tanpa membukanya di perangkat Anda. Ini berguna dan mengurangi waktu yang diperlukan untuk menyalin dan menyimpan gambar untuk aplikasi Anda. Aplikasi apa pun yang mengambil input gambar mendukung fitur ini. Aplikasi yang paling umum digunakan adalah WhatsApp, Google Docs, dan lain-lain.
Tambahkan ke ChromeOS Anda: chrome://flags/#enable-notification-image-drag
Kontrol Lampu Latar Keyboard: Sesuaikan Lampu Latar Keyboard di Pengaturan
Menyesuaikan lampu latar keyboard bisa jadi merepotkan, terutama karena penyesuaian lampu latar keyboard sebagian besar disesuaikan hanya dengan menggunakan pintasan keyboard tertentu. Hal ini juga terjadi pada ChromeOS, di mana menyesuaikan lampu latar keyboard dengan pintasan dapat merepotkan jika Anda bukan pengguna pintasan yang sering.
Dengan bantuan kontrol lampu latar keyboard di setelan, Anda dapat menambahkan setelan kontrol lampu latar keyboard langsung ke setelan ChromeOS. Ini tersedia di dalam pengaturan keyboard, di mana Anda dapat menyesuaikan intensitas lampu latar dan mematikannya tanpa menggunakan pintasan.
Tambahkan ke ChromeOS Anda: chrome://flags/#enable-keyboard-backlight-settings
Penginstalan Universal Aplikasi Web: Ubah Situs Web Apa Pun menjadi Aplikasi Web
Penginstalan Universal Aplikasi Web memungkinkan Anda mengonversi situs web apa pun menjadi aplikasi web progresif (PWA). Saat Anda mengonversi situs web menjadi PWA, situs tersebut berperilaku sebagai aplikasi mandiri dan terbuka di jendela terpisah. Namun, tidak semua situs web mendukung PWA, dan biasanya, hanya tombol instal yang ditampilkan di tab URL jika situs web mendukung format PWA.
Namun dengan Penginstalan Universal Aplikasi Web, Anda dapat menginstal situs web apa pun sebagai PWA, meskipun situs web tersebut tidak mendukungnya. Namun, mungkin ada beberapa gangguan karena tidak dioptimalkan untuk web. Pengalaman ini mungkin memiliki keterbatasan, namun jika Anda sering mengunjungi situs tertentu, Anda dapat menggunakan tanda ini dan menginstal PWA terpisah.
Tambahkan ke ChromeOS Anda: chrome://flags/#enable-web-app-universal-install
Kontrol Media Global Kontrol Mulai/Berhenti Pemeran: Kelola Sesi Pemeran Dari Kontrol Media
Bendera Transmisi Kontrol Media Global memungkinkan Anda mengontrol pemutaran media untuk semua sesi transmisi langsung dari kontrol media global. Saat Anda mengaktifkan tanda ini, ikon kontrol media baru muncul di bilah alamat. Anda dapat menggunakannya untuk mengontrol pemutaran audio di berbagai tab dan perangkat tanpa harus selalu membuka dialog transmisi. Hal ini memudahkan untuk memulai, menghentikan, dan mengelola pengaturan transmisi langsung dari kontrol media global dan mengurangi kebutuhan untuk membuka banyak menu.
Tambahkan ke ChromeOS Anda: chrome://flags/#global-media-controls-cast-start-stop
Tombol Mouse: Kontrol Kursor Mouse Menggunakan Keyboard
Ada beberapa contoh di mana saya berharap bisa mengendalikan mouse dengan keyboard daripada menggunakan mouse. Dengan bendera Chrome Tombol Mouse, Anda dapat mengontrol kursor mouse menggunakan keyboard di Chromebook. Anda dapat menggunakannya untuk menggerakkan kursor mouse ke atas, bawah, kiri, atau kanan dan melakukan klik serta fungsi mouse lainnya menggunakan keyboard. Ini tidak dapat sepenuhnya menggantikan mouse Anda, namun dapat berguna untuk memudahkan akses dan berfungsi sebagai solusi cadangan jika mouse Anda kehabisan baterai atau Anda tidak suka menggunakan touchpad.
Tambahkan ke ChromeOS Anda: chrome://flags/#enable-accessibility-mousekeys
Keyboard Virtual: Akses Keyboard di Layar Bahkan Saat Keyboard Fisik Terhubung
Jika Anda memiliki Chromebook dengan layar sentuh, ekstensi Chrome keyboard virtual memungkinkan Anda menggunakan keyboard virtual di layar meskipun keyboard fisik tersambung ke perangkat Anda. Umumnya, ChromeOS otomatis menyembunyikan keyboard virtual saat keyboard fisik tersambung.
Namun, dengan Flag ini, Anda dapat mengakses keyboard virtual secara manual kapan saja. Ini dapat berguna untuk fleksibilitas keyboard dan juga meningkatkan pengalaman seperti tablet. Keyboard virtual juga memiliki fitur yang tidak dimiliki keyboard fisik, yang dapat bermanfaat untuk beralih di antara kedua keyboard kapan pun Anda mau tanpa batasan apa pun.
Tambahkan ke ChromeOS Anda: chrome://flags/#enable-virtual-keyboard
Aktifkan Klik Touchpad Cepat: Kurangi Penundaan Setelah Klik Touchpad
Jika Anda tidak ingin ada sedikit penundaan pada pergerakan mouse setelah mengeklik atau berinteraksi dengan elemen apa pun di ChromeOS, mengaktifkan Touch Fast Tap dapat membantu Anda. Umumnya, setelah touchpad diklik, akan ada jeda singkat sebelum kursor mouse mulai bergerak. Ini hampir tidak terlihat dengan satu klik; namun, hal ini lebih terlihat pada klik yang sering.
Tambahkan ke ChromeOS Anda: chrome://flags/#enable-fast-touchpad-click
Alat Penulisan AI: Dapatkan Alat AI Bawaan untuk Menulis
Dengan bendera Gemini Nano terbaru, Anda bisa mendapatkan alat Penulisan AI dasar seperti alat penyusunan ulang, penulisan, dan petunjuk di Chromebook Anda. Anda dapat dengan mudah meringkas, menulis ulang, dan menambahkan teks baru tanpa aplikasi pihak ketiga. Saat ini, ini hanya berfungsi di Gmail. Anda dapat mengetuk layar dua kali atau mengakses menu cepat untuk menggunakannya.
Tambahkan ke ChromeOS Anda: chrome://flags/#gemini-nano
Pengaturan Gulir Berlebihan untuk Menavigasi Iklan: Nonaktifkan Gerakan Gesek di Trackpad
Gesek untuk menavigasi gerakan pada touchpad berguna untuk menavigasi mundur dan maju di browser Chrome dengan cepat. Namun, terkadang hal ini juga bisa sangat membuat frustrasi ketika terpicu secara tidak sengaja jika Anda sedang bekerja di situs web seperti Canva dan tiba-tiba membuka halaman lain saat Anda sedang bekerja. Dengan tambahan setelan “Navigasi Gulir Atas”, Anda dapat menonaktifkan setelan navigasi berbasis gesek ini pada gerakan berbasis gesek Chromebook Anda.
Tambahkan ke ChromeOS Anda: chrome://flags/#enable-accessibility-overscroll-setting
Aksesibilitas Nonaktifkan Trackpad: Matikan Touchpad Sepenuhnya jika Diperlukan
Trackpad internal selalu aktif, meskipun Anda menggunakan perangkat eksternal. Jika Anda ingin menonaktifkan touchpad di Chromebook sepenuhnya, Anda dapat menggunakan tanda aksesibilitas Nonaktifkan Trackpad . Saat Anda mengaktifkan tanda ini, Anda dapat sepenuhnya menonaktifkan trackpad di Chromebook Anda di pengaturan aksesibilitas. Ini berguna untuk menghindari sentuhan yang tidak disengaja dan memungkinkan Anda meletakkan tangan Anda di atas keyboard tanpa khawatir menyentuh touchpad secara tidak sengaja.
Tambahkan ke ChromeOS Anda: chrome://flags/#enable-accessibility-disable-trackpad
Batasi Item Rak ke Meja Aktif: Tampilkan aplikasi bilah tugas hanya untuk desktop virtual saat ini
Membatasi item rak ke meja aktif adalah ekstensi praktis lainnya yang membantu merapikan bilah tugas Anda dan membuat Anda hanya fokus pada aplikasi yang saat ini dikaitkan dengan desktop saat ini. Umumnya, semua aplikasi yang dibuka muncul di bilah tugas di ChromeOS, apa pun desktop yang Anda gunakan. Dengan tanda ini, Anda hanya dapat melihat aplikasi yang dibuka di desktop tertentu, sehingga mengurangi kekacauan.
Tambahkan ke ChromeOS Anda: chrome://flags/#limit-shelf-items-to-active-desk
Jadikan Penjelajahan Anda Lebih Pribadi dan Aman
Meskipun tidak banyak tanda keamanan untuk Chrome, saya telah menemukan dua ekstensi keamanan yang bisa sangat berguna untuk penggunaan sehari-hari bagi pengguna tingkat lanjut. Anda dapat menggunakan tanda ini untuk mengamankan kata sandi Anda dan tetap aman saat menggunakan WiFi publik.
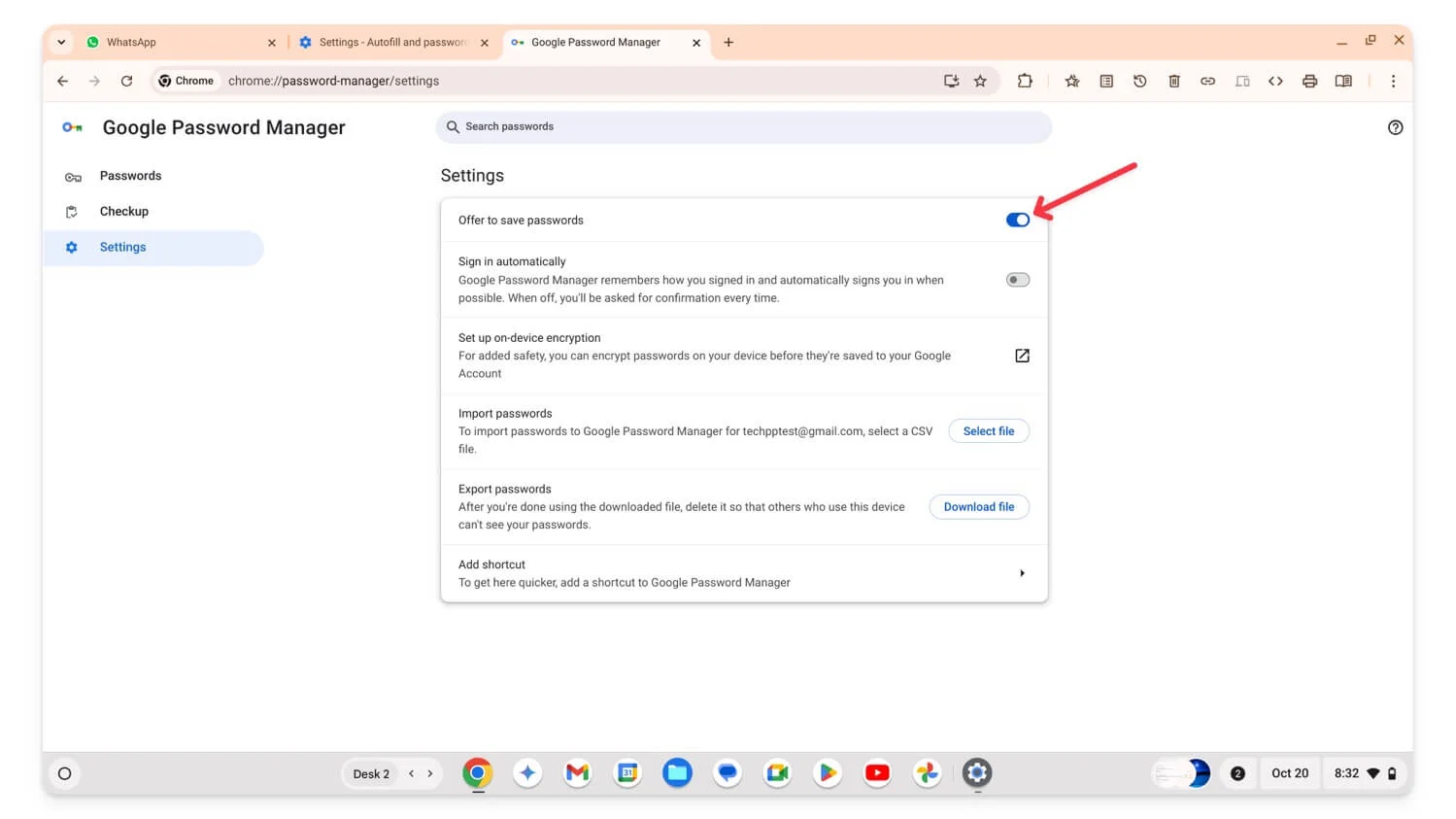
Penggantian Manual Kata Sandi: Memicu IsiOtomatis Kata Sandi Secara Manual Saat Dibutuhkan
Kata Sandi IsiOtomatis Google Chrome adalah fitur praktis yang secara otomatis memasukkan kata sandi atau membuat kata sandi baru yang kuat dan menyimpannya tanpa perlu mengingatnya. Namun, terkadang hal tersebut meleset atau tidak berfungsi sebagaimana mestinya. Dalam hal ini, Anda dapat secara manual meminta kata sandi isi otomatis untuk mengisikannya untuk Anda atau menyarankan kata sandi baru jika diperlukan.
Pastikan pengaturan mengaktifkan fitur isi otomatis untuk mengakses fitur ini. Untuk menggunakannya, pilih kolom kata sandi, klik kanan, lalu menu konteks muncul. Pilih Kata Sandi dari menu konteks.
Tambahkan ke ChromeOS Anda: chrome://flags/#password-manual-fallback-available
Pengacakan Alamat MAC: Lindungi Perangkat Anda di Wi-Fi Publik
Pengacakan alamat MAC melindungi perangkat Anda saat Anda terhubung ke Wi-Fi publik. Alamat MAC digunakan untuk mengidentifikasi perangkat di jaringan lokal. Hal ini memudahkan peretas atau pihak ketiga menemukan perangkat Anda di jaringan yang sama.
Dengan bantuan tanda alamat MAC acak, ChromeOS menghasilkan alamat MAC acak untuk setiap jaringan, sehingga menyulitkan peretas untuk menemukan perangkat Anda. Harap dicatat bahwa fitur ini hanya berfungsi untuk jaringan yang tidak dikelola, yang memiliki masalah privasi terbesar.
Tambahkan ke ChromeOS Anda: chrome://flags/#wifi-connect-mac-address-randomization
Cara mengaktifkan bendera Chrome di Chromebook Anda
Untuk mengaktifkan atau menonaktifkan Bendera Google Chrome
- Buka browser Google Chrome Anda dan buka URL ini: chrome://flags/
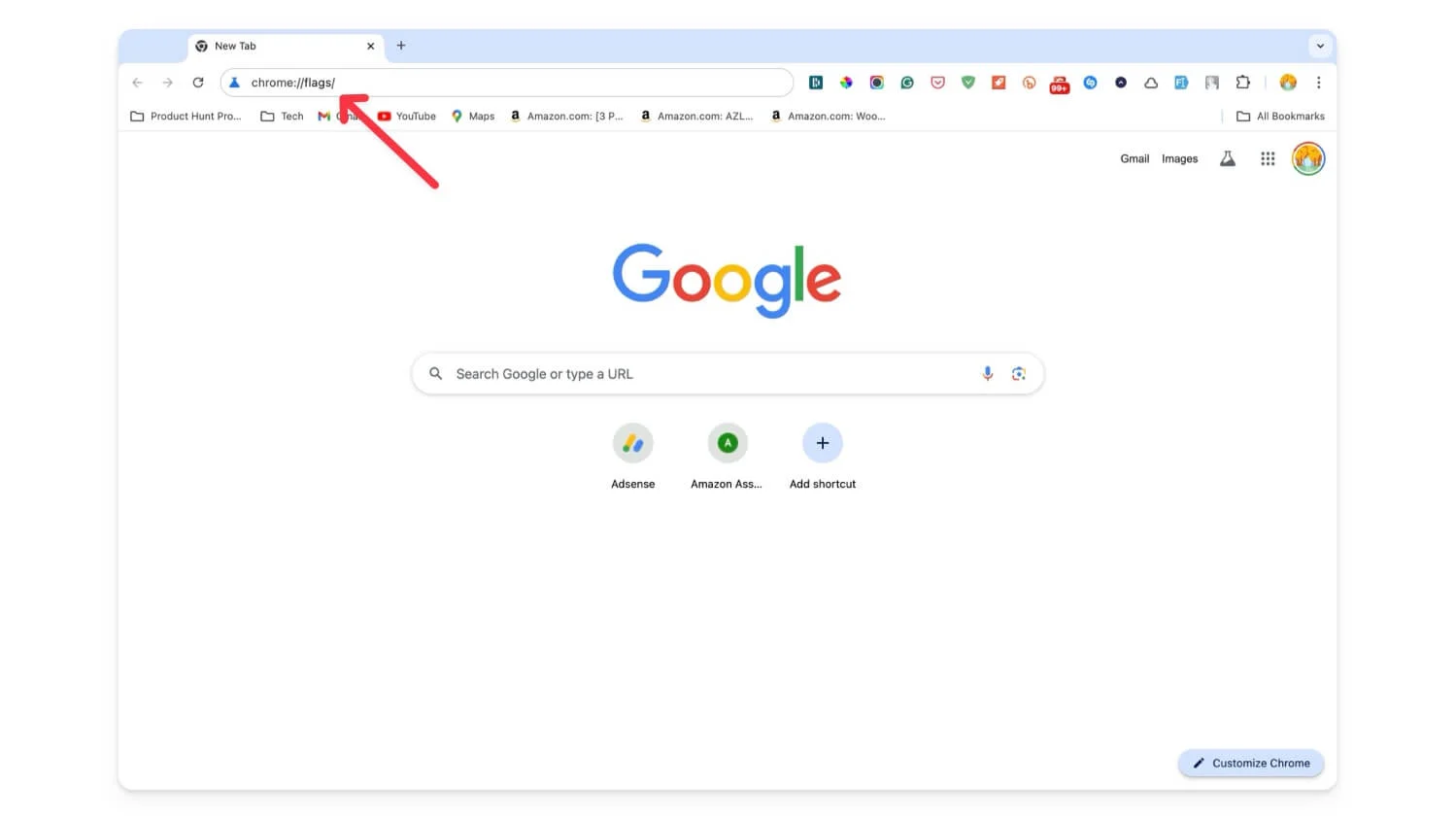
- Gunakan bilah pencarian dan temukan bendera yang Anda cari.
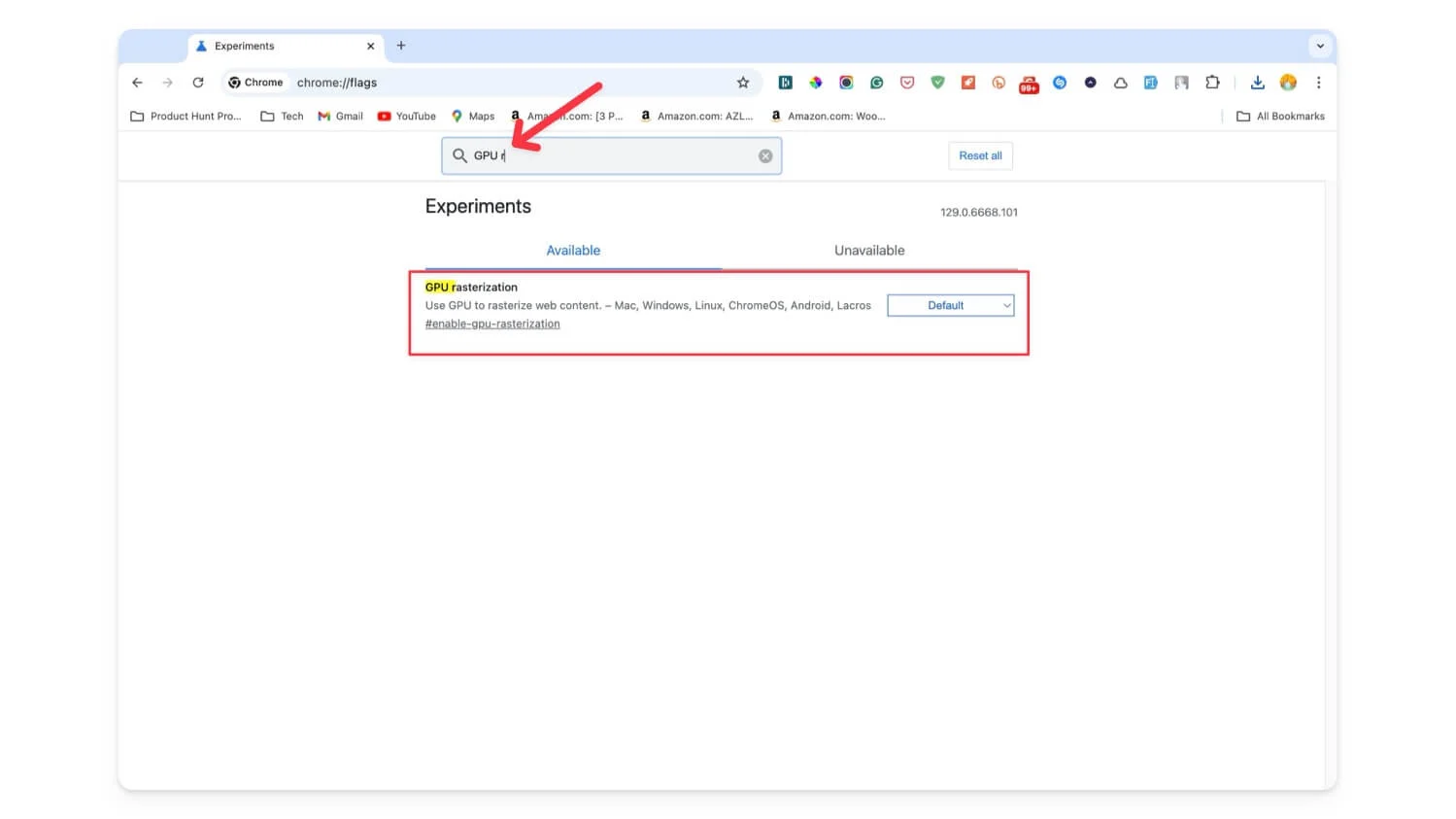
- Untuk mengaktifkan, pilih tombol Default lalu pilih Enabled , Untuk menonaktifkan pilih Disabled .
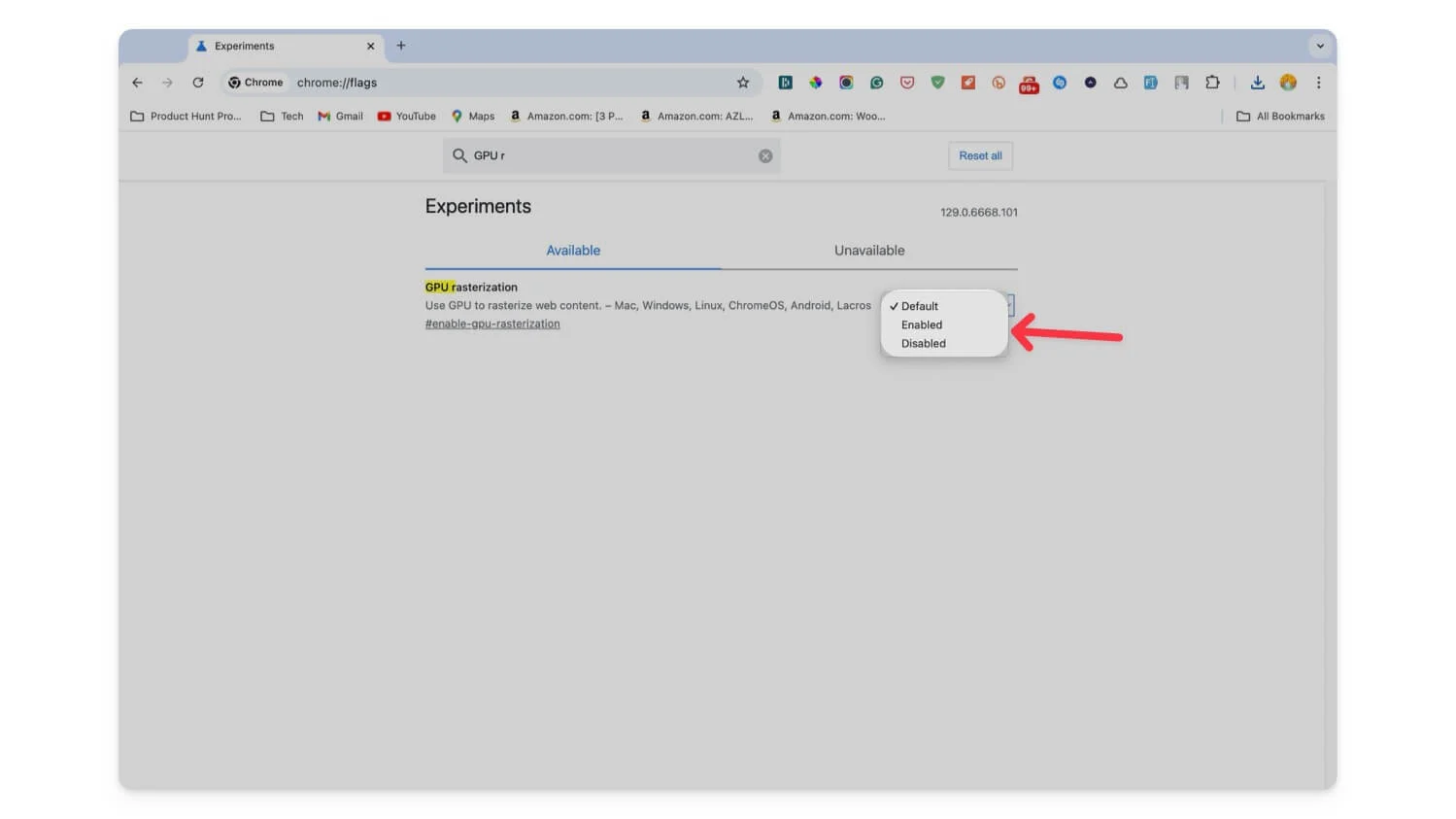
Jika Anda suka menguji fitur-fitur baru di Chrome dan ingin menggunakan pengaturan yang berbeda, ada banyak fitur yang menunggu untuk Anda aktifkan. Bendera dan ekstensi Chrome dapat membawa pengalaman Google Chrome Anda ke level berikutnya. Saya harap Anda menemukan daftar ini; silakan beri komentar di bawah jika Anda punya saran.
FAQ tentang Bendera Google Chrome Terbaik untuk Chromebook
Apa yang harus saya lakukan jika mengaktifkan tanda membuat Chromebook saya tidak stabil?
Jika Anda dapat mengakses halaman bendera, menonaktifkan ekstensi, atau jika Chromebook Anda macet sepenuhnya, Anda dapat mengikuti panduan terperinci kami tentang cara memperbaikinya. Untuk menghemat waktu, lihat Chromebook, mulai ulang browser, dan setel ulang Chromebook secara perlahan; jika tidak berhasil, setel ulang Chromebook Anda ke setelan pabrik.
Bagaimana cara menentukan apakah suatu tanda sudah tidak digunakan lagi atau menjadi fitur standar dalam pembaruan Chrome di masa mendatang?
Chrome tidak memberi tahu jika tanda tersebut sudah tidak digunakan lagi atau menjadi fitur standar; namun, terkadang Google Chrome mungkin memberi tahu tentang fitur baru tersebut. Anda juga dapat memeriksa peta jalan secara manual untuk mengetahui adanya pembaruan.
