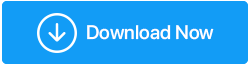22 Tip dan Trik Command Prompt Terbaik Untuk Diketahui
Diterbitkan: 2020-05-26Command Prompt sering dibahas dalam posting dan video tutorial Windows 10 utama. Dengan antarmuka Windows 10 yang menarik, ada juga antarmuka baris perintah yang secara sadar atau tidak sadar diabaikan oleh sebagian besar dari kita. Pengguna bisa lupa, tapi tidak Microsoft. Dari waktu ke waktu ia terus meningkatkan alat-alat penting seperti Command Prompt.
Ya, Anda mendengarnya dengan benar, Command Prompt adalah alat yang ampuh dan triknya yang luar biasa membuatnya lebih berguna. Untuk pengguna umum, Command Prompt dan banyak perintahnya tampak membosankan tetapi bagi siapa saja yang sering menggunakan perintah cmd dengan bijak; alat ini memiliki lebih banyak untuk jatuh cinta.
Dikatakan bahwa ada banyak hal tentang perintah cmd yang tidak diketahui, dan bahkan tidak tersedia di GUI OS Windows 10. Oleh karena itu, dalam artikel ini kami akan menunjukkan kepada Anda beberapa perintah Command Prompt yang dikenal dan tidak dikenal yang tidak boleh Anda lewatkan untuk diketahui.
Mari kita lihat!
Command Prompt: Tips dan Trik 2020
1. Sejarah Perintah
Sejarah dapat membantu kita mendapatkan kembali atau menghafal perintah cmd yang telah kita gunakan di masa lalu. Untuk melacak riwayat perintah gunakan perintah berikut:
Jenis: doskey/sejarah
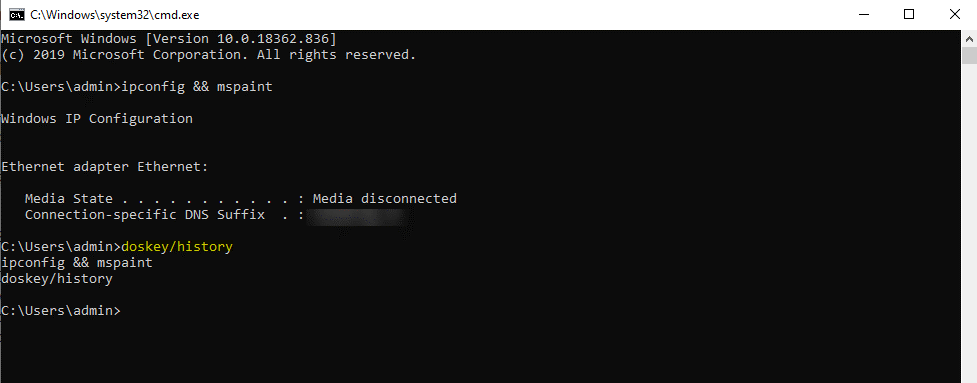
2. Jalankan Beberapa Perintah
Apakah Anda ingin menjalankan satu demi satu perintah lainnya? Jika ya, Anda dapat menambahkan perintah yang diperlukan ke koleksi peretasan cmd Anda. Yang perlu Anda lakukan adalah, Anda harus menyebutkan '&&' di antara setiap perintah dan menghemat waktu Anda. Misalnya, Anda ingin menjalankan 'ipconfig' dan 'paint' bersama-sama menggunakan command prompt, Anda akan menggunakan perintah berikut:
Ketik: ipconfig && mspaint
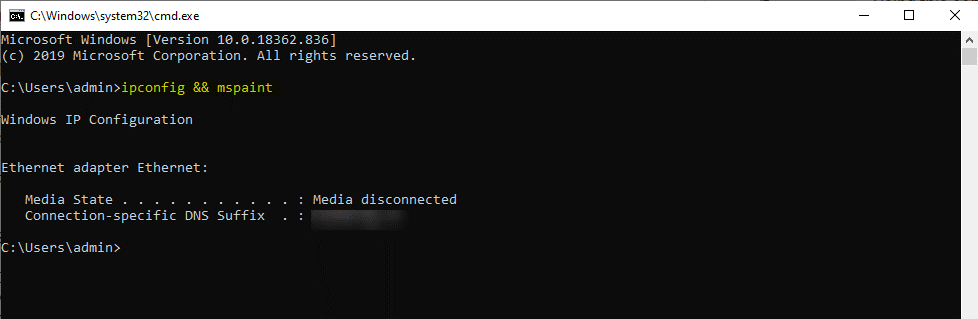
3. Batalkan Perintah
Apakah Anda ingin membatalkan perintah yang baru saja Anda buat? Ya, perintah apa pun dapat dihentikan di jalurnya menggunakan Ctrl+C. Ini berguna ketika Anda telah memulai baris perintah dan Anda ingin menghentikannya. Ingat, tombol Ctrl+C bukanlah tongkat ajaib yang dapat membatalkan semua hal, bahkan yang tidak dapat dibatalkan. Misalnya, seperti perintah Format. Tapi, batalkan perintahkan kami baris Perintah yang bagus jika Anda ingin menghentikan perintah apa pun di sana dan kemudian.
Tekan Ctrl+C untuk membatalkan perintah.
| Pintasan Keyboard Prompt Perintah Tab: Saat mengetik jalur folder, tombol Tab akan melengkapi secara otomatis dan menelusuri direktori. Ctrl+M: Mengaktifkan Mode Tanda untuk memindahkan kursor ke arah dengan tombol panah. Ctrl + C: Untuk menyalin apa pun di sekitar sistem operasi. Ctrl+V: Untuk menempelkan apa pun dari sekitar sistem operasi. Ctrl+F: Cari teks di dalam Command Prompt. Ctrl+Shift+Scroll pada mouse Anda: Menambah/Mengurangi transparansi jendela. Alt+Enter: Untuk mengaktifkan mode layar penuh tanpa bilah judul di bagian atas. Anda juga dapat menggunakan F11 untuk hal yang sama. |
4. Daftar Driver PC
Perintah Command Prompt dapat digunakan untuk melihat semua driver yang diinstal pada PC Windows Anda. Yang perlu Anda lakukan adalah menjalankan baris perintah 'driverquery' dan selesai. Setelah Anda mengetikkan perintah dan tekan Enter Anda akan melihat daftar driver aktif dengan nama, jenis dan informasi lainnya.
Jenis: permintaan driver
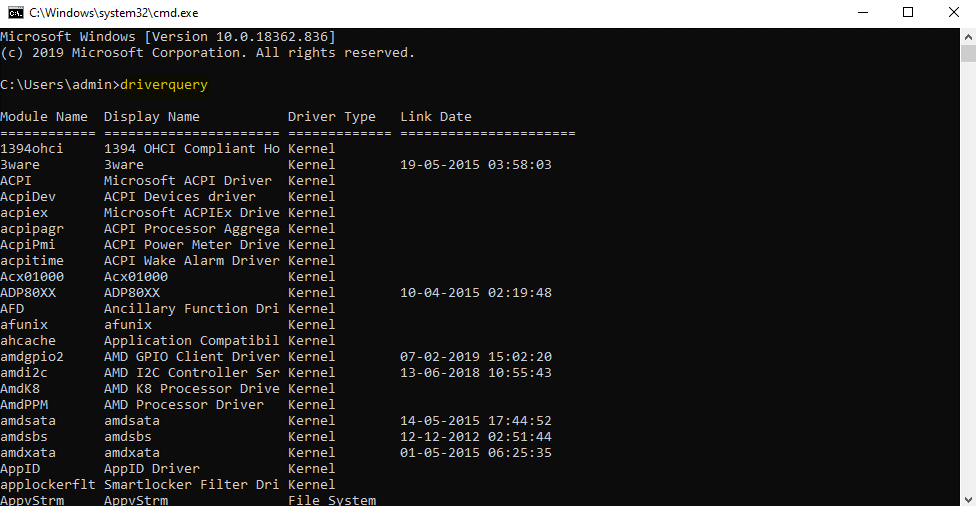
5. Gunakan Tombol Fungsi Untuk Menjadi Pengguna Pro
Tombol fungsi pada keyboard Anda dapat melakukan lebih banyak hal di Command Prompt. Ini adalah salah satu rahasia terbaik yang disimpan dan kurang diketahui tentang alat ini. Inilah yang dapat dilakukan oleh kunci-kunci ini:
- F1: Menempelkan perintah yang terakhir dieksekusi (karakter demi karakter).
- F2: Menempelkan perintah yang terakhir dieksekusi (hingga karakter yang dimasukkan).
- F3: Menempelkan perintah yang terakhir dieksekusi.
- F4: Menghapus teks prompt saat ini hingga karakter yang dimasukkan.
- F5: Menempelkan perintah yang baru saja dieksekusi (tidak berputar).
- F6: Menempelkan karakter akhir file Ctrl+Z pada titik penyisipan.
- F7: Menampilkan daftar yang dapat dipilih dari perintah yang dieksekusi sebelumnya.
- F8: Menempelkan perintah (siklus) yang baru saja dieksekusi.
- F9: Meminta nomor perintah dari daftar F7 untuk ditempel.
- Alt+F10: Menghapus semua definisi makro.
6. Simpan Output Ke Papan Klip
Sangat sering terjadi bahwa Anda perlu menyimpan sesuatu dari perintah dan Anda biasanya mengikuti taktik salin dan tempel. Namun, Anda cukup melakukannya dengan memasukkan perintah sederhana. Output perintah dapat dikirim ke clipboard Windows secara langsung. Berikut cara menyimpan output ke clipboard:
Ketik: ipconfig | klip
7. Ubah Warna Jendela Command Prompt
Anda tahu, Anda dapat mengubah warna jendela Command Prompt agar lebih menarik dan menarik. Bergeser dari warna hitamnya dan berikan warna pilihan Anda. Ingin tahu bagaimana? Windows memungkinkan Anda untuk menyesuaikan jendela cmd dengan mengubah warnanya sesuai kebutuhan Anda dan membuat semuanya lebih menarik. Untuk mengubah warna:
- Tekan Win+R untuk memulai Command Prompt.
- Klik kanan pada bilah judul dan klik Properties .
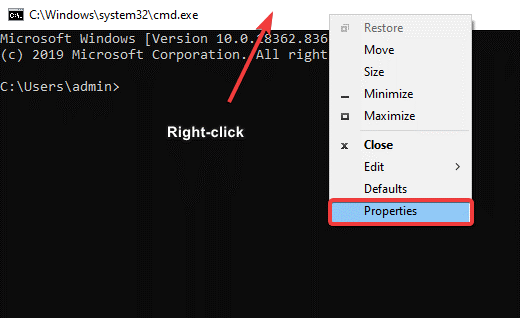
- Klik pada Warna Pilih latar belakang dan warna teks, sesuaikan transparansi dan hanya itu.
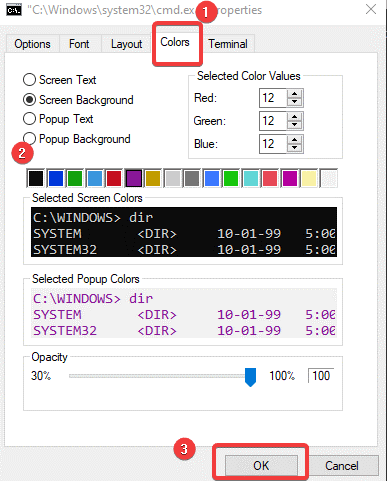
- Klik OK untuk menerapkan perubahan.
8. Ubah Judul Jendela Command Prompt
Saat Anda meluncurkan Command Prompt, Anda melihat bilah judul bertuliskan Command Prompt atau Administrator Command Prompt. Jika mau, Anda dapat mengubah nama jendela cmd yang Anda buka. Ini memudahkan Anda untuk bekerja di beberapa jendela baris perintah sekaligus. Anda dapat memberi nama masing-masing secara terpisah dan mengelolanya sesuai dengan itu. Ya, Anda dapat mengubah nama jendela Command Prompt menggunakan trik baris perintah yang luar biasa. Untuk mengubah judul:
- Buka Command Prompt dan ketik 'judul'.
- Masukkan nama 'Bilah Judul' yang ingin Anda lihat.
- Tekan Enter dan Anda akan melihat judul jendela cmd diubah sesuai dengan teks yang Anda masukkan.
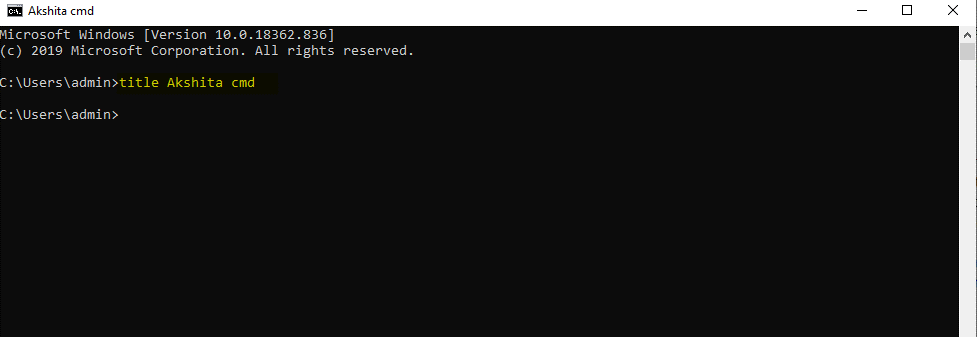
- Judul jendela cmd bersifat sementara. Ini terbatas sampai Anda keluar dari Command Prompt
9. Buat Hotspot WiFi
Tahukah Anda, Anda dapat membuat hotspot WiFi langsung dari Command Line Anda. Untuk menjalankan ini, Anda harus terlebih dahulu membuat perubahan pada beberapa pengaturan seperti-
- Buka Control Panel > Change Adapter Settings di bawah Network and Sharing Option .
- Kemudian, klik Koneksi yang Anda gunakan dan klik Properties .
- Temukan tab berbagi dan centang opsi 'Izinkan jaringan lain terhubung melalui koneksi internet komputer ini' .
Buka Command Prompt dengan akun administrator dan masukkan perintah berikut:
Ketik: netsh wlan set hostnetwork mode=allow ssid=Yourhotspotname key=yourpassword

Setelah diaktifkan, masukkan netsh wlan start hostsnetwork untuk memulai hotspot WiFi. Untuk menghentikannya, ketik netsh wlan stop hostnetwork“.
Baca: Trik Mengelola Jaringan Nirkabel Menggunakan Command Prompt
10. Sistem Pindai Untuk Setiap Masalah File
Command Prompt juga memberi Anda aksesibilitas untuk memeriksa masalah apa pun pada file yang disimpan di PC Windows Anda. Misalnya, Anda dapat memeriksa file yang hilang atau rusak menggunakan perintah ini dan juga memperbaikinya. Untuk memindai sistem menggunakan perintah cmd:
Ketik: sfc / scannow
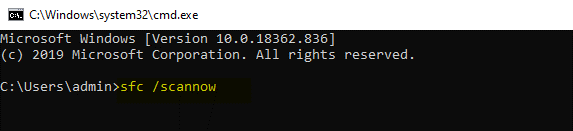
| Kiat Tambahan: Jika Anda menggunakan Windows 10, Anda dapat menggunakan Advanced System Optimizer untuk menjaga kinerja PC Anda. Ini adalah perangkat lunak pamungkas yang tidak hanya menghapus sampah dari PC Windows Anda, tetapi juga memberi para penggunanya solusi terbaik untuk perlindungan malware, pembaruan driver, pengoptimalan disk, dan pembersihan RAM untuk meningkatkan kinerja PC.  |
11. Perbaiki Masalah Dengan Cache Penyelesai DNS
DNS adalah komponen penting yang tidak dapat diabaikan saat terhubung ke Internet. Komputer Anda memelihara cache penyelesai DNS lokal untuk konektivitas situs web yang lebih cepat. Ada kalanya cache rusak dan Anda tidak lagi dapat mengakses situs web favorit Anda. Jika Anda menghadapi kasus seperti itu, Anda dapat menggunakan perintah cmd ini untuk menyelamatkan hari. Untuk memperbaiki masalah apa pun dengan cache resolver DNS:
Ketik: ipconfig /flushdns
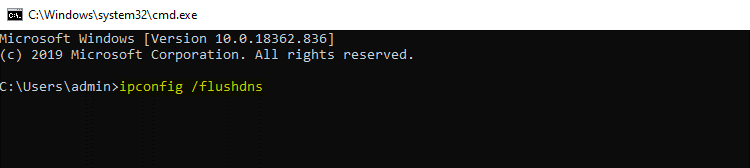
Baca Juga: Cara Mengaktifkan DNS Melalui HTTPS Di Peramban Web Anda
12. Mempercepat Internet Menggunakan Perintah Cmd
Command Prompt adalah yang terbaik dari semua alat Windows dan memungkinkan Anda mengurutkan semua yang ada di dalamnya. Untuk mempercepat konektivitas internet menggunakan perintah cmd. Kami telah mencantumkan beberapa tweak di atas dalam artikel ini seperti cache DNS resolver, konektivitas Wi-Fi dll. Demikian juga, untuk mempercepat internet Anda dapat menggunakan baris perintah di bawah ini:
Ketik: netsh int tcp
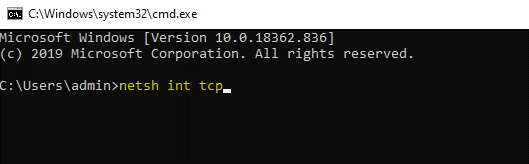
| Kiat Penting: Gunakan Systweak VPN untuk meningkatkan keamanan dan kecepatan. Ini memberi Anda fitur luar biasa seperti streaming ultra cepat, perlindungan kuat, menyembunyikan alamat IP, dll. Ketahui lebih banyak tentang Systweak VPN, klik di sini. Unduh Systweak VPN Disini |
13. Lihat Hasil Perintah Satu Halaman Atau Dalam Satu Baris
Sering kali kita menemukan perintah cmd yang menutupi seluruh halaman saat menampilkan hasilnya. Baris perintah seperti perintah dir menghasilkan begitu banyak informasi yang sangat sulit dipahami dan tampaknya tidak berguna. Untuk saat-saat seperti itu, Anda selalu dapat menggunakan perintah dan mengikutinya dengan karakter pipa dan kemudian lebih banyak perintah.
Misalnya dir /s | lagi.
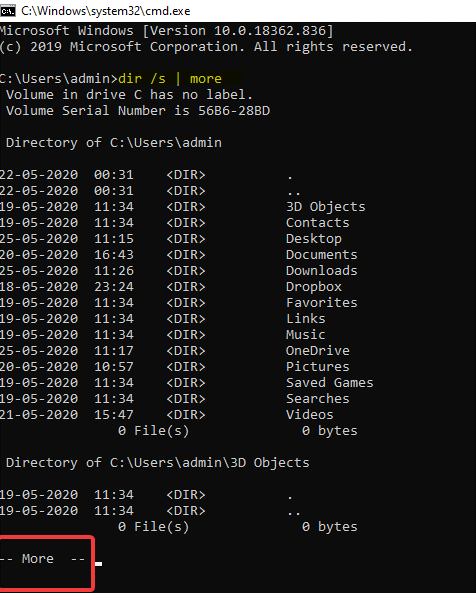
Ini akan menghasilkan ribuan baris hasil, tetapi menggunakan perintah Lainnya akan menjeda hasil setiap halaman dengan –Lainnya– di bagian bawah. Sekarang, tekan Spacebar atau tekan Enter untuk maju satu halaman atau satu baris pada satu waktu.
14. Dapatkan Bantuan Dari Perintah Apa Pun
Perintah bantuan tidak memberikan bantuan untuk semua perintah cmd tetapi perintah apa pun yang diakhiri dengan /? dapat menampilkan informasi rinci tentang sintaks perintah tertentu. Perintah bantuan mungkin bukan trik terbaik dan paling keren, tetapi ini adalah salah satu baris perintah yang paling berguna. Untuk mengetahui lebih lanjut tentang perintah cmd,
Ketik: /? ke depan untuk perintah apa pun sebagai sufiks
15. Matikan atau Restart Komputer Anda
Ya, Command Prompt memungkinkan Anda mematikan atau me-restart komputer Anda. Ini adalah salah satu cara termudah untuk mengeksekusi shutdown, Anda juga dapat mematikan atau me-restart komputer lain di jaringan Anda menggunakan Command Prompt. Ketik /i untuk mengeksekusi dan membuka kotak dialog Remote Shutdown. Di sana dan kemudian Anda harus memasukkan nama komputer jarak jauh dan memilih apa yang ingin Anda lakukan (restart/shutdown), lalu klik OK .
Bahkan Anda dapat secara ketat mematikan atau me-restart komputer lain dengan perintah shutdown tanpa menggunakan Dialog Shutdown Jarak Jauh. Perintah mengikuti sintaks berikut:
matikan [/i | /l | /s | /r | /g | /a | /p | / jam | /e | /o] [/hybrid] [/f] [/m \\nama komputer] [/t xxx] [/d [p:|u:]xx:yy] [/c “komentar”] [/?]
Masing-masing memiliki peran yang berbeda, Anda dapat memeriksanya di sini.
16. Memetakan Folder Lokal Seperti Drive Jaringan
Command Prompt pada Windows 10 membantu penggunanya dalam banyak hal dan juga perintah net use digunakan untuk menetapkan jaringan bersama. Ada satu perintah lagi yang dapat digunakan untuk menemukan folder apa pun di hard drive lokal mana pun. Perintah ini dikenal sebagai perintah subst. Jalankan perintah subst, diikuti dengan jalur folder yang Anda cari.
Misalnya, Anda ingin c:\windows\fonts muncul di drive Z: baru. Ikuti baris perintah di bawah ini untuk membuat perubahan
Ketik: subst z: c:\windows\fonts
Jika Anda ingin menghapus drive yang baru dibuat ini, Anda cukup memasukkan baris perintah subst /dz:.
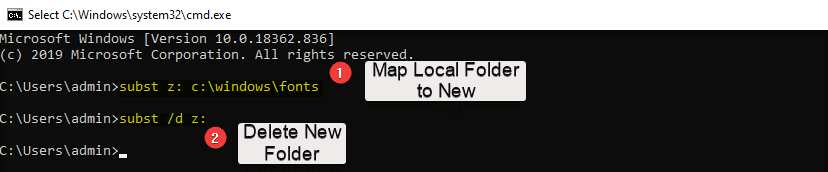
17. Perintah Lengkapi Otomatis Dengan Tab
Ini cukup mudah dan perintah yang paling berguna, Anda dapat melengkapi perintah cmd Anda secara otomatis menggunakan trik ini. Di sini, Anda hanya perlu memasukkan porsi perintah dan kemudian tekan Tab sampai Anda menemukan jalur Anda. Anda juga dapat menggunakan Shift+Tab untuk menelusuri hasil dalam urutan terbalik.
18. Sembunyikan Folder Menggunakan Command Prompt di Windows 10
Nah, selalu ada cara alternatif untuk melakukan sesuatu di Windows 10 dan Anda juga dapat menggunakan Command Prompt untuk menandai folder sebagai Tersembunyi. Biasanya Anda dapat melakukan ini dengan menggunakan panel properti folder dan centang kotak yang bertuliskan Tersembunyi. Untuk melakukan hal yang sama menggunakan Command Prompt, luncurkan cmd menggunakan Win+R dan arahkan ke direktori tempat folder target Anda berada. Sekarang, ketik: Attrib +h +s +r folder_name dan tekan Enter.
Untuk memperlihatkan folder, gunakan perintah cmd berikut:
Ketik: Attrib -h -s -r folder_name
19. Daftar Semua Program yang Diinstal
Anda bisa mendapatkan daftar kolektif semua aplikasi dan program yang diinstal pada PC Windows 10 menggunakan Command Prompt. Untuk melakukannya, ikuti langkah-langkah di bawah ini:
- Luncurkan Command Prompt dan ketik: wmic product get name .
- Tekan Enter. Ini akan menampilkan daftar program yang diinstal pada PC Anda.
Untuk menghapus instalasi program apa pun menggunakan Command Prompt di Windows 10, ikuti perintah cmd seperti yang disebutkan di bawah ini: produk wmic di mana "nama seperti '%NAMEOFAPP%'" panggil uninstall /nointeractive , dan tekan Enter.
20. Hasilkan Laporan Kesehatan Baterai Menggunakan Perintah Cmd
Kami tidak pernah membayangkan Command Prompt menjadi alat yang sangat berguna tetapi ya itu bisa melakukan keajaiban bagi pengguna Windows 10. Ini membantu kami menemukan dan mengambil tindakan dengan cepat terkait file dan folder. Kita dapat menggunakan Command Prompt untuk membuat laporan tentang statistik seperti spesifikasi pabrik, kapasitas baterai penuh, dll. Menggunakan perintah cmd. Ikuti langkah-langkah di bawah ini untuk mengeksekusi:
- Luncurkan Command Prompt sebagai Administrator.
Ketik baris perintah: powercfg/energy .
- Ini akan memakan waktu 60 detik untuk menganalisis dan kemudian menghasilkan laporan dalam dokumen HTML.
Untuk mengakses laporan nanti, Anda dapat menemukannya di C:\Windows\system32\energyreport.html
21. Perintah Perbaiki Cepat Untuk Masalah Koneksi
Jika Anda menghadapi masalah dengan koneksi Anda, Anda dapat menggunakan ipconfig beberapa perintah masuk untuk menyelesaikan masalah tersebut.
ipconfig /release (Melepaskan alamat IP lokal Anda yang saat ini dikeluarkan)
ipconfig /renew (Meminta alamat IP lokal baru)
ipconfig /flushdns (Mengatur ulang konten cache resolver klien DNS)
22. Lihat Seluruh Struktur Direktori Drive
Last but not least, Command Prompt memungkinkan Anda membuat semacam peta direktori di drive komputer Anda. Untuk ini, Anda perlu menjalankan perintah pohon dari direktori mana pun.
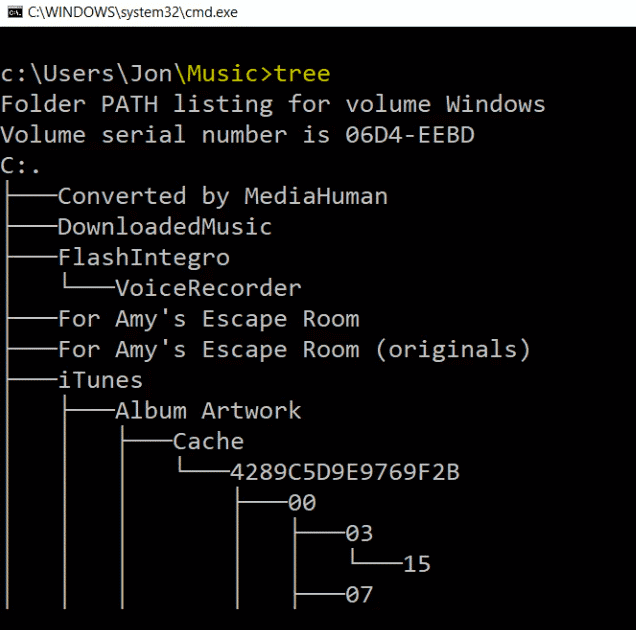
Membungkus:
Command Prompt untuk Windows 10 dapat digunakan untuk banyak peretasan berguna lainnya dan merupakan cara yang bagus untuk mengambil tindakan dengan cepat untuk PC Windows Anda. Kami harap kami melayani Anda dengan lebih baik di artikel ini. Ada banyak peretasan dan kami mungkin melewatkan beberapa, beri tahu kami kebutuhan Anda, kami akan mencoba memberikan yang terbaik dari pihak kami.
Apakah kami membantu? Beri tahu kami di komentar di bawah.