15+ Fitur Google Documents Terbaik yang Harus Diketahui Setiap Pengguna
Diterbitkan: 2022-05-31Google Docs adalah pengolah kata yang populer di kalangan penulis. Itu datang sebagai bagian dari suite Editor Google Documents, yang mencakup layanan seperti Google Sheets, Google Slides, dll., Dan sepenuhnya gratis untuk digunakan.
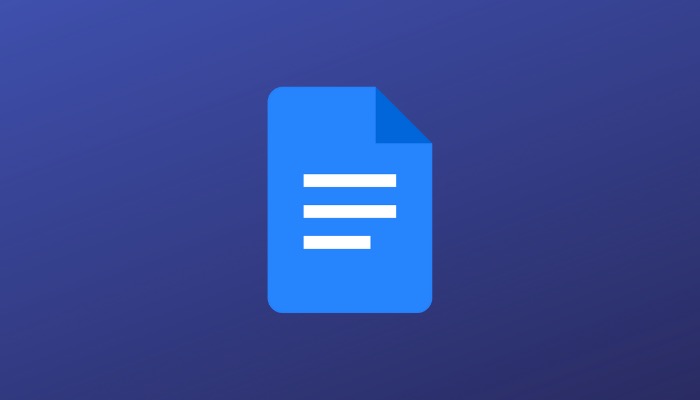
Jika Anda seorang penulis atau jika pekerjaan Anda mengharuskan Anda membuat atau mengedit banyak dokumen, maka Google Documents mungkin adalah layanan terbaik untuk Anda. Apa yang membuat Documents menonjol dari pengolah kata lainnya adalah rangkaian fiturnya yang luas, yang mencakup fitur-fitur seperti kolaborasi, pemeriksaan ejaan dan tata bahasa, kamus bawaan, dan alat penelitian terintegrasi, untuk beberapa nama.
Daftar isi
Kiat & Trik Google Documents
Jika Anda telah menjadi pengguna Google Documents selama beberapa waktu atau baru memulainya, berikut adalah daftar fitur Google Documents terbaik yang harus Anda ketahui dan mulai gunakan untuk mendapatkan hasil maksimal dari layanan ini.
1. Template untuk Pembuatan Dokumen Lebih Cepat
Google menggabungkan pilihan template yang layak untuk berbagai jenis dokumen di Documents. Jadi untuk semua saat ketika Anda tidak dapat memikirkan memformat ide untuk dokumen Anda, Anda dapat memilih salah satu templat ini untuk memulai.
Ikuti langkah-langkah berikut untuk menemukan dan menggunakan template di Documents:
- Saat berada di beranda Google Documents, arahkan kursor ke ikon plus dan pilih opsi Pilih template .
- Di galeri Template , gulir halaman untuk melihat berbagai kategori dokumen.
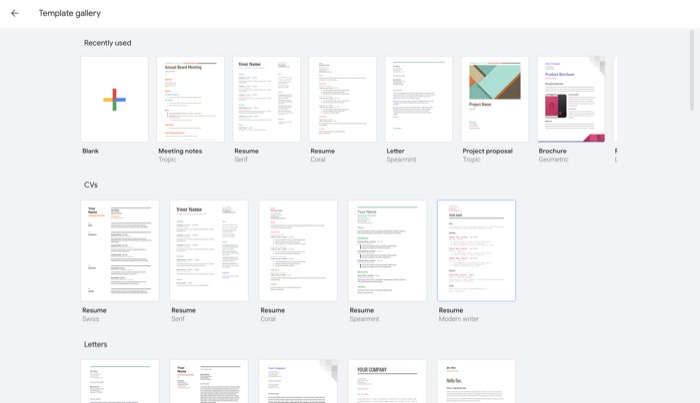
- Klik pada template yang Anda suka di daftar ini untuk membukanya.
Segera setelah template yang dipilih terbuka, Anda dapat mengedit dan memodifikasinya sesuai kebutuhan Anda.
2. Daftar Isi untuk Memudahkan Navigasi Dokumen
Daftar isi adalah daftar semua bagian/judul dalam dokumen dengan nomor halaman yang sesuai. Itu ditempatkan tepat di awal dokumen dan membuat navigasi melalui banyak bagian menjadi lebih mudah.
Di Google Documents, Anda dapat menambahkan daftar isi ke dokumen Anda dengan dua cara: dengan nomor halaman dan dengan tautan biru. Jika Anda membuat dokumen dengan nomor halaman berlabel baik, Anda bisa membuat daftar isi dengan nomor halaman. Selain itu, jika bukan itu masalahnya—dan Anda ingin memudahkan navigasi bagi pembaca dengan menawarkan mereka kemampuan untuk mengeklik tautan bagian untuk langsung masuk ke dalamnya dalam dokumen—Anda dapat menggunakan tautan biru.
Untuk menyiapkan salah satu opsi ini dalam dokumen, inilah yang perlu Anda lakukan:
- Isi dokumen Anda dengan konten dan semua bagian serta judulnya.
- Klik Sisipkan , arahkan kursor ke Daftar isi , dan pilih jenis daftar.
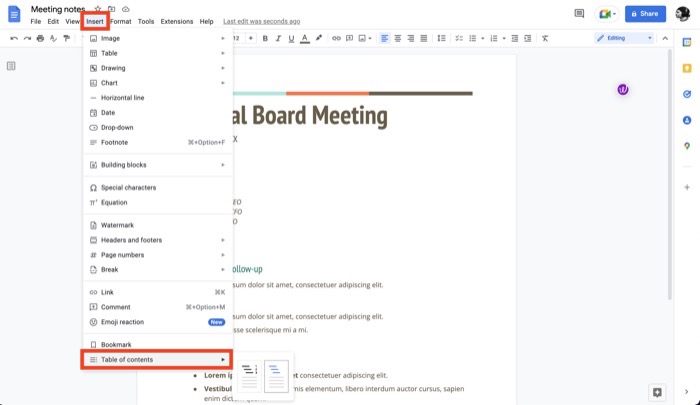
Bergantung pada opsi mana yang Anda pilih, Anda akan melihat daftar isi yang sesuai. Kapan saja, jika Anda membuat perubahan pada dokumen Anda, arahkan kursor ke bagian daftar isi dan tekan ikon muat ulang di sebelah kiri untuk memperbaruinya.
3. Bookmark untuk Referensi Cepat / Navigasi Lebih Mudah
Mirip dengan menambahkan daftar isi ke dokumen Anda, bookmark adalah fitur bermanfaat lainnya di Google Documents yang dapat membantu Anda menavigasi dokumen secara efisien.
Tapi itu tidak semua. Menandai item dalam dokumen juga memiliki manfaat lain: dapat membantu Anda mengatur referensi dalam dokumen yang sama atau dokumen lain sehingga lebih mudah untuk menemukan item tersebut dalam dokumen.
Berikut cara mem-bookmark item di Google Documents:
- Pilih teks dalam dokumen yang ingin Anda tandai.
- Klik Sisipkan dan pilih Bookmark . (Sebuah pita biru akan muncul di sebelah teks pilihan Anda, menunjukkan bahwa itu telah ditandai.)
- Pilih teks yang ingin Anda tautkan ke bookmark sehingga mengetuknya mengarahkan ke item yang di-bookmark.
- Klik Sisipkan lagi dan pilih Tautan .
- Ketuk item yang di-bookmark dalam daftar. Itu akan muncul dengan ikon bookmark di sebelah kirinya.
- Tekan Terapkan untuk menyimpan bookmark.
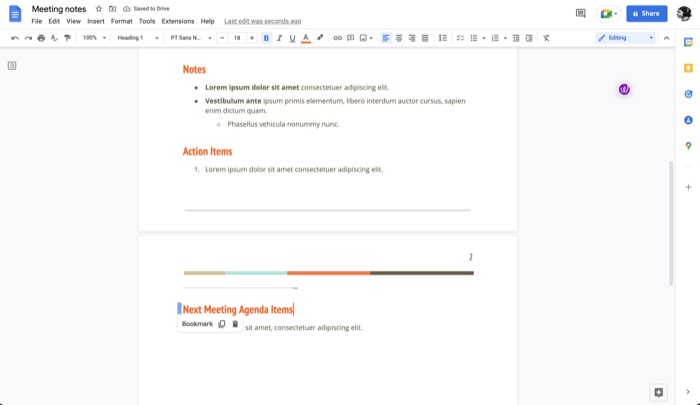
Sekarang, teks ini akan di-hyperlink ke item yang Anda bookmark. Jadi setiap kali Anda mengkliknya, itu akan membawa Anda ke posisi item yang di-bookmark dalam dokumen.
4. Mode Offline untuk Menulis Saat Anda Offline
Meskipun Anda lebih cenderung bekerja di Documents saat online, mungkin ada kalanya tidak ada koneksi internet, atau Anda akan berada di tempat tanpa internet. Untuk saat-saat seperti itu, Anda memerlukan mode offline di Documents, yang memungkinkan Anda membuat, melihat, atau mengedit dokumen bahkan tanpa internet.
Mode offline berfungsi dengan semua browser berbasis Chromium. Berikut cara membuat dokumen tersedia secara offline:
- Buka dokumen yang ingin Anda akses secara offline.
- Klik File dan pilih Jadikan tersedia offline .
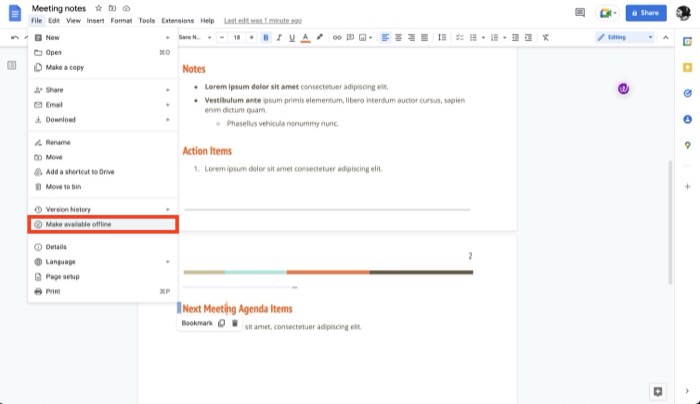
- Jika Anda belum melakukannya, Documents akan meminta Anda memasang ekstensi Documents Offline di browser Anda. Klik Instal .
- Dengan ekstensi terpasang, Anda akan diminta dengan pesan untuk mengaktifkan akses offline untuk semua file. Ketuk Nyalakan untuk melakukannya.
Sekarang, Anda dapat mengakses dan mengerjakan dokumen ini bahkan saat tidak ada koneksi aktif. Saat Anda ingin keluar dari mode offline, buka File > Hapus akses offline .
5. Jelajahi Untuk Meneliti Sambil Menulis
Seringkali, ketika Anda sedang mengerjakan sebuah cerita atau proyek yang menuntut penelitian berbagai topik di internet, Anda harus membuka beberapa tab browser dan bolak-balik antara mereka dan Documents, yang bisa jadi tidak terkendali.
Untuk menyederhanakan ini, Google menawarkan fitur Jelajahi bawaan yang memungkinkan Anda meneliti topik di internet, menemukan gambar, dan bahkan mengakses dokumen lain di Google Drive Anda langsung di dalam Documents.
Jadi sekarang, kapan pun Anda ingin meneliti topik atau mencari gambar untuk dilampirkan ke dokumen Anda secara online, klik tombol Jelajahi di bagian bawah dokumen. Kemudian, ketika menampilkan bagian Jelajahi (di sisi kanan), ketuk kotak pencarian untuk memasukkan kueri Anda dan tekan Enter/kembali untuk mencarinya.
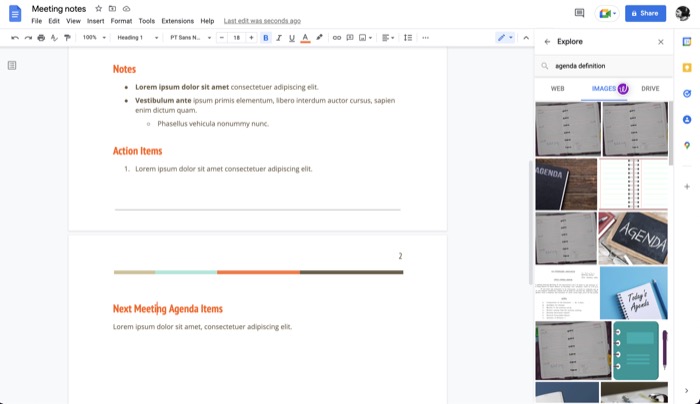
Setelah Jelajahi menemukan dan mengembalikan hasil yang relevan, ketuk tab WEB, GAMBAR, atau DRIVE untuk memfilter hasil yang sesuai. Jika itu adalah tautan artikel yang ingin Anda lihat, klik tautan itu untuk membukanya di tab baru. Jika ada gambar, ketuk ikon plus di atasnya untuk mengimpornya ke dalam dokumen. Dan terakhir, untuk mengakses dokumen yang berisi permintaan pencarian Anda, ketuk dokumen dari daftar.
6. Pengetikan Suara untuk Memasukkan Teks dengan Cepat
Pengetikan suara adalah fitur aksesibilitas yang memungkinkan Anda menggunakan suara sebagai metode masukan untuk menambahkan teks ke dokumen Documents Anda. Selain memasukkan teks, Anda juga dapat menggunakan pengetikan suara untuk mengedit dan memformat dokumen.
Untuk menggunakan fitur ini, yang Anda butuhkan hanyalah browser web berbasis Chromium. Setelah itu, Anda dapat mengikuti petunjuk berikut untuk menggunakan dikte:
- Buka dokumen.
- Klik Alat > Pengetikan suara . Atau, tekan tombol Command + Shift + S atau Ctrl + Shift + S di Mac dan Windows, masing-masing, untuk membuka kotak pengetikan suara.
- Ketuk ikon mikrofon di kotak ini. Jika Anda menggunakan dikte untuk pertama kalinya, Anda harus memberi Dokumen akses ke mikrofon Anda. Tekan Izinkan di prompt izin yang muncul untuk melakukan ini.
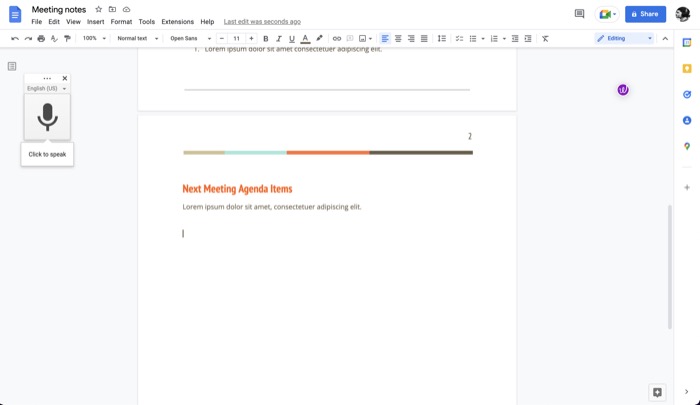
- Sekarang, mulailah mendiktekan teks ke komputer Anda. Pastikan untuk mempertahankan kecepatan yang layak dan pengucapan yang jelas saat Anda mendiktekan teks. Ucapkan nama tanda baca untuk menambahkannya ke dokumen Anda.
- Setelah Anda selesai memasukkan teks, klik ikon mikrofon lagi.
Lihat dokumentasi Google tentang pengetikan suara untuk mempelajari lebih lanjut.
7. Kamus Pribadi untuk Kata Non-Kamus
Google Documents memiliki alat pemeriksa ejaan bawaan, yang memastikan tidak ada kata yang salah eja dalam dokumen Anda. Meskipun fitur ini berfungsi dengan baik dan kamus di balik ini sangat jarang menyoroti ejaan sebagai salah, terkadang dapat menandai slang atau nama perusahaan tertentu sebagai salah eja.
Untungnya, Google Documents menawarkan mode kamus pribadi, yang memungkinkan Anda menambahkan kata-kata tersebut ke kamus Anda sendiri sehingga tidak disorot sebagai salah eja lagi.
Ikuti langkah-langkah ini untuk menambahkan kata ke kamus pribadi Anda:
- Pilih kata yang disorot sebagai salah eja di dokumen Anda.
- Klik pada tiga titik di pop-up dan pilih Tambahkan X ke kamus , di mana X adalah kata yang ingin Anda tambahkan ke kamus.
8. Substitusi untuk Menyimpan Keystrokes
Substitusi, setara dengan penggantian teks, adalah fitur Dokumen yang memungkinkan Anda memasukkan karakter kompleks dan memungkinkan Anda mengatur pemicu untuk kata/string panjang untuk memasukkannya ke dalam dokumen secara efisien. Ini pada dasarnya adalah sepasang kunci pemicu dan teks penggantinya, di mana memasukkan fitur secara otomatis mengidentifikasi pemicu saat Anda mengetiknya dan menggantinya dengan teks penggantinya.
Berikut cara menggunakan substitusi di Documents:
- Klik Alat > Preferensi .
- Ketuk pada tab Substitusi .
- Di sini, centang kotak untuk Substitusi otomatis .
- Tekan Oke .
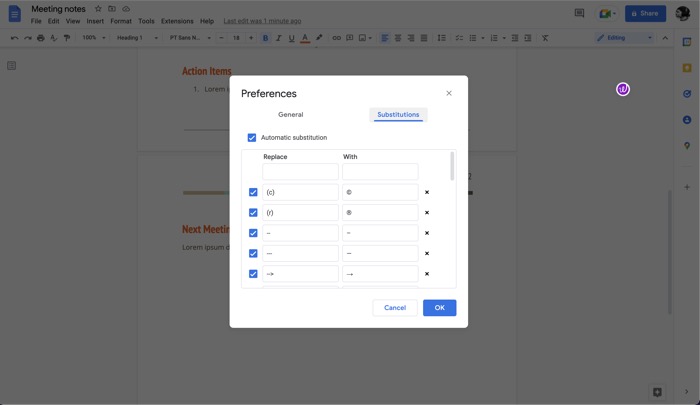
Secara default, Documents sudah memiliki banyak pasangan pemicu-pengganti. Anda dapat menggunakan ini, serta membuat yang khusus, seperti ini:
- Di tab Substitusi , ketuk kotak atas di bawah Ganti dan tambahkan kata pemicu Anda.
- Demikian pula, klik kotak di bawah Dengan dan tambahkan teks pengganti di sana.
Misalnya: Menyiapkan substitusi untuk 'ttyl' yang menggantikannya dengan bentuk yang lebih panjang 'Bicaralah nanti'.
9. Kamus untuk Pencarian Definisi Cepat
Terkadang, saat mengerjakan dokumen, Anda mungkin merasa tidak yakin apakah kata yang akan Anda gunakan dalam tulisan Anda akan sesuai dengan konteksnya. Meskipun Anda dapat mencari definisi kata ini dengan membuka tab baru, ini bukanlah pendekatan yang sangat efisien.
Sebagai alternatif, Google menawarkan kamus bawaan di Documents yang membuatnya sangat mudah untuk mencari kata. Ikuti langkah-langkah ini untuk menggunakannya:
- Pilih dan sorot kata yang ingin Anda definisikan dalam dokumen.
- Klik kanan pada kata dan pilih Tentukan . Atau pilih kata dan tekan pintasan keyboard Control + Shift + Y atau Command + Shift + Y.
Jendela Kamus akan muncul di sebelah kanan dokumen. Di sini, Anda dapat menemukan arti kata beserta beberapa detail lainnya, seperti sinonim.
10. Mode Saran untuk Menyarankan Pengeditan Berharga
Kolaborasi adalah fitur Google Documents yang bagus yang memungkinkan Anda mengerjakan dokumen dengan orang lain sehingga kedua belah pihak dapat membuat perubahan dan melihat perubahan dalam dokumen secara real-time. Meskipun ini berfungsi dengan baik, terkadang, Anda mungkin hanya ingin menyarankan pengeditan tanpa benar-benar membuat perubahan pada dokumen.
Mode saran berguna di sini. Ini memungkinkan Anda menyarankan pengeditan Anda kepada pemilik dokumen sehingga mereka dapat melihatnya dan membuat amandemen pada dokumen asli yang sesuai.

Untuk menggunakan mode saran, dengan dokumen terbuka, ketuk ikon pena di bilah alat dan pilih Saran dari menu. Jika Anda tidak memiliki akses edit, ketuk Minta akses edit .
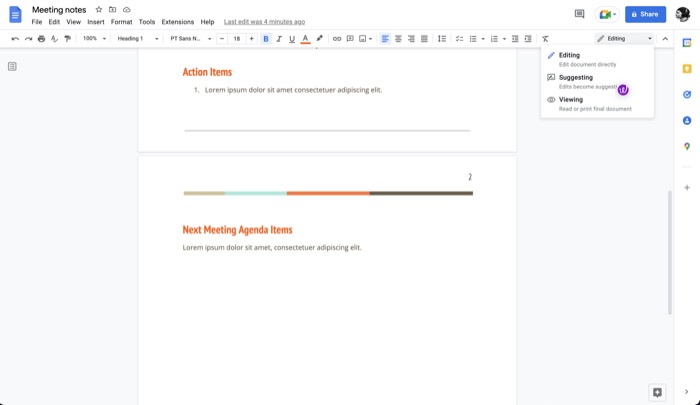
Setelah Anda diberi akses, mulailah mengedit dokumen untuk menyarankan pengeditan/perubahan Anda. Semua hasil edit Anda akan muncul dalam warna baru di dokumen. Jika Anda ingin menambahkan detail untuk saran Anda, klik dan ketik komentar. Tekan Balas untuk menyimpannya.
Segera setelah Anda melakukannya, pemilik file akan menerima email tentang saran Anda, yang kemudian dapat ia buka untuk melihat hasil edit yang Anda sarankan.
11. Tanda Tangan Elektronik untuk Penandatanganan Dokumen Virtual
Documents tidak hanya terbatas pada penulisan biasa, dan pemilihan templatenya adalah bukti dari fakta tersebut. Jadi, misalnya, Anda dapat menggunakan Dokumen untuk menulis surat bisnis, proposal proyek, dan penawaran penjualan, antara lain.
Dengan demikian, beberapa kasus penggunaan ini mungkin mengharuskan Anda untuk menandatangani dokumen secara elektronik. Google Documents memiliki mode menggambar bawaan yang memungkinkan hal ini.
Untuk menandatangani dokumen secara elektronik, buka dan buka Sisipkan > Gambar > Tambah Baru . Klik pada dropdown di sebelah Line dan pilih Scribble . Mulailah menggambar tanda tangan Anda menggunakan trackpad dan tekan Simpan dan tutup .
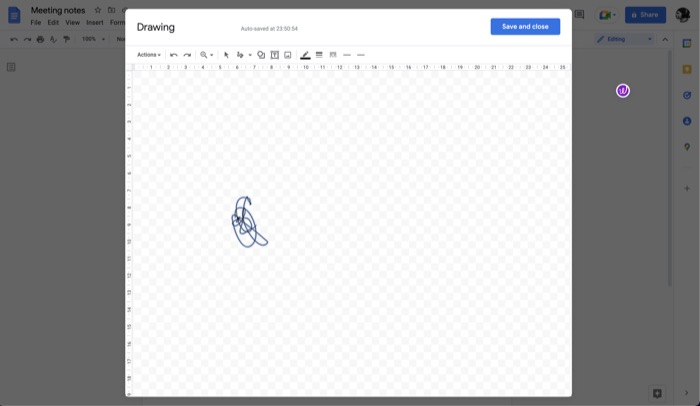
Terakhir, ubah ukuran tanda tangan dan pindahkan ke area penandatanganan.
12. Riwayat Versi untuk Melacak Perubahan
Riwayat versi adalah fitur Documents yang sangat berguna yang memungkinkan Anda mengetahui tanggal pembuatan dokumen serta melihat semua suntingan dan perubahan yang telah dilaluinya dari waktu ke waktu. Dengan begitu, jika Anda tidak menyukai perubahan apa pun, Anda dapat membatalkannya dan kembali ke versi sebelumnya.
Ikuti langkah-langkah ini untuk meninjau riwayat versi:
- Klik File dan pilih Riwayat versi > Lihat riwayat versi .
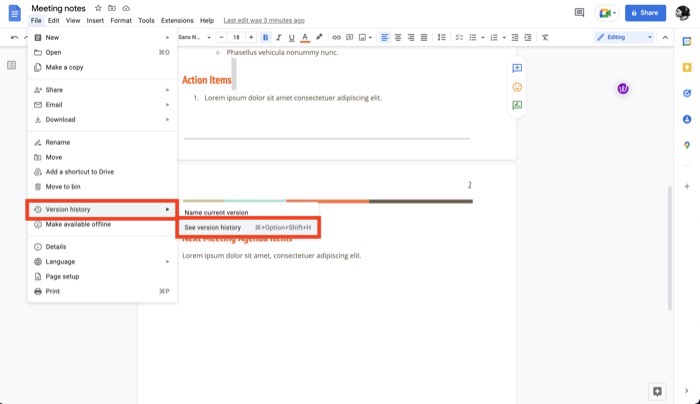
- Jendela Riwayat versi akan muncul di sebelah kanan dokumen.
- Ketuk versi untuk melihat semua detailnya.
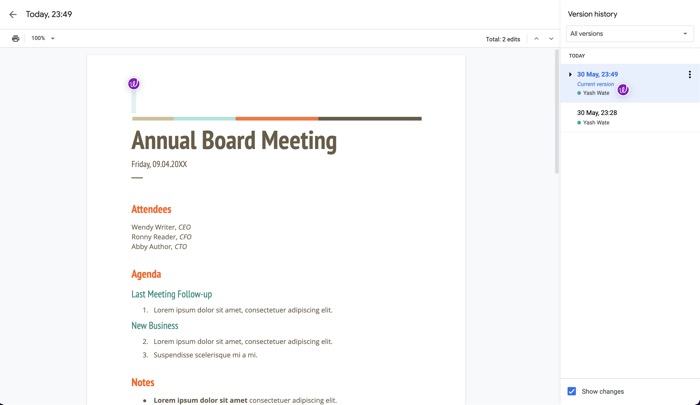
- Untuk memulihkan versi, klik pada tiga titik dan pilih Pulihkan versi ini .
13. Terjemahkan untuk Terjemahan Cepat
Apa pun jenis dokumen yang Anda kerjakan di Documents, kebutuhan untuk menerjemahkan teks dari satu bahasa ke bahasa lain dapat muncul kapan saja. Untungnya, Google menawarkan penerjemah bawaan di dalam Google Documents yang membuatnya sangat mudah untuk menerjemahkan teks/dokumen.
Berikut cara menggunakan terjemahan di Documents:
- Buka dokumen yang ingin Anda terjemahkan.
- Klik Alat dan pilih Terjemahkan dokumen .
- Tambahkan nama untuk dokumen yang diterjemahkan ini dan pilih bahasa yang ingin Anda terjemahkan.
- Tekan Terjemahkan untuk memulai terjemahan.
14. Temukan dan Ganti untuk Mengedit Lebih Cepat
Untuk semua saat ketika Anda ingin mengganti beberapa contoh kata dalam dokumen Anda, fitur temukan dan ganti terbukti sangat berguna. Seperti namanya, ini memungkinkan Anda untuk mengganti semua kemunculan kata dalam dokumen dengan penggantinya.
Untuk menggunakan cari dan ganti, pilih Edit > Temukan dan ganti . Atau, tekan Control + Shift + H atau Command + Shift + H . Di jendela Temukan dan ganti , masukkan kata yang ingin Anda ganti di sebelah bidang Temukan dan penggantinya di sebelah Ganti dengan .
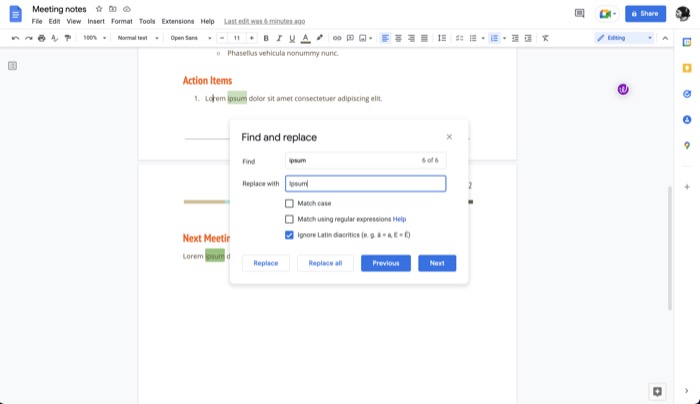
Terakhir, tekan Ganti semua untuk melakukan tindakan Anda.
15. Pengaya untuk Memperluas Fungsi Dokumen
Meskipun Documents memiliki serangkaian fitur bawaan yang cukup mengesankan, ia juga menawarkan add-on, yang memperluas fungsinya lebih jauh lagi. Mengintegrasikan penyimpanan Box dan pemeriksaan tata bahasa Grammarly adalah beberapa dari banyak pengaya berharga yang dapat Anda tambahkan ke Dokumen.
Berikut cara menambahkan add-on ke Documents:
- Klik Ekstensi > Pengaya .
- Pilih Dapatkan add-on dari menu.
- Di Google Workspace Marketplace , temukan add-on yang ingin Anda tambahkan.
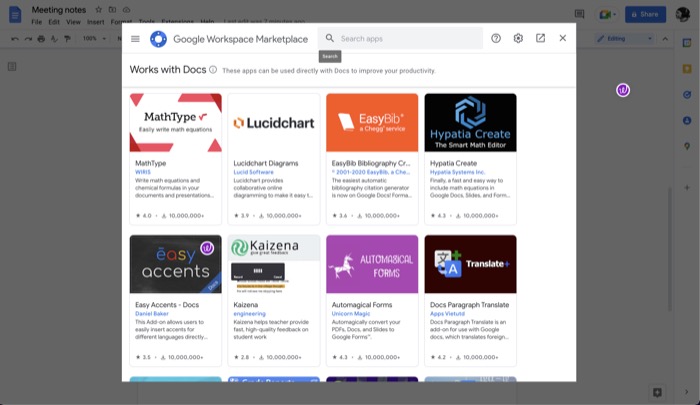
- Klik tombol Instal pada layar berikut untuk menambahkannya ke Documents.
16. Pengaturan Halaman untuk Dokumen Kustom
Secara default, dokumen apa pun yang Anda buat di Documents menggunakan ukuran kertas letter dalam orientasi potret dengan nilai yang ditetapkan untuk semua marginnya. Namun, ada kalanya pengaturan ini tidak sesuai dengan persyaratan dokumen Anda.
Untuk saat-saat seperti itu, Google memungkinkan Anda mengubah pengaturan halaman. Berikut cara melakukannya:
- Dengan dokumen yang ingin Anda terapkan pengaturan halaman untuk dibuka, klik File > Pengaturan halaman .
- Ketuk tab Halaman di jendela Pengaturan halaman .
- Klik pada pengaturan yang ingin Anda ubah dan pilih opsi yang sesuai untuk itu sesuai kebutuhan Anda.
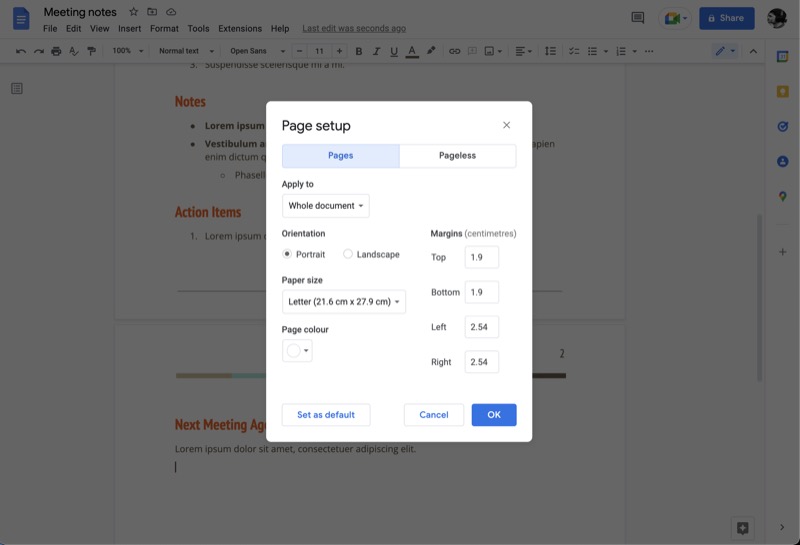
- Ketuk OK untuk menerapkan perubahan.
- Untuk menyetel default, tekan Set as default .
17. Tanpa Halaman untuk Dokumen Bergulir Berkelanjutan
Mengubah pengaturan halaman sangat membantu ketika Anda ingin memodifikasi elemen seperti orientasi, header, footer, nomor halaman, dan banyak lagi, tetapi itu termasuk hentian halaman, yang mungkin tidak diinginkan jika Anda berencana menggunakan gambar dan tabel lebar di dokumen Anda.
Di sinilah format tanpa halaman berguna. Ini mengubah dokumen menjadi orientasi lanskap dan menghilangkan jeda halaman, menghasilkan dokumen berkelanjutan tanpa jeda yang mudah dibaca dan dicetak.
Ikuti langkah-langkah ini untuk menjadi tanpa halaman:
- Buka dokumen yang ingin Anda jadikan tanpa halaman.
- Klik File > Pengaturan halaman .
- Ketuk tab Pageless di jendela Pengaturan halaman .
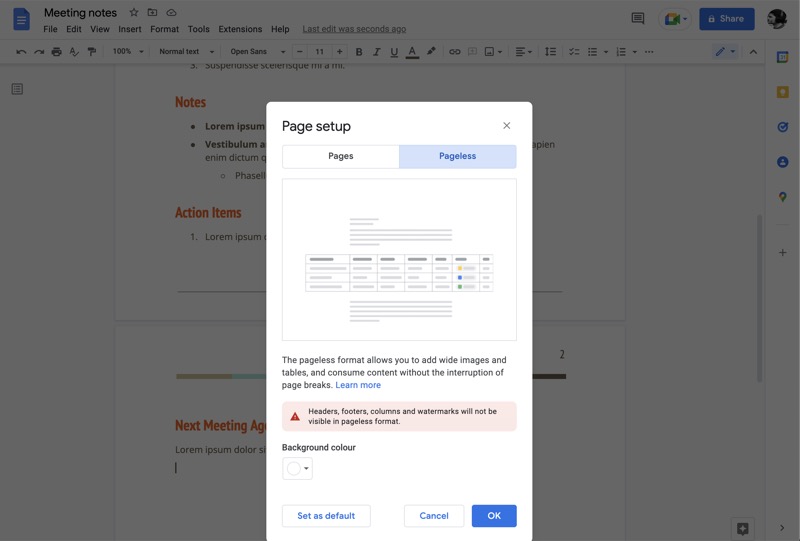
- Jika Anda ingin mengubah warna latar belakang dokumen, ketuk tombol di bawah Warna latar belakang dan pilih warna.
- Klik OK untuk mengubah dokumen Anda tanpa halaman.
18. Bandingkan Dokumen untuk Melihat Perubahan dan Mengidentifikasi Duplikat
Jika Anda bekerja di Documents, mungkin ada saatnya Anda mendapatkan lebih dari satu salinan dokumen di akun Anda. Karena ini dapat menyebabkan kebingungan, yang terbaik adalah membandingkan dokumen-dokumen ini untuk mengidentifikasi duplikatnya.
Documents memungkinkan Anda melakukannya dengan sangat mudah, seperti yang ditunjukkan di bawah ini:
- Buka satu dokumen dan ketuk Alat > Bandingkan dokumen .
- Pada kotak dialog Bandingkan dokumen , klik tombol di bawah Pilih dokumen perbandingan dan pilih dokumen yang ingin Anda bandingkan.
- Di bidang Perbedaan atribut ke , identifikasi pengguna yang namanya akan muncul di file output sebagai pembuat suntingan yang disarankan.
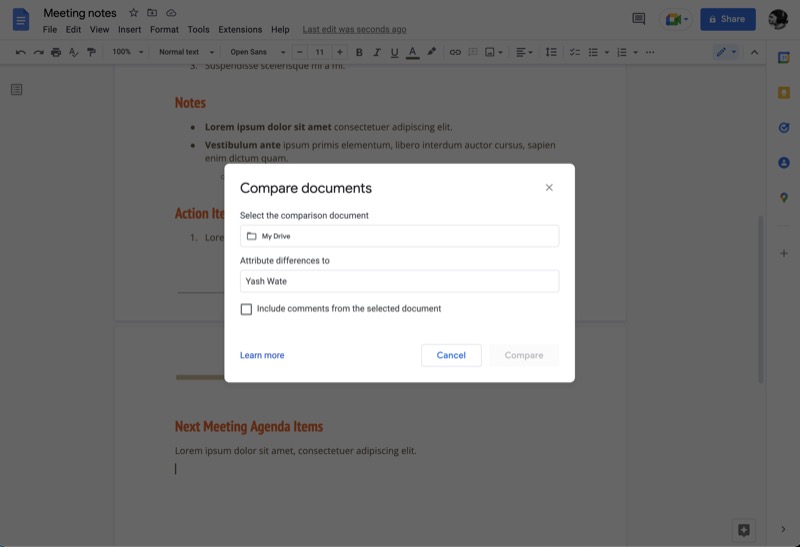
- Tekan Bandingkan .
Documents sekarang akan membuat dokumen baru yang menunjukkan semua perubahan di antara kedua dokumen tersebut.
19. Smart Chips untuk Menambahkan Elemen dengan Cepat ke Halaman
Smart Chips adalah fitur Documents yang memungkinkan Anda menggunakan karakter @ untuk menyisipkan elemen ke dokumen Anda dengan cepat. Elemen-elemen ini dapat berupa apa saja, mulai dari gambar atau tabel hingga orang, judul, dan blok penyusun (peta jalan produk, pelacak ulasan).
Ikuti langkah-langkah ini untuk menambahkan salah satu elemen ini ke dokumen Anda:
- Buka dokumen tempat Anda ingin menyisipkan salah satu elemen ini.
- Ketik @ , dan ketika menu Smart Chips muncul, pilih elemen dari daftar untuk dimasukkan ke dalam dokumen.
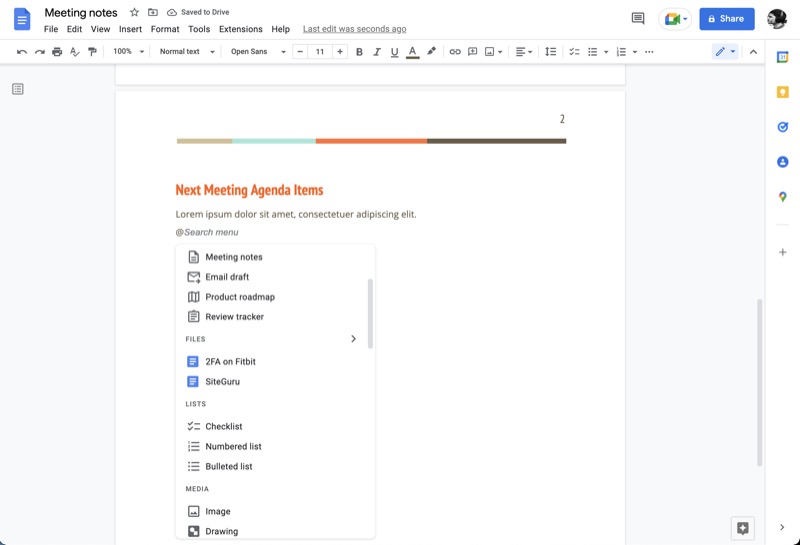
- Bergantung pada elemen yang Anda tambahkan, Anda sekarang dapat mengisinya dengan informasi yang sesuai.
20. Toggle Dropdown untuk Memberikan Beberapa Pilihan Input
Menu tarik-turun adalah cara yang efektif untuk menerima masukan dari pengguna. Ini memastikan tidak ada entri yang salah atau tidak valid karena kesalahan manusia. Bukan hanya itu, tetapi karena menu tarik-turun berisi semua opsi di dalamnya, Anda dapat menambahkan beberapa di antaranya tanpa menghabiskan banyak ruang.
Google Documents memungkinkan Anda menambahkan menu tarik-turun ke dokumen Anda dengan opsi prasetel maupun khusus. Berikut cara menambahkannya:
- Buka dokumen tempat Anda ingin menambahkan menu tarik-turun.
- Klik Insert > Drop-down dan pilih opsi baik di bawah DOCUMENT DROP-DOWNS atau PRESET DROP-DOWNS , tergantung pada apakah Anda ingin menggunakan preset atau menu dropdown kustom.
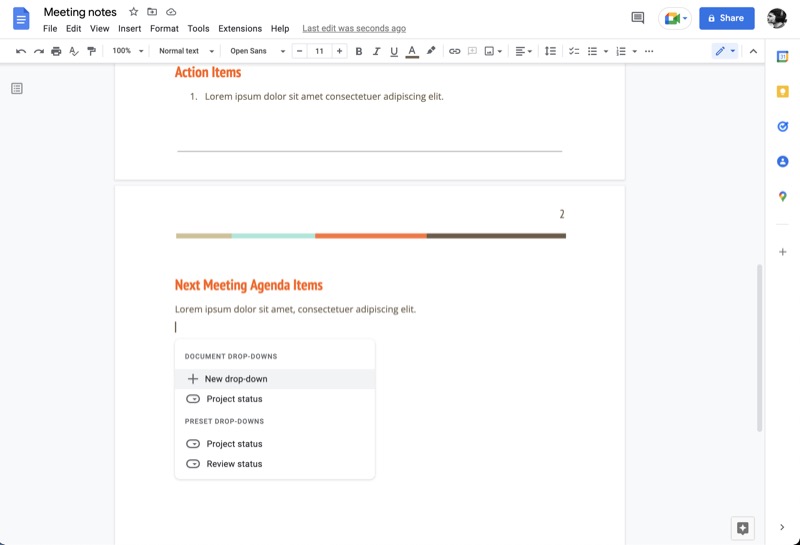
- Dalam hal menu tarik-turun khusus, Anda akan mendapatkan kotak dialog di halaman berikutnya tempat Anda dapat memberi nama menu ini dan menambahkan opsi menu yang ingin Anda miliki di tarik-turun. Tekan Simpan untuk menyimpan menu ini dan menambahkannya ke dokumen.
Dapatkan Lebih Banyak dari Google Dokumen
Google Docs adalah salah satu pengolah kata yang paling fungsional namun mudah digunakan di luar sana. Ini memungkinkan Anda untuk membuat dan bekerja dengan berbagai dokumen serta memberi Anda kemampuan untuk berkolaborasi dengan orang lain, semuanya gratis.
Kami harap panduan ini membiasakan Anda dengan banyak fitur Google Documents yang berharga sehingga Anda dapat mulai menggunakannya dalam alur kerja Anda dan mendapatkan hasil maksimal darinya.
Bacaan lebih lanjut:
- 50+ Pintasan Keyboard Google Documents Terbaik untuk PC dan Mac
- Cara Membuat Diagram Alir di Google Documents
- Menggunakan Google Documents untuk Menulis? Sepuluh Tips untuk Mempercepat!
- Cara Mengimpor Dokumen Google Docs ke Google Sheets
- Cara Menggunakan Add-On di Google Documents
FAQ Tentang Fitur Google Documents
Format apa yang digunakan Google Documents?
Dengan Google Documents, Anda dapat membuka dan menyimpan dokumen dalam berbagai format: OpenDocument, Rich Text Format, Unicode, zip HTML, dan Microsoft Word. Selain itu, Anda juga memiliki beberapa opsi ekspor, seperti PDF dan EPUB.
Apa format terbaik untuk mengirim dokumen?
PDF, kependekan dari Portable Document Format, mungkin merupakan format terbaik untuk mengirim dokumen. Ini kompatibel secara universal, serbaguna, dan dapat diakses di berbagai perangkat dan layanan. Alasan utama lain mengapa PDF lebih disukai daripada format lain adalah keandalan: PDF akan selalu menampilkan datanya seperti yang ditulis, apa pun layanan yang Anda gunakan untuk melihatnya.
Terakhir, dokumen PDF menawarkan keamanan yang lebih baik daripada format dokumen lain karena Anda dapat mengamankannya menggunakan kata sandi, yang membatasi aksesnya dan memastikan datanya tetap pribadi.
Apa manfaat menggunakan Google Documents?
Ada banyak manfaat menggunakan Google Documents:
- Aksesibilitas dan kolaborasi
- Sepenuhnya kompatibel dengan Microsoft Office
- Kontrol versi
- Fleksibilitas untuk mengimpor dan mengekspor dalam format yang diinginkan
- Mudah dipelajari dan digunakan
- Penyimpanan otomatis dokumen
- Fungsionalitas tambahan menggunakan ekstensi Chrome
- GRATIS untuk digunakan!
Apa manfaat Google Documents bagi siswa?
Ada beberapa manfaat Google Documents jika Anda seorang pelajar:
- GRATIS untuk digunakan!
- Dokumen dapat diakses dari mana saja - rumah atau sekolah
- Riwayat versi membantu memulihkan penghapusan yang tidak diinginkan
- Penyimpanan otomatis dokumen
- Mode kerja offline
- Kolaborasi waktu nyata dengan teman
- Mengetik suara alih-alih menulis
- Lebih banyak gaya font daripada Microsoft Word yang membantu laporan proyek
