8 Aplikasi Peluncur Terbaik untuk Mac Tahun 2023: Panduan Lengkap
Diterbitkan: 2023-10-28Aplikasi peluncur membantu Anda membuka aplikasi, file, dan folder dengan cepat. MacOS memiliki peluncur bawaan yang disebut Spotlight. Namun, beberapa orang lebih memilih aplikasi peluncur pihak ketiga karena mereka menawarkan lebih banyak fitur dan opsi penyesuaian daripada opsi asli. Dalam panduan ini, Anda akan mempelajari sepuluh aplikasi peluncur pihak ketiga terbaik untuk macOS.
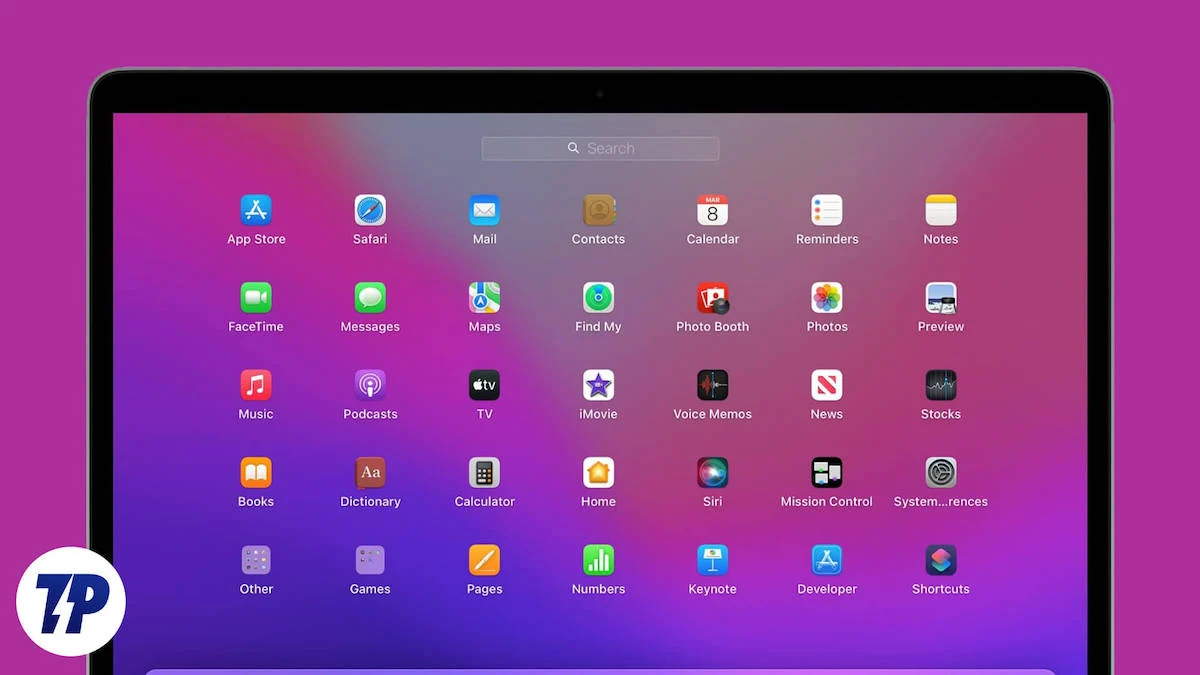
Dengan aplikasi peluncur pihak ketiga, Anda dapat menelusuri web secara langsung, melakukan penghitungan rumit, atau bahkan mengontrol perangkat rumah pintar – semuanya tanpa membuka aplikasi lain. Meskipun Spotlight bagus untuk hal-hal mendasar, peluncur pihak ketiga dapat memberi Anda lebih banyak kekuatan dan fleksibilitas.
Daftar isi
8 Aplikasi Peluncur Terbaik untuk Mac
- Alfred: Peluncur Sederhana dan Kuat untuk Mac (Pilihan Terbaik Secara Keseluruhan)
- Hotlaunch: Mengatur pintasan khusus untuk aplikasi, file, dan folder.
- Jepret: Buat pintasan keyboard yang dipersonalisasi untuk aplikasi sistem dan aplikasi yang ditemukan di dok Anda
- Raycast: Alternatif Terbaik untuk Alfred dengan antarmuka pengguna terbaik.
- Keyboard Maestro: Untuk pengguna mahir. Otomatiskan tugas di MacOS Anda.
- Verve: Peluncur sederhana, gratis, dan bersumber terbuka untuk Mac.
- iDock dan Orbital: Menghadirkan fitur AssistiveTouch untuk Mac.
- Tempel: Luncurkan dan Kelola semua konten Clipboard Anda.
Alfred
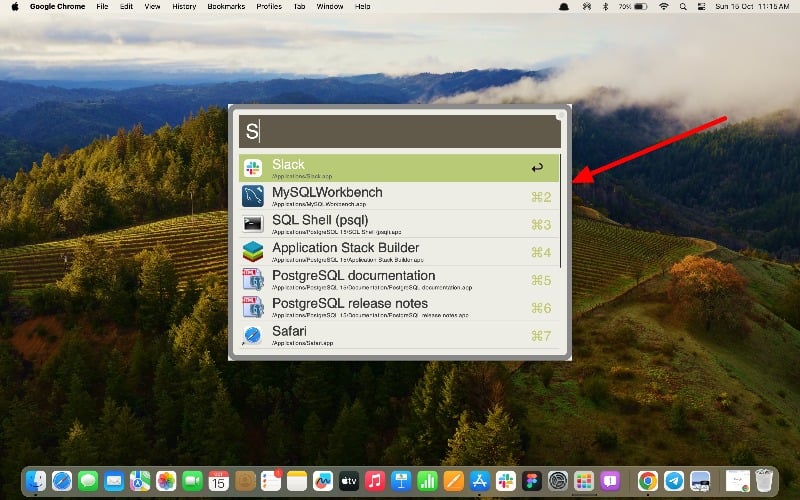
Highlight:
- Kompatibilitas: Kompatibel dengan semua versi MacOS
- Kustomisasi: Anda dapat menyesuaikan tampilan dan tata letak peluncur
- Dukungan pintasan keyboard: Ya
- Saran Bawaan: Ya, Tapi terbatas
- Dukungan widget atau plugin: Tidak
- Harga: Gratis untuk digunakan.
Alfred adalah peluncur ramah pengguna yang populer dan kuat untuk macOS. Ini membantu Anda membuka app dengan cepat, menemukan dan membuka file di Mac Anda, mencari di Internet, menyelesaikan soal matematika sederhana, memeriksa kesalahan ejaan, mengontrol Mac Anda dengan perintah sederhana, dan banyak lagi. Ini gratis untuk digunakan, dan ada beberapa pengaturan yang memungkinkan Anda menyesuaikan tampilan dan fungsionalitas peluncur.
Secara default, Alfred menawarkan empat tema berbeda yang dapat Anda terapkan. Anda juga dapat mengatur tema terang dan gelap tergantung keinginan Anda. Alfred juga memungkinkan Anda menyesuaikan ukuran jendela saat diluncurkan. Secara default, ini muncul sebagai pencarian Spotlight di Mac. Anda dapat menyesuaikan pengaturan dan mengaturnya ke mode layar penuh. Anda juga dapat menyembunyikan berbagai elemen pada startup agar terlihat lebih minimalis atau menambahkan lebih banyak fitur agar lebih kaya fitur.
Anda bahkan dapat menyesuaikan detail terkecil, seperti menyorot hasil teratas secara otomatis atau menampilkan jendela Alfred. Anda juga dapat mengatur jumlah hasil yang ditampilkan di Finder. Secara default, 7 hasil ditampilkan. Anda dapat mengatur hingga 9 hasil dan membatasinya menjadi 2 atau 3. Anda dapat mengatur lokasi berdasarkan peluncur yang secara otomatis menyertakan fitur dalam aplikasi.
Anda juga dapat menyesuaikan hasilnya dengan berbagai pengaturan; Anda dapat menambahkan jenis hasil apa yang akan ditampilkan saat Anda melakukan pencarian. Ini termasuk filter, file teks, arsip, dokumen, gambar, Apple Script, dan banyak lagi. Anda juga dapat menambahkan rentang pencarian yang berbeda dan mengaktifkan pencarian tidak cerdas untuk mencari semua jenis file. Anda juga dapat menambahkan pengecualian dan rentang pencarian jika Anda tidak ingin aplikasi mencari dan memberikan hasil tertentu. Anda tidak dapat mengecualikan file individual, sesuatu yang sangat saya rindukan dari peluncur ini.
Peluncur juga menampilkan hasil kalkulator sederhana. Anda dapat mematikannya jika Anda tidak membutuhkannya. Anda dapat menambahkan pengaturan penghitungan yang berguna untuk penghitungan cepat. Hal terbaik tentang peluncur ini adalah ia juga mendukung perintah sistem. Ini mendukung delapan perintah sistem, termasuk screen saver, tampilkan sampah, kosongkan sampah, matikan, kunci, tidur, reboot, dan banyak lagi. Anda dapat mengetikkan perintah dalam pencarian, dan itu akan dijalankan.
Secara keseluruhan, Alfred adalah peluncur gratis terbaik untuk Mac Anda. Ini menawarkan opsi penyesuaian lanjutan yang memungkinkan Anda menyesuaikan peluncur dan mengatur berbagai pengaturan agar peluncur dapat berfungsi. Ini tersedia secara gratis di Mac App Store. Anda dapat mengunduh peluncur dan segera mulai menggunakannya. Anda dapat meluncurkan Alfred dengan mengetikkan Alt + Spasi pada keyboard.
Alternatifnya, Anda dapat memilih Quicksilver atau Launchbar . Anda dapat menemukan dan membuka aplikasi, file, dan situs web dengan mengetikkan nama pendek dalam pencarian. Mereka juga menawarkan fitur manajemen clipboard. Mereka melacak apa yang Anda salin, sehingga Anda dapat menempelkannya dengan mudah nanti. Anda juga dapat memutar musik, mengirim file ke berbagai aplikasi atau orang, dan bahkan melakukan perhitungan matematika.
Unduh Alfred Launcher
Bacaan Terkait: 15+ Aplikasi Produktivitas Mac Penting
Peluncuran panas
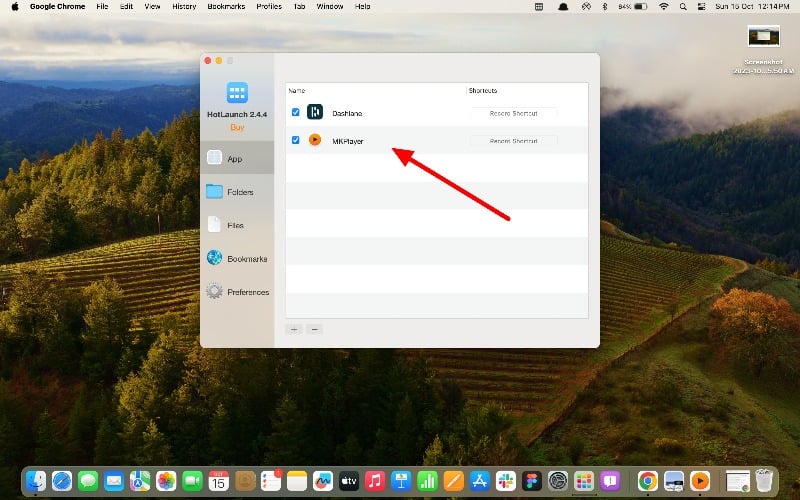
Highlight
- Kompatibilitas: Kompatibel dengan semua versi MacOS
- Kustomisasi: Tidak didukung
- Dukungan pintasan keyboard: Ya
- Saran Bawaan: Tidak didukung
- Dukungan widget atau plugin: Tidak
- Harga: Freemium.
Peluncur Aplikasi Hotlaunch membantu Anda berpindah dan membuka aplikasi, folder, file, dan URL secara efisien. Anda dapat mengatur pintasan keyboard yang berbeda untuk aplikasi, file, URL, dan lainnya dan meluncurkannya secara instan menggunakan pintasan tersebut. Anda juga dapat menggunakan mouse untuk beralih di antara dan membuka item yang berbeda dengan cepat.
Hotlaunch gratis untuk digunakan, dan tidak seperti peluncur lainnya, Anda harus mengatur ulang aplikasi yang ingin Anda buka melalui peluncur dan mengatur pintasan keyboard. Sederhananya, ini adalah laci aplikasi tanpa tombol pencarian, namun setiap aplikasi dapat dibuka dengan pintasan unik.
Di Hotlaunch versi gratis, Anda hanya dapat mengatur pintasan keyboard untuk aplikasi. Untuk membuat pintasan untuk folder, file, bookmark, URL, dan lainnya, Anda perlu meningkatkan ke versi Pro. Anda dapat memilih aplikasi sebanyak yang Anda inginkan dan mengatur pintasan untuk setiap aplikasi atau file. Peluncur mendukung pintasan Option, Control, Command, Shift, dan fn.
Hotlaunch kompatibel dengan semua versi macOS, dan Anda dapat mengunduhnya secara gratis dari Apple Mac Store. Setelah menginstalnya di perangkat Anda, buka aplikasi dan buka area yang ingin Anda tambahi pintasan. Jika Anda menggunakan versi gratis, Anda hanya dapat membuat pintasan untuk Mac. Jika Anda telah meningkatkan ke versi Pro, Anda dapat membuat pintasan untuk folder, file, bookmark, dan lainnya. Sekarang, tambahkan aplikasi atau file; klik pada pintasan rekam dan tambahkan pintasan. Peluncur mendukung tombol Option, Control, Command, Shift, dan fn yang dibahas. Anda dapat mengatur kombinasi berbeda untuk mengatur pintasan.
Secara keseluruhan, aplikasi Hotlaunch adalah pilihan terbaik bagi orang yang ingin mengatur pintasan untuk aplikasi dan file yang sering digunakan. Versi gratisnya hanya memberi Anda opsi untuk mengatur pintasan aplikasi, yang cukup bagi kebanyakan orang. Anda dapat menggabungkan berbagai pintasan keyboard yang didukung dan mengaturnya untuk aplikasi.
Unduh peluncur aplikasi Hotlaunch
Patah
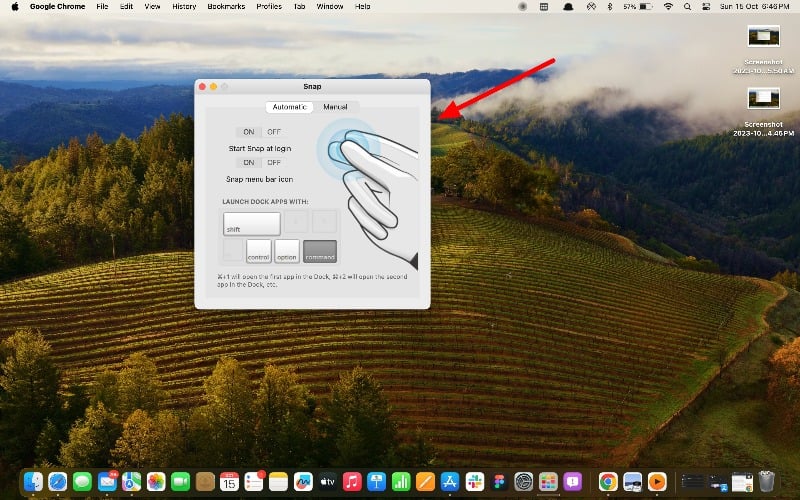
Highlight
- Kompatibilitas: Kompatibel dengan semua versi MacOS
- Kustomisasi: Tidak didukung
- Dukungan pintasan keyboard: Ya
- Saran Bawaan: Tidak didukung
- Dukungan widget atau plugin: Tidak
- Harga: Gratis
Jika Anda mengira dapat meluncurkan aplikasi secara instan hanya dengan menjentikkan jari, sayangnya, aplikasi ini tidak dapat melakukannya. Sebaliknya, Snap menyediakan fungsi untuk mengelola pintasan untuk meluncurkan aplikasi. Secara otomatis menetapkan pintasan keyboard ke aplikasi di dok Anda dan memungkinkan Anda mengatur pintasan khusus untuk setiap aplikasi. Aplikasi ini mirip dengan Hotlaunch tetapi hanya mendukung aplikasi dan menyediakan pintasan dok otomatis. Aplikasi ini dapat diunduh secara gratis dari Mac Store.
Snap memungkinkan Anda meluncurkan aplikasi di Dock secara instan. Anda dapat mengetikkan Command+number untuk meluncurkan aplikasi. Misalnya, mengetik Command+2 akan langsung membuka aplikasi kedua di Dock dari kiri ke kanan. Ini sangat keren, dan bagian terbaiknya adalah Anda dapat mengatur ulang aplikasi di Dock dan menggunakan pintasan Snap untuk menyesuaikannya. Anda juga dapat mengatur pintasan berbeda secara manual untuk setiap aplikasi, mirip dengan Hotlaunch. Anda dapat menambahkan aplikasi sebanyak yang Anda inginkan.
Antarmuka pengguna sederhana dan mudah digunakan. Anda tidak perlu menggunakan aplikasi Snap. Ini berjalan di latar belakang setelah Anda mengatur pintasan tertentu. Anda dapat mengetikkan pintasan dan aplikasi akan langsung terbuka untuk Anda. Snap gratis dan tersedia di Mac App Store.
Unduh Jepret
siaran langsung
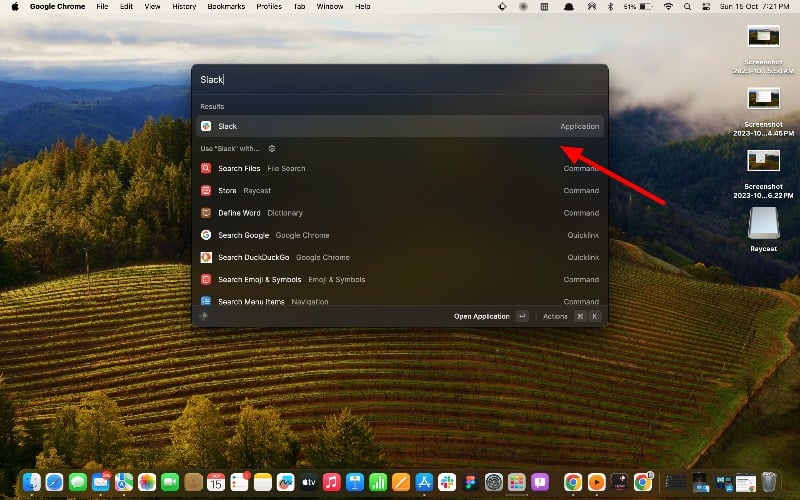
Highlight
- Kompatibilitas: Kompatibel dengan semua versi MacOS
- Kustomisasi: Ya, tetapi terbatas
- Dukungan pintasan keyboard: Ya
- Saran Bawaan: Ya
- Dukungan widget atau plugin: Ya
- Harga: Freemium
Raycast adalah alternatif yang baik untuk Alfred. Antarmuka pengguna adalah salah satu hal terpenting dari aplikasi ini. Ia menawarkan fungsi untuk menjalankan skrip dan perintah sistem serta kemampuan untuk mencari dan menjalankan pintasan macOS. Anda juga dapat dengan mudah mencari file dan folder, mengontrol Mac Anda dengan perintah sistem bawaan, dan membuat catatan cepat dengan Floating Notes dan banyak lagi. Ini juga mendukung ekstensi.
Tampilan aplikasinya bagus; itu mudah menyatu dengan elemen macOS lainnya. Anda juga dapat menyesuaikan Raycast dengan berbagai pengaturan seperti ukuran teks, ukuran jendela, mode gelap dan terang, dan banyak lagi. Raycast juga menawarkan dukungan untuk ekstensi. Anda dapat mencari dan menambahkan berbagai ekstensi yang dibuat oleh komunitas Raycast. Ekstensi populer mencakup aplikasi kalkulator, kamus, catatan mengambang, dan banyak lagi. Anda dapat mengaktifkan atau menonaktifkan ekstensi kapan saja di pengaturan. Secara default, sebagian besar ekstensi diaktifkan.
Anda dapat dengan mudah mencari aplikasi, file, catatan, dan file lainnya di perangkat Anda. Raycast menawarkan pengaturan yang memungkinkan Anda menyesuaikan hasil pencarian. Berdasarkan riwayat pencarian Anda, aplikasi secara otomatis menampilkan saran dan penemuan dari aplikasi berita. Ini juga mendukung integrasi dengan aplikasi lain dan memungkinkan Anda membuka perintah langsung di aplikasi.
Aplikasi ini juga memiliki dukungan AI dan hanya tersedia untuk pengguna premium. Saya belum menemukan kasus penggunaan yang berguna untuk fitur AI. Itu hanya membantu Anda menjawab pertanyaan Anda. Anda dapat menggunakan alternatif seperti ChatGPT atau aplikasi pembuat teks AI lainnya. Jika Anda mendapatkan hasil instan di Spotlight, Anda dapat meningkatkan ke versi premium dan mendapatkan Raycast AI. Itu juga dilengkapi dengan integrasi cloud yang secara otomatis menyinkronkan data Anda ke cloud. Dan sekali lagi, fitur premium tidak begitu berguna.

Anda dapat mengunduh dan menginstal Raycast Launcher dari situs resminya. Anda tidak perlu membuat akun. Anda dapat meluncurkan aplikasi. Selain itu, Anda juga dapat mengatur pintasan khusus untuk membuka Raycast Spotlight. Anda juga dapat mengganti Raycast dengan macOS Spotlight. Ada juga versi Pro yang menghasilkan hasil pencarian AI untuk Spotlight dan menawarkan fitur sinkronisasi cloud.
Unduh Raycast
Maestro Papan Ketik
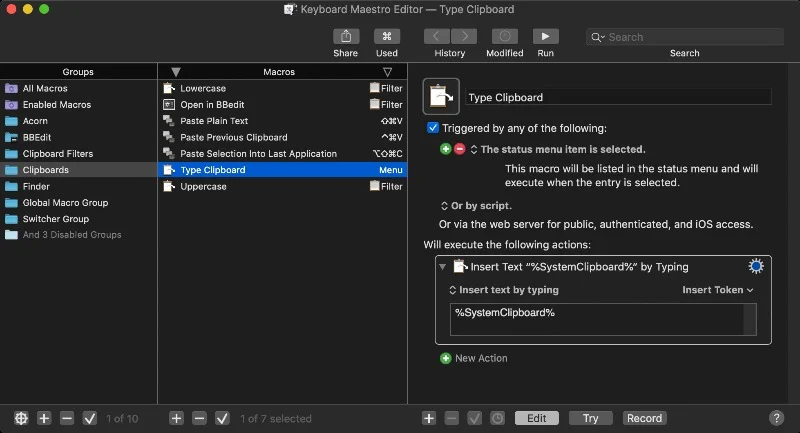
Highlight
- Kompatibilitas: Kompatibel dengan semua versi MacOS
- Kustomisasi: Opsi penyesuaian yang kuat.
- Dukungan pintasan keyboard: Ya
- Saran Bawaan: Tidak didukung
- Dukungan widget atau plugin: Tidak
- Harga: Berbayar
Keyboard Maestro memungkinkan Anda membuat makro untuk mengotomatiskan tugas-tugas sederhana di macOS. Dengan peluncur, Anda dapat mengatur pemicu hotkey untuk menjalankan makro, meluncurkan aplikasi, memperluas teks dengan cuplikan, mengatur ruang kerja, dan banyak lagi. Ini adalah pilihan terbaik bagi pengguna tingkat lanjut yang ingin mengotomatiskan tugas-tugas sederhana dan menghemat waktu.
Beberapa pengguna merasa kesulitan dalam menggunakan Keyboard Maestro, terutama saat pertama kali menggunakannya. Untuk sedikit membantu Anda, saya akan menjelaskan cara mengatur dan menggunakan aplikasi. Ikuti langkah-langkah di bawah ini. Pertama, instal Keyboard Maestro; Anda dapat mengunduhnya dari situs resminya. Setelah instalasi, buka aplikasi; di sisi kiri, Anda akan menemukan bagian “Grup”. Ini adalah folder yang Anda buat untuk semua makro Anda. Itu bisa berupa pintasan keyboard, pintasan sistem, dan lainnya. Ketuk folder tersebut, dan di tengah, Anda akan melihat daftar makro di folder tersebut, dan di sisi kanan, Anda akan melihat pengaturan makro.
Untuk membuat makro, pilih folder dan klik ikon plus di tengah area makro. Ganti nama makro dengan nama yang Anda inginkan. Sekarang pilih pemicunya. (Pemicu seperti sinyal yang memberitahu sistem untuk melakukan suatu tugas. Misalnya, Anda dapat menyiapkan pemicu yang mengirimi Anda email setiap pagi pada jam 9 pagi; dalam hal ini, waktu (9 pagi) adalah pemicunya tugas email.) Klik “Pemicu baru” dan pilih pemicunya. Pilihannya mencakup pemicu hotkey untuk pintasan keyboard, pengaturan sistem seperti waktu dan tanggal, pemicu aplikasi seperti kapan aplikasi dibuka, dan banyak lagi.
Sekarang, tambahkan tindakan saat pemicunya diaktifkan. Keyboard Maestro memiliki ratusan tindakan bawaan yang dapat Anda pilih. Anda dapat memilih tindakan dari bar samping dan menarik dan melepasnya ke bar tindakan. Anda dapat menyesuaikan tindakan individual bergantung pada jenis pemicunya. Anda dapat memilih beberapa tindakan untuk mengotomatiskan tugas berulang. Anda dapat membuat beberapa tindakan dan menyesuaikannya.
Secara keseluruhan, Keyboard Maestro adalah aplikasi peluncur yang tangguh untuk pengguna mahir macOS. Peluncur membantu Anda mengotomatiskan tugas-tugas sederhana dan mengatur pintasan keyboard untuk tindakan tertentu. Anda dapat membuat ratusan makro. Anda dapat mengunduh aplikasinya dari situs web resmi Keyboard Maestro. Ia juga menawarkan versi uji coba gratis jika Anda ingin mencobanya.
Unduh Keyboard Maestro
Semangat
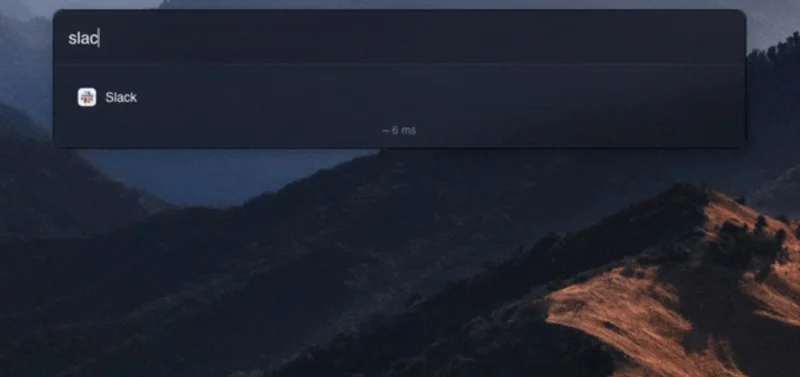
Highlight
- Kompatibilitas: Kompatibel dengan semua versi MacOS
- Kustomisasi: Opsi Kustomisasi Sederhana
- Dukungan pintasan keyboard: Tidak
- Saran Bawaan: Tidak didukung
- Dukungan widget atau plugin: Dukungan ekstensi akan segera hadir
- Harga: Gratis selamanya. Sumber terbuka
Verve adalah peluncur sumber terbuka dan ringan untuk macOS. Cepat dan memungkinkan Anda membuka aplikasi, file, dan dokumen. Verve gratis, dan Anda dapat mengunduhnya dari repositori Git. Menurut pengembangnya, dibutuhkan rata-rata kurang dari 3 ms untuk menampilkan hasil pencarian. Itu sangat membantu bagi siapa pun yang mencari alternatif untuk fitur Spotlight Mac OS.
Verve memungkinkan Anda mencari file, aplikasi, folder, dan lainnya. Anda dapat menyesuaikan tampilan bilah pencarian. Ada juga kalkulator dan konverter mata uang dalam pilihan fungsi pencarian. Anda dapat melakukan input teks, dan hasilnya akan langsung ditampilkan. Dukungan ekstensi dikatakan akan segera hadir, yang selanjutnya dapat meningkatkan fungsionalitas aplikasi.
Anda dapat mengunduh Verve dari repositori Github. Klik tautan unduh di bawah, gulir ke bawah, dan di bawah tab Aset, unduh file .dmg. Buka file dan instal di Mac Anda. Verve gratis untuk diunduh. Jika Anda mencari toko peringatan yang ringan dan terbaik untuk macOS Spotlight, Verve mungkin merupakan pilihan terbaik untuk Anda.
Unduh Verve
iDock dan Orbital
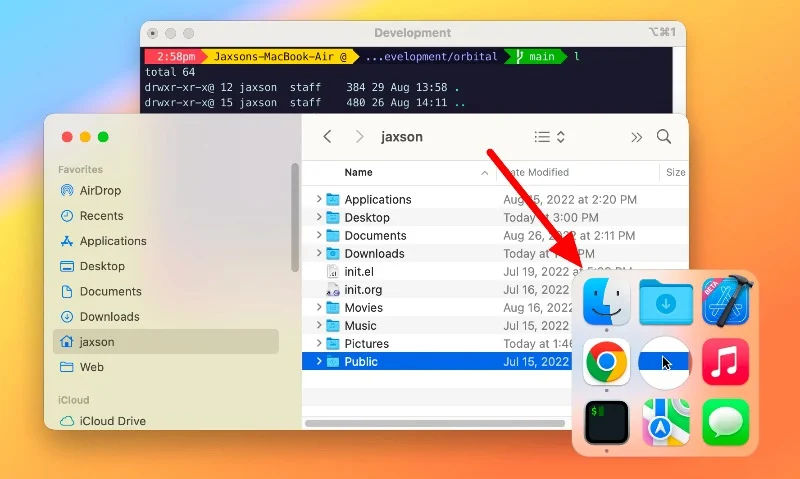
Highlight
- Kompatibilitas: Kompatibel dengan semua versi MacOS
- Kustomisasi: Opsi Kustomisasi Sederhana
- Dukungan pintasan keyboard: Tidak
- Saran Bawaan: Tidak didukung
- Dukungan widget atau plugin: Dukungan ekstensi akan segera hadir
- Harga: Gratis selamanya. Sumber terbuka
Dengan iDock – Peluncur Cepat dan aplikasi HotKey , Anda dapat memilih aplikasi favorit dan mengaksesnya secara instan dengan satu klik. Aplikasi ini memungkinkan Anda membuat pintasan untuk mengakses aplikasi yang sering digunakan dengan cepat. Aplikasi ini juga memungkinkan Anda membuat pintasan sendiri untuk masing-masing aplikasi. Aplikasi ini hanya tersedia dalam versi berbayar. Anda dapat mengubah tampilan area ini dengan gaya tata letak dan gambar latar belakang Anda sendiri.
Menambahkan aplikasi yang sering digunakan dan akses cepat dengan satu klik adalah fitur yang berguna. Dengan peluncur, Anda dapat menambahkan aplikasi pilihan Anda. Anda dapat menambahkan aplikasi sistem dan aplikasi pihak ketiga pilihan Anda. Anda dapat mengatur tata letak khusus tentang bagaimana Anda ingin aplikasi ditampilkan. Aplikasi ditampilkan dalam lingkaran atau dalam tata letak yang Anda tentukan di sekitar penunjuk tetikus. Anda dapat mengetuk aplikasi apa pun dan langsung meluncurkannya. Anda juga dapat mengatur animasi berbeda untuk tampilan aplikasi yang Anda inginkan saat Anda mengakses IDOC.
Aplikasi ini juga memungkinkan Anda membuat pintasan khusus untuk aplikasi tertentu. Anda dapat menambahkan aplikasi sebanyak yang Anda inginkan. Aplikasi ini menawarkan opsi untuk menyesuaikan dok dengan gambar latar belakang, sebuah fitur yang menurut saya pribadi tidak terlalu menarik. Namun, jika Anda ingin menambahkan elemen visual ke dok, Anda dapat menggunakan opsi ini. Aplikasi ini hanya tersedia dalam versi berbayar, dan Anda harus membayar di muka untuk menggunakannya.
Anda juga dapat mencoba Orbital, peluncur aplikasi populer lainnya yang bekerja dengan prinsip serupa. Anda dapat meluncurkan aplikasi dan mengakses aplikasi. Obrial juga merupakan aplikasi berbayar, namun Anda dapat mencobanya secara gratis jika Anda mau.
Unduh iDock .
Unduh Orbital
Tempel
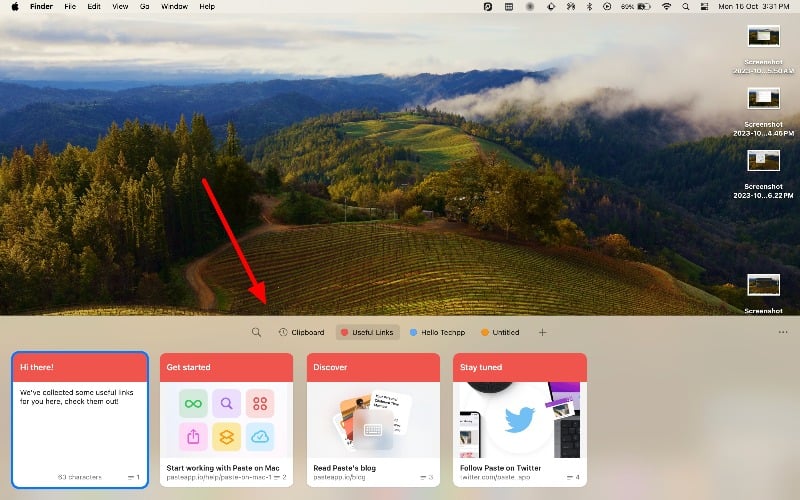
Highlight
- Kompatibilitas: Kompatibel dengan semua versi MacOS
- Kustomisasi: Opsi Kustomisasi Sederhana
- Dukungan pintasan keyboard: Tidak
- Saran Bawaan: Tidak didukung
- Dukungan widget atau plugin: Dukungan ekstensi akan segera hadir
- Harga: Gratis selamanya. Sumber terbuka
Tempel pada dasarnya adalah pengelola papan klip, artinya ini membantu Anda melacak hal-hal yang Anda salin sehingga Anda dapat dengan mudah menemukan dan menggunakannya lagi. Meskipun ini bukan aplikasi peluncur tradisional seperti Alfred atau Raycast, aplikasi ini memiliki beberapa fitur keren yang memungkinkan Anda mengakses item yang disalin dengan cepat dan mudah. Tempel memungkinkan Anda melihat riwayat papan klip, mencari, dan bahkan mengatur serta menata konten papan klip ke dalam folder berbeda.
Berbicara tentang fitur, Tempel memiliki fitur ekstensif yang memungkinkan Anda mengelola dan melihat konten clipboard Anda dengan mudah. Anda dapat dengan mudah melacak dan melihat semua teks, tautan, atau gambar yang telah Anda salin ke perangkat Anda. Anda dapat mengakses konten clipboard melalui pintasan keyboard atau dengan membuka aplikasi.
Terdapat pinboard tempat Anda dapat menaruh hal-hal penting yang sering Anda salin. Anda juga dapat menelusuri item yang disalin untuk menemukan apa yang Anda perlukan dengan cepat. Artinya, jika Anda menyalin sesuatu di Mac, Anda juga dapat menemukan dan menggunakannya di iPhone.
Aplikasi Tempel tersedia untuk Mac, iPhone, dan iPad, sehingga Anda dapat menggunakannya di hampir semua perangkat Apple Anda. Tempel gratis untuk digunakan. Ada juga opsi premium yang menawarkan fitur tambahan untuk aplikasi tersebut. Secara keseluruhan, Tempel menyediakan cara mudah untuk mengelola dan melihat semua konten papan klip Anda. Dengan pintasan, Anda dapat mengakses konten yang telah Anda salin di perangkat Apple Anda.
Unduh Tempel .
Cara Memilih Peluncur Terbaik untuk MacOS Anda
- Kasus penggunaan: Cari fitur yang Anda perlukan di aplikasi peluncur. Apakah Anda sering membuka aplikasi, file, atau folder tertentu? atau ingin melakukan perhitungan dasar.
- Kecepatan: Peluncur yang baik harus cepat dan responsif. Ini akan memungkinkan Anda mengakses aplikasi dan file Anda dengan cepat.
- Kustomisasi: Cari peluncur yang memungkinkan Anda menyesuaikan pintasan, tema, dan ikon agar sesuai dengan preferensi Anda.
- Fitur Lanjutan: Beberapa peluncur menawarkan fitur tambahan seperti riwayat papan klip, perluasan teks, dan banyak lagi. Putuskan apakah ini penting bagi Anda.
- Gratis vs. Berbayar: Beberapa peluncur gratis tetapi menawarkan fitur terbatas. Versi berbayar biasanya menawarkan lebih banyak penyesuaian dan fitur lanjutan.
- Kemudahan Penggunaan: Peluncur harus intuitif dan mudah digunakan. Jika menurut Anda rumit, itu mungkin bukan pilihan terbaik untuk Anda.
FAQ tentang Aplikasi Peluncur Terbaik untuk macOS
1. Bagaimana Saya Menyesuaikan Pintasan di Aplikasi Peluncur Saya?
Untuk menyesuaikan pintasan di aplikasi peluncur, Anda biasanya harus masuk ke pengaturan aplikasi. Di sana, Anda akan menemukan opsi untuk membuat atau mengubah pintasan. Anda dapat menetapkan tombol atau pintasan tertentu untuk meluncurkan aplikasi, membuka file, atau bahkan menjalankan skrip dan banyak lagi.
2. Bagaimana Cara Memasang Peluncur di Mac?
Anda dapat menggunakan metode tradisional yang sama seperti saat Anda menginstal aplikasi di macOS Anda. Jika Anda menginstal aplikasi dari App Store, temukan aplikasi tersebut dan instal di Macbook Anda. Jika Anda mengunduh aplikasi dari toko online, unduh file tersebut dan buka. Sekarang seret aplikasi Peluncur ke folder Aplikasi. Itu dia. Beberapa aplikasi mengharuskan Anda masuk untuk menggunakannya. Anda dapat membuat akun dan menggunakannya.
3. Bisakah Saya Menggunakan Banyak Peluncur?
Ya kamu bisa. Berikut beberapa kombinasi aplikasi favorit saya. Alfred untuk mencari dan meluncurkan aplikasi, Keyboard Mastro untuk mengotomatisasi tugas yang berulang, iDock untuk akses aplikasi cepat, dan Paste untuk mengelola semua konten clipboard Anda. Satu-satunya masalah dalam menggunakan banyak aplikasi adalah keterbatasan pintasan keyboard. Anda tidak dapat menetapkan pintasan keyboard yang sama dengan yang telah disetel untuk aplikasi lain.
4. Bagaimana Cara Menghapus Instalasi Peluncur?
Untuk menghapus instalasi Launcher di Mac, Anda dapat mengikuti proses uninstall tradisional. Ingatlah bahwa menghapus aplikasi peluncur juga menghapus pintasan dan otomatisasi yang terkait dengan aplikasi tersebut. Untuk menghapus instalan aplikasi peluncur di Mac, seret aplikasi dari folder Aplikasi ke Sampah lalu kosongkan.
5. Apakah Aman Mengunduh Aplikasi Peluncur Pihak Ketiga?
Meskipun sebagian besar aplikasi peluncur pihak ketiga aman, terutama yang tersedia di Mac App Store, penting untuk memainkannya dengan aman. Selalu unduh aplikasi dari sumber terpercaya seperti Mac Store atau situs web resmi.
