6 Metode Terbaik Untuk Berbagi Video YouTube Dari Perangkat Apa Pun
Diterbitkan: 2022-02-13Apakah Anda ingin berbagi video YouTube dari perangkat apa pun?
Maka artikel ini adalah pilihan yang tepat untuk Anda. Baca artikel ini sekali, lalu Anda dapat membagikan video YouTube yang Anda inginkan dalam 6 cara dari perangkat Anda seperti Android, iOS, dan Komputer (Windows/Mac/Linux).
Daftar isi
6 Metode Terbaik Untuk Berbagi Video YouTube
Anda dapat dengan mudah berbagi video YouTube dari perangkat apa pun seperti menggunakan Komputer (Windows/Mac/Linux), Android, dan iOS dalam 6 cara. Untuk lebih jelasnya, langsung saja simak berikut ini:
- Berbagi Video YouTube dari komputer Anda (Windows/Mac/Linux) dengan:
- Menggunakan Ikon Opsi Bagikan yang terlihat di sisi kanan atas Pemutar Video YouTube.
- Menggunakan Ikon Opsi Bagikan yang ada tepat di bawah Pemutar Video YouTube.
- Mengklik kanan mouse Anda pada Pemutar Video YouTube.
- Berbagi Video YouTube dari perangkat Android dan iOS Anda dengan:
- Menggunakan Ikon Opsi Bagikan yang terlihat di sisi kanan atas Pemutar Video YouTube.
- Menggunakan Ikon Opsi Bagikan yang ada tepat di bawah Pemutar Video YouTube.
- Mengklik Ikon Opsi Lainnya (Ikon Simbol Titik Tiga Vertikal), terlihat di sebelah kanan video Anda.
Anda Mungkin Menyukai: 2 Cara Mengunduh Video YouTube di Android (Offline & Online)
1. Bagikan Video YouTube dari Komputer Anda (Windows/Mac/Linux)
Anda dapat menggunakan komputer (Windows/Mac/Linux) untuk membagikan video YouTube yang Anda inginkan ke Media Sosial dengan 3 cara.
Video tutorial
Kami menyediakan artikel ini dalam bentuk video tutorial untuk kenyamanan pembaca kami. Jika Anda tertarik untuk membaca, Anda dapat melewatkan video dan mulai membaca.
1.1 Menggunakan Ikon Opsi Bagikan yang terlihat di sisi kanan atas Pemutar Video YouTube
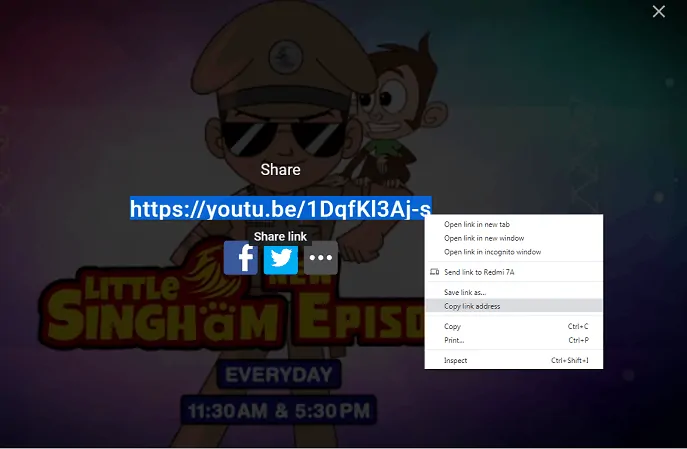
Bagian ini akan memberi tahu Anda bagaimana Anda dapat menggunakan opsi berbagi yang terlihat di sudut kanan atas pemutar video YouTube untuk berbagi video YouTube.
Total Waktu: 1 menit
Langkah1: Buka situs web YouTube
Di komputer Anda (Windows/Mac/Linux), buka browser apa pun seperti Chrome atau Firefox atau Safari. Dan buka situs web YouTube dan masuk.
Langkah2: Buka video Anda
Selanjutnya, pada bilah pencarian, masukkan kata kunci dari video yang ingin Anda cari dan tekan tombol enter di keyboard Anda.
Langkah3: Lihat video dalam mode layar penuh
Selanjutnya, klik pada video yang ingin Anda lihat. Selanjutnya, video yang Anda inginkan mulai diputar. Kemudian lihat dalam mode layar penuh.
Langkah4: Klik opsi Bagikan
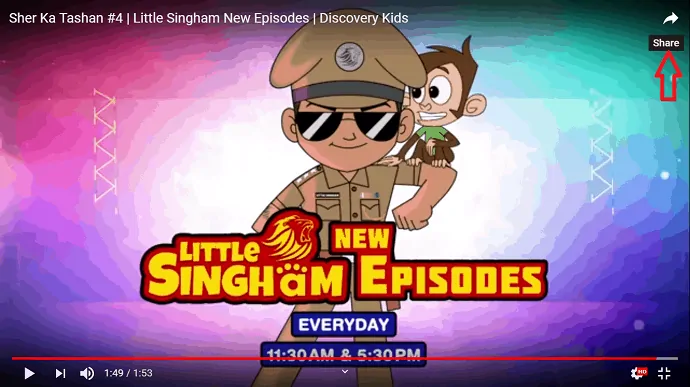
Selanjutnya, klik Ikon Opsi Bagikan yang terlihat di kanan atas pemutar video YouTube.
Langkah5: Bagikan video
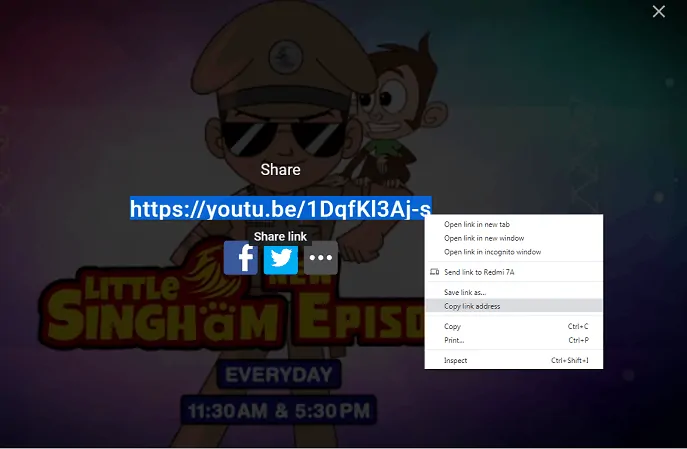
Selanjutnya, Anda dapat melihat logo Facebook dan Twitter. Klik logo tersebut untuk membagikan video ini ke halaman Facebook dan Twitter Anda. Atau berikan klik kanan pada link tersebut. Dan klik Salin alamat tautan . Kemudian URL video ini disalin. Kemudian Anda dapat langsung menempelkan alamat tautan ini di Facebook, Twitter, dan lainnya untuk membagikan video ini.
1.2 Menggunakan Ikon Opsi Bagikan yang ada tepat di bawah Pemutar Video YouTube
Langkah1: Buka browser di komputer Anda. Dan buka situs web YouTube dan masuk.
Langkah2: Selanjutnya, pada bilah pencarian, masukkan kata kunci dari video yang ingin Anda cari. Dan tekan tombol enter pada keyboard Anda.
Step3: Selanjutnya, klik video yang Anda inginkan. Kemudian diputar. Sekarang klik Ikon Opsi Bagikan yang ada tepat di bawah pemutar video YouTube.
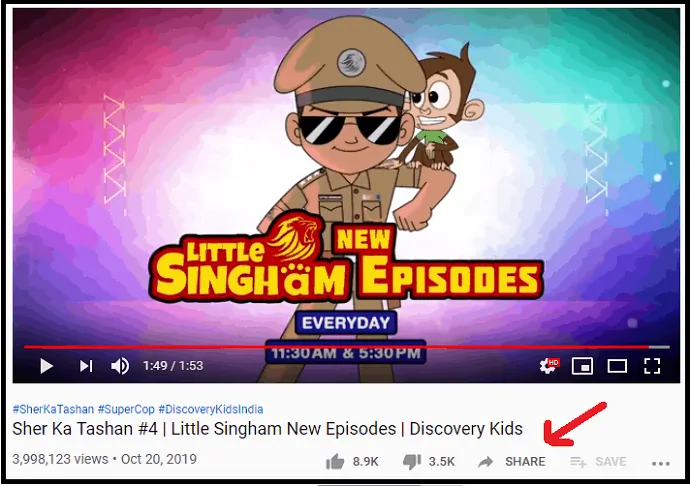
Langkah4: Selanjutnya, Anda dapat melihat berbagai logo media sosial seperti Facebook, Twitter, Tumblr, LinkedIn, dan lainnya. Anda dapat mengklik logo tersebut untuk membagikan video ini.
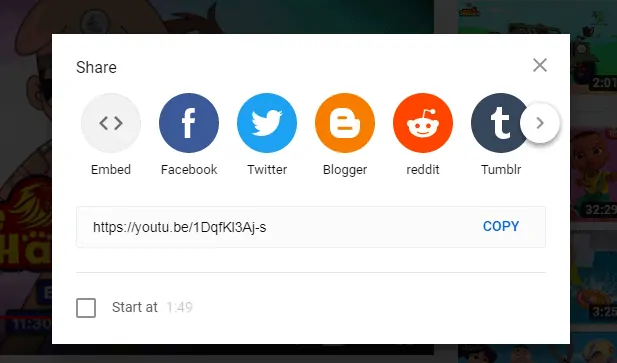
Langkah5: Selanjutnya, jika Anda ingin membagikan video ini di situs web atau blog Anda. Kemudian klik Sematkan . Kemudian muncul kode HTML. Kemudian klik tombol SALIN . Kemudian kode HTML disalin. Selanjutnya, rekatkan kode ini ke HTML situs web atau blog Anda. Kemudian video ini disematkan di situs web atau blog Anda.

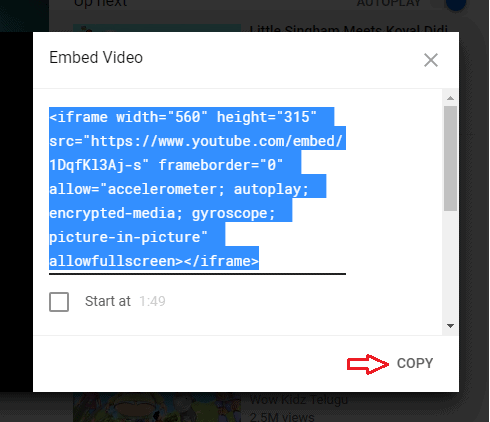
Direkomendasikan: Bagaimana Anda mengunduh video YouTube? 3 Cara saya lakukan!!
1.3 Mengklik kanan mouse Anda di Pemutar Video YouTube
Langkah1: Buka browser di komputer Anda. Kemudian buka situs web YouTube dan masuk.
Langkah2: Selanjutnya, di atas bilah pencarian, masukkan kata kunci video Anda yang ingin Anda bagikan.
Step3: Selanjutnya, klik video yang Anda inginkan. Kemudian diputar.
Langkah4: Selanjutnya, berikan klik kanan pada video.
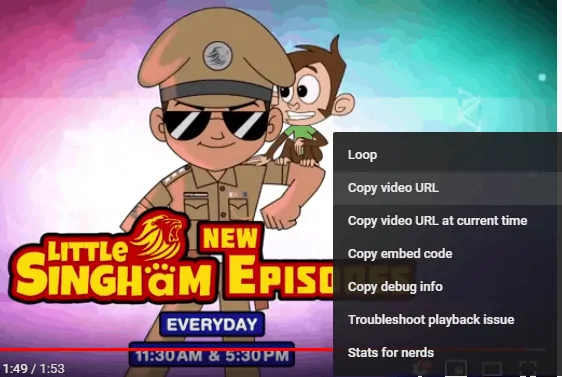
Langkah5: Selanjutnya, klik salin URL video . Kemudian URL video ini disalin. Selanjutnya, tempel URL ini di Facebook, Twitter, dan lainnya untuk membagikan video ini. Dan Anda juga bisa mengklik copy embed code . Kemudian kode HTML dari video ini disalin. Nantinya, Anda bisa menempelkannya ke HTML situs web atau blog Anda. Sehingga video ini tertanam di website atau blog anda.
2. Berbagi Video YouTube dari perangkat Android dan iOS Anda
Anda dapat berbagi video YouTube dari perangkat Android dan iOS dengan tiga cara.
2.1 Menggunakan Ikon Opsi Bagikan yang terlihat di sisi kanan atas Pemutar Video YouTube
Langkah1: Buka Aplikasi YouTube di perangkat seluler Anda. Dan masuk. (Instal Aplikasi YouTube di perangkat Anda, jika Anda belum menginstalnya).
Langkah2: Selanjutnya, masukkan kata kunci dari video yang ingin Anda bagikan. Kemudian tekan tombol enter pada keyboard Anda.
Step3: Selanjutnya, klik video yang Anda inginkan. Kemudian terbuka dan diputar.
Langkah4: Selanjutnya, klik Ikon Opsi Bagikan yang terlihat di kanan atas Pemutar Video YouTube.
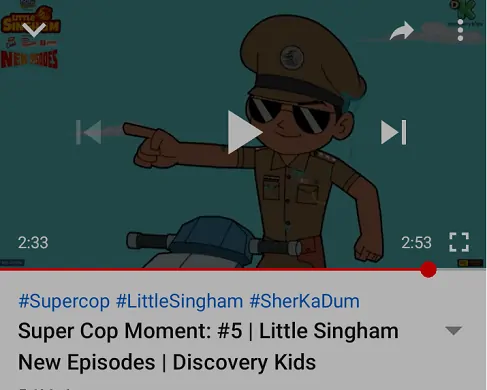
Langkah5: Selanjutnya, Anda dapat melihat berbagai logo media sosial seperti Facebook, WhatsApp, Facebook Messenger, dan lainnya. Kemudian klik media sosial yang Anda inginkan untuk membagikan video ini.
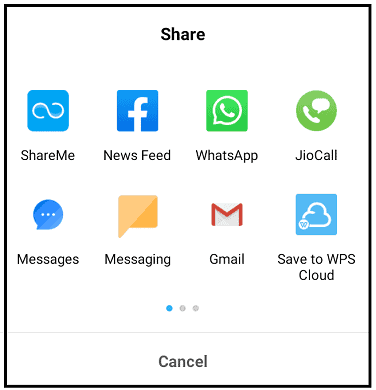
Baca Ini: Fitur Android YouTube Offline membantu untuk menonton video nanti
2.2 Menggunakan Ikon Opsi Bagikan yang ada tepat di bawah Pemutar Video YouTube
Langkah1: Buka Aplikasi YouTube di perangkat seluler Anda. Dan masuk.
Langkah2: Selanjutnya, masukkan kata kunci dari video yang ingin Anda bagikan. Kemudian tekan tombol enter pada keyboard Anda.
Step3: Selanjutnya, klik video yang Anda inginkan. Kemudian terbuka dan diputar.
Langkah4: Selanjutnya, klik Ikon Opsi Bagikan yang ada tepat di bawah Pemutar Video YouTube.
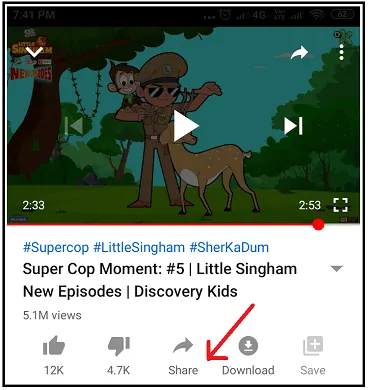
Langkah5: Selanjutnya, Anda dapat melihat berbagai logo media sosial seperti Facebook, WhatsApp, Facebook Messenger, dan lainnya. Kemudian Anda dapat memilih media sosial yang Anda inginkan untuk membagikan video ini. Atau Anda dapat mengklik opsi salin tautan . Kemudian URL video ini disalin. Kemudian Anda dapat menempelkannya di salah satu media sosial Anda untuk dibagikan.
Selanjutnya, Anda juga dapat mengklik opsi Pesan untuk membagikan URL video ini sebagai pesan biasa kepada teman Anda atau orang lain.
2.3 Mengklik Ikon Opsi Lainnya (Ikon Simbol Tiga Titik Vertikal), terlihat di sebelah kanan video Anda
Langkah1: Buka Aplikasi YouTube di perangkat Anda dan masuk.
Langkah2: Selanjutnya, pada bilah pencarian masukkan kata kunci video yang ingin Anda bagikan.
Langkah3: Selanjutnya, Anda dapat melihat serangkaian video yang terkait dengan kata kunci tersebut.
Langkah4: Selanjutnya, klik Ikon Opsi Lainnya (Ikon Simbol Tiga Titik Vertikal) , yang terlihat di sebelah kanan video yang Anda inginkan.
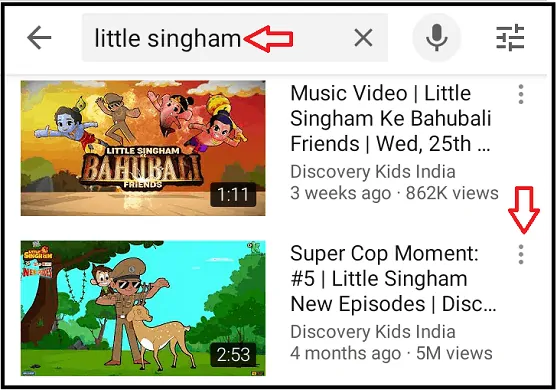
Langkah5: Selanjutnya, klik Bagikan .
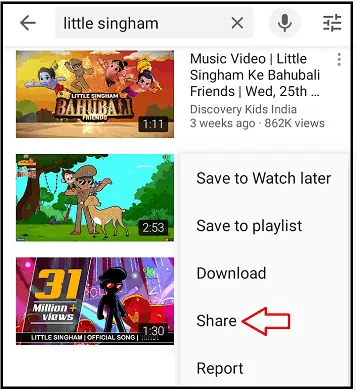
Langkah6: Selanjutnya, Anda dapat melihat berbagai logo media sosial seperti Facebook, WhatsApp, Facebook Messenger, dan lainnya. Kemudian Anda dapat memilih media sosial yang Anda inginkan untuk membagikan video ini.
Kesimpulan
Sekarang Anda telah melihat 6 cara termudah untuk membagikan video YouTube yang Anda inginkan ke media sosial seperti Facebook, Twitter, Tumblr, dan banyak lagi. Selanjutnya, Anda dapat membagikan video YouTube yang Anda inginkan dari perangkat mana pun seperti Android, iOS, dan Komputer (Windows/Mac/Linux).
- Baca Selanjutnya: Cara Kompres File Video untuk YouTube, Facebook, Whatsapp
- 3 Metode Untuk Menambahkan Atau Memposting Atau Mengunggah Video Ke YouTube
Saya yakin bahwa artikel ini pasti dapat membantu Anda membagikan video YouTube yang Anda inginkan dengan menggunakan perangkat apa pun. Jika Anda menyukai artikel ini, silakan bagikan dan ikuti apa yang diinginkan di Facebook, Twitter, dan YouTube untuk kiat lainnya.
Berbagi FAQ Video YouTube
Bagaimana cara membagikan video di YouTube?
Anda dapat membagikan video YouTube yang Anda inginkan dalam 6 cara menggunakan perangkat apa pun. Untuk rincian lengkap pergi melalui artikel ini sekali.
Bisakah saya membagikan video YouTube di Instagram?
Ya. Cukup tempel URL video YouTube dan bagikan di Instagram Anda.
Bisakah saya membagikan video YouTube saya di Facebook?
Ya. Anda dapat membagikan video YouTube Anda di Facebook dengan 6 cara menggunakan perangkat apa pun. Untuk detailnya, baca artikel ini sekali.
Apakah legal untuk membagikan video YouTube?
Ya. Jika ikon opsi bagikan ada di kanan atas pemutar video YouTube atau di bawah pemutar video YouTube. Kemudian Anda dapat membagikan video tersebut tanpa izin apa pun. Itu berarti YouTube sendiri mendukung pemirsa untuk membagikan video YouTube yang mereka inginkan.
Bagaimana cara membagikan video YouTube di Android?
Anda dapat dengan mudah membagikan video YouTube yang Anda inginkan dari perangkat Android Anda dalam 3 cara dengan menggunakan opsi bagikan dan Ikon Opsi Lainnya. Untuk detailnya, baca artikel ini sekali.
