Pintasan Keyboard Microsoft PowerPoint Terbaik
Diterbitkan: 2022-07-27Microsoft Office PowerPoint masih umum digunakan untuk membuat presentasi grafis di perusahaan dan pendidikan di seluruh dunia. Jutaan orang menggunakannya setiap hari. Meskipun cukup perangkat lunak, membuat presentasi membutuhkan waktu. Jadi mengapa tidak mempercepat proses dan menggunakan pintasan keyboard Powerpoint untuk meningkatkan alur kerja Anda?
Daftar shortcut yang disajikan di sini hanyalah sebagian kecil dari semua shortcut yang tersedia. Dalam artikel ini, kami mencoba untuk hanya menyimpan pintasan PowerPoint keyboard yang paling sering digunakan. Pintasan lain mungkin lebih spesifik untuk tugas dan berguna hanya dalam beberapa situasi, jadi kami tidak akan mempermasalahkannya.
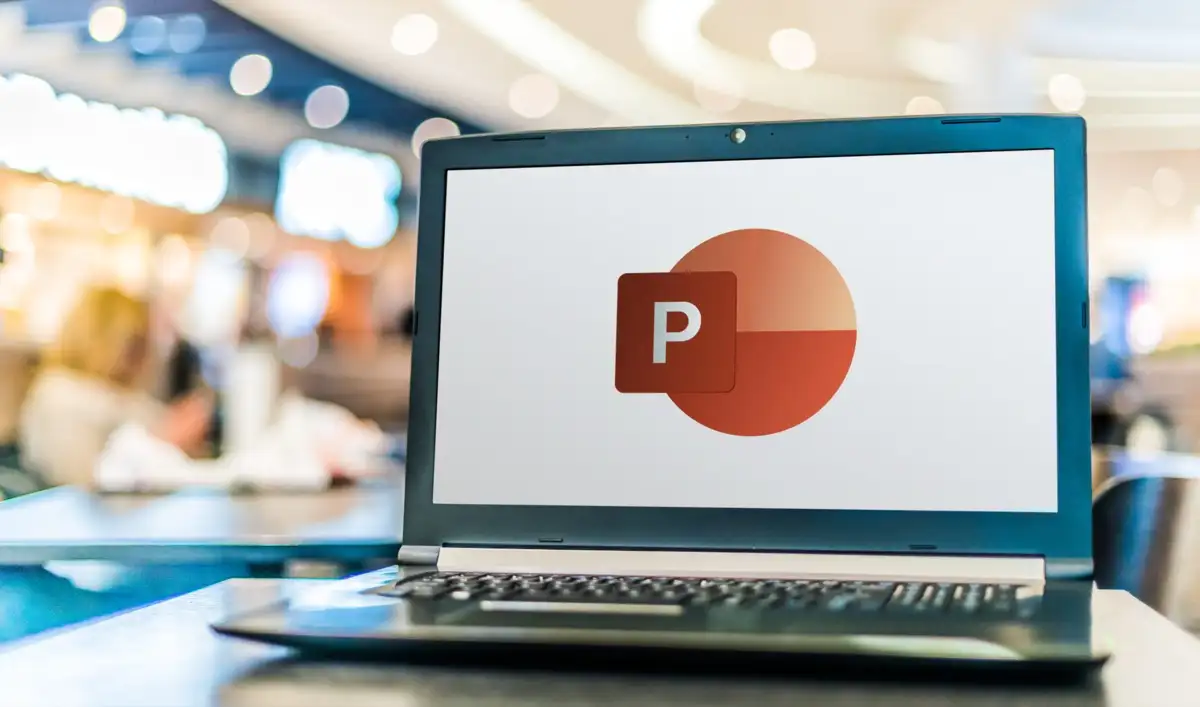
Ingatlah bahwa pintasan ini akan berfungsi di semua versi PowerPoint. Anda tidak perlu menginstal versi terbaru untuk menggunakannya.
Karena itu, pastikan juga untuk membaca artikel kami tentang pintasan keyboard Microsoft Word terbaik dan pintasan keyboard Microsoft Excel terbaik untuk menjadi pengguna kekuatan Microsoft Office.
1. Pintasan Keyboard PowerPoint Umum
Tombol pintas PowerPoint ini akan membantu Anda menavigasi pita, membuka dan menutup presentasi, atau beralih di antara beberapa presentasi. Anda mungkin sudah akrab dengan beberapa di antaranya karena sama dengan pintasan yang digunakan di aplikasi atau browser web lain.
| Ctrl+N | Buat presentasi baru. |
| Ctrl+O | Buka presentasi yang sudah ada |
| Ctrl+S | Menyimpan presentasi yang sedang dibuka |
| Alt+F2 atau F12 | Membuka kotak dialog Simpan Sebagai |
| Ctrl+Q | Simpan dan tutup presentasi |
| Ctrl+W atau Ctrl+F4 | Tutup presentasi yang sedang aktif |
| F1 | Membuka panel Bantuan |
| F7 | Periksa ejaan |
| F10 atau Alt | Mengaktifkan dan menonaktifkan tip kunci |
| Ctrl + F1 | Perluas atau ciutkan pita |
| Ctrl+F2 | Masuk ke mode Pratinjau Cetak |
| Ctrl+Tab | Beralih di antara beberapa presentasi yang dibuka |
| Ctrl+Z | Urungkan tindakan terakhir |
| Ctrl+Y | Ulangi tindakan terakhir |
| Ctrl+F | Buka kotak dialog temukan |
| Alt+G | Arahkan ke tab Desain |
| Alt+A | Arahkan ke tab Animasi |
| Alt+K | Arahkan ke tab Transisi |
| Alt+S | Navigasikan ke tab Peragaan Slide |
| Alt+F | Arahkan ke menu File |
| Alt+H | Arahkan ke tab Beranda |
| Alt+T | Buka tab Sisipkan |
| Alt+W | Arahkan ke tab Lihat |
| Alt+R | Buka Tab Ulasan |
| Alt+X | Arahkan ke tab Add-in |
2. Memilih dan Menavigasi melalui Presentasi PowerPoint
Kelompok tombol pintas ini akan membantu Anda dengan cepat menelusuri seluruh presentasi dan memilih teks, kotak, slide, atau hanya objek tertentu di dalam slide. Alih-alih menggunakan mouse Anda, pilih pintasan keyboard, itu akan menghemat banyak waktu Anda.
| Rumah | Pergi ke awal baris dalam kotak teks, atau ke slide pertama dalam presentasi |
| Akhir | Pergi ke akhir baris dalam kotak teks, atau ke slide terakhir dalam presentasi |
| Halaman Atas | Ke slide sebelumnya |
| Halaman bawah | Lanjut ke slide berikutnya |
| Ctrl+Panah Atas | Pindahkan slide di presentasi Anda ke atas |
| Ctrl+Panah Bawah | Pindahkan slide dalam presentasi Anda ke bawah |
| Ctrl+Shift+Panah Atas | Pindahkan slide ke awal presentasi |
| Ctrl+Shift+Panah Bawah | Pindahkan slide ke akhir presentasi |
| Ctrl+A | Pilih semua slide dalam presentasi (dalam tampilan pengurut slide), semua teks dalam kotak teks, atau semua objek pada slide |
| tab | Pindah ke objek berikutnya di slide, atau pilih itu |
| Shift+Tab | Pindah ke objek sebelumnya di slide, atau pilih itu |
| Alt+Q | Navigasikan ke Beri tahu saya apa yang ingin Anda lakukan |
3. Memformat dan Mengedit Presentasi PowerPoint
Setelah Anda selesai membuat presentasi, Anda dapat berkonsentrasi untuk membuatnya terlihat bagus. Format presentasi PowerPoint Anda atau edit dengan cepat dengan pintasan keyboard ini. Juga, ingat Anda selalu dapat memulai dengan template PowerPoint profesional untuk menghemat lebih banyak waktu.

| Ctrl+C | Salin teks yang dipilih, objek dalam slide, atau slide dalam presentasi |
| Ctrl+X | Potong teks yang dipilih, objek dalam slide, atau slide dalam presentasi |
| Ctrl+V | Tempelkan teks, objek, atau slide yang telah disalin atau dipotong sebelumnya |
| Menghapus | Hapus teks, objek, atau slide yang dipilih sebelumnya |
| Ctrl + Spasi Belakang | Hapus kata di sebelah kiri |
| Ctrl+Hapus | Hapus kata di sebelah kanan |
| Ctrl+B | Tebalkan teks yang dipilih. Tekan lagi untuk menghapus huruf tebal |
| Ctrl+I | Buat teks yang dipilih Miring. Tekan lagi untuk menghapus Miring |
| Ctrl+U | Garis bawahi teks yang dipilih. Tekan lagi untuk menghapus garis bawah |
| Ctrl+E | Sejajarkan teks yang dipilih ke tengah |
| Ctrl+L | Sejajarkan teks yang dipilih ke kiri |
| Ctrl+R | Sejajarkan teks yang dipilih ke kanan |
| Ctrl+J | Ratakan teks yang dipilih |
| Ctrl+T | Buka kotak dialog font untuk objek teks yang dipilih |
| Ctrl+G | Kelompokkan item bersama-sama |
| Ctrl+Shift+G | Pisahkan grup item |
| Ctrl+K (pada teks atau objek yang dipilih) | Sisipkan hyperlink |
| Ctrl+M | Sisipkan slide baru |
| Ctrl+D | Gandakan objek atau slide yang dipilih |
| Ctrl+Shift+Panah Kanan | Tingkatkan ukuran font |
| Ctrl+Shift+Panah Kiri | Kurangi ukuran font |
| Alt+W lalu Q | Ubah Zoom untuk slide |
| Ctrl++ | Jadikan teks yang dipilih sebagai superskrip |
| Ctrl+= | Buat subskrip teks yang dipilih |
| Tahan Alt + N lalu P | Sisipkan Gambar |
| Tahan Alt+H lalu S lalu H | Sisipkan bentuk |
| Tahan Alt+H lalu L | Pilih tata letak untuk slide |
4. Menyampaikan Presentasi Anda
Setelah Anda puas dengan hasil presentasi PowerPoint Anda, inilah saatnya untuk menyampaikannya kepada rekan kerja, bos, atau guru Anda. Pintasan keyboard ini akan membantu Anda terlihat profesional.
| F5 | Mulai presentasi dari awal |
| Shift + F5 | Mulai presentasi dari slide saat ini |
| Alt+F5 | Mulai presentasi dalam Tampilan Penyaji |
| Panah Kanan (atau Enter) | Navigasikan ke slide atau animasi berikutnya |
| Panah Kiri | Arahkan ke slide atau animasi sebelumnya |
| Rumah | Mulai ulang presentasi dari slide pertama |
| Akhir | Cepat pergi ke slide terakhir |
| S | Mulai atau hentikan pemutaran presentasi otomatis |
| Nomor slide+masukkan | Buka slide tertentu |
| Ctrl+S | Buka kotak dialog Semua Slide |
| ESC | Keluar dari presentasi |
| B atau W | Untuk menjeda presentasi dan masuk ke layar kosong (hitam atau putih) |
| Ctrl+L | Ubah kursor menjadi titik laser |
| Ctrl+P | Gambar langsung pada presentasi dengan pena |
| E | Hapus apa pun yang digambar dengan pena |
| Ctrl+H | Sembunyikan kontrol navigasi |
Gunakan Pintasan Keyboard
Ingatlah bahwa pintasan keyboard PowerPoint di atas terutama untuk mesin Windows. Namun, kebanyakan dari mereka serupa di Mac juga. Saat di Windows Anda perlu menekan Ctrl untuk sebagian besar pintasan, di Mac Anda akan menekan tombol Cmd (Command) sebagai gantinya.
Pintasan keyboard PowerPoint sangat penting untuk meningkatkan efisiensi alur kerja Anda dan Anda harus mempelajari setidaknya yang dasar. Namun, Anda akan, pada waktunya, mengingat yang paling sering Anda gunakan.
Jika Anda merasa terbantu, Anda bahkan dapat mencetak daftar pintasan keyboard Powerpoint ini, dan menyimpannya di samping workstation Anda. Dengan begitu Anda dapat melihat sekilas dan menggunakan pintasan yang sesuai kapan saja.
