Tambahkan Alat Pemotong Baru ke Windows 10
Diterbitkan: 2016-06-06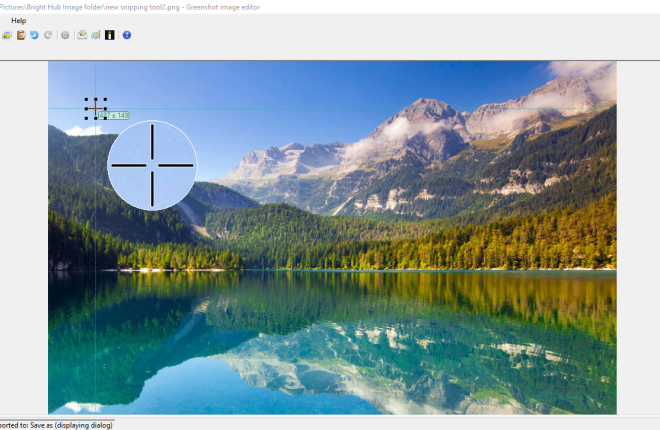
Jika Anda perlu mengambil banyak snapshot perangkat lunak, Snipping Tool adalah aksesori Windows 10 yang penting. Artikel TechJunkie ini memberi tahu Anda cara mengambil bidikan dengan alat itu, tetapi memiliki opsi yang cukup terbatas. Jadi mengapa tidak menambahkan Snipping Tool yang lebih baik ke Windows 10? Ini adalah beberapa Alat Snipping alternatif terbaik yang dapat Anda tambahkan ke platform.
Alat Pemotong Greenshot
Pertama, Anda dapat menambahkan Greenshot freeware ke Windows 10 dengan menekan tombol Unduh di halaman Web ini. Jalankan melalui penginstal untuk menambahkannya ke perpustakaan perangkat lunak Anda. Saat dijalankan, Anda akan menemukan ikon Greenshot di baki sistem. Mengklik kanan ikon itu membuka menu yang ditunjukkan langsung di bawah.
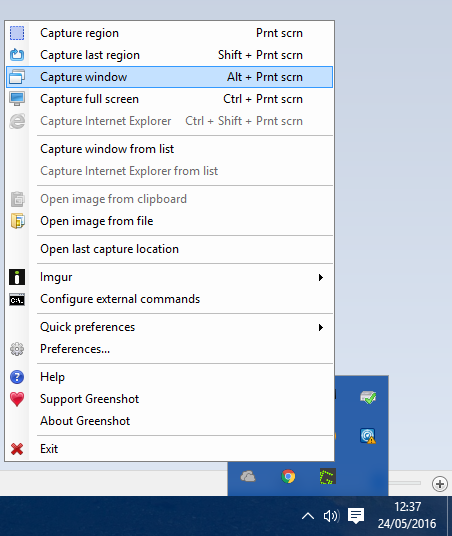
Untuk menangkap wilayah yang lebih spesifik dalam snapshot, pilih opsi Ambil wilayah dari menu itu. Anda juga dapat menekan tombol pintas PrtScn untuk membuka alat snip Greenshot. Itu akan membuka kisi dan kaca pembesar yang ditunjukkan pada bidikan langsung di bawah, dan Anda dapat menangkap bidikan sama seperti Snipping Tool standar dengan menahan tombol kiri mouse dan menyeret kursor untuk memperluas persegi panjang.
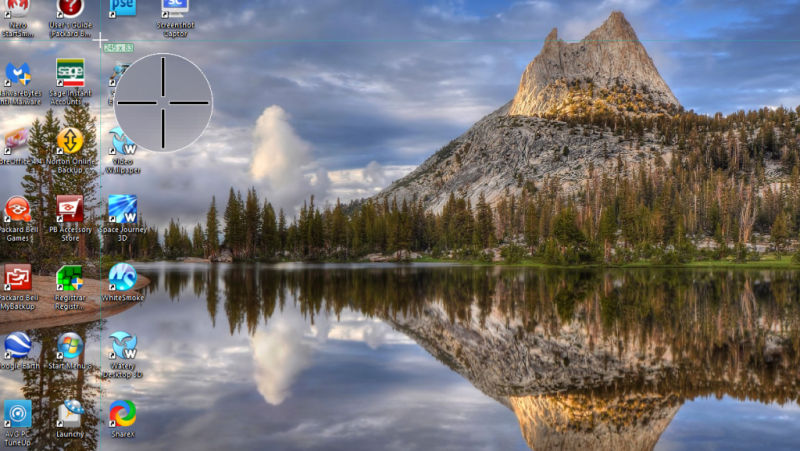
Klik opsi Open in image editor dari menu untuk membuka output screenshot di editor Greenshot. Editor inilah yang benar-benar membedakan Greenshot dari Snipping Tool di Windows 10. Ini mencakup 15 opsi pengeditan pada bilah alatnya, dan hanya dua yang termasuk dalam Snipping Tool adalah highlighter dan freehand draw (jika tidak Pen ).
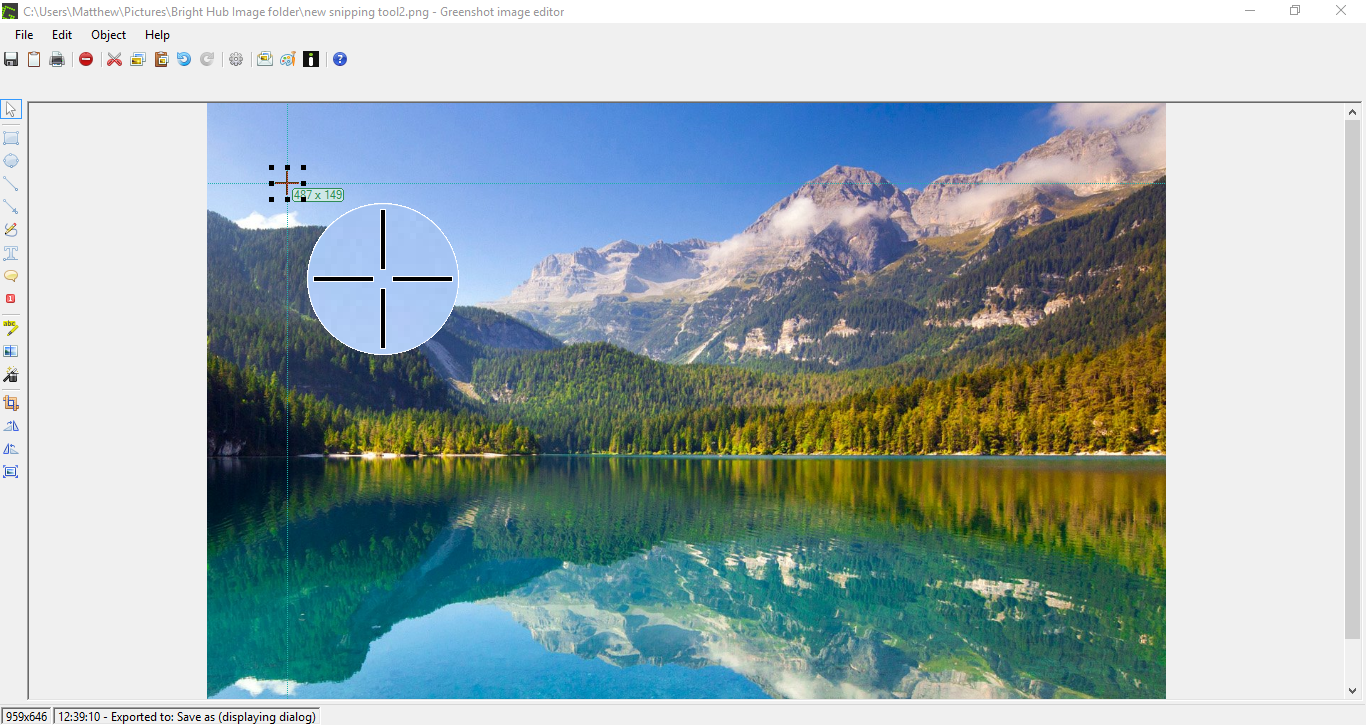
Anda dapat menambahkan teks ke bidikan dengan mengklik tombol Tambahkan kotak teks pada bilah alat. Kemudian seret kotak teks untuk memperluasnya, klik tombol Isi warna dan tekan Transparan > Terapkan untuk menambahkan transparansi ke kotak. Kemudian Anda juga dapat memilih font alternatif dari menu drop-down dan menambahkan format tebal dan miring dengan menekan tombol B dan I.
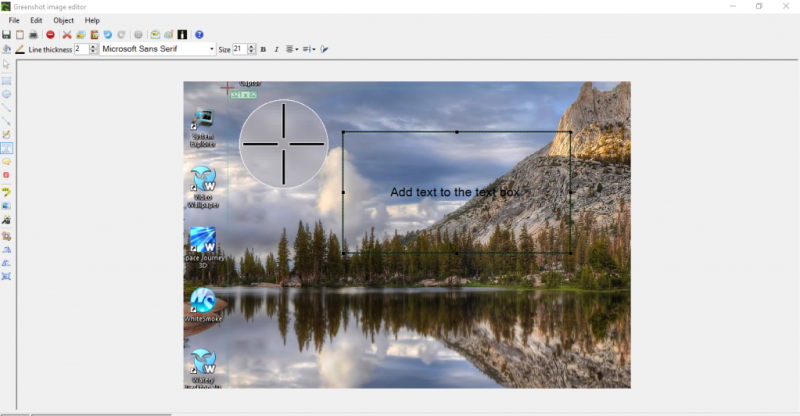
Klik tombol Efek pada bilah alat untuk membuka menu kecil dengan beberapa efek pengeditan tambahan. Misalnya, Anda dapat memilih Skala abu -abu dari sana untuk menambahkan hitam dan putih ke snapshot seperti di bawah ini. Opsi tepi robek menambahkan batas tepi robek ke gambar, dan Anda dapat mengonfigurasinya lebih jauh dari jendela pengaturan tepi robek.
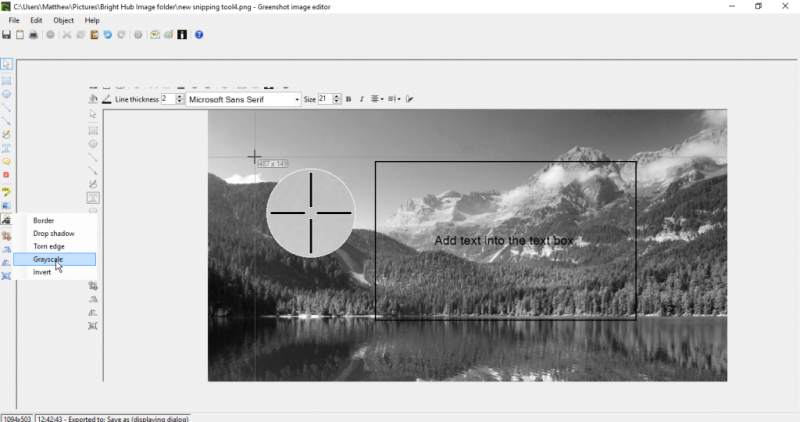
Anda juga dapat memilih beberapa opsi tambahan dengan mengklik Preferensi cepat pada menu ikon baki sistem Greenshot yang ditunjukkan di bawah ini. Misalnya, dari sana Anda dapat memilih Capture mousepointer . Kemudian tangkapan layar akan menyertakan kursor di dalamnya.
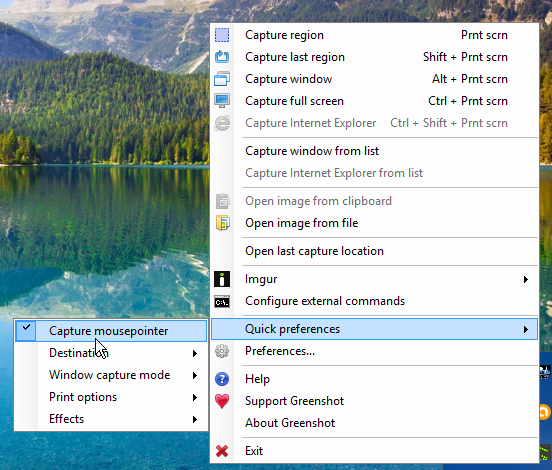
Alat Pemotong Tangkapan Layar
Screenshot Captor adalah utilitas tangkapan layar freeware yang dapat Anda tambahkan ke Windows 10 dari situs web perangkat lunak. Klik Unduh v4.16.1 untuk menyimpan wizard pengaturannya dan menginstalnya. Perhatikan bahwa Anda juga perlu mendapatkan kunci lisensi gratis dari situs web perangkat lunak dengan mengeklik Dapatkan Kunci Lisensi Gratis . Kemudian daftar di forum untuk mendapatkan kunci lisensi gratis untuk disalin dan ditempel. Atau, Anda bisa mendapatkan lisensi 60 hari yang lebih pendek dengan mengklik Buat kunci lisensi untuk Screenshot Captor di halaman ini.
Saat Anda mengaktifkan dan menjalankan Screenshot Captor, Anda dapat memilih opsinya dari bilah alat pada bidikan di bawah. Atau, Anda dapat mengklik kanan ikonnya di baki sistem untuk membuka menu perangkat lunak. Klik tombol Ambil Wilayah yang dipilih pada bilah alat untuk mengambil snapshot yang lebih kecil dengan alat snip persegi panjangnya.
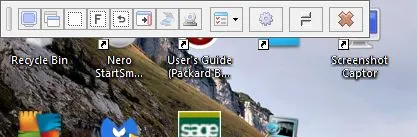
Setelah Anda mengambil bidikan, pilih Simpan gambar dan tampilkan dari Screenshot Captor – jendela Screenshot Baru. Itu akan membuka editor yang ditunjukkan di bawah ini dan menyimpan gambar ke subfolder Tangkapan Layar. Jendela ini memiliki opsi pengeditan yang lebih luas daripada editor Greenshot karena Anda dapat memilih clipart, keterangan gambar, dan opsi bingkai.

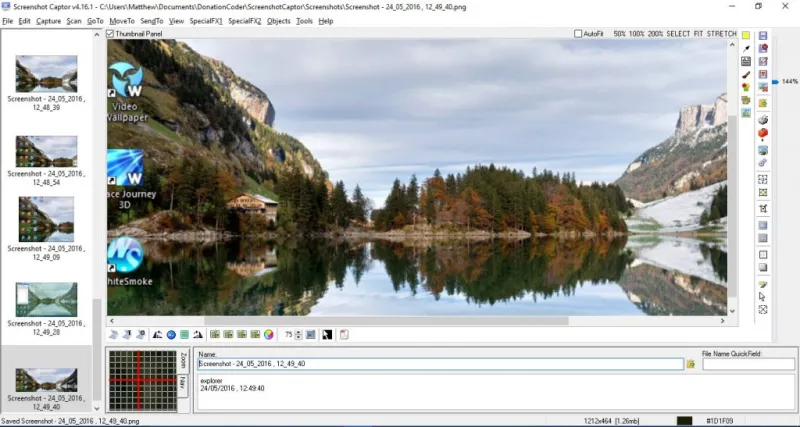
Anda dapat memotong foto dengan berbagai cara dengan memilih mode Pilihan dari toolbar. Pilih pilihan Lasso untuk pemotongan tangan bebas. Gambar area gambar yang akan dipotong dengan alat itu, lalu klik opsi Pangkas gambar ke pilihan pada bilah alat.
Klik tombol Configure pada toolbar editor untuk membuka jendela di bawah ini. Di sana Anda dapat memilih banyak opsi Screenshot Captor. Misalnya, untuk mengonfigurasi pintasan keyboard, pilih Hotkeys and Shortcuts . Itu akan membuka pengaturan kustomisasi keyboard di bawah ini dari mana Anda dapat memasukkan hotkey kustom baru di kotak teks. Tekan Apply dan Accept untuk menyimpan pengaturan hotkey yang dipilih.
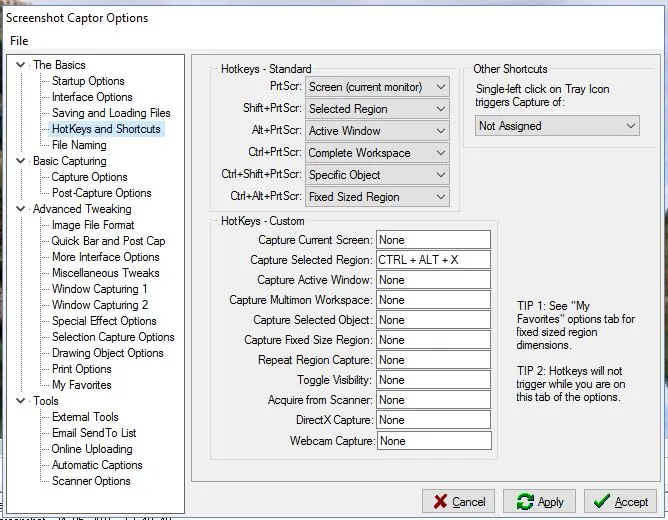
Alat Pemotong ShareX
ShareX adalah paket perangkat lunak open source yang dikemas dengan opsi untuk mengambil snapshot yang sempurna. Tambahkan ke Windows 10 dengan menekan tombol Unduh di situs web ShareX. Kemudian instal dengan wizard pengaturan, dan klik kanan ikon baki sistem ShareX untuk membuka menu di bawah ini.
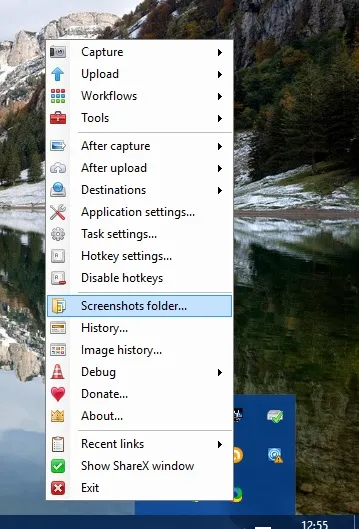
Pilih Capture untuk mengambil snapshot dengan ShareX. Ini mencakup lebih banyak pilihan tangkapan layar daripada yang lain dengan 15 mode pengambilan. Misalnya, Anda dapat memilih Region , Region (Annotate) , Polygon , Freehand , Region (Transparent) , Website capture dan juga memiliki opsi Screen recording . Jadi ada banyak yang bisa dipilih di sini, dan untuk melakukan snip persegi panjang yang lebih mendasar pilih Region .
Opsi Wilayah ini memiliki beberapa bentuk yang dapat Anda pilih dengan tombol angka Numpad satu hingga lima. Tekan dua untuk memilih bentuk persegi panjang bulat untuk dipotong. Atau Anda dapat menekan tiga untuk beralih ke lingkaran seperti pada cuplikan di bawah ini. Menekan empat akan mengubah persegi panjang menjadi segitiga, dan lima memilih bentuk potongan berlian. Kemudian seret bentuk dengan menahan tombol kiri mouse untuk memotong area yang akan diambil dalam snapshot.
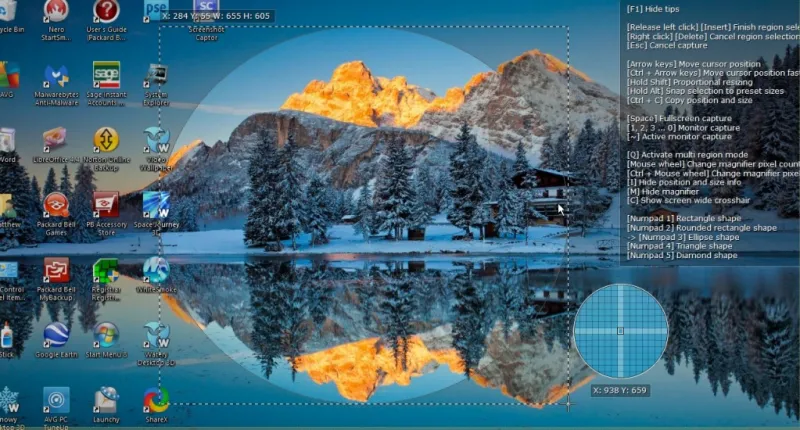
Pilih Alat > Efek gambar untuk membuka jendela yang ditunjukkan langsung di bawah. Klik tombol Load image dan pilih From clipboard untuk membuka snapshot yang baru saja Anda ambil. Kemudian Anda dapat menekan tombol Tambah untuk menambahkan berbagai efek gambar ke bidikan.
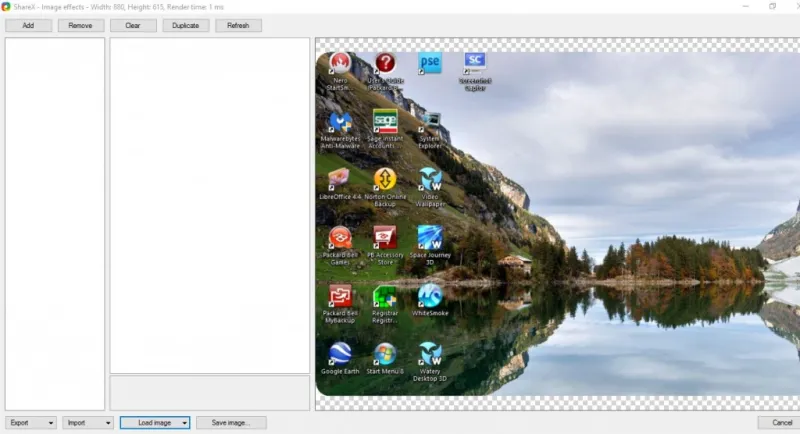
Saat Anda memilih efek pengeditan untuk ditambahkan, klik kotak centangnya untuk membuka lebih banyak opsi seperti yang ditunjukkan di bawah ini. Kemudian Anda dapat mengonfigurasi efek lebih lanjut dengan mengubah nilai numerik. Tekan tombol Simpan gambar… untuk menyimpan foto yang telah diedit.
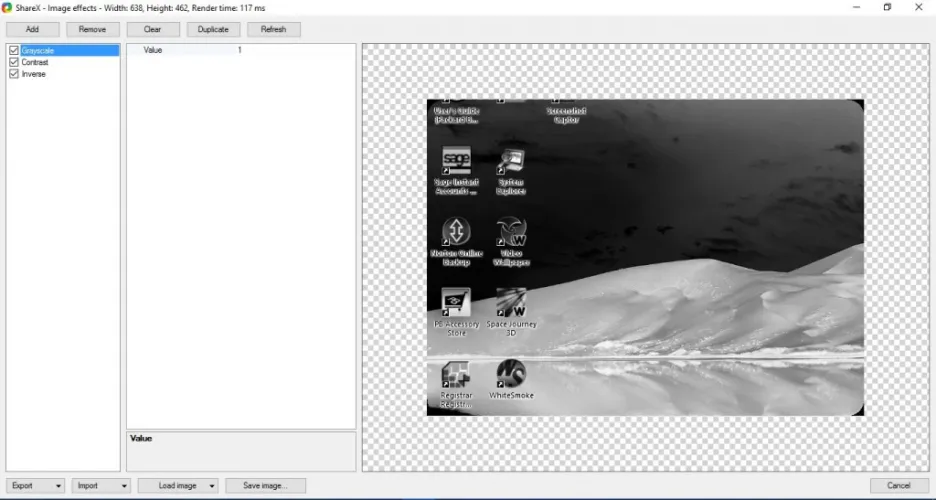
Pilih Alat > Editor gambar dan Ya untuk membuka gambar yang disalin ke Clipboard di jendela pengeditan yang ditunjukkan di bawah ini. Ini adalah editor gambar Greenshot yang tergabung dalam ShareX. Jadi ShareX memiliki semua opsi pengeditan Greenshot untuk menambahkan kotak teks, panah, bentuk, dan penyorotan.
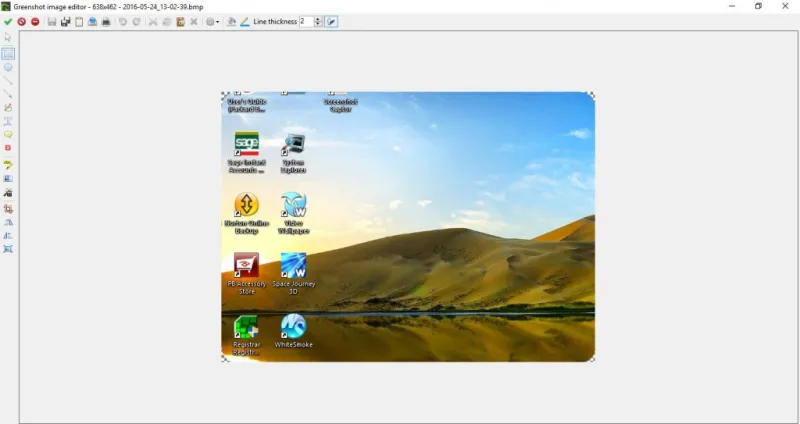
ShareX juga memiliki hotkey yang dapat Anda sesuaikan dengan memilih pengaturan Hotkey dari menu. Itu membuka pengaturan Hotkey yang ditunjukkan di bawah ini. Di sana Anda dapat mengonfigurasi empat pintasan keyboard default, atau Anda dapat menambahkan yang baru dengan menekan Tambah . Klik menu tarik-turun Tugas: Tidak ada di jendela baru yang terbuka untuk memilih tangkapan layar, rekaman layar, atau alat lain untuk mengaktifkan tombol pintas. Kemudian klik tombol Tidak Ada dan tekan pintasan keyboard untuk memberinya tombol pintas.
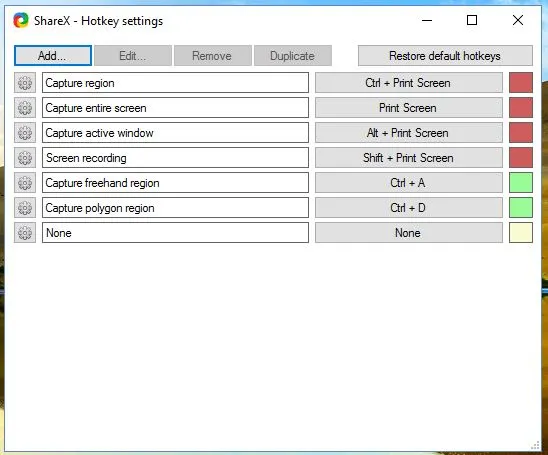
Ketiga utilitas tangkapan layar ini memiliki banyak opsi untuk snapshot perangkat lunak. Di sana editor sendiri memiliki lebih banyak opsi untuk mengedit gambar daripada Snipping Tool Windows 10. Untuk mendapatkan Clipboard Windows 10 yang disempurnakan untuk menyalin snapshot, lihat panduan TechJunkie ini.
