Cara Memperbaiki Kotak Hitam pada Masalah Kursor Mouse
Diterbitkan: 2023-08-11Mengalami kotak hitam pada kursor Mouse di Windows 10, 11?Jika ya, maka tidak ada yang perlu dikhawatirkan, berikut beberapa solusi yang bisa diterapkan untuk mengatasi masalah ini.Lanjutkan membaca untuk informasi lebih lanjut!
Apakah Anda memiliki masalah aneh di komputer Anda di mana kotak hitam muncul di sekitar penunjuk di tengah layar? Masalah ini memanifestasikan dirinya baik saat pointer pada mouse rusak atau saat WDDM (Windows Display Driver Model) disusupi.
Bagaimanapun, menggunakan sistem Anda dengan kotak hitam besar di sekitar kursor mouse Anda mungkin menjadi sumber gangguan. Tidak hanya merusak pengalaman pengguna, tetapi juga membuat mengakses PC menjadi jauh lebih sulit. Jika Anda pernah mengalami hal serupa, tidak perlu khawatir karena kami mungkin punya solusi untuk Anda!
Dalam tutorial ini, kami akan memandu Anda melalui proses penyelesaian Kotak Hitam pada Kursor Mouse di Windows 11, 10.
Apa Penyebab Kotak Hitam pada Kursor Mouse?
Ini adalah masalah yang menyebalkan, dan dalam banyak kasus, faktor-faktor berikut harus disalahkan:
- Driver Rusak atau Usang: Jika driver GPU di komputer tidak up to date, Anda mungkin mengalami kesulitan.Karena alasan inilah Anda harus mempertimbangkan untuk memperbarui driver untuk kartu grafis Anda.
- Pengaturan Mouse: Menyesuaikan pengaturan mouse di komputer Anda sendiri mungkin diperlukan untuk memperbaiki situasi dan menyelesaikan masalah.
Daftar Solusi Mengatasi Black Box Pada Kursor Mouse di Windows 10, 11
Sekarang, tanpa basa-basi lagi, lihat solusi yang disebutkan di bawah ini untuk dengan mudah memperbaiki kotak hitam pada kursor mouse di Windows 11, 10 PC.
Solusi 1: Coba Sesuaikan Ukuran Penunjuk
Tidak mungkin kotak hitam misterius itu disebabkan oleh kesalahan teknis di PC. Mungkin saja dengan mengotak-atik pengaturan dasar penunjuk tetikus, Anda dapat menyegarkannya & menyingkirkan masalah tersebut. Ikuti langkah-langkah di bawah ini untuk mengatasi kotak hitam pada kursor mouse di Windows 10, 11:
Langkah 1: Arahkan ke menu pengaturan di sistem Anda.Anda dapat melakukannya dengan menggunakan pintasan keyboard Windows + I, atau Anda dapat mencari pengaturan menggunakan fungsi pencarian di menu mulai.
Langkah 2: Kemudian, dari menu yang muncul, pilih " Pengaturan ", lalu pilih "Panel Kiri" untuk menampilkan opsi " Aksesibilitas ".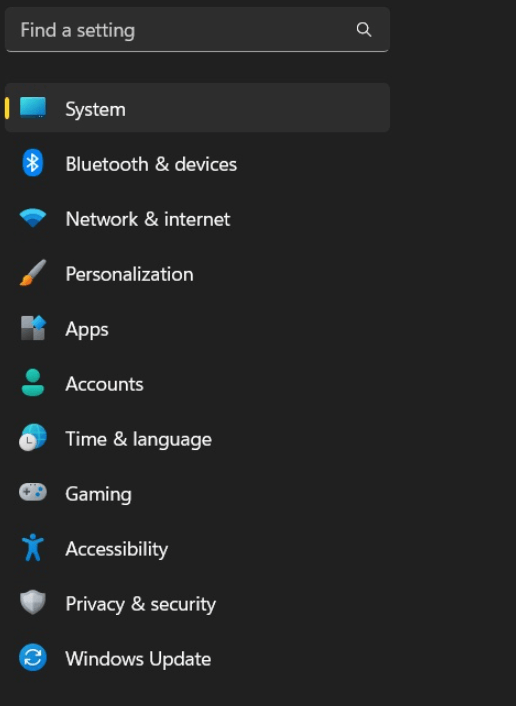
Langkah 3: Setelah itu, di menu Aksesibilitas, pilih opsi “ Mouse ” yang tersedia di bawah judul “ Interaksi ” dengan menggulir halaman ke bawah.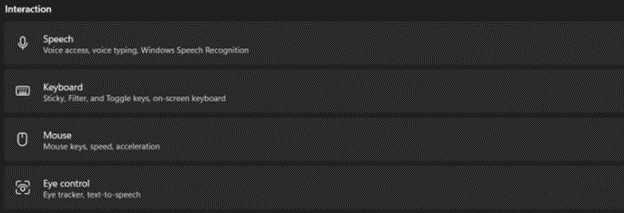
Langkah 4: Temukan opsi " Mouse pointer " di bagian " Mouse settings " pada panel kontrol.Cukup mengkliknya akan memunculkan pengaturan pointer. 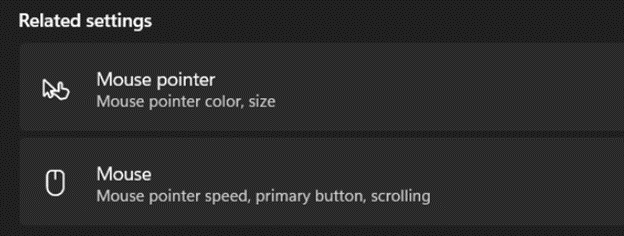
Langkah 5 : Sekarang, pastikan untuk mengatur Gaya Penunjuk Mouse ke normal dari semua pilihan yang tersedia di pengaturan, lalu gerakkan penggeser untuk mengubah pengaturan agar sesuai dengan kebutuhan Anda.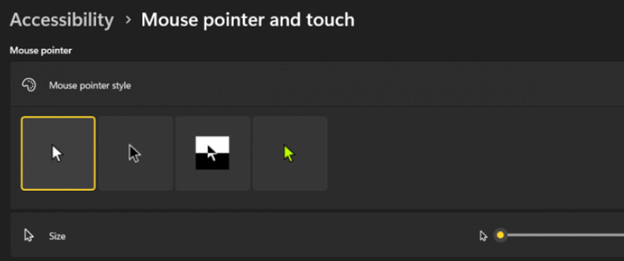
Baca Juga: Memperbaiki: Masalah Klik Ganda Mouse Pada Windows 10 [Terselesaikan]
Solusi 2: Nyalakan Pengaturan Pointer Shadow
Mengaktifkan bayangan penunjuk di pengaturan penunjuk adalah solusi potensial lain untuk masalah yang Anda alami. Ikuti langkah-langkah di bawah ini untuk mengaktifkan pengaturan bayangan penunjuk untuk memperbaiki kotak hitam pada kursor mouse di Windows 11, 10.
Langkah 1: Sambil menahan tombol Windows + S , ketik pointer.Sekarang klik Ubah tampilan penunjuk tetikus atau kecepatan. 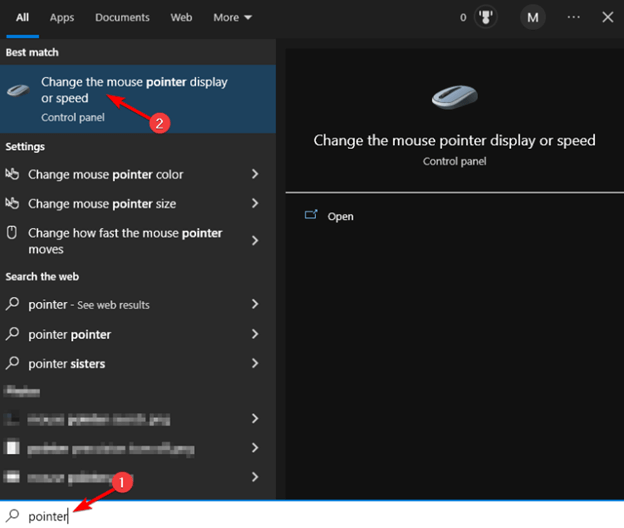
Langkah 2: Temukan dan klik pointer, dan centang kotak di sebelah Enable pointer shadow. 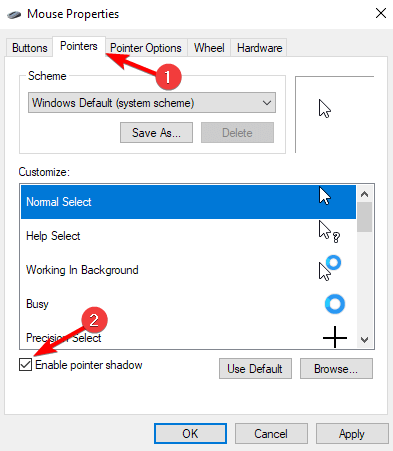
Langkah 3: Pada langkah terakhir, klik tombol Terapkan dan OK untuk menyimpan perubahan Anda.
Solusi 3: Ubah Skema Tampilan untuk Penunjuk Mouse
Penyiapan penunjuk tetikus mungkin merupakan akar masalahnya. Dalam kebanyakan kasus, saat pengguna mencoba mempersonalisasi kursor, mereka akhirnya mengubah pengaturan, yang sering mengakibatkan masalah seperti kotak hitam yang muncul di sekitarnya. Dalam kedua kasus tersebut, mengembalikan opsi tampilan penunjuk tetikus ke defaultnya, "dasar", dapat menjadi solusi untuk masalah tersebut. Berikut cara mengatasi kotak hitam pada kursor mouse di Windows 11, 10 dengan cara ini:

Langkah 1: Sambil menahan tombol Windows + S , ketikkan Pointer.Pilih Ubah Tampilan Mouse atau Kecepatan. 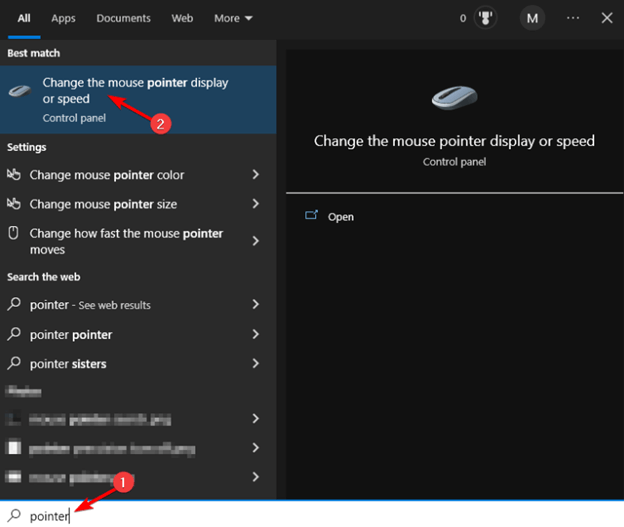
Langkah 2: Pastikan Anda berada di tab Pointer.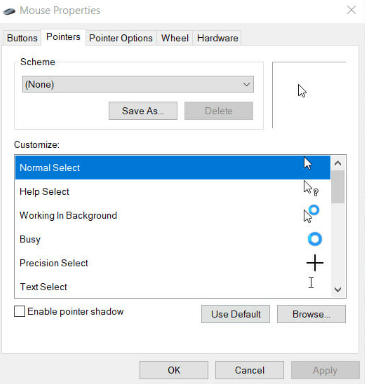
Langkah 3: Langkah selanjutnya adalah menggunakan menu tarik-turun di bawah tajuk Skema dan pilih opsi "Tidak Ada".Untuk menyimpan konfigurasi yang diperbarui, Anda perlu mengklik tombol Terapkan. 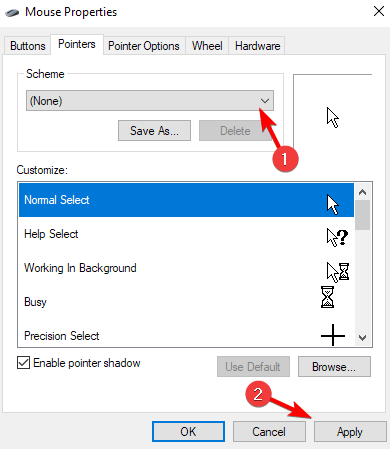
Sekarang, uji masalahnya, jika Anda masih menemukan kotak hitam pada kesalahan kursor mouse, coba solusi lain.
Baca Juga: Perbaiki: Kursor Mouse Menghilang di Windows 10 [Terselesaikan]
Solusi 4: Perbarui Driver Tampilan dan Grafik yang Usang
Jangan khawatir jika mengubah pengaturan penunjuk tetikus serta skema tampilan tidak menyelesaikan masalah untuk Anda karena ada lebih banyak solusi. Langkah pertama dalam menghapus kotak hitam yang muncul di sekitar penunjuk tetikus adalah menemukan dan memperbarui driver kartu grafis yang kedaluwarsa, rusak, atau hilang.
Dalam kebanyakan kasus, munculnya bintik-bintik seperti ini di layar disebabkan oleh konfigurasi driver grafis yang sudah ketinggalan zaman atau tidak kompatibel. Oleh karena itu, memperbaruinya mungkin bermanfaat bagi Anda.
Namun demikian, menjaga driver tetap up to date bukanlah proses yang sederhana. Terutama jika Anda baru memulai atau tidak mengetahui secara spesifik bagaimana melakukan tugas yang sama. Kami sangat menyarankan semua orang untuk menggunakan Bit Driver Updater karena akan membuat prosedur lebih mudah.
Langkah 1: Hal pertama yang perlu Anda lakukan adalah mengikuti tautan di bawah ini untuk mengunduh & menginstal program.
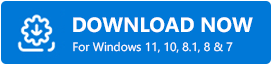
Langkah 2: Lakukan pemeriksaan cepat untuk menemukan semua driver yang kedaluwarsa di komputer.Untuk melakukannya, cukup klik pada opsi Pindai.
Langkah 3: Saat pemindaian selesai, pilih driver yang perlu diperbarui dengan mengklik tombol Perbarui Semua. Ini akan menginstal versi terbaru dari semua driver PC dalam satu klik. 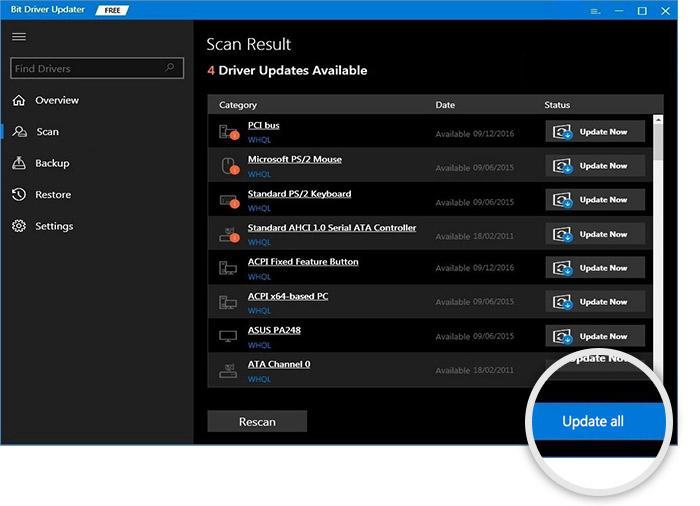
Karena Anda tidak yakin apakah masalahnya terkait dengan driver GPU atau driver mouse, alat ini juga berguna untuk memecahkan masalah khusus ini. Dimungkinkan bagi Anda untuk menyelesaikan tugas yang ada dengan memperbarui semua driver lama yang ada saat ini. Lanjutkan dengan solusi berikutnya jika ini tidak menyelesaikan masalah kotak hitam pada kursor mouse untuk Anda.
Solusi 5: Matikan Driver Tampilan Grafik WDDM
Jika seandainya memperbarui driver GPU tidak berhasil untuk Anda, maka Anda dapat mencoba mematikan driver tampilan grafis WDDM (Windows Display Driver Model) untuk memperbaiki kotak hitam pada kursor mouse di Windows 10, 11 PC. Untuk melakukannya, ikuti langkah-langkah yang disebutkan di bawah ini:
Langkah 1: Tekan tombol Windows + R bersamaan untuk membuka terminal Run.Kemudian, ketik gpedit.msc. Setelah itu, tekan tombol enter.
Langkah 2: Selanjutnya, di bawah kotak Editor Kebijakan Grup, pilih Konfigurasi Komputer.
Langkah 3: Luaskan Template Administratif, lalu pilih Komponen Windows dari menu yang muncul.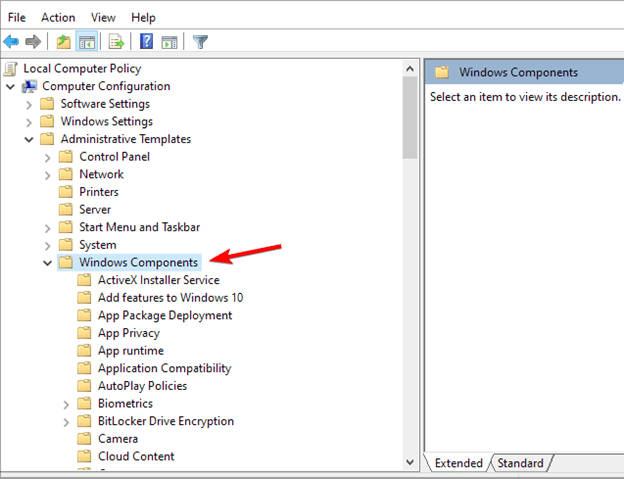
Langkah 4: Pilih opsi Layanan Desktop Jarak Jauh dari daftar komponen.Setelah itu, pergi ke lokasi yang dikenal sebagai Host Sesi Desktop Jarak Jauh. 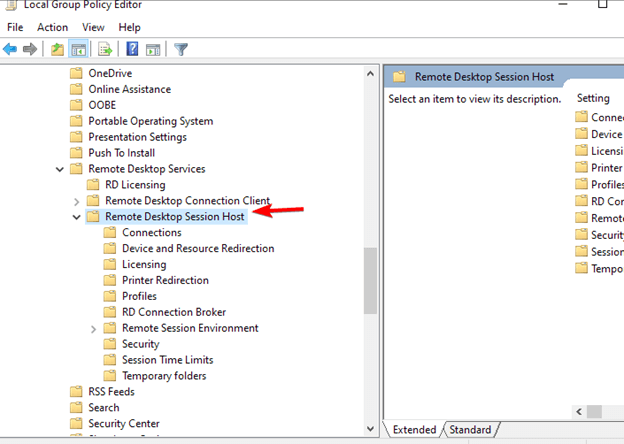
Langkah 5: Setelah itu, pilih Remote Session Environment dari menu di sebelah kiri jendela Group Policy Editor. Pada langkah terakhir, pilih opsi Use WDDM graphics display driver for Remote Desktop Connections lalu klik dua kali. 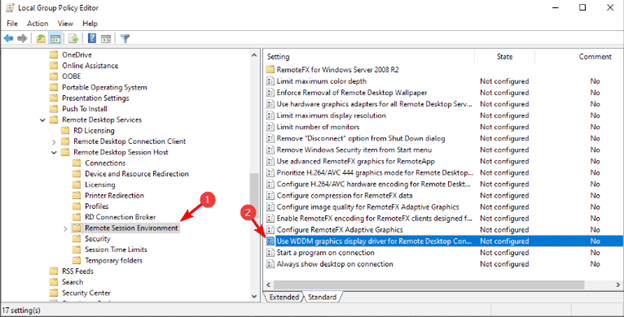
Langkah 6: Untuk menonaktifkannya, klik opsi radio yang sesuai.Pilih tombol Apply & OK. 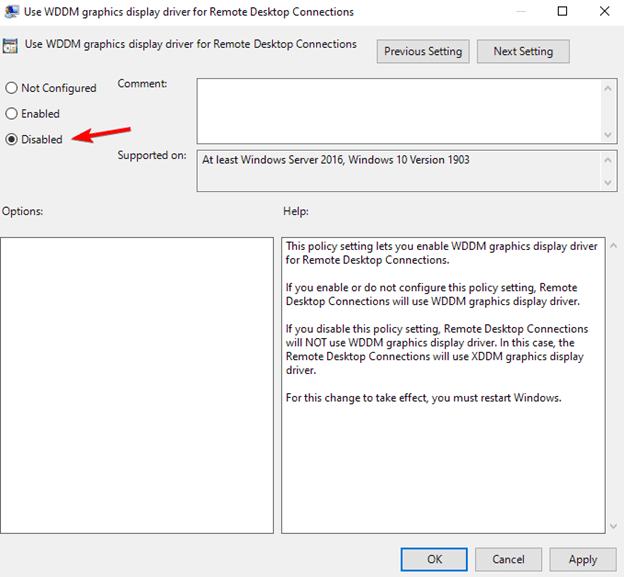
Baca Juga: Cara Mengatasi Klik Kanan Mouse Tidak Berfungsi di Windows 10, 11
Cara Memperbaiki Kotak Hitam Pada Kursor Mouse Di Windows 10, 11: Dijelaskan
Ini adalah beberapa kemungkinan metode yang telah diverifikasi orang untuk bekerja memperbaiki kotak hitam yang muncul di sekitar kursor. Jika Anda menerapkan solusi ini, Anda seharusnya dapat memperbaiki kotak hitam pada pointer mouse di Windows 11, 10.
Kami sangat berharap artikel ini dapat membantu Anda mendapatkan kembali kendali atas kursor mouse Anda. Apa opsi potensial lainnya yang telah Anda lihat? Tinggalkan pemikiran Anda di bagian komentar di bawah. Untuk informasi teknis lebih lanjut, Anda dapat berlangganan Newsletter kami dan mengikuti kami di Media Sosial.
