BlueStacks: Detail Lengkap yang Perlu Anda Ketahui
Diterbitkan: 2022-02-13Ingin tahu detail lengkap tentang Bluestacks ? Tutorial ini akan memberi tahu Anda apa itu BlueStacks, cara menggunakannya di Windows dan Mac, dan alternatif untuk Bluestacks.
Android telah populer selama bertahun-tahun dan merupakan proyek sumber terbuka yang menciptakan lebih banyak pilihan bagi pengembang. Awalnya, itu hanya untuk ponsel. Namun, untuk memudahkan pekerjaan sendiri mengoperasikan aplikasi android dari PC diperlukan (Mungkin windows atau Mac). Emulator memasuki permainan dan kemudahan menggunakan aplikasi atau perangkat lunak Android di PC menjadi mudah dan itu juga gratis.
Jika Anda ingin mengubah pengalaman PC Anda menjadi seluler dengan mudah, maka Bluestacks adalah salah satu opsi terbaik untuk Anda. Merupakan software emulator android terbaik dan tercepat dibandingkan software lainnya. Jangan khawatir jika Anda tidak terbiasa dengan perangkat lunak ini. Setelah menyelesaikan artikel ini, Anda akan terbiasa dengan Bluestacks dan merasa perangkat lunaknya mudah digunakan.
- BACA LEBIH LANJUT – Bagaimana Cara Mempercepat BlueStacks untuk Pengalaman Bermain Game yang Lebih Cepat?
- Princess connect Re: Dive Best Tier List Mainkan dengan Emulator Android Gratis
Daftar isi
Apa itu Emulator Android?
Biasanya, emulator memungkinkan satu sistem komputer untuk berperilaku seperti sistem komputer lain tanpa banyak usaha. Emulator Android bekerja dengan cara yang sama, yaitu memungkinkan sistem komputer berperilaku seperti sistem operasi android.
Android Emulator adalah perangkat lunak yang membantu Anda membuat Perangkat Virtual Android di Desktop/Pc. Dengan Emulator ini, Anda dapat menelusuri, mengunduh, menginstal, dan menghapus instalan aplikasi dari Playstore di Windows/macOS, seperti yang Anda lakukan di Perangkat Android. Selain itu, juga berguna bagi pengembang aplikasi untuk menguji aplikasi mereka di emulator ini hanya dengan mengubah profil perangkat daripada mengujinya di beberapa perangkat fisik. Emulator memberi Anda semua fitur dan opsi yang tersedia di Perangkat Android. Belakangan ini, sebagian besar gamer menggunakan software Android Emulator untuk bermain game. Jika Anda seorang gamer, maka Anda akan menemukan lebih banyak keuntungan saat bermain game dibandingkan dengan Perangkat Android.
Beberapa Keuntungan menggunakan Emulator Android tercantum di bawah ini.
- Tidak perlu khawatir tentang masa pakai baterai
- Tidak perlu menggunakan Ponsel kelas atas
- Multitasking yang mudah
- Tidak ada gangguan Teks atau Panggilan
Dan untuk Gamer,
- Layar lebih besar, tidak pernah melewatkan detail
- Akurasi 100% dengan kontrol Keyboard dan Mouse
- Game Android Eksklusif Seluler di PC
- Beberapa game sekaligus
- BACA LEBIH LANJUT – Bagaimana Cara Mengirim SMS Dengan iMessage di Windows 10?
- Cara Membuat Video Call Grup WhatsApp di perangkat Android, iOS, dan Desktop:
Apa itu Bluestacks?
Bluestacks adalah perangkat lunak Android Emulator yang memungkinkan Anda membuat Perangkat Virtual Android di komputer Anda. BlueStacks adalah perusahaan teknologi Amerika yang terkenal dengan pemutar aplikasi BlueStacks yang membantu menjalankan aplikasi Android di PC yang berjalan dengan sistem operasi Windows dan Mac. Tidak ada biaya atau langganan yang diperlukan untuk menjalankannya dan menggunakan aplikasi android di windows dan MacOs. Ini benar-benar banyak membantu pada sistem yang dikonfigurasi dengan baik. Namun, itu tertinggal pada laptop dengan konfigurasi dasar.
Ini memberikan pengalaman seluler di desktop/Laptop. Anda dapat menginstal semua aplikasi dan game yang tersedia di Android Playstore dan dapat menggunakannya di Windows dan macOS. Ini adalah emulator android tercepat untuk Windows/macOS. Ini juga memastikan keamanan PC Anda dalam mengunduh perangkat lunak dari situs web resminya dan menggunakannya. Ini menggunakan lebih sedikit penyimpanan dan lebih sedikit ram. Ia melakukan fungsi dengan cara tercepat dan kuat.
Bluestacks menyediakan semua fitur dan memperbaruinya sendiri untuk memberikan pengalaman terbaik kepada pengguna saat menggunakannya. Fitur unik dan terbaik tercantum di bawah ini.
- Memberikan Game Android terbaik di Pc
- Kontrol Cerdas
- Aktifkan frekuensi gambar yang lebih tinggi untuk gameplay yang lebih lancar
- Grafik Definisi Tinggi
- Pembersihan disk
- Rekaman Video dan tangkapan layar
- Terjemahan Waktu Nyata
- Eco Mode – Untuk mengoptimalkan penggunaan PC saat menjalankan beberapa instance
- Mainkan beberapa game secara bersamaan
- BACA JUGA – Bagaimana Jika Apple Hadirkan iMessage Di Ponsel Android?
- Whatsapp messenger untuk pc (Windows 7/8) tanpa bluestacks
Apa yang dilakukan Bluestacks pada Komputer Anda
BlueStacks adalah Emulator Android yang menggunakan kekuatan perangkat keras PC Anda jauh lebih efisien dan memungkinkan Anda menggunakan dan memainkan game seluler paling canggih dengan kualitas grafis terbaik tanpa jeda dan penurunan bingkai dalam gameplay. Tujuan utama Bluestacks adalah untuk memberikan pengalaman seluler kepada pengguna di komputer mereka. Bluestacks hanyalah perangkat lunak seperti perangkat lunak lain yang diinstal di komputer Anda. Itu tidak mempengaruhi kesehatan komputer Anda kecuali Anda menggunakan perangkat lunak yang diunduh dari situs pihak ketiga. Jadi, selalu coba unduh perangkat lunak dari situs resminya.
Menggunakan Bluestacks tidak akan pernah membuat Anda dilarang. Tetapi dalam beberapa kasus, Anda mungkin. Ini bukan karena menggunakan perangkat lunak Bluestacks, tetapi karena menggunakan beberapa game yang dimaksudkan untuk penggunaan Android. Perusahaan mengklaim sebagai Bluestacks dapat mendukung dan menjalankan lebih dari 1,5 juta aplikasi Android dengan aman dan aman.
- BACA JUGA – 7 Cara Terbaik Mencegah Android Dari Hacker
- 9 Cara Mengubah Alamat IP di PC/Mac/Android/iPhone
Persyaratan Sistem Windows & Mac
Persyaratan sistem minimum untuk Windows tercantum di bawah ini
- Windows 7 atau lebih tinggi
- 2 Gb atau memori sistem yang lebih tinggi
- 5Gb ruang hard drive
- hak administrator
- Prosesor Intel atau AMD
- Versi kartu grafis yang diperbarui
Untuk macOS,
- macOS Sierra atau lebih tinggi
- RAM 4Gb
- ruang disk 4Gb
CATATAN – BlueStacks dengan jelas menyatakan bahwa mereka belum mendukung Sierra Apple.
Versi Bluestacks, Mana yang Terbaik?
Bluestacks tersedia dalam empat versi lengkap dan satu versi beta. Versi terbaru yang tersedia untuk saat ini adalah Bluestacks 5 Beta dan versi ini diumumkan pada 21 Februari 2021. Seperti yang Anda ketahui, versi beta akan dirilis untuk tujuan pengujian. Jadi mungkin ada beberapa bug dan Bluestacks mencoba memperbaikinya melalui pembaruan rutin. Jika Anda ingin menggunakan versi lengkap tanpa bug, coba unduh dan gunakan versi terbaru – Bluestacks 4. Versi ini kompatibel dengan versi windows terbaru. Kesalahan dan bug yang ada di Blustacks versi sebelumnya telah diperbaiki di Bluestacks versi terbaru. Juga, menambahkan beberapa fitur yang lebih menarik dan berguna untuk tampilan dan kinerja yang lebih baik.
Cara Mengunduh Bluestacks versi Lama
Setiap pengembang ingin membuat aplikasi mereka up-to-date untuk menghadapi persaingan yang ada di kategori mereka. Dalam setiap pembaruan, modifikasi aplikasi dilakukan pada fitur, tampilan, dan banyak lagi. Namun di sisi lain, mereka menghapus fitur yang mereka rasa sudah ketinggalan zaman yang mungkin disukai dan digunakan oleh beberapa pengguna. Dalam skenario itu, pengguna mungkin ingin menggunakan versi aplikasi yang lebih lama. Selain itu, versi terbaru Bluestacks tidak lagi kompatibel dengan perangkat kelas bawah atau aplikasi seluler versi lebih rendah.
Untuk mengunduh Bluestacks versi lama, Uptodown adalah opsi terbaik. Di situs web ini, Anda akan menemukan 20 versi terakhir dari Bluestacks. Mengunduh Bluestacks dari Uptodown aman dan terjamin. Juga, itu benar-benar gratis untuk diunduh.
- Anda dapat mengunduh BlueStacks versi lama untuk Windows Di Sini.
- Anda dapat mengunduh BlueStacks versi lama untuk Mac Di Sini.
Apa itu Bluestacks Portable & Cara Mengunduhnya
Bluestacks Portable adalah aplikasi Bluestacks yang memungkinkan Anda merasakan dan menggunakan Emulator Android tanpa menginstalnya di komputer. Aplikasi portabel dapat digunakan melalui Hard disk Eksternal. Itu tidak menempati ruang apa pun karena tidak diinstal di komputer Anda. Aplikasi portabel menyediakan semua fitur dan opsi yang mirip dengan aplikasi aslinya.
Namun sayangnya, Bluestacks tidak memiliki versi portabel untuk diunduh. Satu-satunya cara untuk merasakan emulator android melalui Bluestacks hanya dengan mengunduh dan menginstalnya di komputer Anda.
Apa yang dimaksud dengan Penginstal offline Bluestacks
Bluestacks Offline Installer tidak lain adalah menginstal aplikasi setelah mengunduh seluruh file sumber daya langsung dari situs web. Seperti yang Anda ketahui, untuk menginstal aplikasi Bluestacks biasa, Anda harus mengunduh file installer terlebih dahulu. Dan kemudian dengan menjalankan penginstal, file sumber daya mulai diunduh. Tetapi butuh banyak waktu untuk mengunduh sumber daya menggunakan penginstal dan juga, Anda mungkin harus menghadapi masalah jika koneksi internet Anda lambat atau tidak stabil. Jadi, untuk mengatasi masalah tersebut, penginstal offline Bluestacks dibuat untuk tersedia di situs web resminya sendiri. Saat Anda mencoba mengunduh Bluestacks melalui penginstal offline, aplikasi dan file sumber daya langsung diunduh.
Cara Menggunakan BlueStacks di Windows
Video tutorial
Artikel ini kami sediakan dalam bentuk video Tutorial untuk kenyamanan pembaca kami. Jika Anda tertarik untuk membaca, Anda dapat melewatkan videonya untuk saat ini dan menontonnya setelah selesai membaca artikel ini.
Menggunakan BlueStacks di Windows sangat mudah. Ini melibatkan 3 langkah sederhana dan mereka menginstal perangkat lunak pada Windows, mengunduh aplikasi yang ingin Anda gunakan, dan menyesuaikan pengaturan.
1. Unduh dan Instal BlueStacks di Windows
Satu hal yang perlu diingat adalah mengunduh perangkat lunak hanya dari situs web resmi. Jangan mengunduh perangkat lunak dari situs pihak ketiga. Windows Anda mungkin terpengaruh oleh virus dan malware dengan mengunduh perangkat lunak dari situs pihak ketiga.
Langkah 1: Kunjungi Situs Resmi & Unduh File
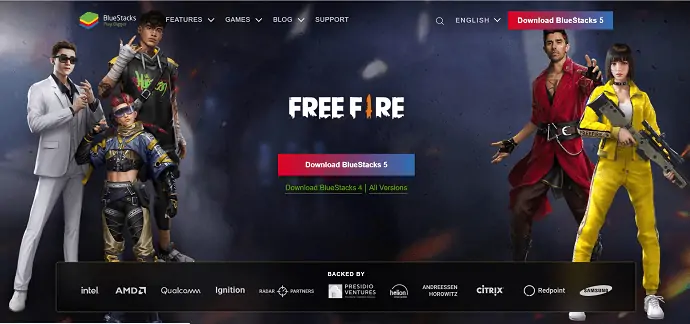
Pertama, kunjungi situs resmi BlueStacks dan klik opsi unduh seperti yang ditunjukkan pada tangkapan layar. Kemudian, unduhan akan dimulai secara otomatis.
Unduh file penginstal dari situs web resmi Bluestacks untuk menghindari malware atau virus apa pun yang memengaruhi PC.
Langkah 2: Unduh dan Instal Perangkat Lunak
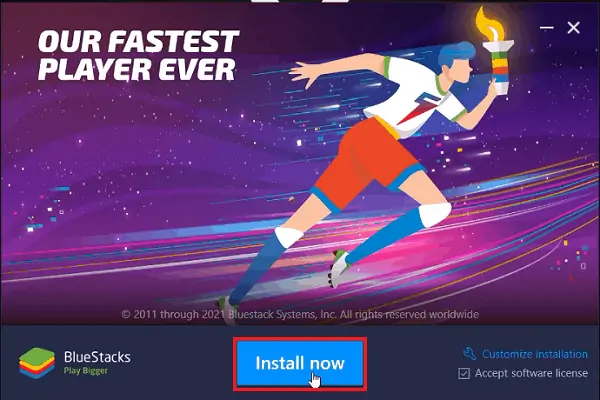
Jalankan file installer yang telah diunduh, maka akan muncul jendela. Klik "Instal Sekarang" untuk memulai proses Pengunduhan Mungkin perlu waktu untuk mengunduh aplikasi. Dan secara otomatis instalasi akan dilakukan setelah selesai mendownload file.
Langkah 3: Masuk ke Google
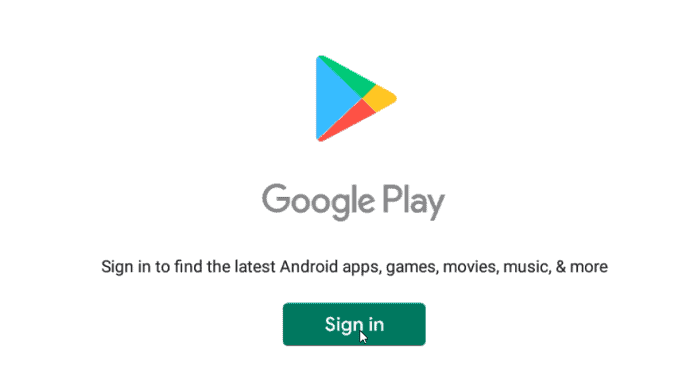
Hal pertama yang harus Anda lakukan setelah instalasi selesai adalah "masuk ke Google" untuk menggunakan layanan Google di BlueStack. Jika tidak, Anda tidak akan mendapatkan akses ke Google Playstore untuk mengunduh aplikasi atau game.
Langkah 4: Antarmuka Emulator
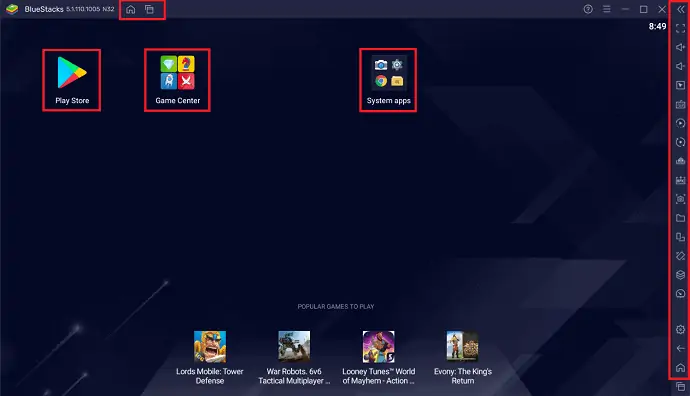
Bluestacks memiliki antarmuka pengguna yang bersih dan sederhana dalam versi terbarunya. Setiap kali Anda membuka aplikasi Bluestacks, Anda akan menemukan antarmuka seperti yang ditunjukkan pada gambar di atas.
Di bilah atas aplikasi, Anda akan menemukan dua opsi. Salah satunya adalah opsi tab Beranda dan yang lainnya adalah opsi tab terbaru .
Di sisi kanan , Anda akan menemukan daftar opsi seperti layar Beralih, Volume naik, volume turun, pengaturan, dan banyak lagi alat yang berguna.
- BACA JUGA – 5 Aplikasi Android Terbaik untuk Pelajar
- 12 Metode Efektif untuk Mengunduh daftar putar YouTube di Android, PC, Mac
2. Unduh aplikasi Android
Ada banyak cara untuk mendownload aplikasi di Bluestacks. Di antara mereka, tiga adalah metode yang paling banyak digunakan. Mereka
- Pusat Permainan
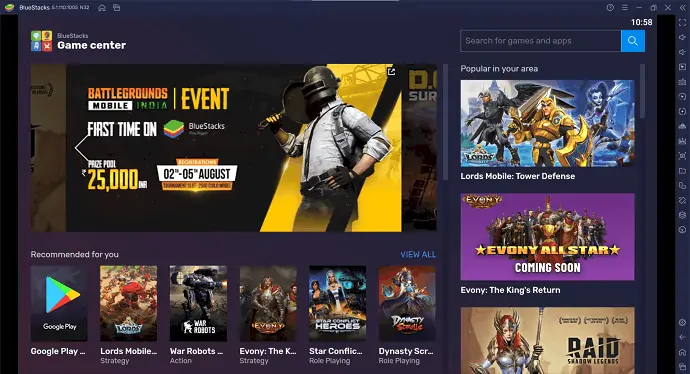
Game Center adalah Appstore bawaan untuk Bluestacks. Ini akan ditemukan di beranda aplikasi itu sendiri. Ini menyediakan banyak aplikasi dan game untuk diunduh dan digunakan di Bluestacks. Satu hal lagi tentang Game center adalah Anda juga dapat mengunduh Google Playstore darinya. Klik pada aplikasi untuk memilih dan klik instal untuk mengunduh aplikasi. Antarmuka pusat Game akan terlihat seperti yang ditunjukkan pada tangkapan layar di atas.
- Google Playstore
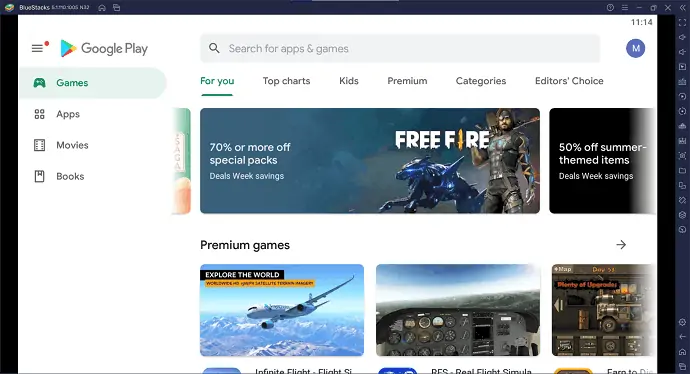
Google Playstore adalah toko aplikasi default untuk pengguna Android. Demikian juga, Anda akan menemukan hal yang sama di emulator Bluestacks. Jika aplikasi Google Playstore tidak ditemukan, maka Anda dapat mengunduhnya dari toko aplikasi bawaan Bluestacks bernama Game Center. Untuk mengunduh aplikasi apa pun, cukup cari dan klik untuk membukanya. Di sana, Anda akan menemukan opsi instal. Klik di atasnya dan aplikasi mulai mengunduh. Setelah selesai mengunduh, itu akan diinstal secara otomatis dan pintasan desktop akan dibuat. Antarmuka Google Playstore terlihat mirip dengan Android dan ditampilkan pada tangkapan layar di atas.
- Sumber Eksternal
Ini adalah cara yang digunakan ketika aplikasi yang ingin Anda unduh tidak ditemukan di Game Center dan Playstore. Dalam metode ini, Anda harus mencari aplikasi di browser Anda dan mengunduhnya dalam format APK. Setelah mengunduh, jalankan aplikasi dan itu akan diinstal langsung di Bluestacks.
3. Sesuaikan pengaturan BlueStacks
Menggunakan emulator tepat setelah instalasi akan membuat Anda merasa sulit untuk menggunakannya karena pengaturan default-nya. Jadi, untuk membuat emulator berkinerja lebih tinggi, ubah atau sesuaikan pengaturan sesuai dengan spesifikasi windows Anda. Ada banyak bagian untuk dimodifikasi dalam pengaturan emulator dan mereka tercantum di bawah ini.
Klik ikon roda gigi Pengaturan , yang ada di sisi kanan jendela. Kemudian, jendela lain akan muncul dan dari sana Anda dapat mulai memodifikasi. Yang pertama dan terpenting adalah
- Pertunjukan
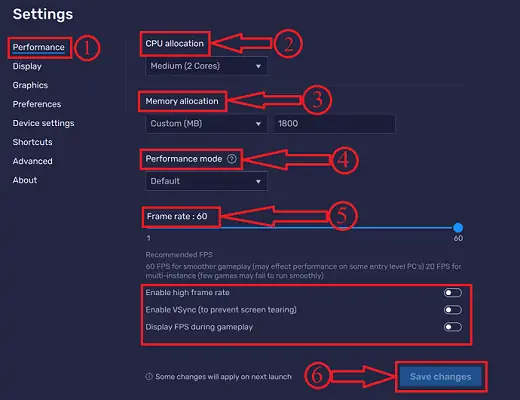
Dalam pengaturan Performa , Anda akan menemukan opsi seperti alokasi CPU, Alokasi memori, Mode performa, dan kecepatan bingkai. Semua opsi yang tersedia di bagian ini membantu Anda meningkatkan kinerja Bluestacks.
Alokasi CPU memungkinkan Anda untuk memilih jumlah kursus yang akan digunakan. Pada dasarnya core yang tersedia adalah Low(1 Core), Medium(2 Cores), dan High(4 Cores). Ini juga menyediakan opsi lain sebagai kustom. Dengan memilih opsi kustom, Anda dapat memilih core secara manual mulai dari 1 hingga 4.
Alokasi Memori tidak lain adalah memberikan ruang atau memori untuk Bluestacks. Ini menyediakan 4 opsi alokasi bawaan seperti Rendah (1GB), Sedang (2GB), Tinggi (4GB), dan Kustom. Dengan memilih kustom, Anda harus memasukkan jumlah memori yang ingin Anda izinkan untuk Bluestacks (Memori hanya akan dimasukkan dalam MB).
Mode Performa adalah opsi lain yang tersedia di bagian ini, ia menyediakan 3 mode mode performa seperti Memori Rendah, Performa Tinggi, dan Default.
- mode memori rendah – Bluestacks menghemat memori (RAM).
- Mode Performa Tinggi – Meningkatkan penggunaan RAM untuk performa yang dioptimalkan (Terbaik untuk Game) .
- Default – Menyeimbangkan penggunaan dan kinerja RAM.
Frame Rate adalah opsi lain yang tersedia di bagian ini. Secara default, itu diatur ke 60FPS yang memberikan Gameplay lebih halus. Anda juga dapat meningkatkan FPS hingga 240 dengan mengaktifkan opsi Frame rate Lebih Tinggi. Jika Anda ingin menemukan kecepatan bingkai di mana kinerja Bluestacks, aktifkan opsi Tampilkan FPS Selama opsi bermain game. Kemudian, Anda akan menemukan frame rate di sudut kiri jendela Bluestacks.
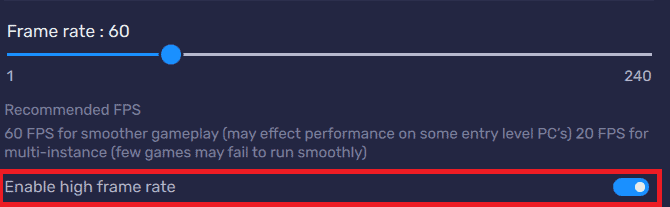
Setelah mengubah opsi, klik "Simpan Perubahan" . Perubahan akan diterapkan pada peluncuran berikutnya.
- Menampilkan
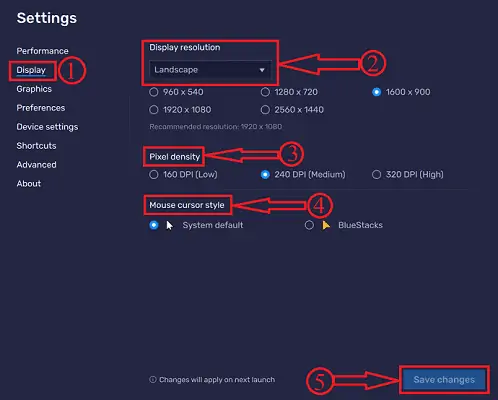
Di bagian Tampilan , Anda akan menemukan opsi yang terkait dengan tampilan Bluestacks dan pengaturan tampilan yang tersedia adalah Resolusi Tampilan, Kepadatan Piksel, dan Gaya Kursor Mouse.
Dalam Resolusi Tampilan , Anda akan menemukan resolusi seperti Lansekap, Potret, Ultra-lebar, dan kustom. Selanjutnya, dalam setiap opsi resolusi yang berbeda disediakan dan mereka tercantum di bawah ini.
- Lanskap – 960 x 540, 1280 x 720, 1600 x 900, 1920 x 1080, 2560 x 1440 (Disarankan – 1600 x 900).
- Potret – 540 x 960, 720 x 1280, 900 x 1600, 1080 x 1920, 1440 x 2560 (Disarankan – 900 x 1600).
- Ultra-lebar – 1680 x 720, 2560 x 1080, 3440 x 1440, 5120 x 2160 (Disarankan – 2560 x 2160).
- Kustom – Di sini Anda dapat mengetikkan lebar dan tinggi dalam px.
Kepadatan piksel adalah opsi lain yang tersedia untuk meningkatkan tampilan. Ini memberikan opsi kepadatan Pixel seperti 160 DPI (Rendah), 240 DPI (Sedang), 320 DPI (Tinggi). DPI (Dots Per Inch) adalah ukuran titik yang diperas dalam ruang 1 inci pada gambar yang dicetak atau halaman yang dipindai. Angka yang lebih tinggi mengarah ke tampilan resolusi yang lebih tinggi.
Mouse Cursor Style adalah opsi yang mengubah kursor mouse biasa menjadi gaya baru.
Setelah mengubah opsi, klik "Simpan Perubahan" . Perubahan akan diterapkan pada peluncuran berikutnya.
- grafis
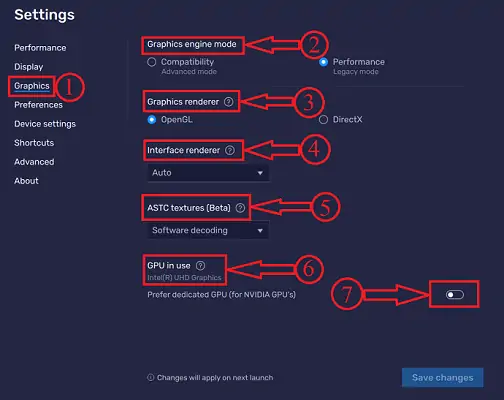
Di bagian ini, Anda akan menemukan semua detail tentang pengaturan grafis Anda dan dari sana Anda dapat meningkatkan grafisnya. Pilihan yang tersedia di bagian ini adalah Graphics Engine Mode, Graphics Renderer, Interface Renderer, ASTC texture, dan GPU in use.
Graphic Engine Mode menyediakan dua pilihan sebagai Compatibility dan Performance . Secara default, ini disetel ke Performa dan memberikan performa grafis yang lebih tinggi.
Graphics renderer adalah perangkat lunak yang membantu menampilkan gambar atau video di layar Bluestacks. Ini terutama digunakan dalam video game. Secara umum, Bluestacks menyediakan dua opsi renderer Grafis seperti OpenGL dan DirectX.
Interface Renderer bekerja mirip dengan renderer grafis tetapi untuk menampilkan antarmuka. Untuk ini, Bluestacks menyediakan 3 opsi seperti DirectX, OpenGL, dan Software. Jika Anda bingung memilih salah satu, Anda dapat mengaturnya ke Auto dan Bluestacks memilih penyaji antarmuka yang sesuai.
Tekstur ASTC (Adaptive Scalable Texture Compression) adalah alat yang membantu memberikan tekstur detail yang ada di sebagian besar gim. Dengan representasi rinci, Anda akan mengalami pengalaman bermain game yang baik. Bluestacks membuat ini bekerja dalam dua cara, yaitu, pengkodean perangkat lunak, dan pengkodean perangkat keras. Anda juga dapat mematikannya dengan memilih opsi "Nonaktif" . Saat ini opsi ini dalam versi beta.

GPU yang digunakan menunjukkan kepada Anda detail grafik yang sedang digunakan saat ini. Jika Anda menggunakan grafis NVIDIA , aktifkan "pilih GPU khusus" untuk fitur lainnya.
- Preferensi
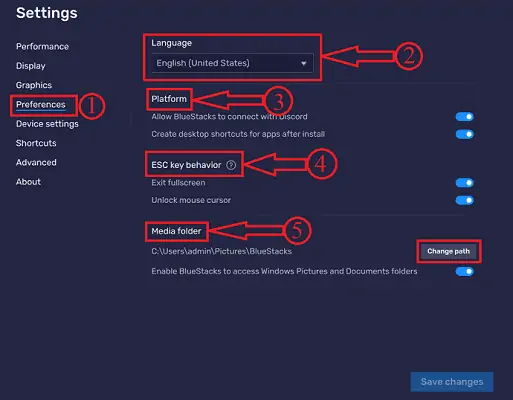
Di bagian ini, Anda akan menemukan opsi seperti Bahasa, Platform, perilaku kunci ESC, dan folder Media.
Dengan menggunakan opsi bahasa , Anda dapat memilih bahasa Bluestacks. Bluestacks tersedia dalam semua bahasa populer.
Di alat platform , Anda akan menemukan opsi untuk menghubungkan Bluestacks dengan Discord. Klik pada bilah sakelar untuk mengaktifkan. Selain itu, Anda memiliki opsi untuk mengaktifkan atau menonaktifkan pembuatan pintasan desktop untuk aplikasi setelah penginstalan.
Perilaku tombol ESC adalah opsi yang mengaktifkan dan menonaktifkan fungsi tombol ESC seperti Keluar dari layar penuh dan Buka kunci kursor mouse.
Folder media adalah opsi lain yang tersedia di bagian preferensi. Dengan mengklik Change path , Anda dapat memilih lokasi untuk menyimpan file Bluestacks.
- Pengaturan alat
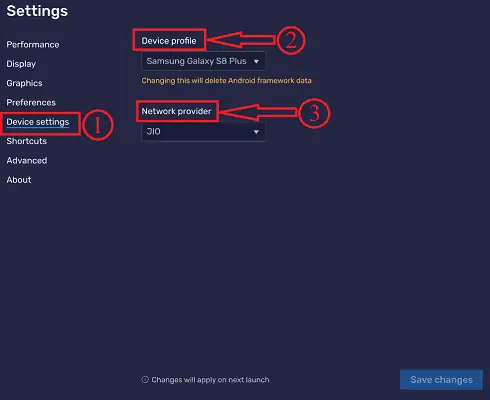
Di bagian Pengaturan perangkat , Anda hanya akan menemukan dua opsi. Seperti Profil Perangkat dan Penyedia Jaringan.
Profil Perangkat tidak lain adalah bagian dari model atau profil tentang bagaimana Anda ingin menggunakan Bluestacks. Ini menyediakan banyak profil perangkat dan dilihat setelah mengklik menu drop-down. Profil yang ditemukan adalah Asus ROG 2, Google Pixel 2XL, LG v30, OnePlus 3T, One Plus 5, Samsung Galaxy A80, Samsung Galaxy A90 5g, Samsung Galaxy S10, Samsung Galaxy S10 5g, Samsung Galaxy S20 Ultra, Samsung Galaxy S20+, Samsung Galaxy S8 Plus, dan Xperia XZ.
Penyedia Jaringan adalah opsi yang memungkinkan Anda memilih operator jaringan untuk Bluestacks Anda. Ini menyediakan 3 jaringan seperti Airtel, Vodafone, dan Jio.
- Jalan pintas
Di bagian Pintasan , Anda dapat menetapkan pintasan keyboard untuk mengakses Bluestacks dengan mudah dan juga untuk mengurangi waktu tindakan. Bluestacks membagi pintasannya menjadi 5 kelompok sesuai dengan tindakannya, seperti Tindakan Windows, Tindakan Sistem, Tindakan Android, Kontrol permainan, dan Lain-lain. Selanjutnya, mereka berisi pintasan lain dan disediakan di bawah ini.
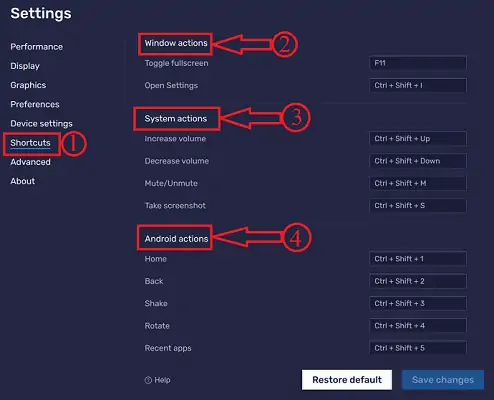
Grup pertama di bagian pintasan adalah tindakan Windows . Ini berisi pintasan untuk tindakan seperti Toggle fullscreen dan Buka pengaturan.
Tindakan sistem berisi pintasan seperti Tambah volume, Kurangi Volume, Bisukan/Suarakan, dan Ambil tangkapan layar. Ini digunakan untuk mengontrol fungsi sistem dengan mudah.
Tindakan Android berisi pintasan seperti Beranda, Kembali, Goyang, Putar, dan aplikasi Terbaru. Dengan pintasan ini, Anda dapat mengakses dan mengontrol fungsi yang disebutkan di atas dengan keyboard.
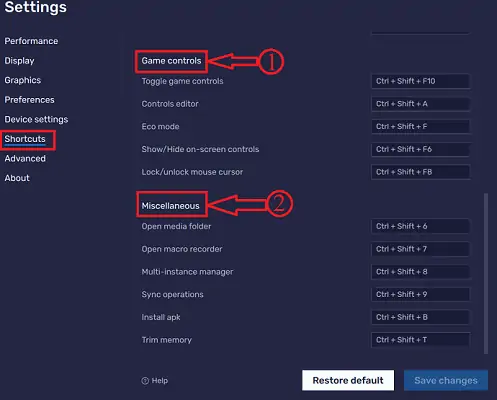
Kontrol Game adalah grup pintasan lainnya. Ini berisi pintasan seperti kontrol Toggle Game, editor Kontrol, mode Eco, tampilkan/Sembunyikan kontrol di layar, dan Loc/buka kunci kursor mouse. Pintasan ini membantu Anda meningkatkan pengalaman bermain game.
Lain -lain adalah pintasan yang digunakan untuk mengakses fungsi Bluestacks seperti folder media terbuka, Perekam makro terbuka, Manajer multi-instance, Operasi Sinkronisasi, Instal apk dan Pangkas memori. Pintasan ini membantu Anda mengoptimalkan kinerja Bluestacks.
Semua pintasan ini dapat disesuaikan dan dimodifikasi kapan pun diperlukan.
- Canggih
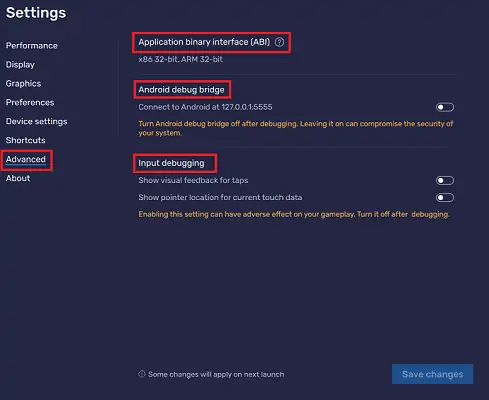
Di bagian Lanjutan , Anda akan menemukan informasi mengenai antarmuka biner Aplikasi (ABI), jembatan debug Android, dan debugging Input.
- Tentang
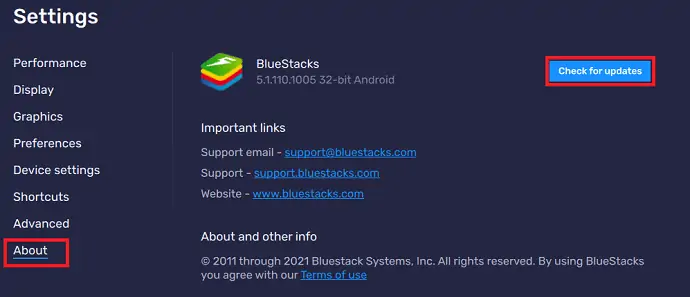
Di bagian Tentang , Anda akan menemukan tautan penting Bluestacks seperti email Dukungan, Dukungan, dan Situs Web. Selain itu, dari sini sendiri Anda dapat memperbarui aplikasi dari bagian ini dengan mengklik Periksa Pembaruan.
- BACA LEBIH LANJUT – 13 Aplikasi Manajemen Proyek Terbaik Untuk iPhone, Android, & Desktop
- Cara Membuat Panggilan Video Grup Facebook Messenger Dengan 50 Orang Tanpa Batas Waktu Di perangkat Android, iOS, dan Desktop
Cara menggunakan BlueStacks di mac
Untuk saat ini, kita akan melalui panduan tentang cara menggunakan Bluestacks di Mac yang hanya membuat menggunakan aplikasi Android di Mac. Menggunakan Bluestacks hanyalah cara gratis yang lebih baik untuk menjalankan Android di Mac.
Meringkas,
- BlueStacks adalah emulator android gratis yang bekerja dengan macOS juga.
- Semua aplikasi android dapat digunakan di mac dengan konfigurasi yang tepat.
- Perbarui mac jika diperlukan untuk membuat sebagian besar perangkat lunak ini.
- Saat menulis ini, BlueStakcs juga berfungsi dengan baik dengan pembaruan Big Sur Terbaru. Namun, BlueStacks juga perlu diperbarui ke versi terbaru. Perusahaan mengkonfirmasi hal yang sama dengan posting blog.
Pertama, kita bisa mempelajari “Cara mengunduh BlueStacks di mac” diikuti dengan “Cara menggunakan BlueStacks di mac”. Perbaikan untuk beberapa masalah populer akan dibahas juga.
- Baca Juga: Top 5 game gratis terbaik untuk mac
Cara mengunduh dan Menginstal BlueStacks di mac
Sebelum Anda menginstalnya, berikut adalah beberapa hal yang perlu diperiksa.
- Buka "System Preferences" dan pilih "Software update" . Ini akan memberi Anda lebih banyak informasi tentang macOS saat ini. Perbarui ke versi terbaru yang tersedia.
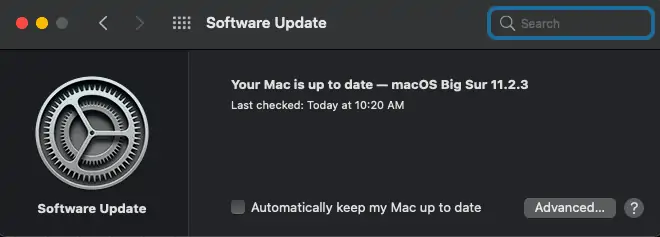
- Kunjungi situs resmi BlueStacks dan unduh filenya. Tak lupa, update PC ke update terbaru untuk lebih memanfaatkannya.
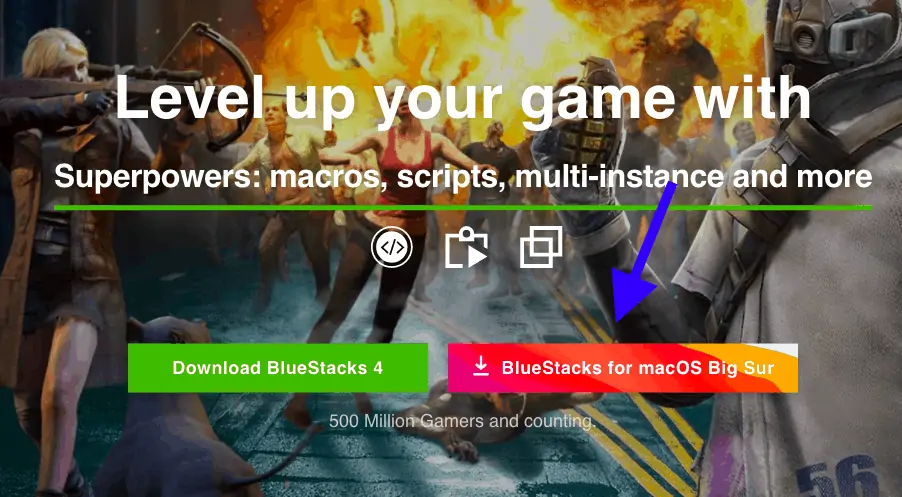
- Setelah unduhan selesai, luncurkan penginstal yang terlihat seperti berikut.
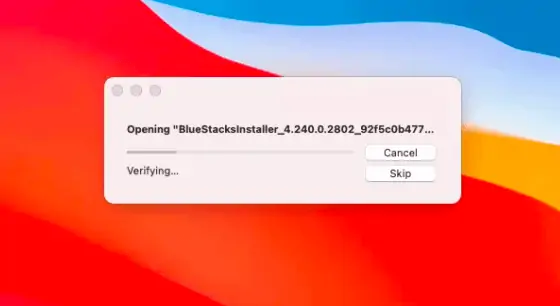
- Ikon dengan nama “BlueStacks installer” akan ditampilkan di desktop. Ketuk dua kali Yang selanjutnya akan membawa Anda ke halaman izin.
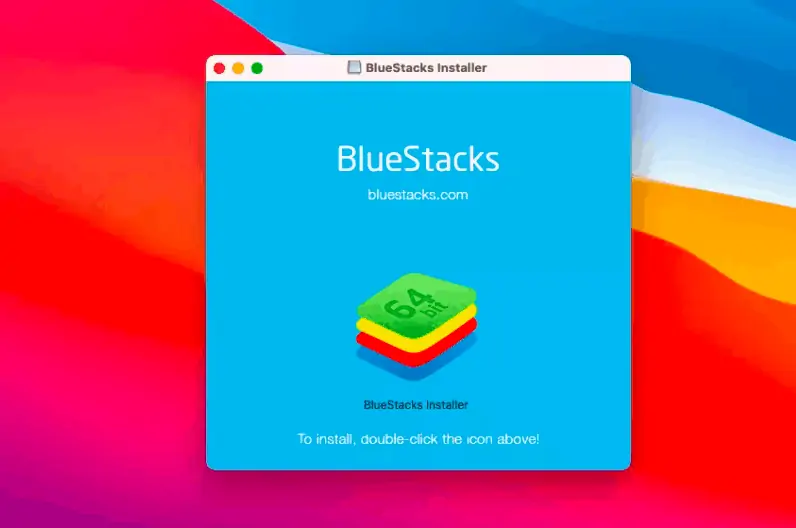
- Berikan semua izin yang diperlukan setelah melewatinya.
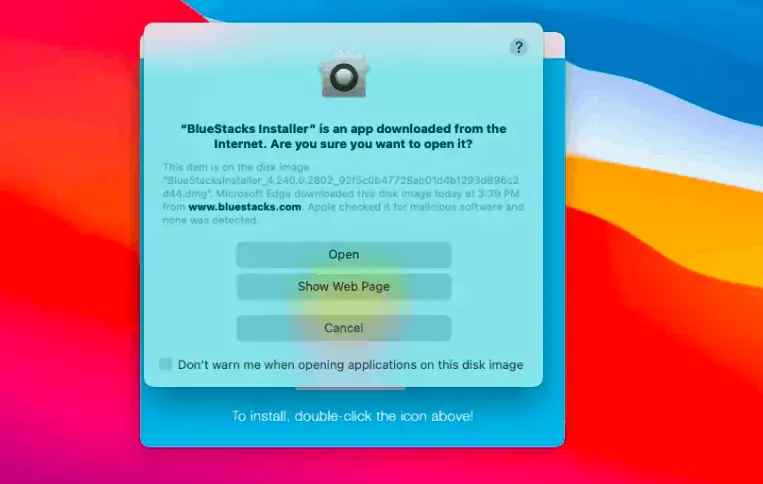
- Terima syarat dan ketentuan lalu klik "instal sekarang" .
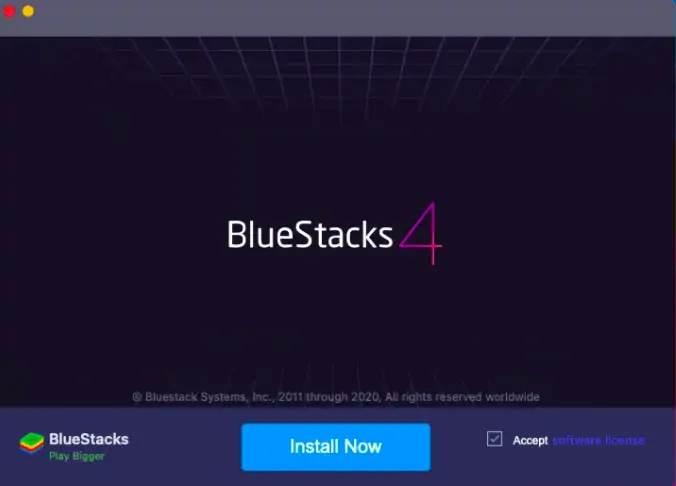
- Masukkan nama pengguna dan kata sandi jika diminta. Klik "Keamanan dan privasi" dan izinkan memuat. Atau, Buka preferensi sistem dan kemudian buka "Keamanan dan privasi" .
Tunggu mac untuk memulai ulang dan setelah selesai, itu akan siap digunakan.
Panduan Cepat untuk menggunakan BlueStacks di mac
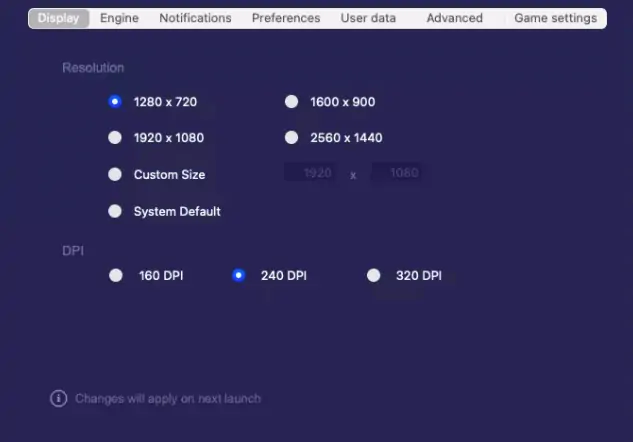
Setelah prosedur di atas selesai, sistem akan siap menggunakan emulator android populer ini. Seseorang dapat menggunakannya sebagai perangkat android dengan trackpad. Waktu pemuatan sepenuhnya tergantung pada kinerja Mac seperti yang dikatakan di atas.
Total Waktu: 5 menit
Luncurkan aplikasi
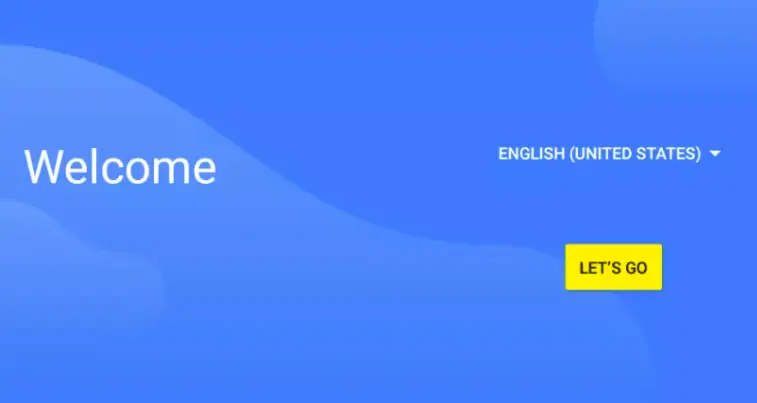
Luncurkan aplikasi dari desktop rumah dan pilih negara. Klik Let's go untuk proses selanjutnya.
Masuk dengan akun Google Anda
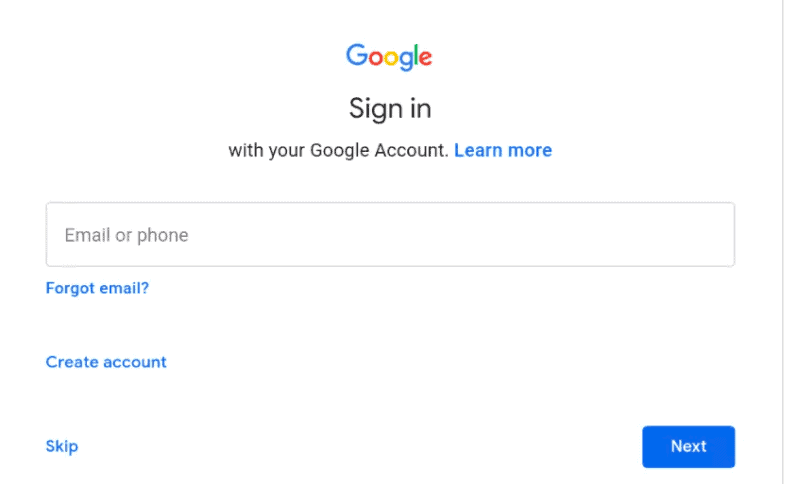
Kami biasanya menggunakan akun Google saat memulai dengan smartphone android untuk membuat sebagian besar play store. Demikian pula, kita harus masuk dengan akun Google yang memberikan akses ke google play store di mac.
Akses toko bermain Google
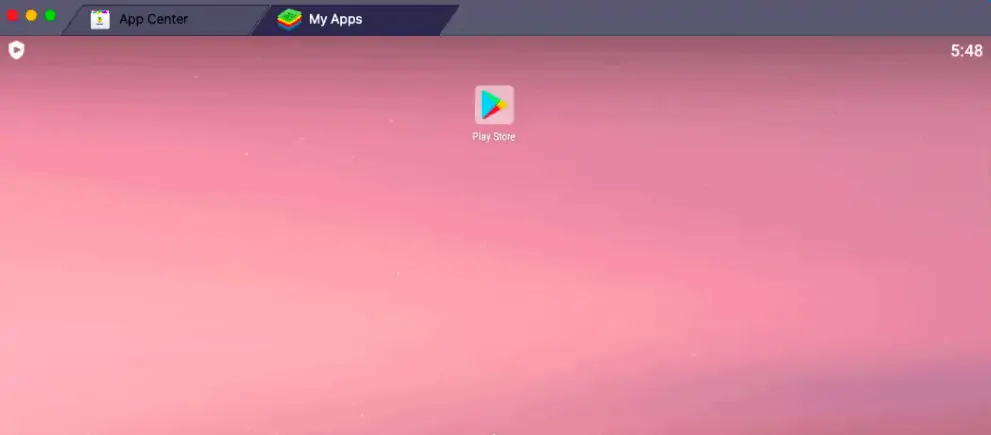
Posting penandatanganan dengan akun google, Anda akan disambut oleh ikon google play store yang populer. Ingat seseorang dapat menemukan aplikasi menggunakan play store (Yang sedang kami lakukan sekarang) atau dapat menggunakan tab Pusat aplikasi di layar yang sama.
Cari aplikasi yang Anda butuhkan
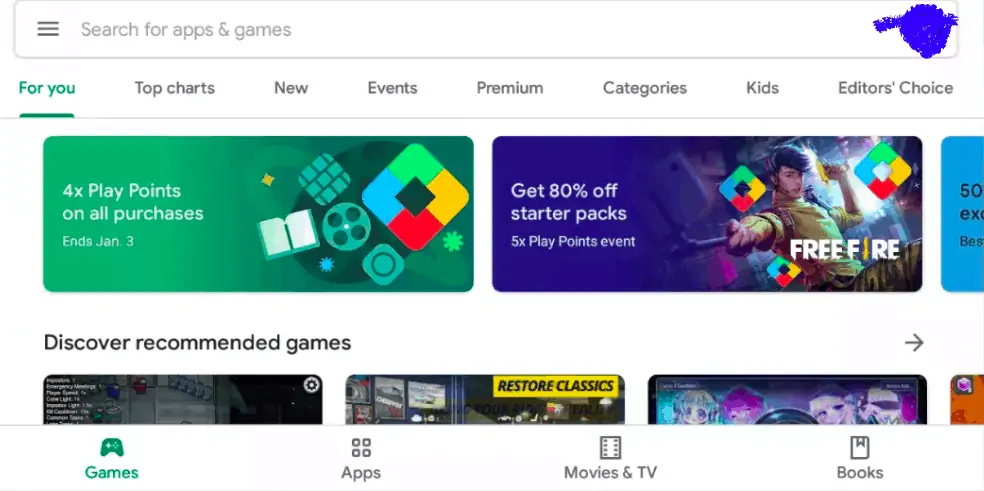
Antarmuka yang sama dengan Google play store akan tersedia untuk digunakan. Cari aplikasi yang Anda butuhkan. Instal seperti yang Anda lakukan di ponsel android. Nantinya, gunakan aplikasi seperti yang Anda gunakan di android. Mengetuk dengan tangan di layar akan diganti dengan gerakan dengan trackpad adalah satu-satunya perbedaan. Sejumlah aplikasi dapat diluncurkan juga yang dapat dilihat sebagai tab. Ini sama dengan multitasking di android. Namun, kinerja sepenuhnya tergantung pada konfigurasi.
Akses laci aplikasi dan pengaturan sistem
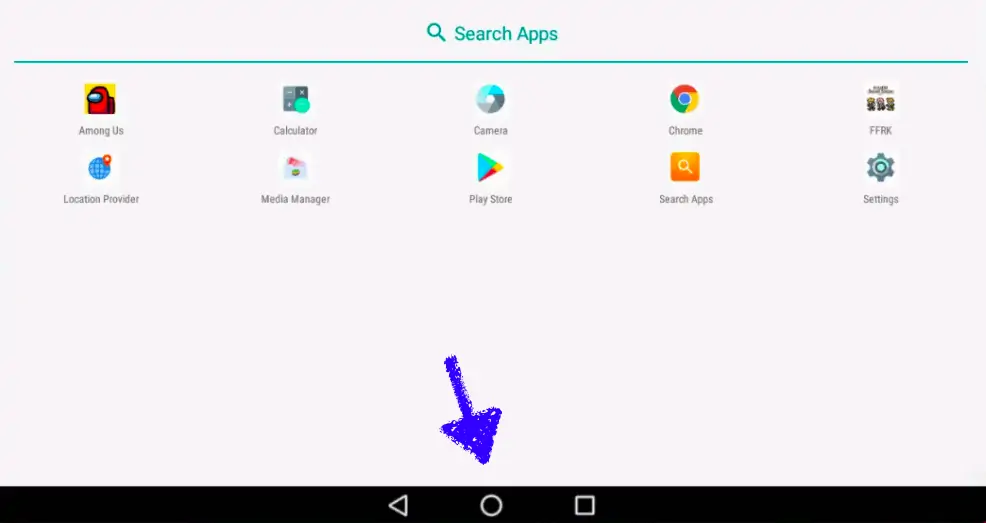
Sama seperti android, kita disediakan tombol navigasi di bagian bawah. Gunakan ikon tengah yang biasanya berupa ikon bulat untuk mengakses laci aplikasi dan semua aplikasi yang diinstal.
Pengaturan sistem
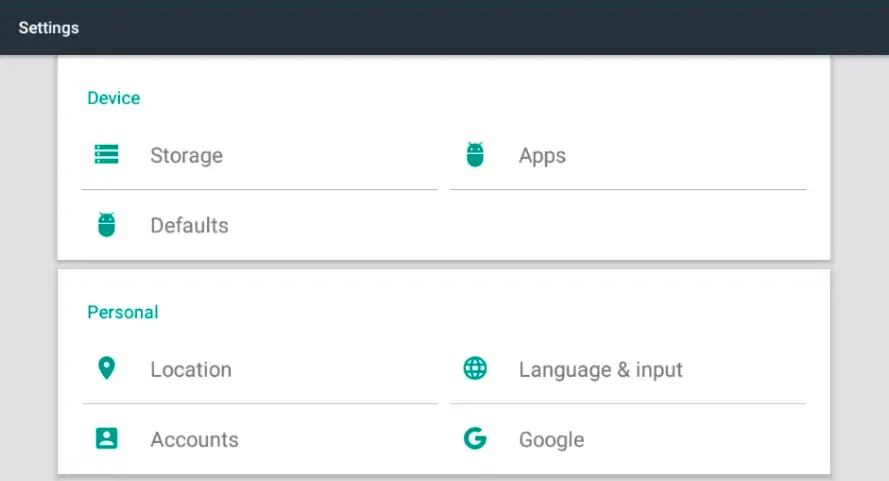
Dari laci aplikasi, klik pengaturan untuk mengaksesnya. Mereka lebih mirip dengan pengaturan android. Chrome akan menjadi browser web default. Seseorang dapat berubah sesuai kebutuhan mereka. Singkatnya, BlueStacks menyediakan pengaturan sistem yang sama dengan perangkat android.
Akses tindakan dan audio dari menu mac

Masuk ke menu mac, yang biasanya ada di atas. Klik pada tindakan dan audio untuk opsi lainnya seperti tangkapan layar, pertukaran antar mode, dan pengaturan audio untuk BlueStacks.
Opsi tampilan BlueStacks dan profil yang telah ditentukan sebelumnya
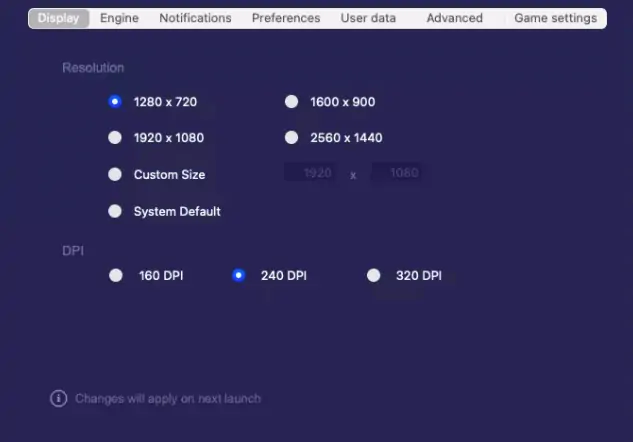
Beberapa mungkin tidak nyaman dengan pemandangan itu. Tapi saya bisa menyesuaikan sesuai pilihan kita. Buka preferensi sistem dan kemudian ke BlueStacks di mana Anda dapat mengatur ulang opsi tampilan.
Kami dapat menyarankan emulator berperilaku seperti yang disebut telepon. Klik lanjutan yang ada di menu yang sama dan kemudian pilih ponsel dari "pilih profil yang didefinisikan ulang". Jika Anda sudah familiar dengan ponsel Samsung, pilih ponsel Samsung dari dropdown.
Memasok:
- Mac
- tumpukan biru
Peralatan:
- tumpukan biru
- MacBook dengan versi yang diperbarui lebih disukai
Bahan: Perangkat Lunak
Semua ini adalah langkah dasar untuk menjalankan BlueStacks tanpa masalah. Namun, seseorang dapat bermain-main dengan pengaturan lain yang tidak diperlukan untuk pengguna dasar. Ingat, semua perubahan yang dilakukan hanya dapat diterapkan setelah meluncurkan ulang aplikasi.
Mengapa BlueStacks tidak berfungsi dengan baik di Mac saya?
Hanya ada 2 kemungkinan alasan.
- Masalah dengan macOS
- Anda mungkin telah mengunduh penginstal yang salah
Saya cukup yakin OS adalah hal besar saat menggunakan BlueStacks di mac. Perbarui ke versi terbaru dan kemudian kunjungi situs web resmi untuk mengunduh penginstal. Periksa kembali situs web sebelum mengunduh. Jadi cobalah dengan memeriksa sumber penginstal dan kemudian versi mac Anda.
Misalnya, saat ini, saya menggunakan Big Sur dan jadi saya telah mengunduh versi yang berfungsi dengan Big Sur dari situs web resmi.
- Bacaan yang disarankan: Cara menggunakan WhatsApp di PC menggunakan BlueStacks
Alternatif BlueStacks Terbaik
Video tutorial
Kami Menyediakan artikel ini dalam bentuk Video Tutorial untuk kenyamanan pembaca kami. Jika Anda tertarik untuk membaca, lewati video untuk saat ini dan tonton setelah selesai membaca artikel ini.
1. Pemain Nox
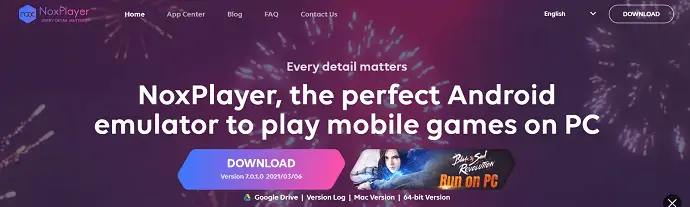
Nox Player adalah salah satu alternatif terbaik untuk Bluestacks. Nox hadir dengan antarmuka pengguna yang intuitif dan menyediakan semua fitur yang diperlukan. Ini adalah aplikasi Emulasi Android yang kuat dan hal yang membuat pemain Nox lebih baik daripada Bluestacks adalah akses rooting. Aplikasi ini bekerja berdasarkan Android Nougat 7.0 dan menggunakan UI material. Dalam skenario saat ini, aplikasi ini menjadi Emulator Android terkemuka dengan kinerja yang halus dan kuat.
Fitur Nox Player
- Android 7 baru
- Performa Unggul
- Pengalaman Terbaik
- Pemetaan Keyboard Mudah
- Mendukung Multi-Instance
- Perekam makro
harga
Nox Player tersedia untuk Windows dan macOS dan dapat diunduh secara gratis.
2. Mainkan MEmu
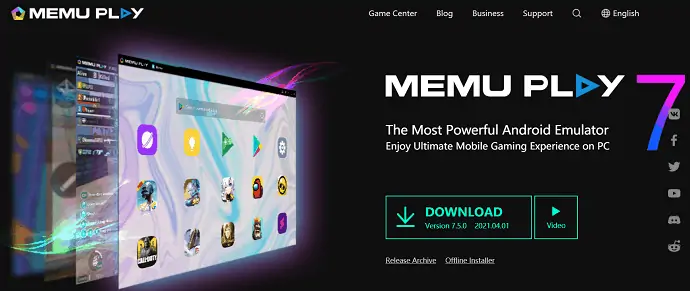
MEmu play adalah emulator Android lain yang menjadi alternatif terbaik untuk Bluestacks. MEmu play hadir dengan banyak fitur yang menjadikannya kompetitif untuk Bluestacks. Ini mendukung hingga Android 7.1. Fitur utama dan terbaik dari MEmu play adalah, ia mendukung CPU Intel dan AMD. Ini memberikan gameplay yang lebih halus untuk pemain emulator. Dengan pemetaan dan kontrol mouse dan keyboard bawaan, ini meningkatkan gameplay dan kinerja.
Fitur MEmu Play
- Performa Luar Biasa
- Grafik yang Menakjubkan
- Kontrol Cerdas
- Banyak Orang Gila
- Efek rendering OpenGL dan DirectX 3D yang ditingkatkan
harga
MEmu Play gratis untuk diunduh dan hanya kompatibel dengan Windows
3. LDPlayer
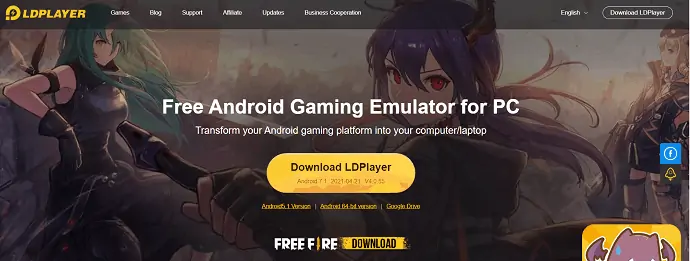
LD Player adalah salah satu alternatif untuk Bluestacks. Ini adalah Emulator Android yang dirancang khusus untuk bermain game. Itu mendapatkan banyak popularitas juga menjadi aplikasi baru. Ini adalah pilihan terbaik untuk mengubah pengalaman bermain game Android Anda menjadi komputer atau Laptop. Ini mendukung banyak game termasuk Freefire dan banyak lagi. Satu lagi alasan memilih LD player adalah karena bobotnya yang ringan.
Fitur LDPlayer
- Kontrol Kustom
- Multi-contoh
- Sinkronisasi Multi-Instance
- Makro/Skrip
- FPS/Grafik Tinggi
Harga – Gratis
4. Gameloop
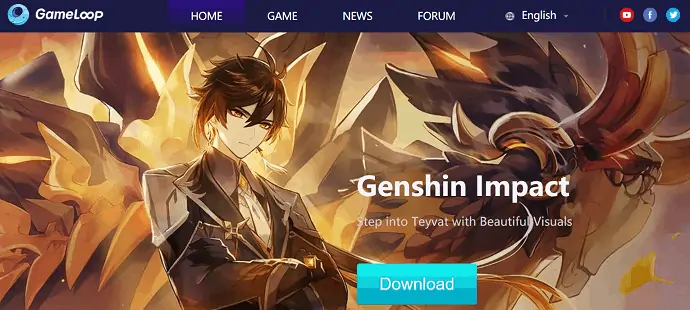
Gameloop adalah salah satu emulator Android teratas dalam hal kinerja game. Sebagian besar gim menggunakan ini sebagai Emulator Android karena antarmuka dan dukungannya yang intuitif. Gameloop mendukung hampir semua jenis game seperti Pubg, Freefire, Call of Duty, dan masih banyak lagi. Dari sudut pandang pengguna umum, Ini tidak menyediakan semua fitur dibandingkan dengan Bluestacks, tetapi ketika datang ke sudut pandang gamer, Gameloop adalah yang terbaik. Gameloop menyediakan semua yang dibutuhkan untuk seorang gamer.
Fitur Gameloop
- Antarmuka Pengguna yang Intuitif
- Mendukung semua game utama
- FPS lebih tinggi
- Gameplay Lebih Lancar
Harga – Gratis
5. Genymotion
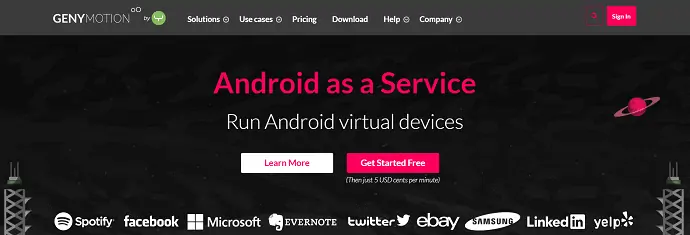
Genymotion adalah salah satu layanan emulator Android yang membantu Anda menjalankan perangkat virtual android. Yang terbaik adalah menguji aplikasi di berbagai perangkat android. Ini dapat digunakan di desktop dan cloud melalui browser web. Sehingga, Anda dapat menggunakannya di berbagai platform seperti Windows, macOS, dan Linux. Anda juga dapat memilih versi Android dari 4.1 hingga versi terbaru. Karena Anda tidak dapat menginstal game apa pun di Genymotion, ini tidak cocok untuk bermain game.
Fitur Genymotion
- Memungkinkan Anda memilih Android versi 4.1 ke versi terbaru
- Membantu dalam mengembangkan dan menguji aplikasi
- Kompatibel dengan Windows, macOS, dan Linux
harga
Genymotion tersedia dalam 3 versi. Harga ketiga versi ditunjukkan pada tangkapan layar di bawah ini.
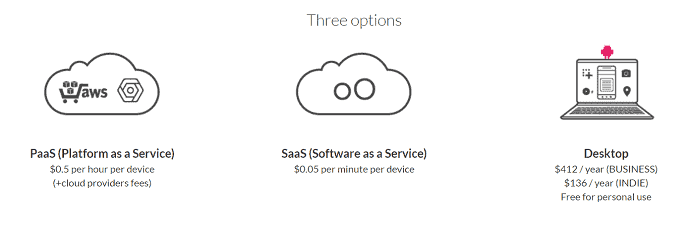
Kesimpulan
Dalam beberapa hari terakhir, permintaan dan penggunaan Android Emulator telah meningkat pesat. Setiap orang bersedia menggunakan Pc mereka sebagai ponsel Android untuk berbagai keperluan seperti bermain game dll., Sebagian besar pengguna merekomendasikan penggunaan Bluestacks untuk pengalaman pengguna yang lebih baik dan kuat. Ini tersedia secara gratis dan dengan ukuran yang lebih kecil. Selain itu, tersedia untuk Windows dan macOS. Ini mendukung lebih dari 15 juta aplikasi untuk diunduh dan digunakan. Jika Anda seorang gamer dan ingin merasakan performa gaming terbaik dengan FPS grafis lebih tinggi tanpa frame drop, maka Bluestacks akan menjadi pilihan terbaik untuk Anda. Mulai unduh Bluestacks 5 (Beta) dan nikmati performa terbaik dan bertenaga.
Beberapa mungkin terobsesi dengan mac yang memiliki opsi yang sangat sedikit jika dibandingkan dengan google play store. Inilah BlueStacks yang memecahkan masalah sebagian besar pengguna Mac dalam menggunakan aplikasi android di PC. Selain itu, pengetahuan teknis tidak diperlukan dan sesederhana mengunduh aplikasi di ponsel. Yang perlu Anda miliki adalah penginstal yang tepat sesuai versi OS Anda. Kinerja sepenuhnya tergantung pada konfigurasi mac tertentu.
Saya harap tutorial ini memberi Anda detail lengkap tentang Bluestacks . Jika Anda menyukai artikel ini, silakan bagikan dan ikuti WhatVwant di Facebook, Twitter, dan YouTube untuk kiat teknis lainnya.
BlueStacks – FAQ
Apakah BlueStacks Gratis atau Berbayar?
BlueStacks tersedia gratis untuk diunduh dan digunakan untuk Windows dan macOS.
Apakah BlueStacks aman untuk Komputer Anda?
BlueStacks benar-benar aman untuk digunakan hanya jika Anda mengunduhnya dari situs resmi.
Akankah BlueStacks membuat Anda dilarang?
Tidak, menggunakan BlueStacks tidak akan pernah melarang Anda. Hanya menggunakan beberapa aplikasi atau game yang dikembangkan hanya untuk digunakan di Ponsel Android.
Versi BlueStacks mana yang terbaik?
Menggunakan versi terbaru adalah yang terbaik.
Apakah BlueStacks buruk untuk Mac?
Tidak. Aman untuk windows dan mac. Kelambatan dalam sistem sepenuhnya disebabkan oleh konfigurasi laptop Anda.
Apakah menggunakan BlueStacks ilegal?
Tidak. Ini legal dan aman.
Versi BlueStacks mana yang terbaik untuk PC kelas bawah?
Versi BlueStacks lite akan berguna untuk PC dengan konfigurasi rendah.
