Cara Teratas untuk Meningkatkan Keamanan Dengan Microsoft Defender di PC Windows
Diterbitkan: 2020-11-14Windows Defender atau Microsoft Defender adalah alat utama yang menawarkan keamanan keseluruhan sistem Windows Anda. Dari memblokir konten berbahaya terbaru hingga menjauhkan aplikasi yang tidak diinginkan dari sistem, Microsoft Defender menjaga PC Anda tetap terlindungi. Dan perangkat lunak bawaan akan selalu sangat disarankan daripada menggunakan perangkat eksternal atau alat pihak ketiga.
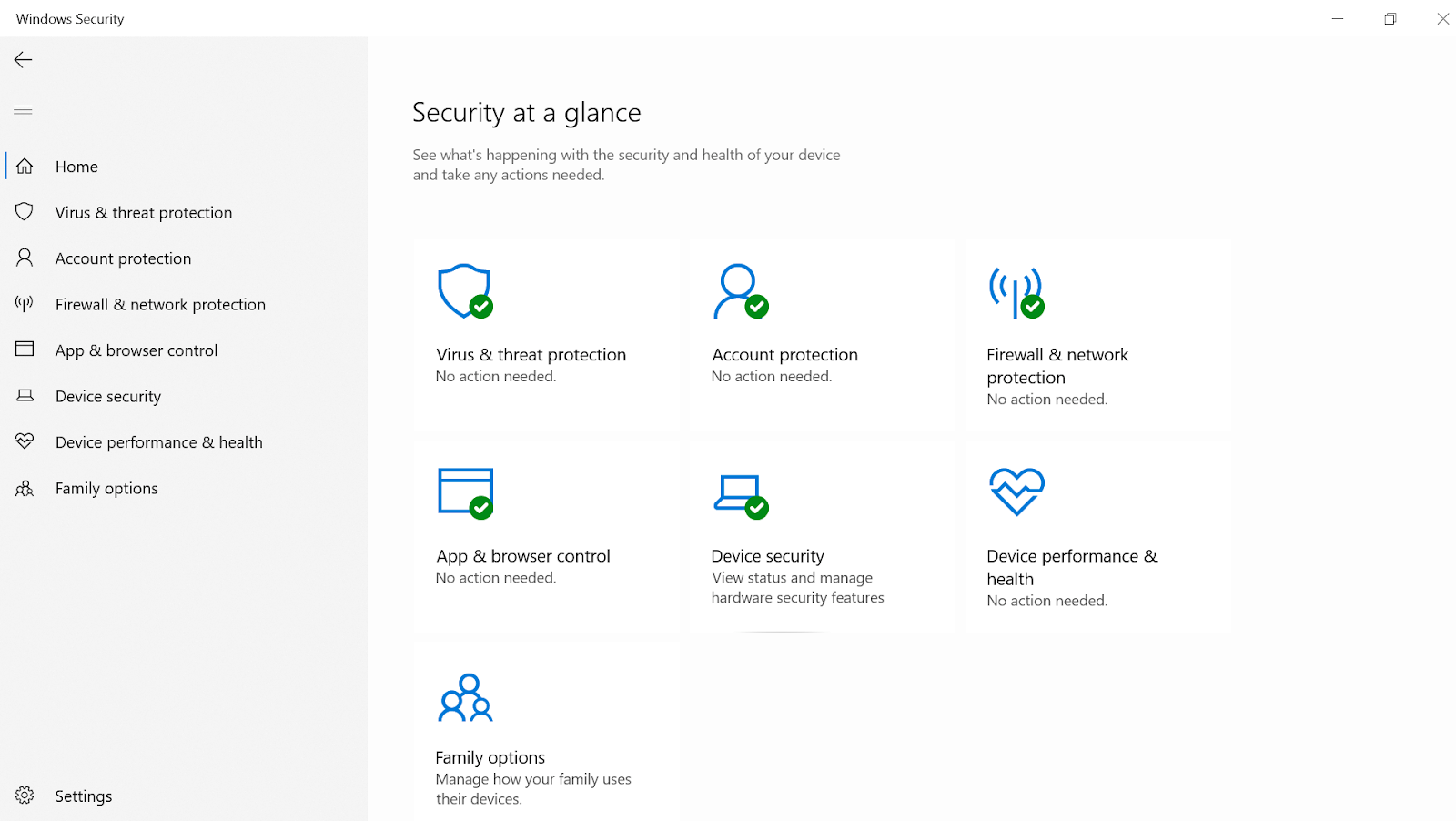
Microsoft Defender adalah alat keamanan bawaan yang Anda miliki di PC Windows 10 Anda yang memberikan perlawanan yang baik terhadap alat antivirus yang diklaim sempurna. Seperangkat alat, Microsoft Defender bekerja di latar belakang untuk terus memantau perlindungan PC terhadap ancaman yang mungkin dihadapi PC Anda. Ini adalah alat yang kuat yang mulai mempertahankan sistem Anda segera setelah menemukan sesuatu yang mencurigakan di sistem Anda.
Cara Teratas Microsoft Defender Meningkatkan Keamanan PC Windows
Ada banyak ancaman keamanan yang berkeliaran di sistem Anda & Microsoft Defender bekerja sebaik mungkin untuk melawannya. Menghadapi perangkat lunak berbahaya & meningkatkan keamanan sistem pada akhirnya meningkatkan kinerja PC yang merupakan tujuan akhir dari setiap perangkat lunak keamanan. Jadi mari gali lebih dalam & pahami cara bagaimana Microsoft Defender dapat meningkatkan keamanan PC Anda:
1. Mendeteksi & Menghapus Konten Berbahaya Tersembunyi
Salah satu cara pertama untuk melindungi sistem adalah mengetahui apa masalah sebenarnya dengan PC & di sinilah Microsoft Defender membantu Anda. Perangkat lunak keamanan bawaan membantu Anda mendeteksi konten berbahaya yang tidak terlihat oleh mata Anda. Dan agar itu terjadi, Microsoft Defender melakukan pemindaian yang mulai mendeteksi konten malware tersembunyi di PC Anda. Setelah konten tersebut ditemukan, tidak perlu banyak waktu untuk menghapusnya dari sistem sepenuhnya. Biasanya, Microsoft Defender membantu perangkat Anda memindai sistem setiap hari (sesuai jadwal), namun, terkadang, Anda juga ingin memindai sistem secara manual. Di sinilah, Anda dapat mulai mengikuti jalur di bawah ini & memindai sistem untuk perlindungan virus & ancaman:
Pengaturan > Pembaruan & Keamanan > Keamanan Windows > Perlindungan Virus & Ancaman
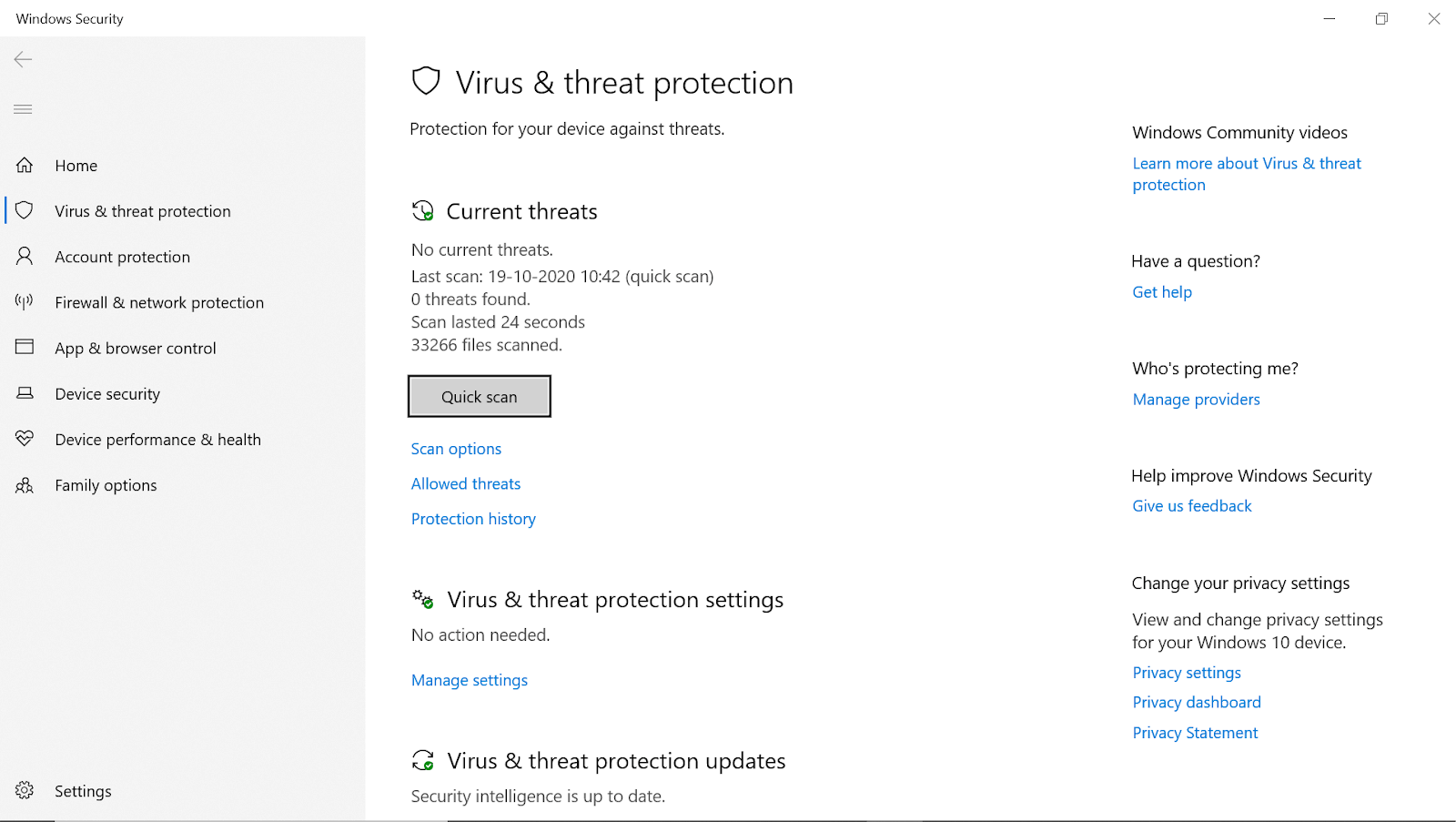
Setelah Anda mencapai jalur di atas, Anda akan melihat opsi yang disebut, Pemindaian Cepat yang akan membantu Anda melindungi perangkat dari virus & ancaman malware lainnya. Opsi akan menampilkan hasil pemindaian terakhir termasuk waktu pemindaian terakhir serta ancaman (jika ada).
Cukup ketuk Pemindaian Cepat & itu akan mulai memindai sistem Anda dari ancaman (termasuk semua file & folder).
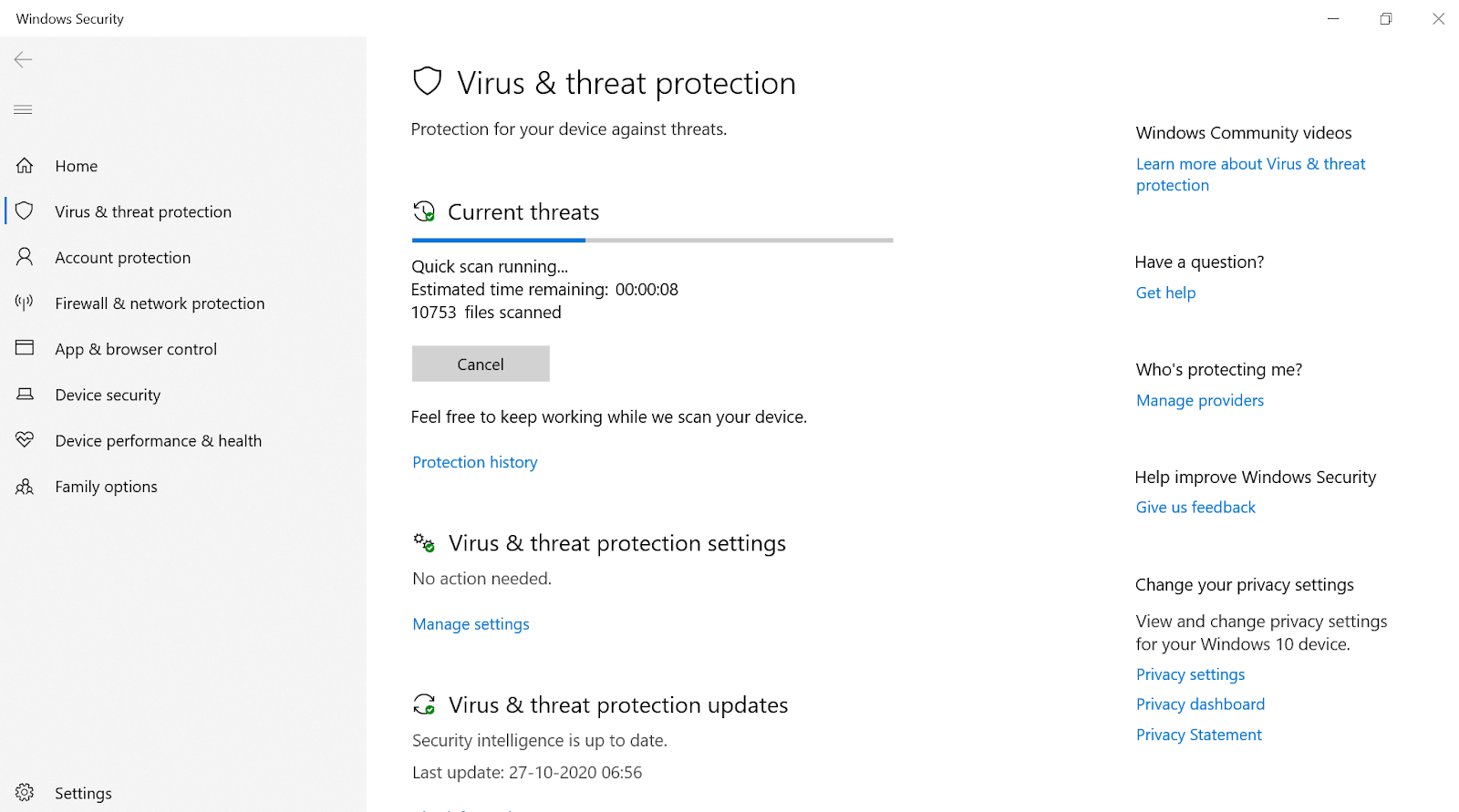
Atau, jika menurut Anda sistem Anda memiliki konten berbahaya, namun Pemindaian Cepat tidak dapat menemukannya, ketuk Opsi Pemindaian .
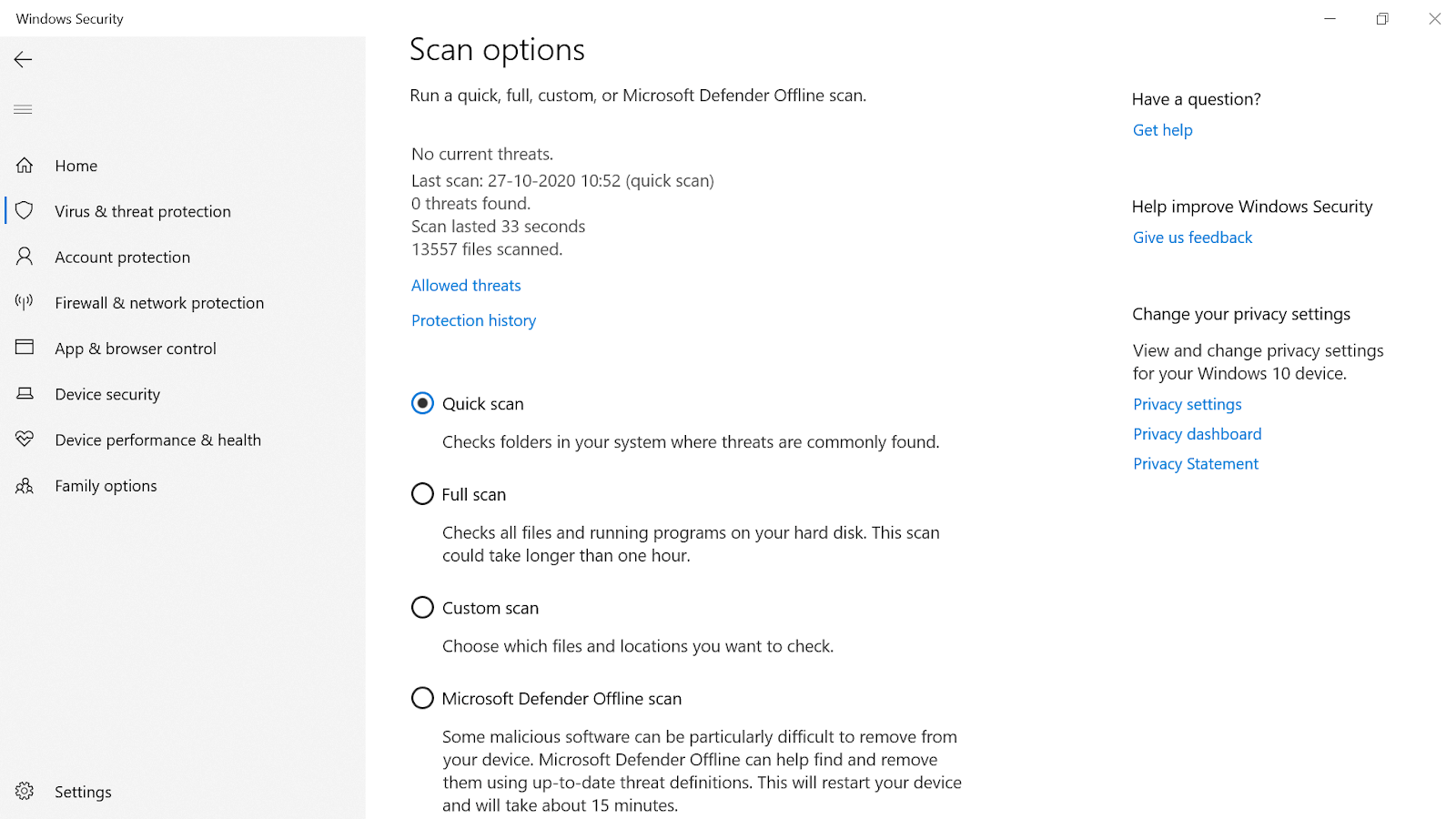
Opsi pemindaian lainnya (Pemindaian Penuh & Pemindaian Kustom) membantu Anda menemukan ancaman berbahaya dari berbagai sudut.
Anda juga dapat memilih Microsoft Defender Offline Scan (terakhir dalam daftar) untuk meningkatkan keamanan sistem. Ada beberapa ancaman yang sama sekali tidak mudah dideteksi & untuk itu, Pemindaian Offline ini dapat membantu Anda dengan definisi ancaman terkini.
Melakukannya pasti akan mendeteksi ancaman malware & menghapusnya dari sistem seolah-olah mereka tidak pernah ada di sini sebelumnya.
Baca Juga: Ulasan Lengkap Keamanan Seluler Bitdefender
2. Menawarkan Perlindungan Ransomware Sistem Anda
Sama seperti malware, segala bentuk ancaman lainnya dapat menghambat keamanan sistem Anda secara besar-besaran & dapat memberi Anda mimpi buruk. Salah satu bentuk ancaman tersebut adalah Ransomware yang dapat menyebabkan masalah serius pada sistem Anda seperti mengunci file & folder dan mencari pembayaran untuk membuka kunci yang sama. Selain itu, Anda tidak tahu apakah penguncian-file-folder ini akan terjadi di masa depan atau tidak yang merupakan aspek besar yang harus dipertimbangkan (mengetahui bahwa pembayaran telah diminta).
Selain itu, ini cukup mengejutkan bagi saya bahwa perlindungan Ransomware dinonaktifkan (pengaturan default) pada Microsoft Defender. Mungkin karena mengaktifkan pengaturan ini dapat memblokir beberapa perangkat lunak yang sah di sistem Anda. Namun, mengaktifkan perlindungan ransomware di PC Anda semudah memindai sistem Anda secara manual.
Anda harus mengikuti jalur ke Virus & Threat Protection (atau cukup ketik Virus & Threat Protection pada perintah pencarian Windows).
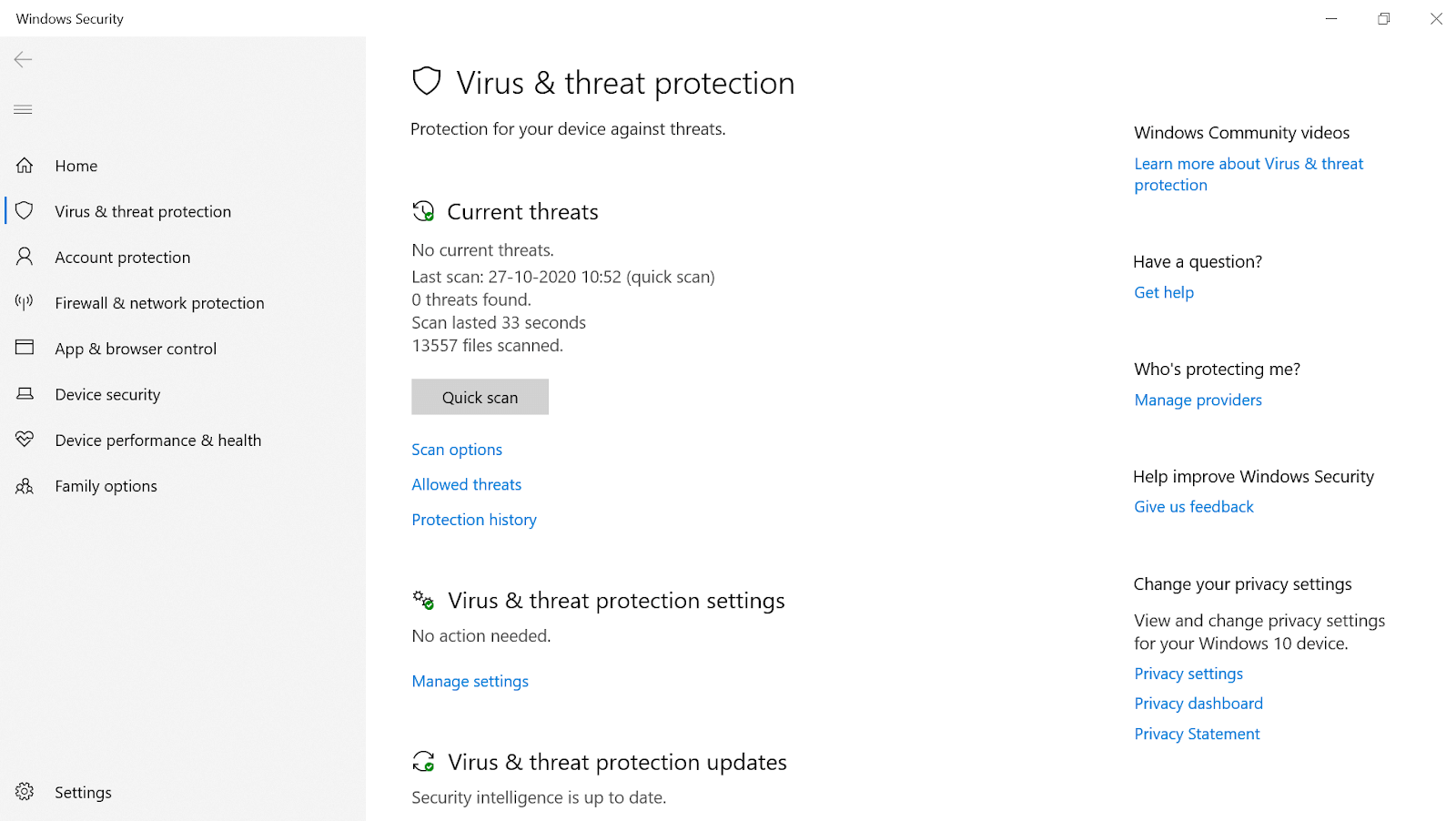
Setelah Anda berada di halaman tersebut, Anda perlu mencari opsi perlindungan Ransomware (gulir ke bawah). Di bawah perlindungan Ransomware, Anda akan menemukan opsi lain " Kelola perlindungan ransomware " yang akan membuka jendela baru untuk keamanan sistem Anda.
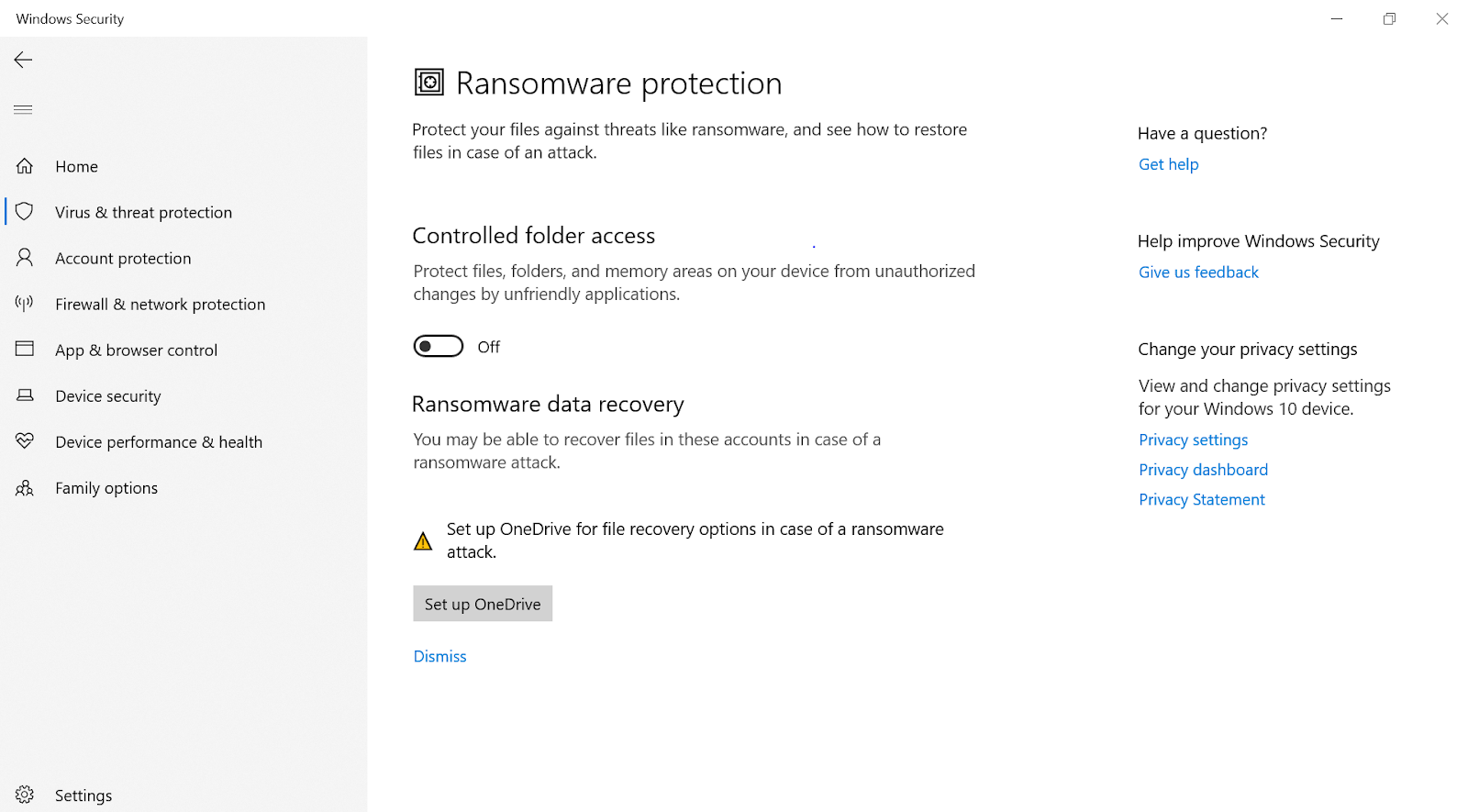
Setelah mencapai halaman perlindungan Ransomware (terpisah), Anda perlu mengaktifkan opsi sakelar di bawah Akses folder terkontrol . Setelah mengetuk On-Off Switch, ikuti perintah sistem & dalam sedetik, perlindungan ransomware akan diaktifkan di sistem Anda.
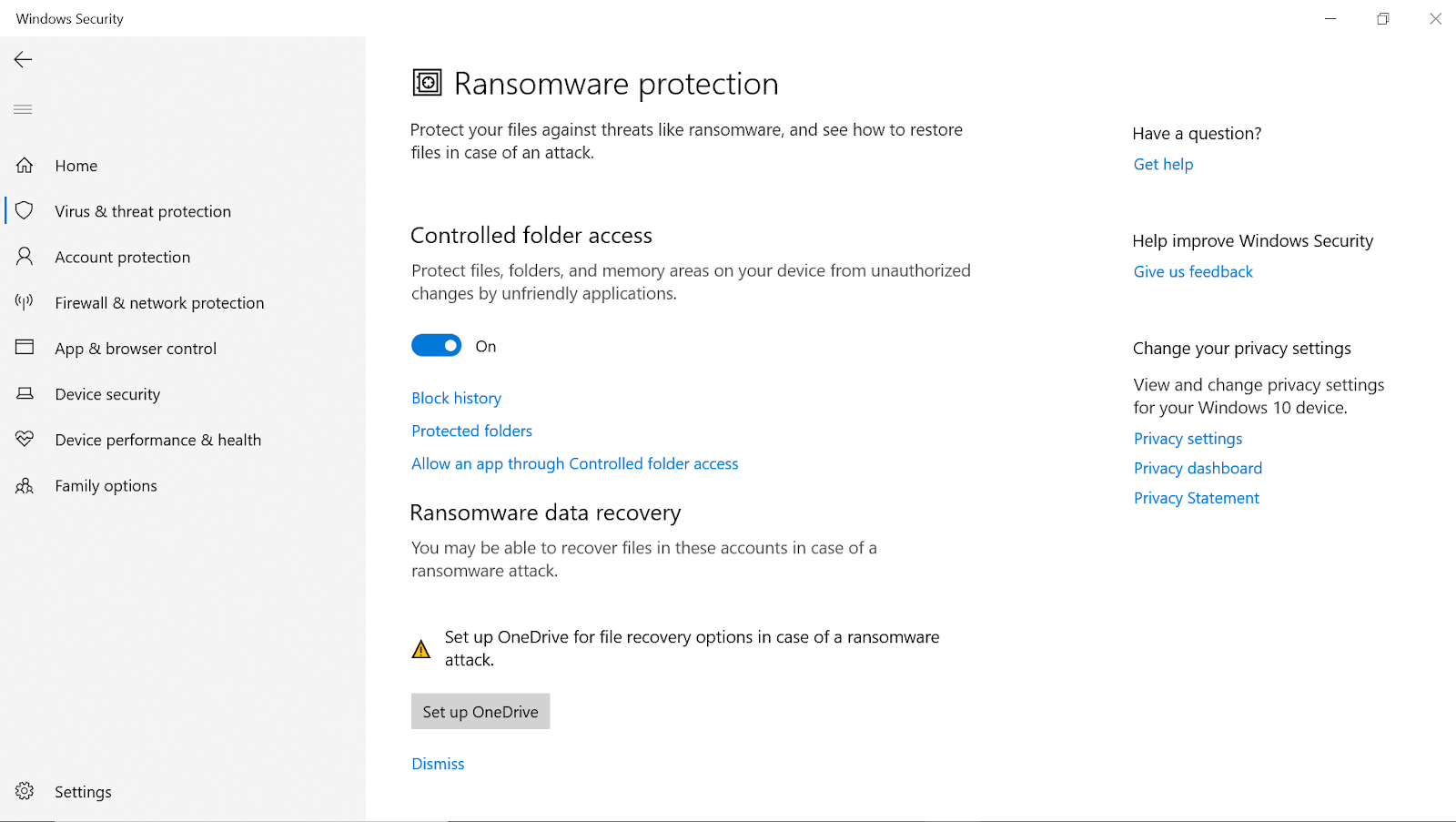
Setelah mengaktifkan perlindungan Microsoft Defender lainnya, sistem Anda akan memiliki lapisan keamanan tambahan. Fitur ini akan mulai melindungi semua folder sistem Anda termasuk folder gambar, musik, video, dokumen, & lainnya.
3. Memblokir Konten Malware Terbaru Dari Sistem
Selain mendeteksi & menghapus konten berbahaya dari PC Anda, Microsoft Defender juga memblokir ancaman malware terbaru. Perangkat lunak keamanan sistem hadir dengan tujuan untuk meningkatkan keamanan PC & untuk itu, Microsoft terus memperbaruinya dengan pembaruan terbaru. Dan jika sistem Anda menemukan malware terbaru, Microsoft Defender mulai memblokir yang sama, tanpa penundaan. Selain itu, alat ini menawarkan perlindungan real-time sistem Anda terhadap semua konten berbahaya yang terus diperbarui secara konstan.
Anehnya, Microsoft menawarkan fitur perlindungan tingkat lanjut di mana Anda dapat menentukan konten yang belum diidentifikasi sebagai ancaman bagi PC Anda. Ya!! Saya juga tidak tahu bahwa PC Windows saya menawarkan tingkat perlindungan ini. Fitur tersebut disebut Cloud-delivered protection atau Microsoft Active Protection Service (MAPS) .
Yang perlu Anda lakukan adalah, buka halaman Perlindungan Virus & Ancaman (di bawah Pengaturan) & halaman akan terbuka di depan Anda. Di sini, Anda perlu mencari opsi Kelola pengaturan & setelah Anda menemukannya, ketuk yang sama.
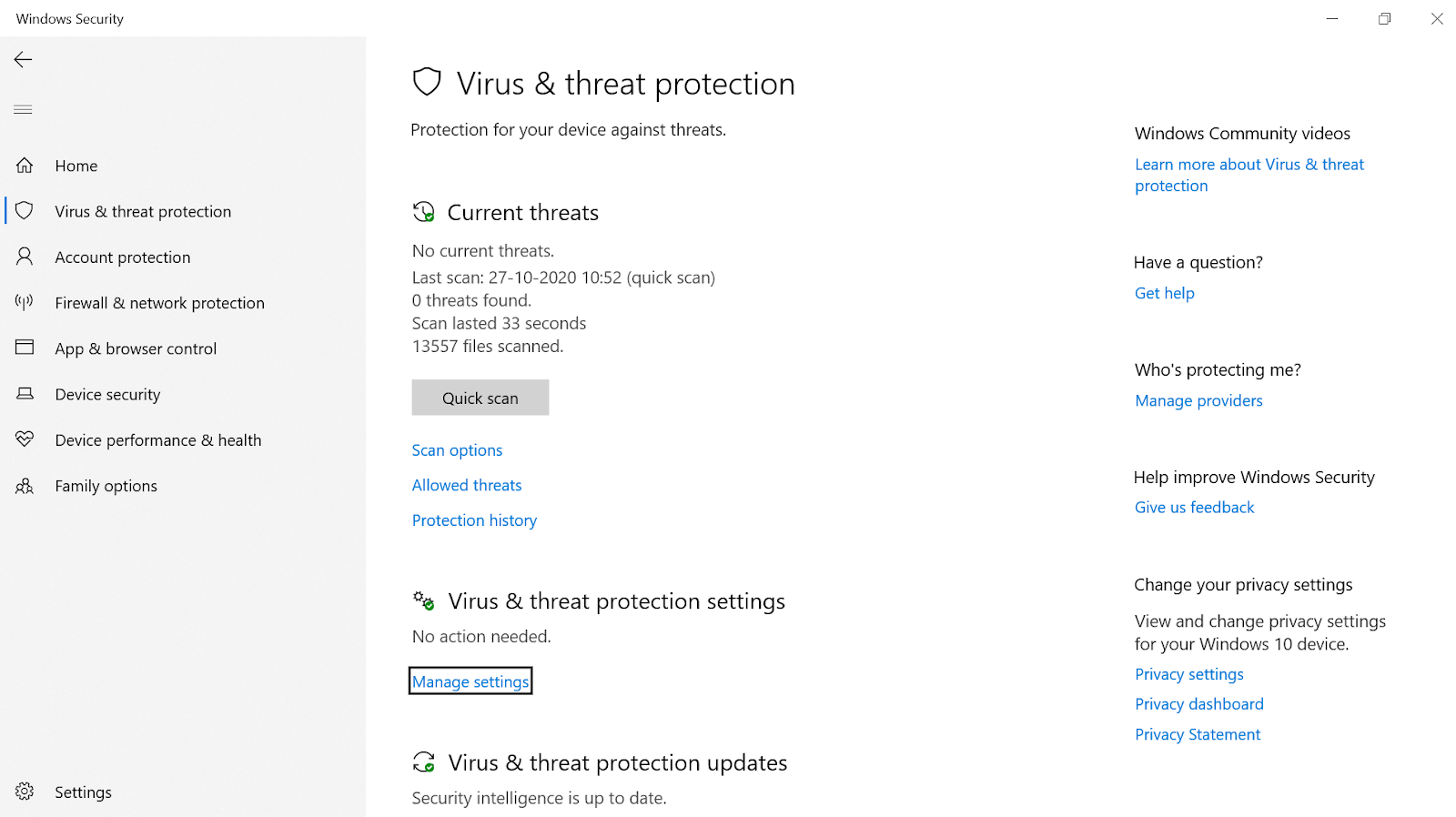
Setelah mengetuk Kelola pengaturan, halaman lain akan muncul di mana Anda akan melihat opsi, Perlindungan yang diberikan cloud . Perlu diketahui bahwa opsi ini perlu diaktifkan & jika tidak, harap aktifkan hal yang sama tanpa berpikir dua kali.
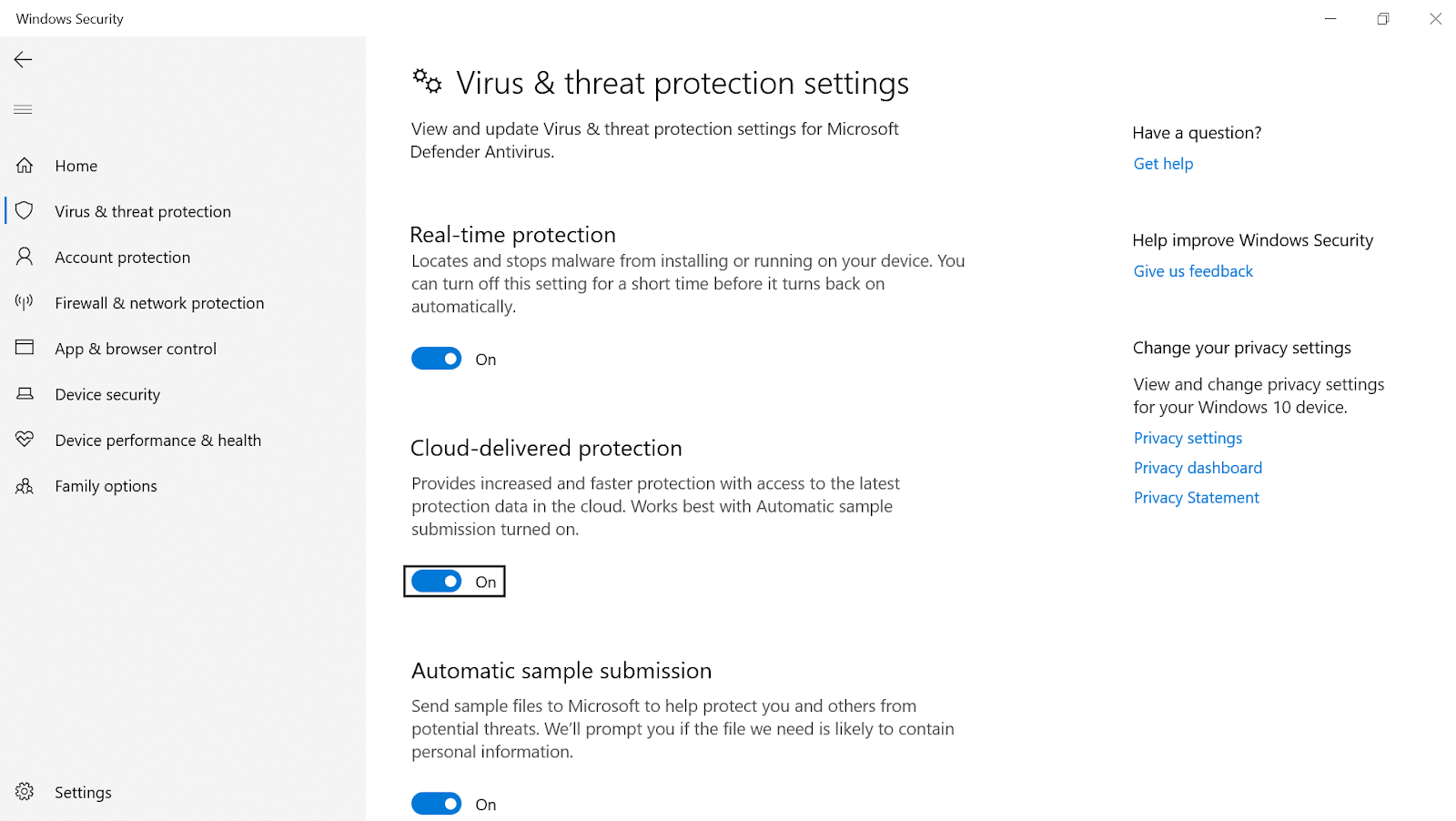
Fitur ini (perlindungan yang diberikan Cloud) membantu perangkat Anda dengan perlindungan yang lebih cepat & pada akhirnya meningkatkan keamanan PC. Cara kerja fungsi ini adalah jika Microsoft menemukan file yang berperilaku buruk atau berbahaya bagi sistem Anda, Microsoft Defender akan memblokirnya. Perlu diketahui bahwa termasuk PC Anda, konten berbahaya juga akan diblokir di sistem lain karena mereka mungkin juga menghadapi masalah ini sebagai ancaman dalam beberapa hari atau bulan mendatang. Jadi sepertinya Anda melakukan bagian Anda untuk seluruh komunitas keamanan dengan memberi tahu mereka tentang situasi yang akan diidentifikasi sebagai ancaman ini.

4. Memblokir Aplikasi atau Program yang Tidak Diinginkan Dari Komputer Anda
Jika Anda melewati seluruh sistem Anda secara menyeluruh, akan ada banyak aplikasi atau program yang dapat masuk ke dalam kategori "aplikasi atau program yang tidak diinginkan". Microsoft sudah memiliki fitur bawaan yang terus memantau aplikasi semacam ini untuk meningkatkan keamanan sistem, Program yang Mungkin Tidak Diinginkan (PUP) .
Jadi untuk tetap memastikan bahwa aplikasi atau program yang tidak diinginkan ini tidak terlalu mengganggu Anda, Anda perlu mengambil tindakan seperti yang disebutkan di bawah ini:
Di bawah Pengaturan Sistem , Anda perlu mengetuk kategori Kontrol Aplikasi & Peramban (sisi kiri layar).
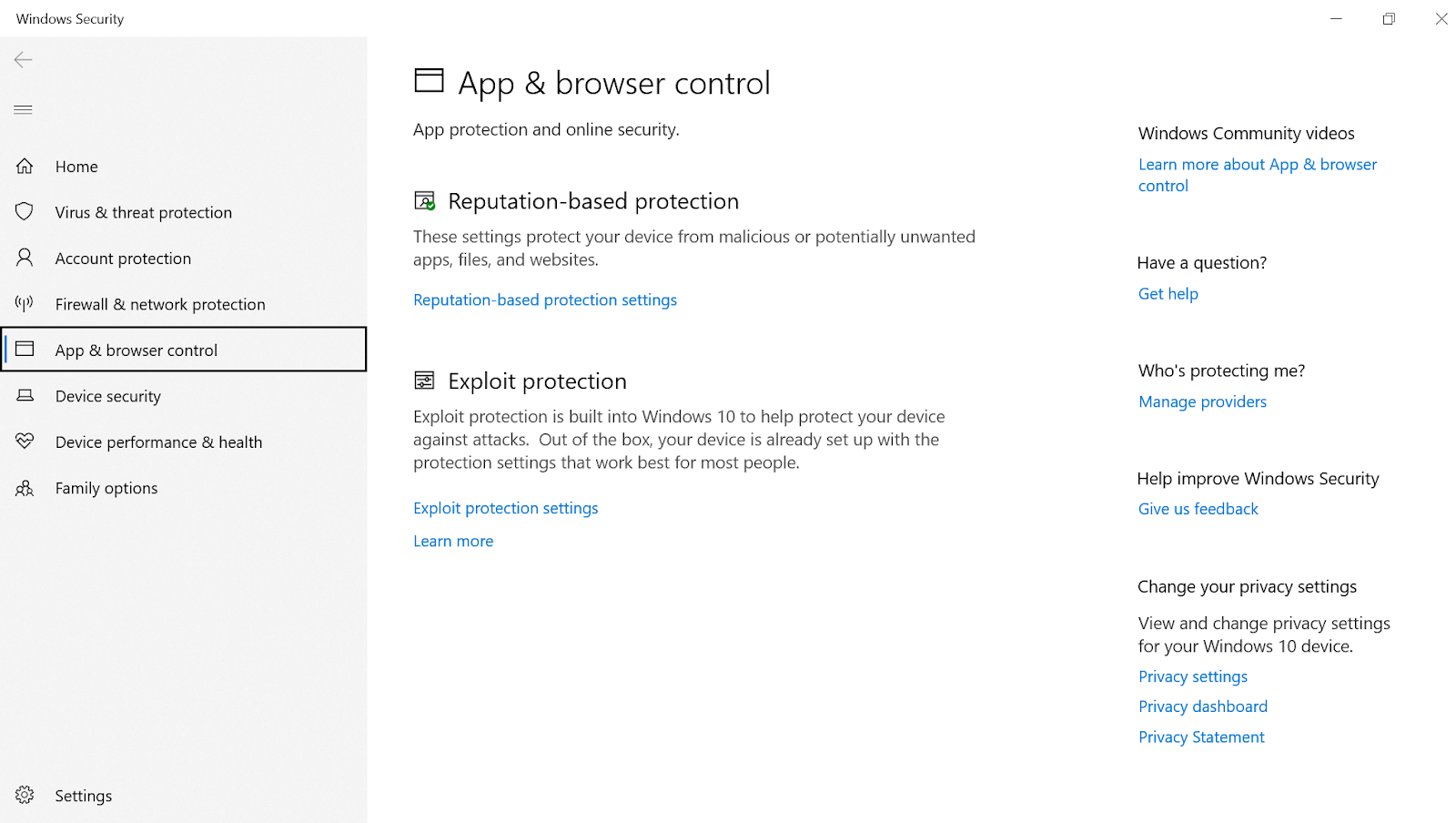
Setelah diketuk, Anda akan melihat kategori perlindungan berbasis Reputasi di bagian atas & Anda perlu mengklik pengaturan perlindungan berbasis Reputasi .
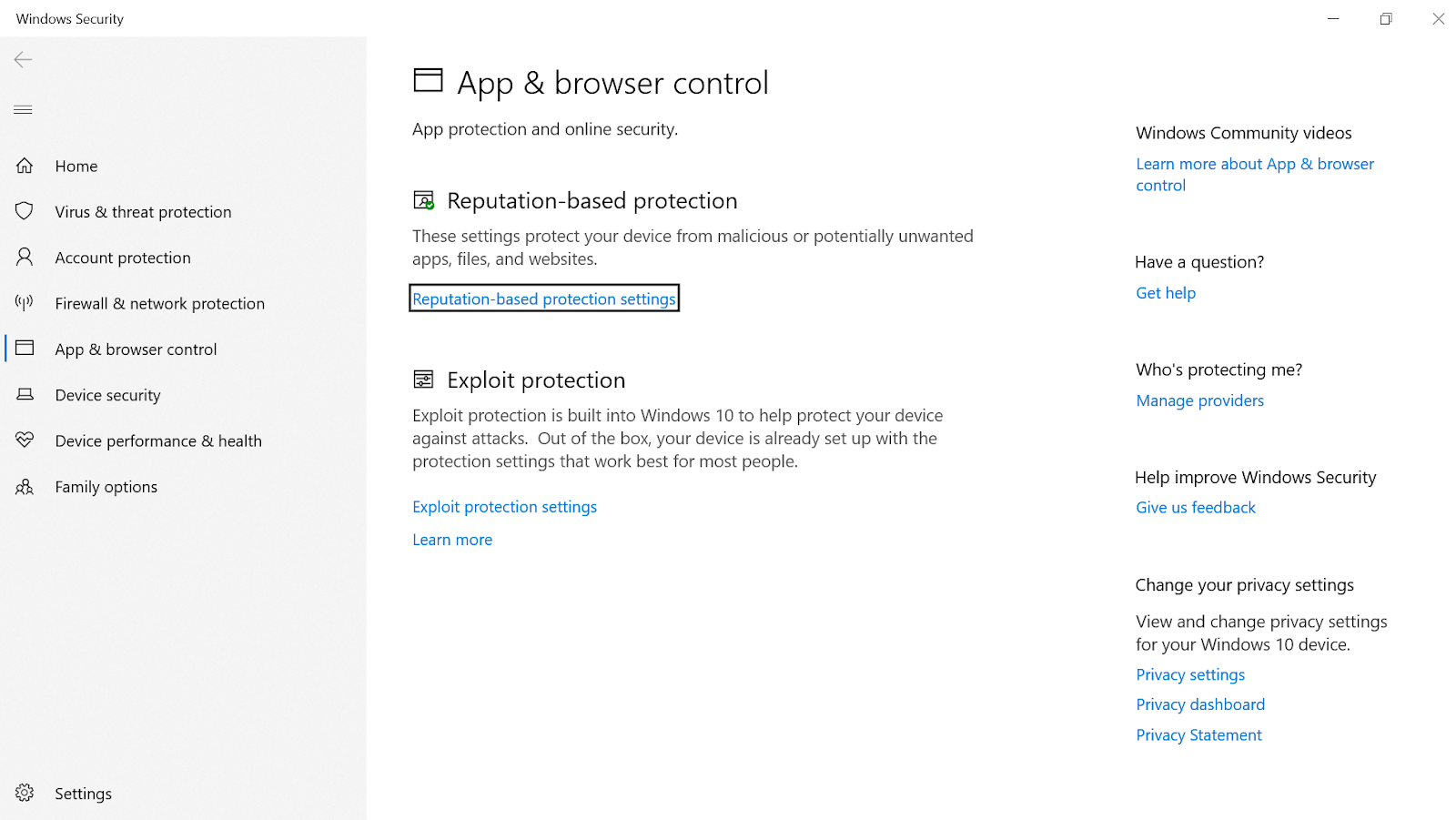
Di bawah pengaturan perlindungan berbasis reputasi, Anda perlu memastikan bahwa opsi pertama "Periksa aplikasi dan file" diaktifkan. Opsi ini menangani identifikasi aplikasi & file yang tidak dikenal dari web untuk melindungi perangkat Anda.
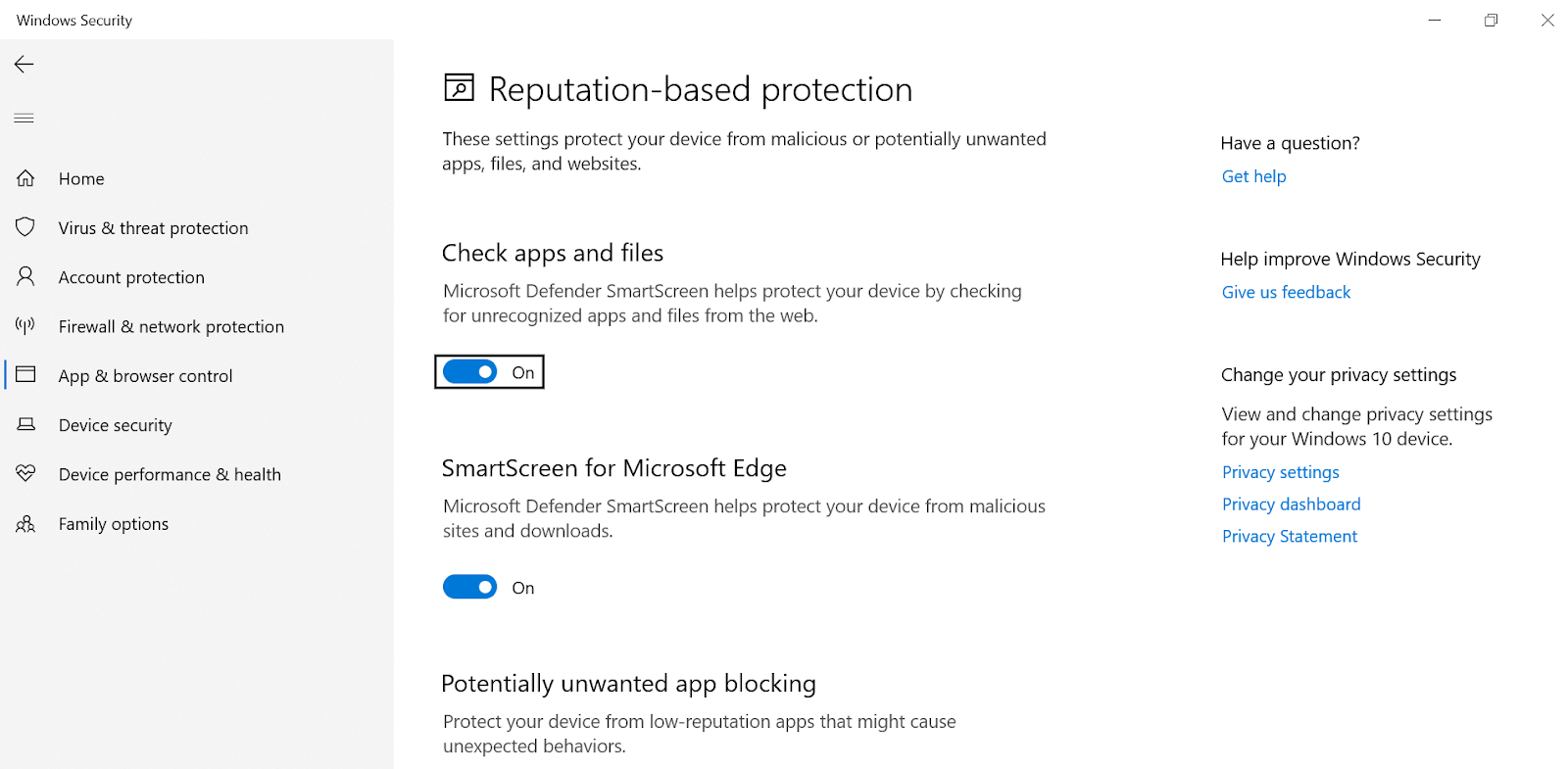
Selain itu, harap pastikan bahwa opsi terakhir kedua di halaman " Pemblokiran aplikasi yang mungkin tidak diinginkan " juga diaktifkan bersama dengan kedua sub-opsi (Blokir aplikasi & unduhan).
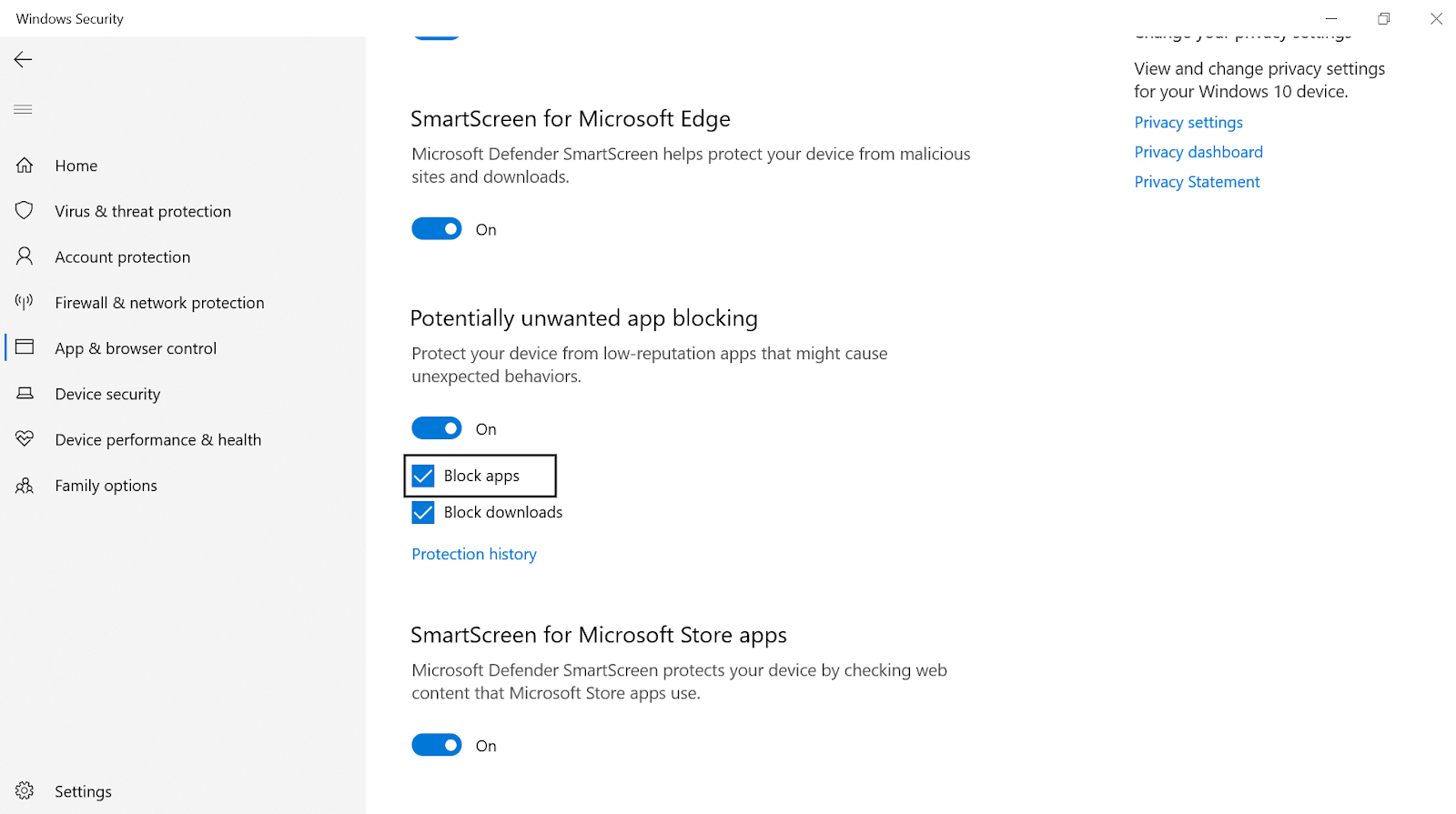
Pemblokiran aplikasi yang mungkin tidak diinginkan terus memantau aplikasi & program bereputasi rendah (jika mereka mulai berperilaku berbeda) untuk melindungi perangkat Anda.
5. Mengonfigurasi Pengaturan Firewall Microsoft Defender
Setelah melalui hampir setiap aspek yang dapat menambah nilai keamanan sistem Anda, Anda juga dapat mengonfigurasi pengaturan firewall Microsoft Defender. Kita semua tahu bahwa firewall digunakan untuk mengidentifikasi & memblokir ancaman dari perangkat, namun, itu hanya dapat dilakukan jika dikonfigurasi dengan benar. Jadi, Anda perlu memastikan bahwa semua konfigurasi tersebut telah disimpan dengan benar untuk meningkatkan keamanan PC.
Anda perlu menavigasi diri Anda ke Keamanan Windows & mencari bagian Firewall & perlindungan jaringan .
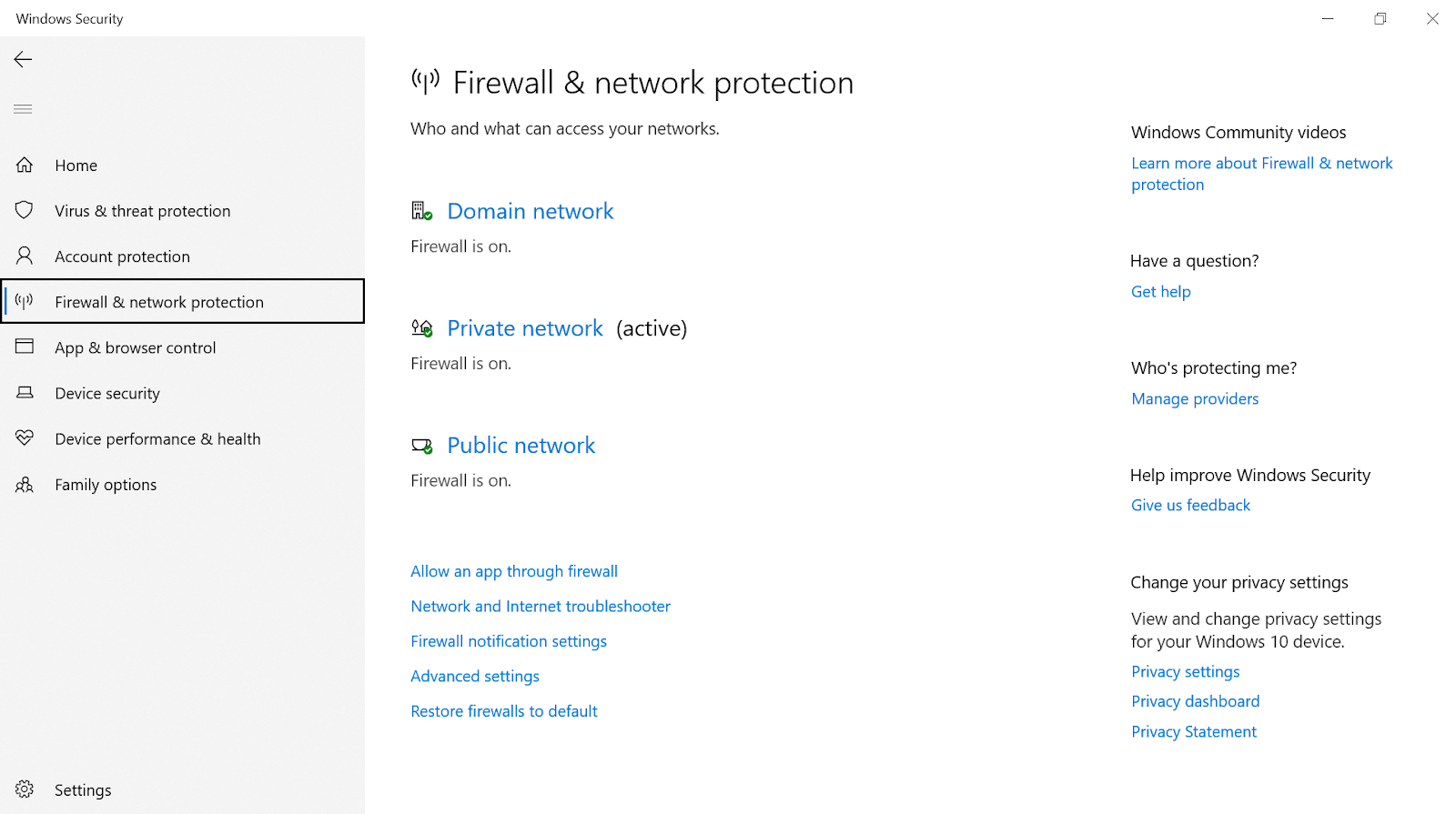
Seperti yang ditunjukkan pada tangkapan layar di atas, Anda perlu memastikan bahwa firewall AKTIF untuk ketiga jaringan (Domain, Private, & Public). Karena firewall berfungsi pada aturan di mana semua data lalu lintas internet Anda diperiksa, Anda juga dapat membuat aturan sendiri. Artinya, Anda dapat mengontrol data yang keluar ke internet (dari PC Anda) serta data yang masuk ke PC Anda.
Dan agar itu terjadi, yang harus Anda lakukan adalah, klik Pengaturan lanjutan (opsi terakhir ke-2 pada tangkapan layar di atas) & pilih kategori yang sesuai.
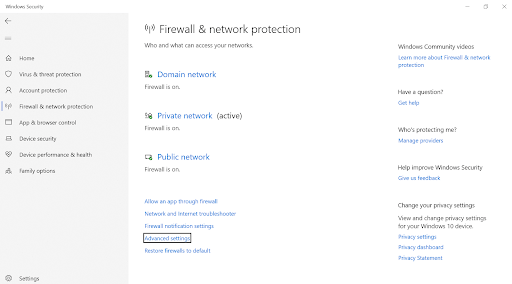
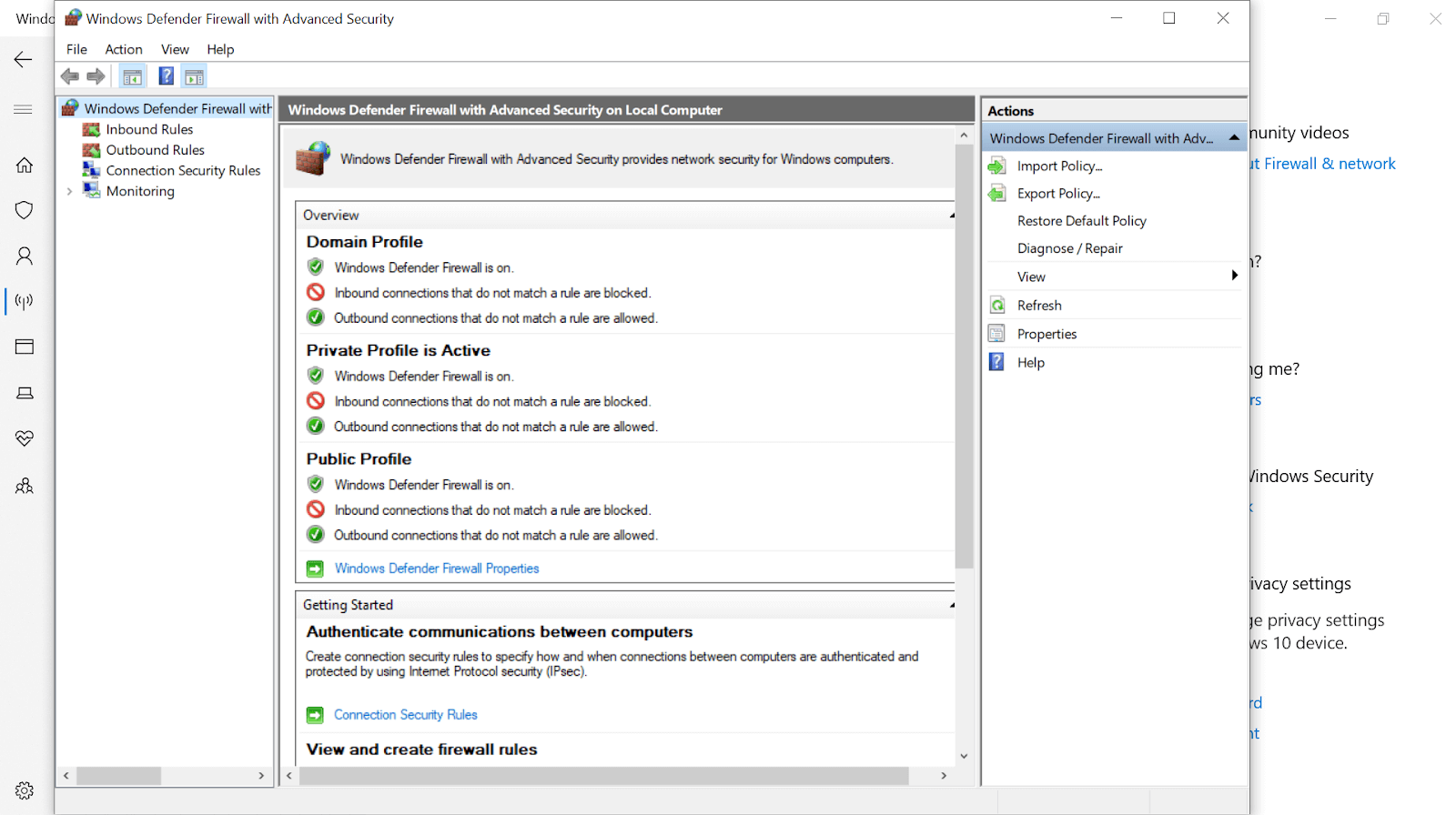
Di sini, misalnya, jika Anda ingin mengontrol data yang masuk ke PC Anda, Anda dapat memblokir port (seperti Port 21) yang mengelola bagian transfer file . Untuk melakukan itu, Anda harus mengikuti langkah-langkah di bawah ini (bersama dengan tangkapan layar):
1. Mulailah dengan mengetuk Aturan Masuk (sisi kiri atas layar) & klik Aturan Baru… (sisi kanan atas layar).
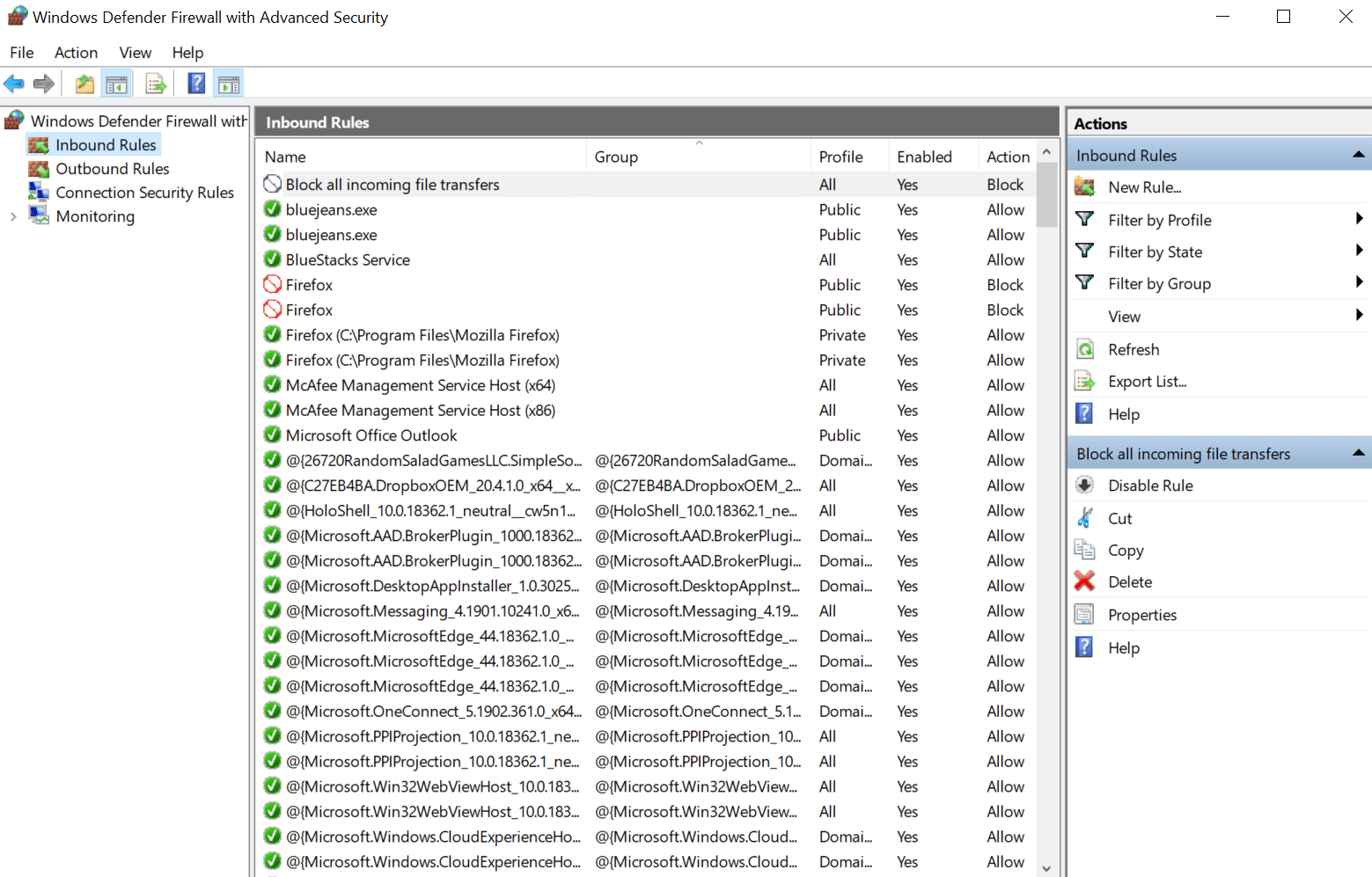
2. Setelah mengklik Aturan Baru, jendela lain akan terbuka (Wizard Aturan Masuk Baru) di mana Anda harus memilih Port (bukan Program).

3. Setelah memilih Port, ketuk Next (sisi kanan bawah layar) & ketik kode port (contoh – 21 dalam skenario ini) di bawah Specific local ports .
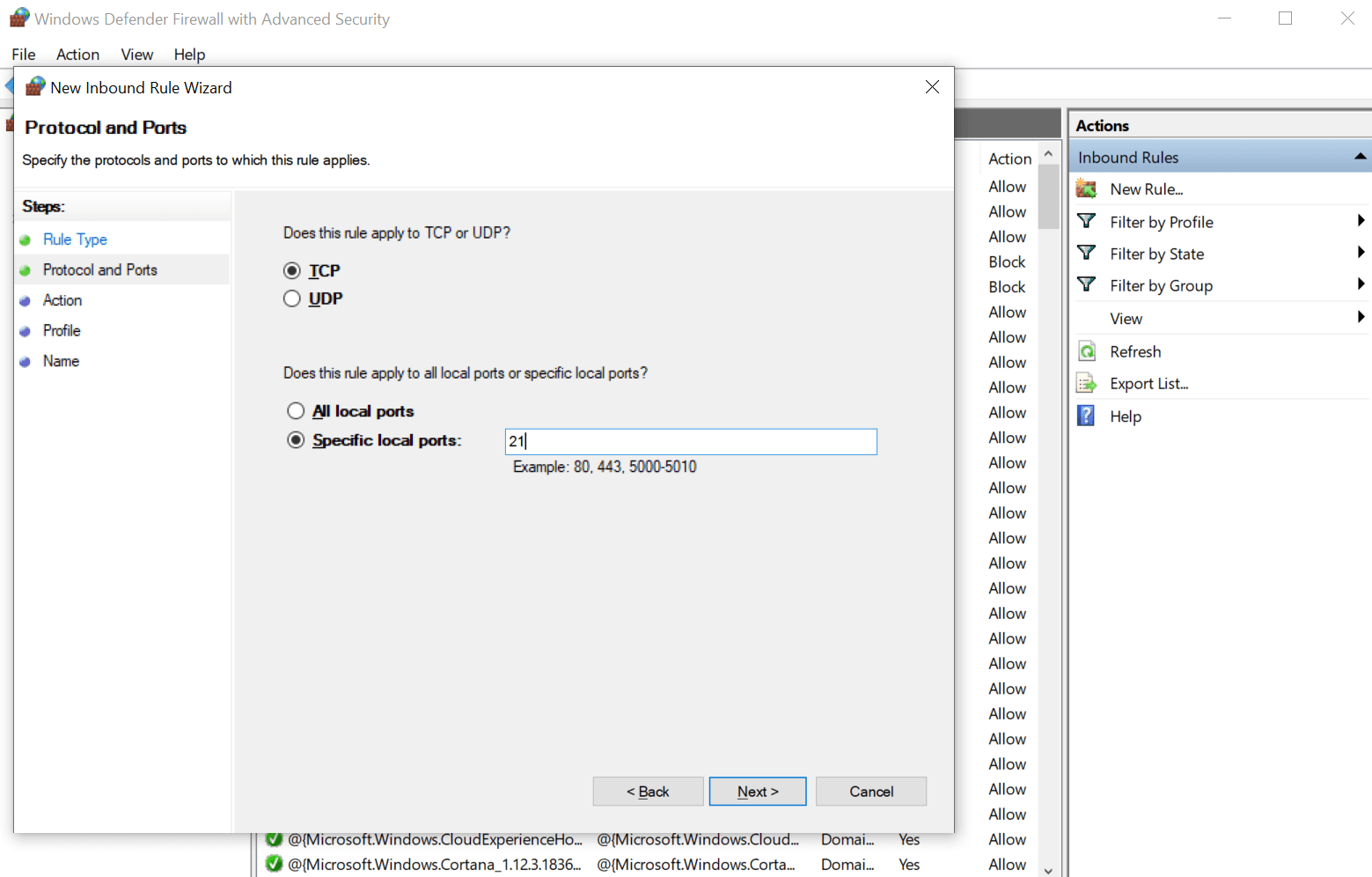
4. Langkah selanjutnya adalah mengetuk Berikutnya & pilih Blokir koneksi di antara semua opsi panduan koneksi yang Anda lihat di layar.
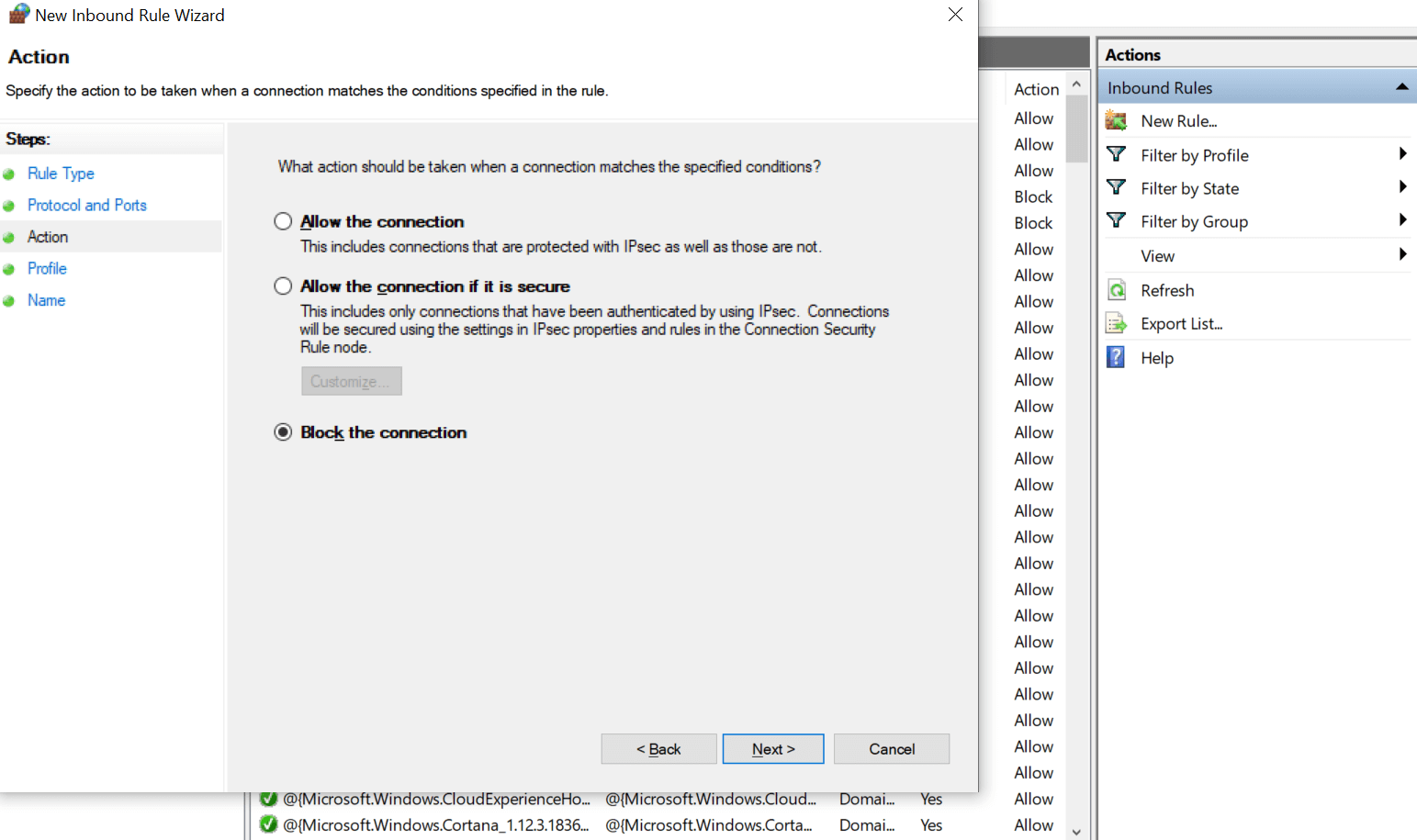
5. Sekali lagi ketuk Berikutnya & biarkan kotak dicentang untuk jaringan tempat Anda ingin menyimpan aturan ini (Pribadi/Domain/Publik).

6. Langkah terakhir adalah mengetikkan nama aturan & deskripsi (jika perlu) sehingga Anda dapat mengidentifikasi alasan mengapa Anda membuat aturan di tempat pertama. Setelah mengetikkan detail yang diperlukan, ketuk Selesai & aturan masuk Anda akan disimpan untuk mengontrol data yang masuk di perangkat Anda.
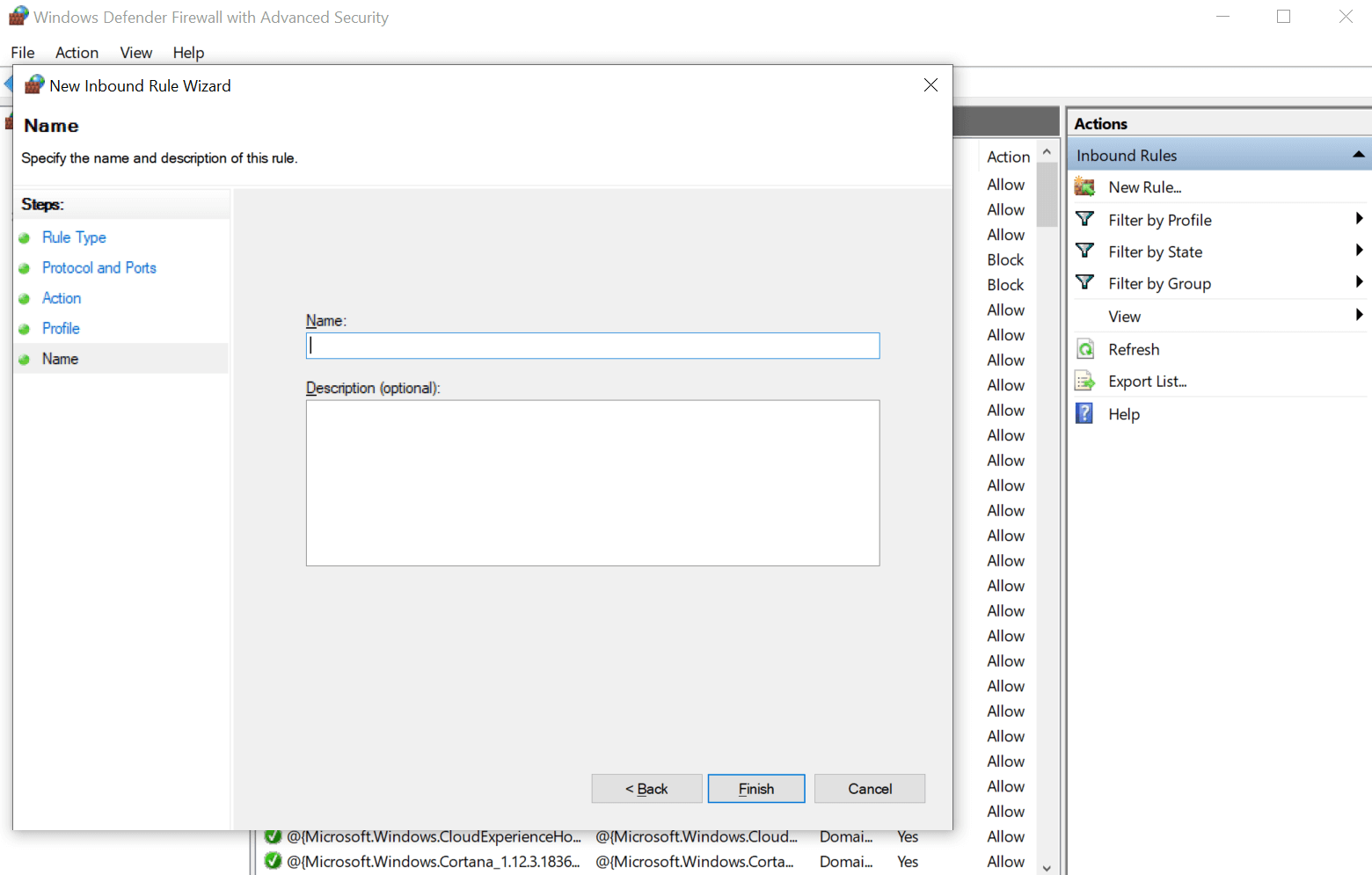
Jika setelah beberapa jam, hari, atau bulan, Anda ingin membuat perubahan dalam aturan yang dibuat, Anda memiliki kebebasan untuk membuat perubahan yang diperlukan. Dari menonaktifkan aturan yang dibuat hingga menghapusnya sekali & untuk semua, semuanya mungkin (sesuai dengan kebutuhan Anda).
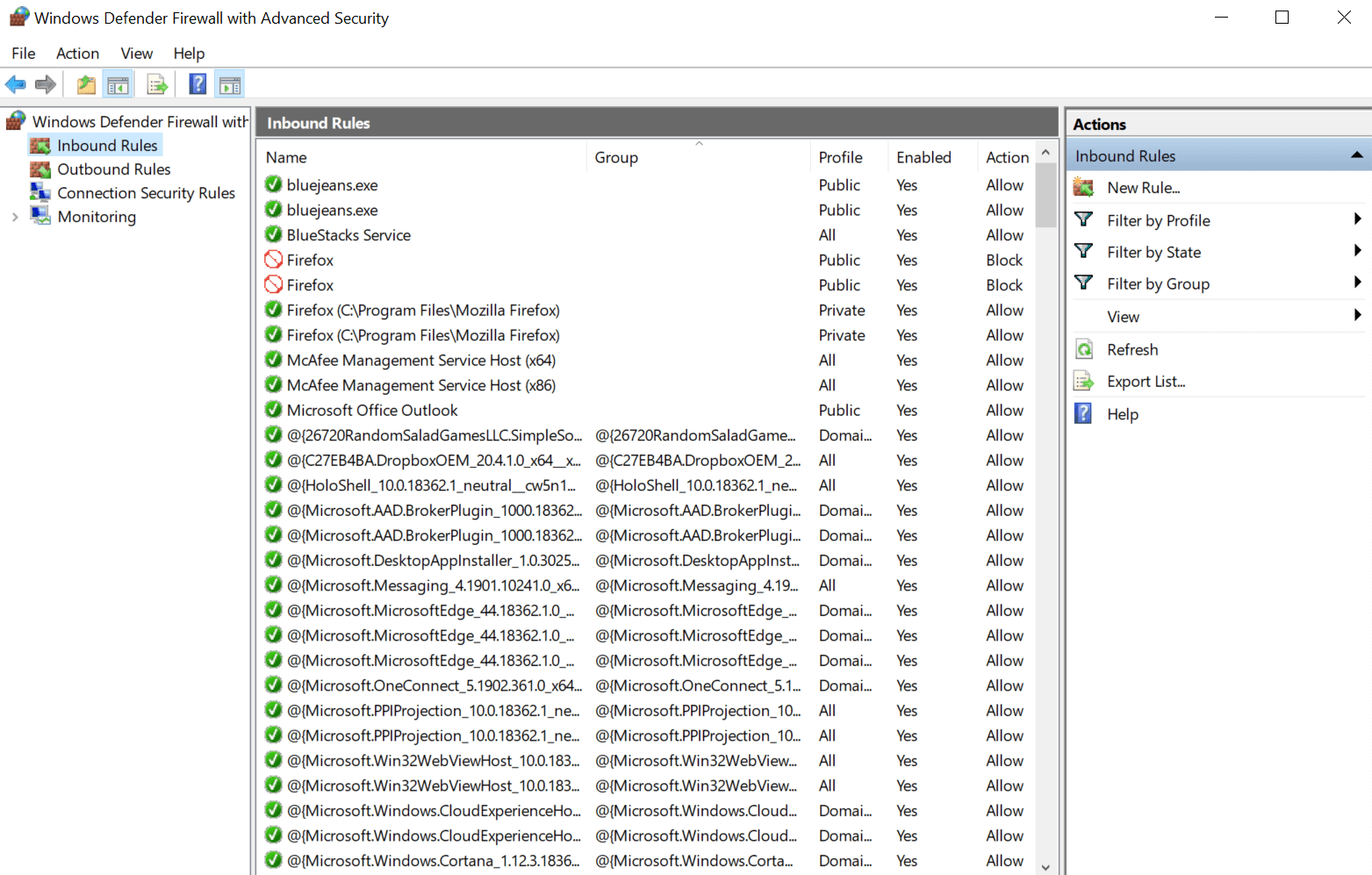
Membungkus
Microsoft Defender sendiri adalah perangkat lunak keamanan yang sangat canggih & kuat untuk PC Windows Anda & Anda benar-benar dapat mengandalkan hal yang sama untuk meningkatkan keamanan PC. Namun, ada beberapa pengaturan yang dinonaktifkan (secara default) & jika Anda mengaktifkannya, mereka tidak akan menambahkan apa pun kecuali lapisan keamanan ke PC Anda. Jelas, ini akan meningkatkan keamanan PC tetapi dengan itu, ini memberi Anda kekuatan untuk membuat perubahan dalam pengaturan Microsoft Defender sesuai dengan kesesuaian Anda.
Jadi, Anda perlu mulai menjelajahi Microsoft Defender & memeriksa setiap pengaturan untuk memastikan apakah itu berguna untuk PC Anda. Dan jika menurut Anda itu berguna, aktifkan hal yang sama & rasakan perubahan yang dibawanya ke PC Anda seperti meningkatkan keamanan PC, melindungi sistem, & menjaganya tetap aman dari sebelumnya.
Bacaan Berikutnya
Cara Menonaktifkan Windows Defender
Antivirus Terbaik Untuk Windows 10
