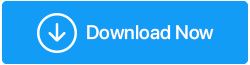Cara Terbaik Untuk Memperbaiki Tombol Fungsi Kecerahan Tidak Berfungsi Di Windows 11
Diterbitkan: 2023-04-14Mengubah kecerahan layar komputer Anda dapat dilakukan melalui berbagai metode, namun pendekatan yang paling mudah adalah dengan memanfaatkan tombol fungsi. Tombol fungsi untuk mengatur kecerahan layar berbeda-beda tergantung merek PC/Laptop Anda. Artikel ini akan memandu Anda tentang tindakan apa yang harus diambil jika tombol kecerahan tidak berfungsi pada perangkat Windows 11/10.
Alasan Dibalik Masalah Kunci Kecerahan Pada Windows 11
Sebelum mendalami solusinya, mari kita pahami dulu apa yang menyebabkan masalah ini. Alasan paling umum di balik tidak berfungsinya tombol fungsi kecerahan adalah driver yang ketinggalan jaman atau rusak. Selain itu, pembaruan perangkat lunak terkini atau komponen perangkat keras yang tidak berfungsi juga dapat menjadi penyebabnya.
Bisa jadi karena kerusakan internal atau penumpukan kotoran atau kotoran pada kunci. Selain itu, tombol kecerahan mungkin tidak berfungsi jika tombol 'Fn' dimatikan atau tidak berfungsi dengan benar.
Sekarang, mari kita lihat cara terbaik untuk memperbaiki masalah tombol kecerahan ini di Windows 11 dan mengaktifkan dan menjalankan kembali tombol fungsi kecerahan Anda.
Baca Juga: Software Kontrol Kecerahan Untuk Windows 10
Cara Memperbaiki Tombol Kecerahan Tidak Berfungsi di Windows 11
Setelah mengidentifikasi penyebab potensial di balik tombol fungsi kontrol kecerahan yang tidak berfungsi, sekarang saatnya mengambil langkah untuk menyelesaikan masalah tersebut.
1. Nyalakan kembali PC Anda
Jika penyebab di balik tidak berfungsinya tombol kontrol kecerahan adalah kesalahan acak, memulai ulang PC/Laptop Anda terbukti efektif dalam menyelesaikan masalah tersebut. Ikuti langkah-langkah di bawah ini:
Langkah 1: Klik pada tombol Windows.
Langkah 2: Dari sudut kanan Kotak Pencarian, klik ikon Daya.
Langkah 3: Sekarang pilih opsi Mulai Ulang .
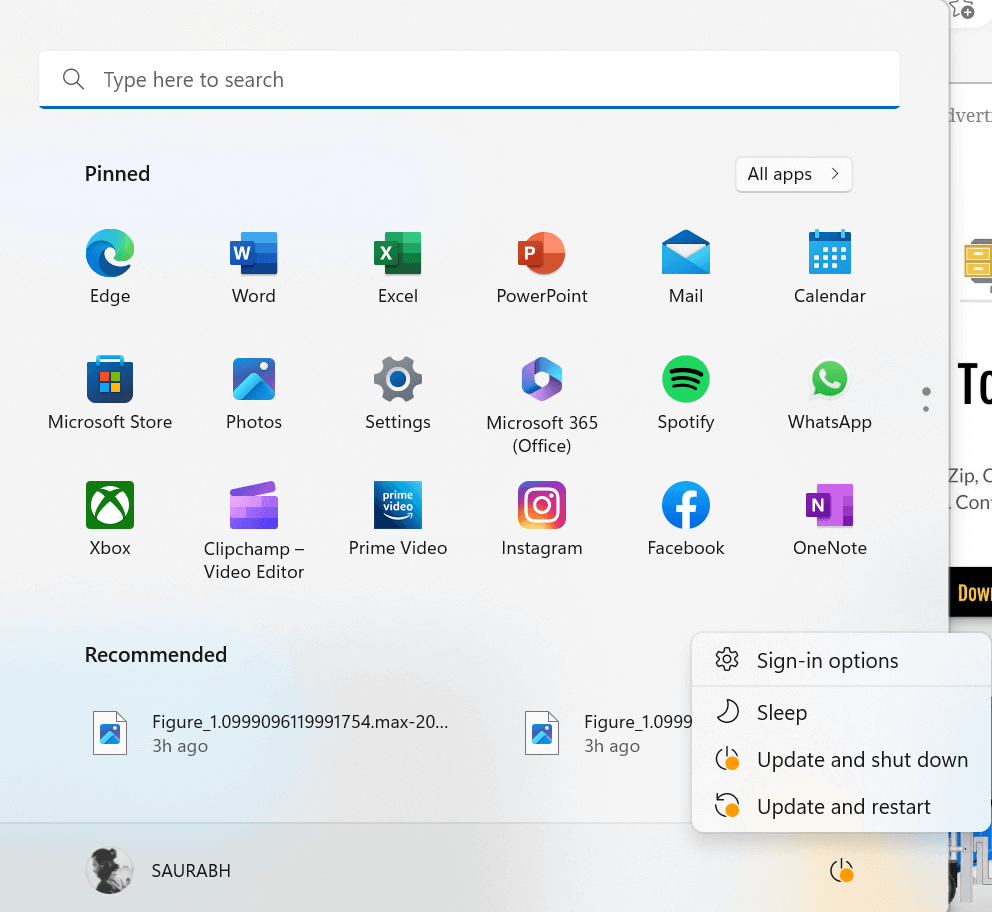
Dengan asumsi bahwa penyebab fungsi kecerahan yang tidak berfungsi adalah bug acak, memulai ulang perangkat sudah cukup untuk menyelesaikan masalah tersebut.
2. Gunakan Bilah Tugas
Jika tombol kecerahan tidak berfungsi di Windows 11, ada metode alternatif untuk mengatur kecerahan melalui fitur penyesuaian kecerahan yang terletak di system tray di taskbar.
Langkah 1: Klik ikon Baterai dari sudut kanan layar desktop Anda.
Langkah 2: Setelah mengakses ekstensi baki sistem, Anda seharusnya dapat menemukan penggeser penyesuaian kecerahan.
Langkah 3: Sesuaikan kecerahan ke tingkat yang Anda inginkan dengan menyeret penggeser ke kiri atau kanan.
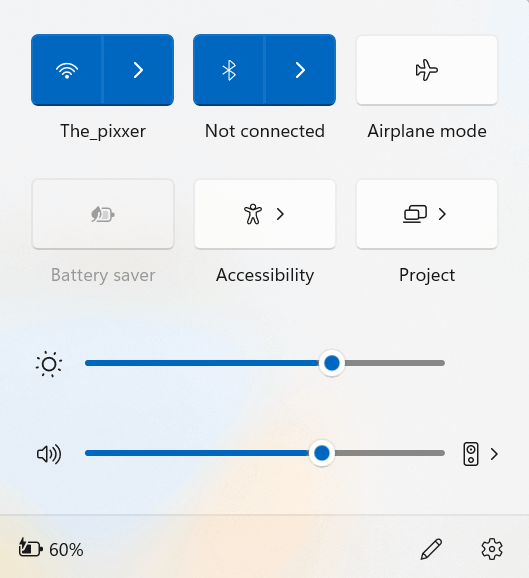
3. Jalankan Pemecah Masalah Keyboard
Jika Anda mengalami masalah dengan tombol fungsi kecerahan atau jika PC Anda tidak memiliki tombol fungsi kecerahan, masalahnya mungkin terletak pada keyboard Anda. Dalam skenario seperti itu, disarankan untuk menjalankan pemecah masalah keyboard.
Langkah 1: Tekan tombol Windows dengan tombol I pada keyboard Anda untuk membuka Pengaturan Windows.
Langkah 2: Pada halaman Sistem , gulir ke bawah sedikit dan klik opsi Troubleshoot .
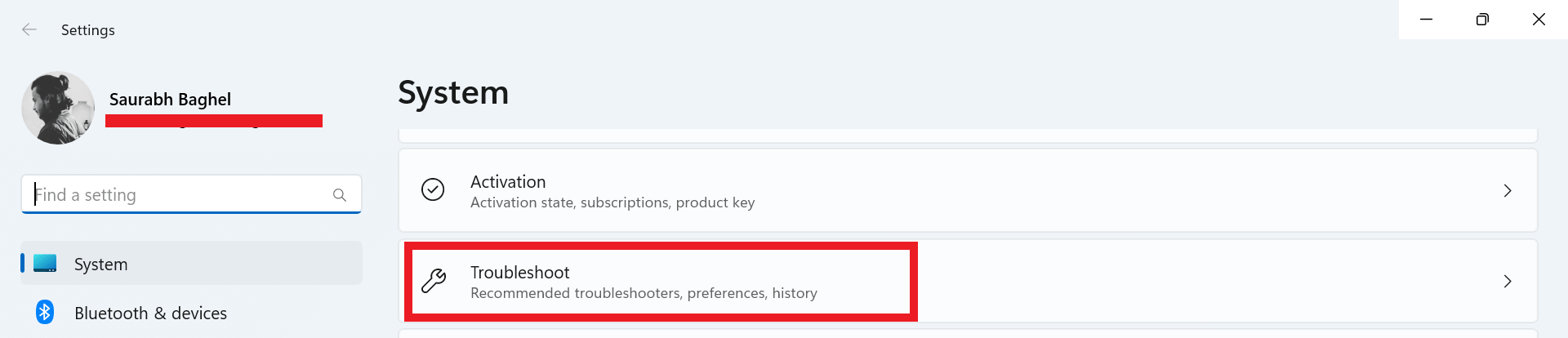
Langkah 3: Sekarang klik Pemecah masalah lainnya .
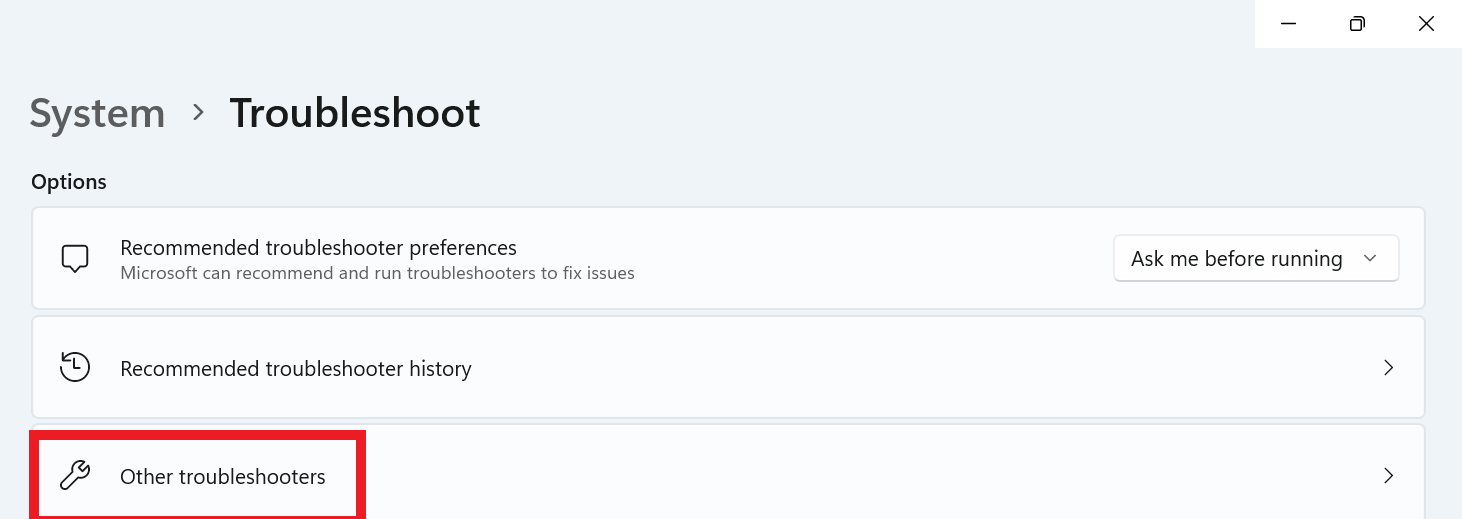
Langkah 4: Di bawah bagian Lainnya temukan opsi Keyboard .
Langkah 5: Sekarang klik tombol Run tepat di depan opsi Keyboard .
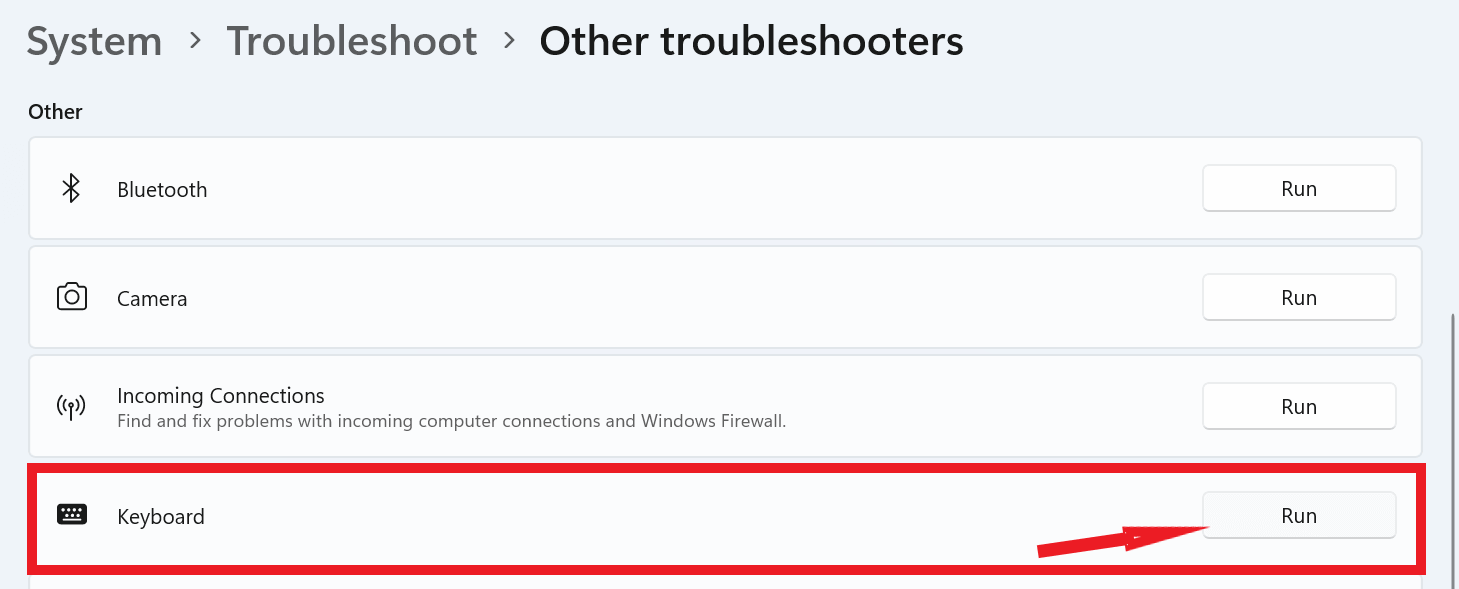
Langkah 6: Ikuti perintah yang diberikan untuk menyelesaikan proses.
4. Perbarui Windows
Mungkin bermanfaat untuk mencari dan menerapkan pembaruan terkini untuk memperbaiki bug apa pun yang saat ini ada di versi terbaru Windows. Inilah cara melakukannya:
Langkah 1: Tekan tombol Windows dengan tombol I pada keyboard untuk membuka pengaturan Windows.

Langkah 2: Sekarang dari sudut kiri bawah halaman klik Pembaruan Windows .
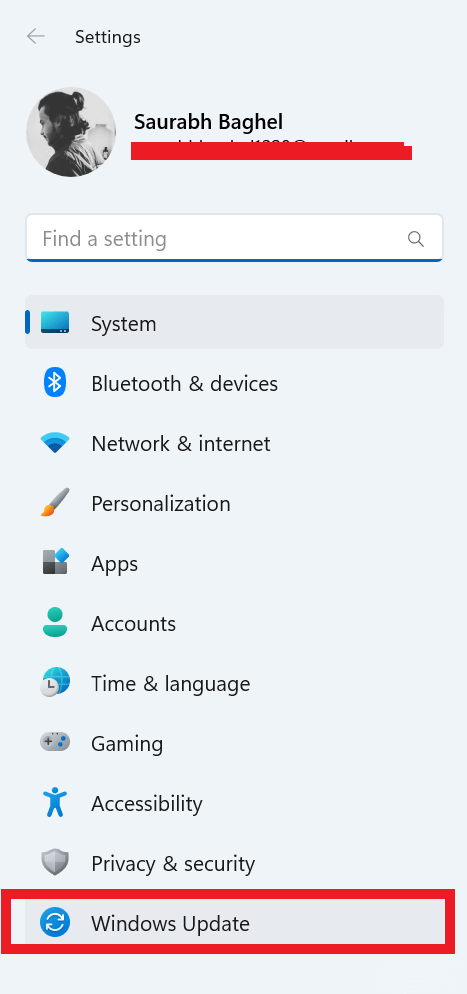
Langkah 3: Dari sudut kanan atas klik Periksa pembaruan.
Langkah 4: Setelah itu, Anda akan menemukan tombol berlabel “Unduh sekarang/Mulai ulang sekarang” , yang harus Anda klik untuk memulai pengunduhan pembaruan perangkat lunak.
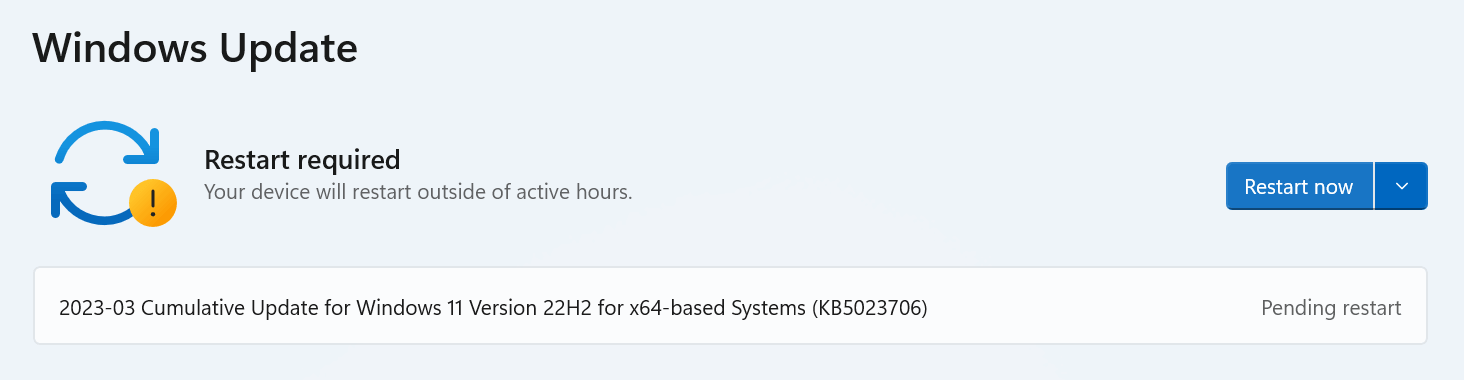
Baca Juga: Cara Menghentikan Update Otomatis di Windows 11
5. Perbarui Driver Keyboard
Seiring waktu, driver keyboard pada PC Anda dapat menjadi usang dan berpotensi rusak, yang dapat mengakibatkan masalah seperti tombol kontrol kecerahan tidak berfungsi. Untuk mengatasinya, Anda dapat memperbarui driver keyboard Anda dengan mengikuti langkah-langkah yang diuraikan di bawah ini.
Langkah 1: Tekan tombol Windows dengan tombol X untuk membuka menu WinX dan klik opsi Device Manager .
Langkah 2: Dari daftar, temukan dan klik dua kali pada opsi Keyboard lalu klik kanan pada keyboard yang tersedia dan pilih opsi Perbarui driver .
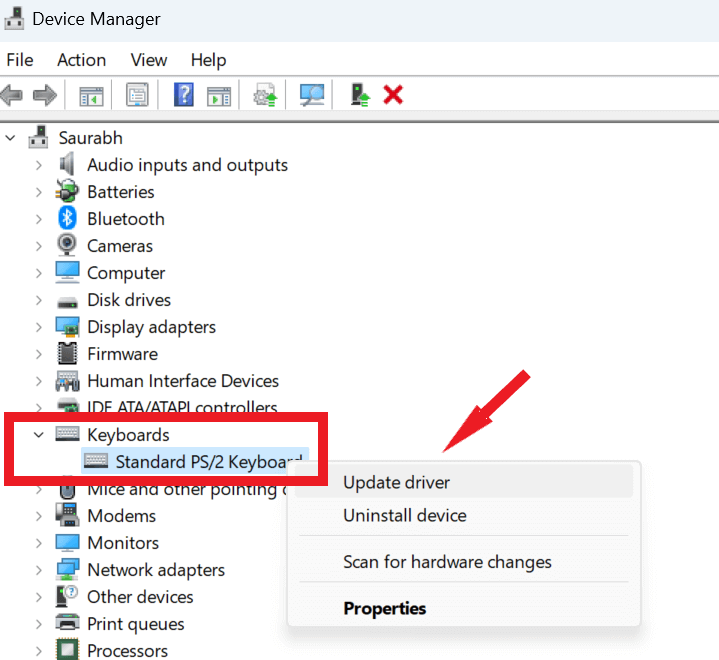
Langkah 3: Sekarang pilih opsi Cari driver secara otomatis dan ikuti petunjuk di layar.
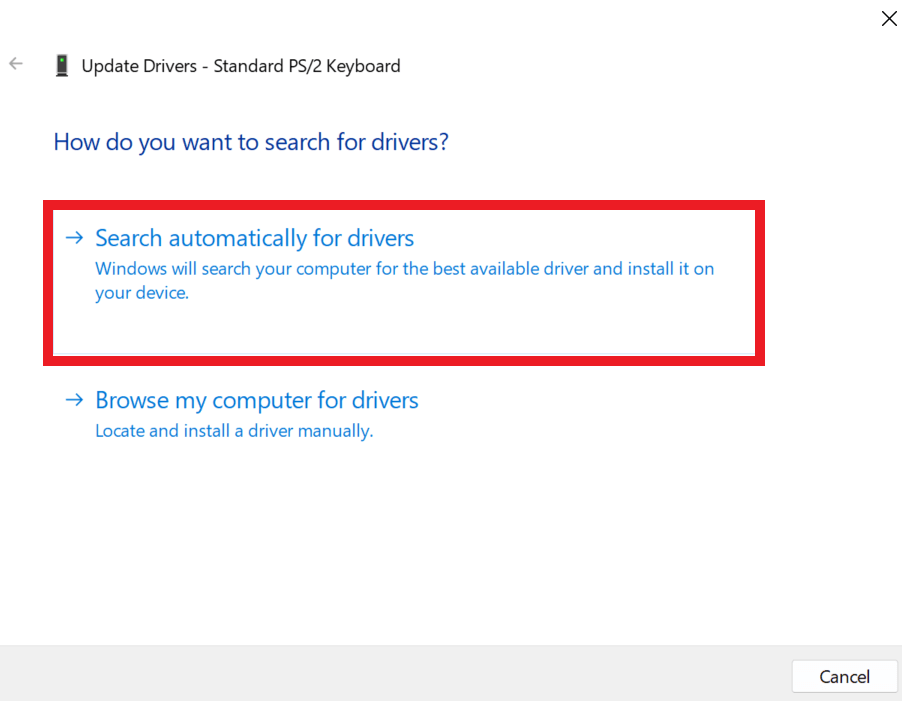
Terkadang Windows tidak dapat menemukan pembaruan driver menggunakan pendekatan Device Manager. Kemudian Anda memiliki pilihan untuk memeriksa versi driver terbaru melalui Pembaruan Windows atau mengunduh pengaturan secara manual dari situs web resmi pabrikan dan menginstalnya.
Untuk memastikan proses pembaruan driver berjalan lancar dan menghindari potensi kesalahan driver, disarankan untuk menggunakan alat pembaruan driver yang komprehensif seperti Advanced Driver Updater. Dengan mengikuti langkah-langkah sederhana ini, Anda dapat memperbarui driver Anda dengan aman:
Langkah 1: Unduh dan instal Pembaruan Driver Tingkat Lanjut.
Langkah 2: Mulailah dengan meluncurkan Advanced Driver Updater melalui ikon desktop. Dari sana, klik tombol “Mulai Pindai Sekarang” , yang akan memulai proses pemindaian.
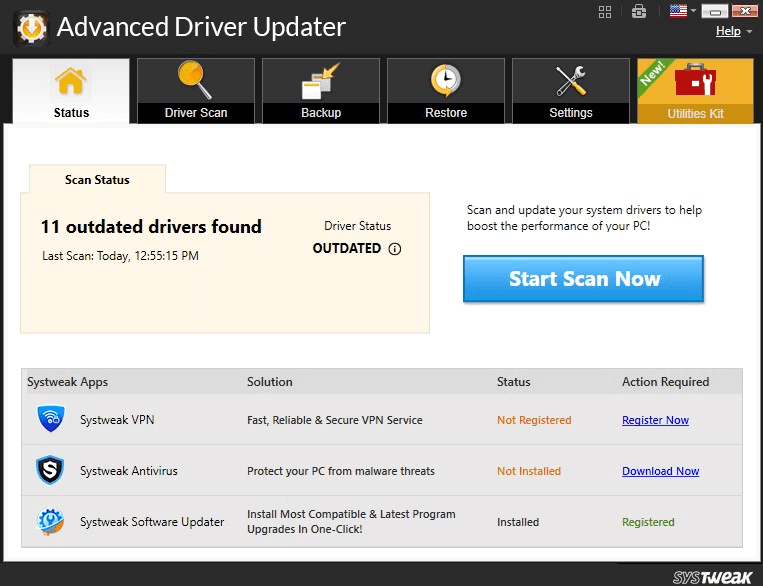
Langkah 3: Setelah pemindaian selesai, daftar driver usang akan ditampilkan di layar. Temukan driver keyboard pada daftar dan pilih tombol “ Perbarui Driver” yang terletak di sebelahnya.
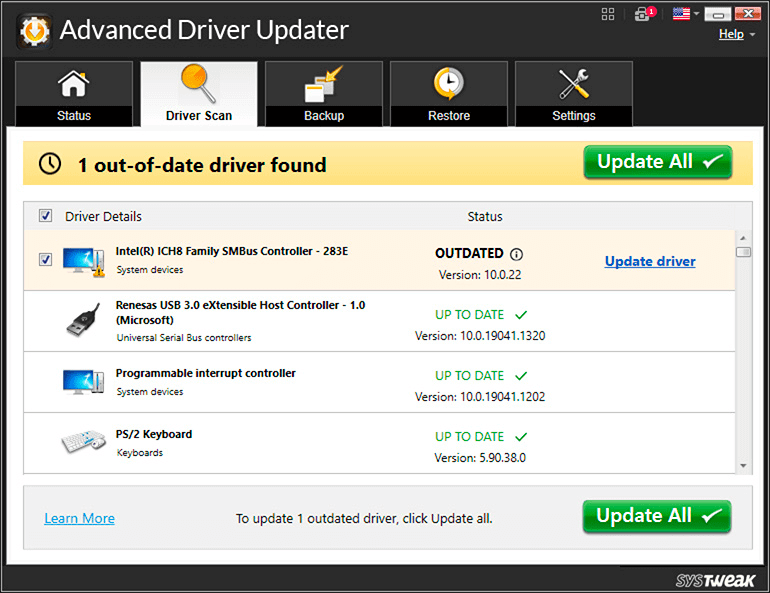
Langkah 4: Setelah proses pembaruan selesai, restart komputer Anda.
6. Dapatkan Dukungan Teknis
Jika Anda menghadapi masalah dengan keyboard Anda, Anda memiliki pilihan untuk membawanya ke pusat perbaikan resmi dari merek yang memproduksi PC/laptop Anda. Teknisi akan dapat mendiagnosis dan memperbaiki segala cacat, atau bahkan mengganti keyboard seluruhnya jika diperlukan. Selain itu, jika ada masalah yang disebabkan oleh kotoran atau kotoran yang menumpuk di bawah kunci, mereka akan dapat membersihkannya untuk Anda.
Terselesaikan: Tombol Kecerahan Tidak Berfungsi di Windows 11
Kesimpulannya, tombol kecerahan yang tidak berfungsi di Windows 11 bisa menjadi masalah yang menjengkelkan untuk dihadapi. Namun, dengan mengikuti solusi di atas, Anda dapat mengembalikan tombol fungsi ke kondisi kerja dan menyesuaikan kecerahan layar sesuai keinginan Anda. Ingatlah untuk selalu berhati-hati saat mengunduh dan menginstal perangkat lunak dan selalu memperbarui driver dan Windows Anda.
Bacaan Selanjutnya:
Cara Terbaik Memperbarui Driver dengan Cepat di Windows 11?
Cara Memperbaiki Pintasan Keyboard dan Tombol Pintas Tidak Berfungsi di Windows 10
Menghadapi Keyboard Lag Di Windows 10? Inilah Cara Memperbaikinya