Cara Mengunduh & Memperbarui Driver Brother MFC7360N
Diterbitkan: 2022-09-12Panduan driver yang mudah & tepat tentang cara mengunduh dan memperbarui Brother MFC7360N pada sistem operasi Windows. Baca untuk mengetahui setiap detailnya!
Apakah Brother MFC7360N Anda lag? Atau, tidak merespon sama sekali? Jika ya, maka Anda harus memeriksa apakah driver masing-masing diperbarui. Karena, ketika driver printer Anda hilang atau rusak, Anda mungkin menghadapi masalah dengan printer Anda.
Sangat penting untuk memperbarui driver Brother FC7360N agar tetap berfungsi dengan baik dan menghindari semua jenis masalah seperti sistem crash, printer tidak mencetak, dan banyak lagi. Versi driver yang kompatibel, benar, atau terbaru membantu perangkat berkomunikasi secara efektif dengan sistem operasi Windows. Untuk membantu Anda selama proses berlangsung, kami telah menyiapkan panduan ini yang menyoroti cara termudah dan paling umum untuk melakukan pengunduhan driver Brother MFC7360N. Lanjut membaca!
Metode untuk Mengunduh, Menginstal & Memperbarui Driver Brother MFC7360N untuk Windows
Semua metode di bawah ini berfungsi dengan baik untuk mengunduh dan menginstal driver Brother MFC7360N asli pada Windows 11, 10, atau versi yang lebih lama. Anda mungkin tidak harus mencoba semuanya, cukup telusuri masing-masing dan pilih cara yang Anda inginkan.
Metode 1: Gunakan Bit Driver Updater untuk Menginstal Driver Brother MFC7360N Secara Otomatis (Disarankan)
Kurangnya waktu atau pengalaman dalam teknologi? Tidak masalah, Bit Driver Updater hanya untuk Anda. Bit Driver Updater adalah salah satu solusi pembaruan driver terbaik dan paling banyak digunakan. Perangkat lunak ini secara otomatis memindai sistem Anda untuk driver perangkat yang ketinggalan jaman, rusak, atau rusak dan memberikan laporan menyeluruh & terperinci.
Bukan hanya utilitas pembaruan driver, ia hadir dengan banyak fitur pengoptimalan sistem tambahan untuk menemukan dan memperbaiki masalah lain yang terkait dengan Windows seperti kesalahan layar biru, seringnya sistem mogok, dan banyak lagi. Pengguna dapat menggunakan versi gratis atau pro untuk melakukan pengunduhan driver Brother MFC7360N tanpa repot. Namun, dengan versi pro, Anda juga dapat menginstal driver PC lama lainnya. Ikuti langkah-langkah di bawah ini:
Langkah 1: Unduh dan instal Bit Driver Updater dari tombol di bawah ini.
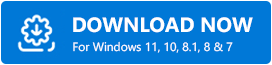
Langkah 2: Luncurkan Bit Driver Updater di komputer Anda dan klik Pindai dari panel kiri. 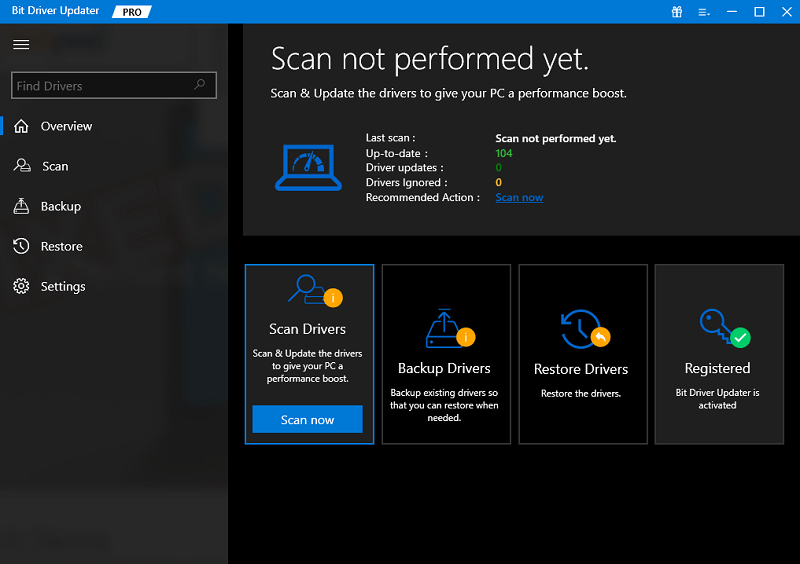
Langkah 3: Sekarang, duduk dan tunggu sampai pemindaian driver selesai di komputer Anda.
Langkah 4: Setelah itu, analisis hasil pemindaian secara menyeluruh. Kemudian, cari dan klik tombol Perbarui Sekarang yang tersedia di sebelah driver printer Brother MFC7360N. Selain itu, Anda juga dapat mengklik tombol Perbarui Semua, hanya jika Anda menggunakan versi pro Bit Driver Updater. Ini akan menghemat waktu Anda dan menginstal semua driver PC terbaru sekaligus. 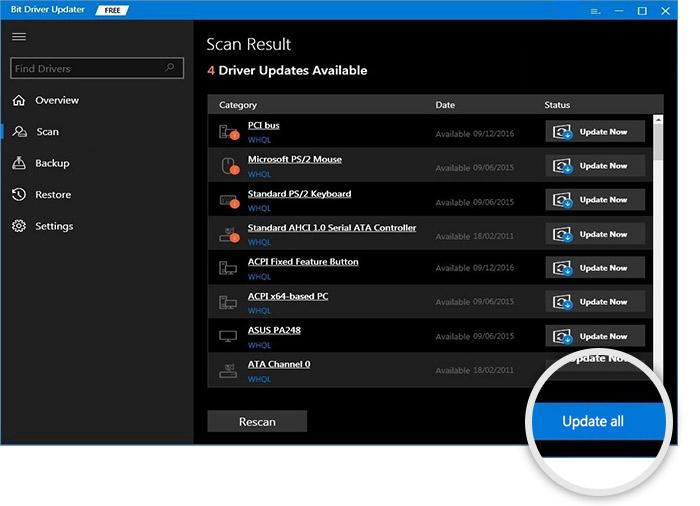
Selain itu, versi pro dari Bit Driver Updater menawarkan dukungan teknis 24*7 dan jaminan uang kembali lengkap dalam waktu 60 hari setelah pembelian.
Baca Juga: Cara Mengunduh dan Menginstal Driver Printer Brother
Metode 2: Unduh Driver Brother MFC7360N Secara Manual dari Situs Brother
Apakah Anda memiliki keahlian di bidang teknis dan banyak waktu? Kemudian, Anda dapat dengan mudah & cepat beradaptasi dengan metode ini. Situs web resmi Brother terus merilis versi baru driver mereka untuk menjaga fungsionalitas tetap lancar dan konsisten. Untuk menggunakan metode ini, yang harus Anda lakukan hanyalah menerapkan langkah-langkah di bawah ini:

Langkah 1: Buka halaman resmi Brother .
Langkah 2: Kemudian, arahkan kursor ke tab Support dan pilih Software and Driver Downloads dari menu drop-down. 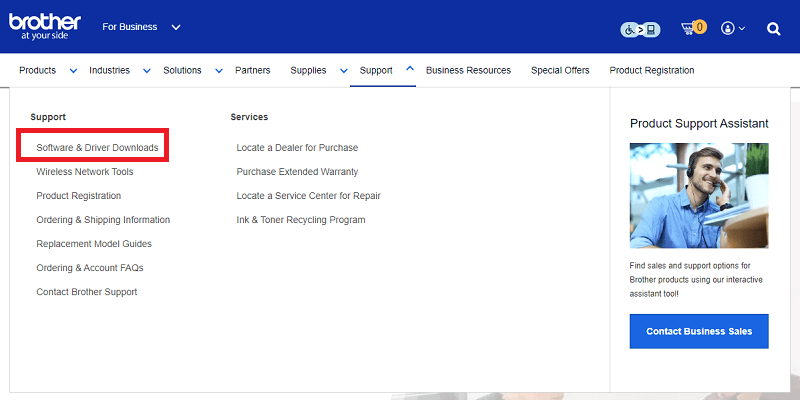
Langkah 3: Di halaman berikutnya, masukkan Brother MFC7360N dan klik tombol Cari di sebelahnya. 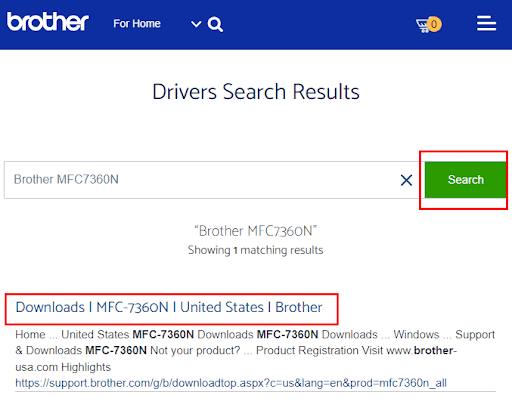
Langkah 4: Sekarang, pilih keluarga OS yang benar dan versi yang kompatibel . 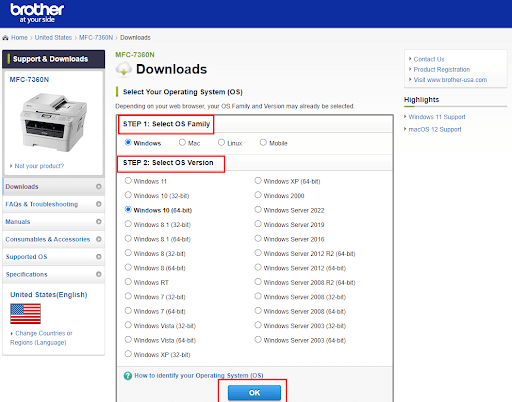
Langkah 5: Klik OK untuk melanjutkan.
Langkah 6: Klik Full Driver & Software Package (Recommended) di bawah Full Software Package. 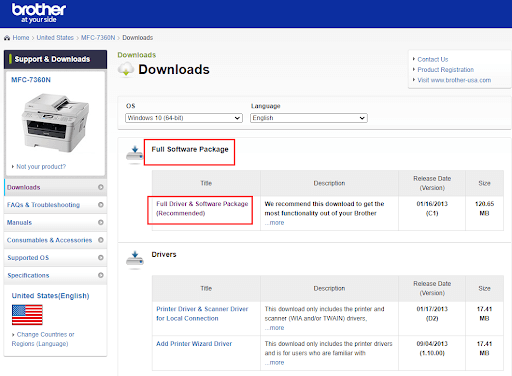
Langkah 7: Gulir halaman dan klik Agree to the EULA and Download . 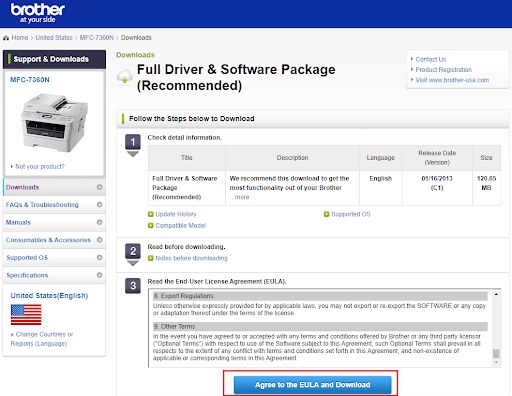
Langkah 8: Tunggu proses pengunduhan selesai.
Setelah melakukan langkah-langkah di atas, jalankan file yang diunduh dan ikuti petunjuk di layar komputer Anda untuk berhasil mengunduh dan menginstal driver Brother MFC7360N di Windows 11, 10, 8, dan 7.
Baca Juga: Unduhan dan Pembaruan Driver Brother HL-2270DW untuk Windows
Metode 3: Perbarui Driver Printer Brother MFC7360N di Pengelola Perangkat
Last but not least, pengguna PC Windows dapat menggunakan Device Manager untuk menemukan dan memperbarui driver. Ikuti langkah-langkah di bawah ini untuk menginstal driver Brother MFC7360N pada PC menggunakan alat bawaan Windows, yaitu Device Manager:
Langkah 1: Tekan tombol Windows dan X bersamaan. Kemudian, cari Device Manager dari daftar yang muncul dan klik di atasnya. 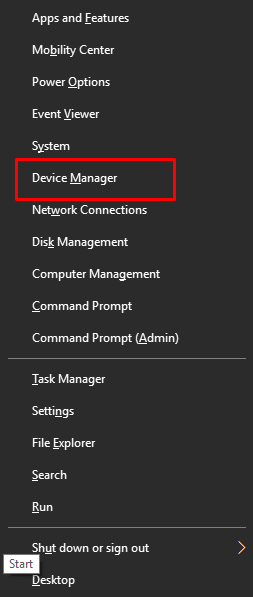
Langkah 2: Pada prompt Device Manager, temukan dan klik dua kali pada Print Queues atau The Printer untuk memperluas pilihannya.
Langkah 3: Selanjutnya, cari printer Brother MFC7360N Anda dan klik kanan pada yang sama.
Langkah 4: Dari daftar menu konteks, pilih Update Driver Software untuk melanjutkan. 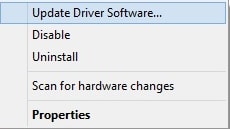
Langkah 5: Terakhir, pilih opsi otomatis yang mengatakan, "Cari Secara Otomatis untuk Perangkat Lunak Driver yang Diperbarui". 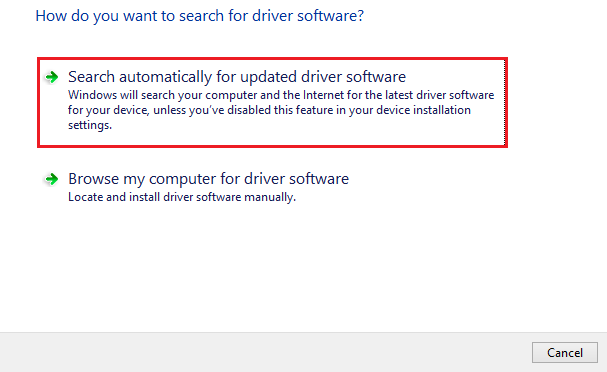
Tunggu Pengelola Perangkat menghubungi server Microsoft dan menginstal versi terbaru driver Brother MFC7360N di komputer Anda. Setelah selesai, reboot komputer Anda.
Baca Juga: Unduh & Perbarui Driver Brother MFC-L2710DW
Unduhan Driver Brother MFC7360N di Windows 11/10/8/7: SELESAI
Menggunakan salah satu metode yang dibahas di atas, seseorang dapat dengan cepat menemukan dan menginstal driver Brother MFC7360N yang benar pada PC Windows mereka. Kami berharap panduan pengemudi ini akan membantu Anda sebaik mungkin.
Untuk bantuan lebih lanjut, Anda dapat menghubungi kami melalui kotak komentar di bawah. Kami pasti akan mencoba yang terbaik untuk membantu Anda dan menyelesaikan masalah Anda.
Ingin membaca informasi lebih lanjut terkait teknologi, gadget & software terbaru? Jika ya, maka berlangganan Newsletter kami dan ikuti kami di Facebook, Twitter, Instagram & Pinterest.
