Cara Membuat PC Anda Sendiri
Diterbitkan: 2017-11-06
Tutorial ini dimaksudkan untuk membantu Anda tentang cara membuat PC Anda sendiri. Jelas ada banyak kemungkinan konfigurasi PC dan perangkat keras yang dapat Anda masukkan ke PC baru jika Anda mau. Tapi, apa yang kami coba lakukan di sini adalah membantu Anda menyusun PC dasar. Untuk alasan ini, kami hanya membutuhkan komponen dan alat dasar untuk membuat Anda siap dan berjalan.
Jika suatu saat Anda menjadi bingung membaca tutorial ini atau memiliki pertanyaan lebih lanjut, silakan kunjungi Forum Komunitas PCMech. Teknisi dan pembuat sistem kami yang berpengalaman dengan senang hati menjawab pertanyaan apa pun yang mungkin Anda miliki.
Catatan Editor: Kami memperbarui panduan Build Your Own PC pada November 2017 dengan gambar baru dan video langkah demi langkah serta pemformatan yang lebih baik untuk membuat panduan lebih mudah dicerna. Terima kasih kepada Amy Neuendorf dan GLC atas bantuan video dan medianya!
Alat yang Dibutuhkan :
- Obeng — Obeng Phillips-head (cross-point) adalah yang digunakan di sebagian besar PC. Juga memiliki slot lurus yang tersedia.
- Screw Extractor — Jika Anda memiliki jari ahli bedah, Anda mungkin tidak memerlukan ini. Tetapi, jika Anda manusia, kemungkinan Anda akan menjatuhkan sekrup ke PC Anda selama prosedur ini dan terlalu besar untuk mengeluarkannya. Ekstraktor sekrup dapat membantu Anda mengambil sekrup tersebut dan mengeluarkannya tanpa mengacaukan perangkat kerasnya. Anda pasti tidak ingin menjalankan PC Anda dengan sekrup longgar di sana. Itu bisa menyebabkan korsleting.
- Senter — Kecuali jika Anda berada dalam situasi pencahayaan yang fantastis, Anda mungkin memerlukan senter untuk melihat lanskap di PC saat Anda bekerja.
- Kaca Pembesar — Gunakan dengan senter untuk memeriksa CPU dan soket, dan hal lain yang mengkhawatirkan Anda.
Perangkat Keras yang Dibutuhkan:
- Kasus PC
- Hard drive dan/atau solid state drive
- DVD Drive (disarankan adalah burner, karena harganya hanya sekitar $20; pengguna tingkat lanjut dapat menginstal OS dari flash drive)
- Prosesor
- Pendingin/Kipas Pendingin Prosesor
- papan utama
- Modul Memori (merekomendasikan kit saluran ganda, saluran tiga, atau saluran quad, tergantung pada kemampuan motherboard)
- Sumber Daya listrik
- Video Card (opsional jika motherboard/CPU memiliki video onboard)
- Keyboard & Mouse
Untuk membangun PC dasar, Anda memerlukan setidaknya motherboard, modul memori, prosesor dengan heatsink/kipas, catu daya, hard drive, dan drive DVD.
Sebagian besar perangkat keras yang sensitif terhadap listrik hadir dalam tas statis yang dirancang untuk melindungi elektronik dari sengatan listrik statis. Biarkan perangkat keras Anda di dalam tas ini sampai Anda siap untuk memasangnya.
Perangkat Lunak yang Dibutuhkan:
- Driver Perangkat (ini biasanya datang dengan perangkat keras di atas)
- Sistem Operasi (untuk tujuan tutorial ini, kami akan menganggap Anda memilih Microsoft Windows sebagai sistem operasi Anda – PCMech memiliki banyak informasi hebat tentang Linux dan alternatif lainnya)
Kabel dan Lain-lain:
- Kabel penggerak
- Spacer motherboard (biasanya disertakan dengan kasing, tetapi digunakan untuk menempatkan motherboard di atas pelat pemasangan)
- Sekrup (biasanya seluruh tumpukan sekrup akan disertakan dengan kasing PC Anda, tetapi jika Anda menggunakan kasing yang kebetulan ada, Anda perlu mengumpulkan beberapa sekrup)
- Kabel daya (untuk PC dan monitor Anda. Biasanya disertakan dengan perangkat keras saat Anda membelinya, tentu saja)
- CPU Cooling Compound (biasanya sudah diterapkan ke heatsink yang disertakan dengan prosesor ritel kotak)
Kasus
tautan langsung
- Kasus
- Instalasi Prosesor dan Motherboard
- Intel
- Memasang Heatsink / Kipas (Intel)
- AMD
- Memasang Heatsink/Kipas (AMD)
- Memasang Memori
- Pemeriksaan Power On Self Test (POST)
- Memasang Motherboard ke dalam Casing
- Menghubungkan Papan Utama
- Memasang catu daya
- Memasang Drive
- DVD drive
- Harddisk/SSD
- Pemasangan Kartu Video
- Memeriksa Pekerjaan Anda
- Nyalakan!
- Forum Komunitas PCMech
- Menyelesaikan Pengaturan
Buka penutup kasing baru Anda. Jika Anda memiliki kasing standar, ambil obeng dan lepaskan empat atau enam sekrup yang terletak di sekitar tepi di bagian belakang kasing Anda. Pegang sekrup ini dan letakkan di tempat yang tidak akan tercecer dan dapat dengan mudah ditemukan nanti dalam prosedur ini. Setelah dilepas, seluruh penutup casing akan terlepas menjadi satu bagian. Dengan desain ini, bagian depan casing (juga dikenal sebagai bezel) tidak bergerak. Hanya bagian atas dan samping yang terlepas sebagai satu penutup.
Beberapa kasus menggunakan sekrup ibu jari daripada sekrup standar. Ini bekerja dengan cara yang sama, tentu saja, kecuali bahwa Anda tidak perlu menggunakan obeng untuk melonggarkan dan melepasnya. Cukup putar longgar menggunakan jari-jari Anda.
Masih kasus-kasus lain datang terpisah secara berbeda. Beberapa pabrikan telah mengembangkan kasing menggunakan desain "tanpa sekrup". Kasing ini dirancang sedemikian rupa sehingga Anda dapat melepas penutup hanya dengan melepas bagian-bagiannya dari sasis. Dengan desain ini, Anda biasanya memegang bagian bawah bezel depan kasing dan menariknya dengan kuat. Bagian depan kemudian ditarik. Ini adalah pengalaman saya bahwa ini biasanya membutuhkan beberapa percobaan dan beberapa otot. Kasing ini biasanya cukup tahan lama sehingga Anda tidak perlu khawatir akan melukainya. Sisi kemudian angkat dan geser seperti halnya bagian atas. Kasing Anda, pada dasarnya, terbelah menjadi empat bagian. Kasing lain terlepas dengan cara yang sama, tetapi setelah Anda melepas bagian depan, bagian atas dan samping akan terlepas.

Setiap kasus sedikit berbeda dalam cara memisahkannya. Ada hampir sebanyak desain karena ada perusahaan yang membuatnya. Anda mungkin menemukan beberapa di mana Anda bahkan tidak perlu melepas bagian depan, dan Anda cukup menggeser sisi-sisinya. Dengan yang lain, Anda dapat melepaskan seluruh pelat pemasangan motherboard dan kombo rak kartu dari casing dengan menggesernya keluar dari belakang. Ini nyaman untuk membuat perubahan cepat pada sistem, meskipun Anda masih harus melepaskan berbagai kabel untuk mengeluarkannya sepenuhnya. Apapun gaya casing yang Anda miliki, ingatlah untuk memeriksanya secara menyeluruh sebelum Anda mencoba untuk masuk. Anda tidak ingin memaksakannya dan merusak apa pun – luangkan waktu Anda.
Sekarang setelah ini selesai, Anda siap untuk melanjutkan.
Pada titik ini, Anda harus memiliki kasing baru di depan Anda dengan penutup dilepas. Sebelum Anda dapat menggunakannya untuk sistem baru, Anda harus mempersiapkannya untuk digunakan. Periksa daftar periksa berikut untuk memastikannya sudah siap. Tidak semua ini mungkin diperlukan pada kasing Anda, dan jika Anda menggunakan kasing yang sudah Anda miliki, sebagian besar atau semuanya mungkin sudah dilakukan. Meskipun demikian, ini adalah pedoman yang berguna.
Sekarang adalah saat yang tepat untuk memeriksa pasokan sekrup yang disediakan bersama kasing. Ini biasanya disimpan dalam kantong plastik kecil yang terletak di dalam kasing. Di dalam tas ini Anda harus menemukan:
- Sekrup sasis – ini adalah jenis yang digunakan untuk mengencangkan kartu, dll.
- Sekrup yang lebih kecil – sama seperti sekrup sasis, hanya dengan diameter yang lebih kecil. Digunakan untuk mengencangkan motherboard.
- Standoffs – ini adalah sekrup yang digunakan untuk menahan motherboard sekitar 1/8″ dari pelat pemasangan motherboard. Ujungnya memiliki lubang berulir di dalamnya yang menerima sekrup sasis yang lebih kecil. Terakhir, beberapa kasing menggunakan penyangga yang tampak seperti klip logam. Mereka dijepit bersama-sama dan dimasukkan ke dalam lubang persegi kecil di pelat pemasangan motherboard dan mereka masuk. Ini juga agak canggung.
Sekarang, verifikasi beberapa hal yang telah dilakukan, jika perlu dilakukan.
- Bersihkan Kasing – Jika kasingnya baru, ini seharusnya bukan masalah besar. Tapi, jika kasingnya pernah digunakan sebelumnya, mungkin bisa dibersihkan. Bersihkan bagian dalam dengan lap atau udara bertekanan. Pastikan kipas di catu daya bebas dari debu berbulu. Ambil juga lap dan bersihkan.
- Pasang Kaki jika perlu – Ini adalah tab kecil yang dimasukkan ke dalam lubang di bagian bawah kasing. Kasing duduk di tab ini saat di meja Anda. Jika kasing telah digunakan sebelumnya atau kasing yang lebih mahal, ini mungkin tidak perlu dilakukan.
- Pasang Kipas Casing – Terkadang, Anda mungkin ingin memasang kipas tambahan yang disekrup ke rak di sebelah ventilasi di bagian depan, misalnya di samping, belakang, dan/atau atas casing. Ini membantu meningkatkan sirkulasi udara melalui sistem. Banyak casing yang sudah menginstal ini, jadi Anda mungkin tidak perlu khawatir. Beberapa orang suka memasang saringan kecil di atas lubang untuk mencegah masuknya debu. Pengaturan yang ideal dan sederhana untuk aliran udara yang tepat adalah dengan mengatur bagian depan, kipas bawah untuk menarik udara masuk, dan knalpot kipas belakang yang lebih tinggi.
- Membebaskan Drive Bay – Casing baru (lebih murah) terkadang memiliki drive bay yang disegel dengan pelat logam. Itu hal yang paling menyebalkan. Jika Anda ingin menginstal drive apa pun, dan Anda mungkin melakukannya, Anda harus menghapusnya. Pilih ruang drive yang ingin Anda gunakan (biasanya yang berada di atas pada casing menara) dan lepaskan pelat logam. Ini dilampirkan oleh logam, jadi mereka mengambil beberapa pemotongan, mencongkel dan memutar untuk melepaskannya. Berhati-hatilah untuk tidak melukai kasus atau diri Anda sendiri. Pelat kemungkinan akan memiliki tepi yang tajam setelah dilepas. Kasing yang lebih baik memiliki rongga ini ditutupi dengan plastik, pelat yang dapat diganti yang jauh lebih mudah dan lebih masuk akal.
- Ganti Perisai I/O. Pelindung Input/Output adalah sepotong logam dengan berbagai lubang berlubang di dalamnya yang memungkinkan koneksi motherboard, seperti mouse dan keyboard, USB dan LAN untuk menyodok bagian belakang casing Anda. Karena semua motherboard diletakkan secara berbeda, Anda harus menginstal motherboard yang disertakan dengan board Anda. Lepaskan yang lama (jika terpasang) cukup dengan mendorongnya dari bagian belakang casing ke dalam. Biasanya akan mudah lepas, jika tidak menggunakan obeng pipih untuk mencongkel ujungnya sehingga lepas. Dorong yang baru ke dalam dari bagian dalam kasing dan biarkan masuk ke tempatnya. Periksa untuk memastikannya aman.
Beberapa kasing dilengkapi dengan unit catu daya yang sudah terpasang sebelumnya untuk Anda. Demikian juga, jika kasing yang Anda gunakan pernah digunakan sebelumnya, mungkin catu dayanya sudah terpasang. Dalam hal ini, Anda hanya perlu memastikan bahwa itu adalah unit yang memadai untuk komputer yang ingin Anda buat. Saya sarankan Anda melepasnya dan meletakkannya di atas meja untuk saat ini, untuk membantu melakukan power-up awal yang disarankan dari casing (dijelaskan nanti).
Instalasi Prosesor dan Motherboard
Langkah selanjutnya adalah memasang prosesor ke motherboard. Sekarang, pada titik ini, motherboard seharusnya hanya duduk di ruang kerja Anda, lebih disukai di dalam tas perlindungan statis di mana ia datang. Selama beberapa langkah berikutnya, kita akan memasang beberapa perangkat keras ke motherboard sebelum dipasang ke dalam casing. Alasannya adalah, dalam banyak kasus, BANYAK lebih mudah untuk melakukan ini dengan motherboard di luar casing daripada dengan motherboard di dalam casing. Ini menyisakan ruang untuk menggerakkan tangan besar Anda di sekitar komponen.
Memasang CPU adalah proses yang cukup mudah. Risiko sebenarnya adalah untuk CPU. Melakukan langkah ini terlalu cepat atau ceroboh dapat mengakibatkan kerusakan pada prosesor. Karena itu, jangan gugup. Ini adalah langkah yang mudah, tetapi lakukan dengan hati-hati.
Ada 2 antarmuka umum untuk CPU saat ini: Intel Socket LGA 11xx/20xx dan AMD AMx/FMx. Tapi, semuanya bermuara pada dua tipe dasar: soket Zero Insertion Force (ZIF) dan slot. Sebagian besar prosesor yang digunakan saat ini menggunakan soket untuk terhubung ke motherboard, dan jenis soket yang digunakan biasanya adalah soket ZIF. Soket ZIF membuka dan menutup menggunakan tuas kecil. Saat tuas turun, CPU terkunci pada tempatnya. Saat dalam posisi tegak, prosesor longgar dan dapat dipasang atau dilepas.
Semua sistem modern menggunakan soket zero-insertion force (ZIF). Oleh karena itu, prosedur ini relevan dengan pengaturan itu. Untuk menginstal prosesor menggunakan jenis antarmuka ini, ikuti prosedur ini (petunjuk prosesor Intel di bawah, untuk prosesor AMD, silakan lanjutkan ke halaman berikutnya):
Intel
Pin ada di soket dan CPU memiliki bantalan untuk kontak pin.
Buka Soket ZIF
Ini dilakukan dengan meraih tuas di satu sisi soket dan membukanya. Tarik tuas dari posisi tertutup, sejajar, ke posisi vertikal terbuka. Anda mungkin perlu menarik tuas keluar sedikit sebelum terbuka. Lakukan secara perlahan dan jangan dipaksakan. Anda tidak ingin merusak soket. Dalam perjalanan ke atas, Anda mungkin mengalami sedikit lebih banyak kekuatan. Ini normal. Buka pelat beban dan lepaskan penutup plastik. Periksa soket dengan hati-hati dengan kaca pembesar untuk mencari pin yang rusak.
Orient The Chip
Ada takik di prosesor dan tab yang cocok di soket sehingga hanya akan masuk satu arah.
Masukkan Prosesor
Mengingat orientasinya, letakkan chip pada soket. Pastikan prosesor diletakkan rata pada pin soket. Tutup pelat beban.
Tutup Soket ZIF
Berikan tekanan yang sangat ringan pada pelat beban, dan tutup tuas. Saat turun, pastikan tuas terpasang pada tempatnya.
Memasang Heatsink / Kipas (Intel)
Kipas Intel eceran memiliki 4 tiang yang masuk ke 4 lubang di motherboard di sekitar soket. Mereka dapat dipasang 4 cara, jadi arahkan agar kabel kipas mencapai header motherboard CPU_FAN. Dengan obeng slot lurus di slot di atas setiap tiang, putar masing-masing searah jarum jam (melawan arah panah) untuk memastikan mereka berada dalam posisi terkunci. Memutar berlawanan arah jarum jam akan membuka kunci posting untuk dihapus nanti atau untuk mencoba lagi jika Anda memiliki masalah untuk menguncinya. Ada 90 derajat gerakan. Lepaskan penutup pelindung dari bagian bawah heatsink dan pastikan ada senyawa heatsink pada bagian yang akan menyentuh bagian atas CPU.
Selanjutnya, turunkan rakitan ke CPU, pastikan 4 tiang mulai turun ke lubang di motherboard. Sekarang, di sinilah itu bisa menjadi sedikit rumit dan itu membantu untuk memiliki satu set tangan tambahan jika tersedia. Angkat motherboard, dan dukung di satu tangan dengan jari-jari Anda "berkemah" di sekitar area soket. Jika Anda memiliki set tangan lain, stabilkan rakitan dengan menekan bagian atasnya dengan ringan. Ambil ibu jari Anda dan berikan tekanan yang stabil ke bawah pada setiap pin sampai Anda mendengarnya "jepret" ke motherboard, menggunakan pola berselang-seling – tekan satu ke bawah, lalu yang satu di sisi lain, lalu ulangi dengan yang lain 2. Apa yang Anda lakukan coba lakukan adalah menghindari melenturkan papan.
Terakhir, periksa bagian belakang papan secara visual untuk memastikan pin terpasang sepenuhnya. Jika tidak, buka kunci pin, angkat pin keluar dari lubang, kunci kembali pin, dan coba lagi. Hubungkan ujung kipas ke header CPU_FAN pada motherboard.
AMD
Soket memiliki lubang kecil dan pin ada di CPU.
Buka soket ZIF
Ini dilakukan dengan meraih tuas di satu sisi soket dan membukanya. Tarik tuas dari posisi tertutup, sejajar, ke posisi vertikal terbuka. Anda mungkin perlu menarik tuas keluar sedikit sebelum terbuka. Lakukan secara perlahan dan jangan dipaksakan. Anda tidak ingin merusak soket. Dalam perjalanan ke atas, Anda mungkin mengalami sedikit lebih banyak kekuatan. Ini normal.
Orient The Chip
Akan ada segitiga emas di salah satu sudut CPU pada papan sirkuit di luar tutup penyebar logam. Ini sejajar dengan segitiga kecil yang dibentuk di salah satu sudut soket, beberapa motherboard mungkin juga memiliki segitiga di papan sirkuit di luar soket. Lepaskan plastik pelindung dari prosesor dan periksa pin dengan kaca pembesar dari kerusakan. Berhati-hatilah untuk tidak menekuk pin apa pun, pin ini sangat halus.
Masukkan Prosesor
Mengingat orientasinya, letakkan chip pada soket dan pastikan pin jatuh ke dalam lubang. Seharusnya hanya turun tanpa memberikan tekanan apa pun. Pastikan prosesor diletakkan rata di soket dan masuk sepenuhnya .
Tutup Soket ZIF
Berikan tekanan yang sangat ringan di bagian atas prosesor, dan tutup tuasnya. Saat turun, pastikan tuas terpasang pada tempatnya.
Memasang Heatsink/Kipas (AMD)

Heatsink AMD ritel dipasang dengan klip di atas tab di sisi soket. Itu dapat dipasang salah satu dari 2 cara, tentukan cara mana yang paling cocok untuk Anda dengan memeriksa jarak bebas dan kabel kipas akan mencapai header motherboard CPU_FAN. Lepaskan penutup pelindung dari bagian bawah unit pendingin dan pastikan ada senyawa unit pendingin pada bagian unit pendingin yang akan menyentuh bagian atas CPU. Atur heatsink di atas CPU dan kaitkan klip tanpa kunci cam di atas tab di sisi soket. Pastikan cam tidak terkunci (sisi bulat menghadap ke atas) dan kaitkan klip itu di atas tab. Putar cam 180 derajat untuk mengunci heatsink ke bawah. Hubungkan ujung kipas ke header CPU_FAN pada motherboard.
Prosesor hari ini berjalan cukup panas. Kemajuan sedang dibuat untuk membuatnya bekerja lebih dingin pada kecepatan yang lebih tinggi, tetapi pentingnya heat sink dan kipas berkualitas tinggi tidak dapat dilebih-lebihkan. PC yang tidak didinginkan dengan benar bisa sangat tidak stabil, atau lebih buruk lagi, mungkin tidak bisa boot dengan benar.
Dulu Anda bisa memasang heat sink dan kipas ke prosesor Anda secara langsung dan tidak perlu khawatir. Namun, hari ini, prosesor berjalan terlalu panas untuk melakukan ini dan mengharapkan PC yang andal. Seseorang harus menggunakan senyawa heat sink untuk menutup celah antara heat sink dan bagian atas prosesor.
Jika Anda memasang perangkat pendingin aftermarket, ikuti petunjuk yang disertakan dengan perangkat dan pastikan senyawa heatsink diterapkan dengan benar.
Memasang Memori
Anda sekarang harus menginstal modul memori Anda. Untuk keperluan langkah ini, kami berasumsi bahwa Anda telah memilih memori yang sesuai untuk PC Anda. Jadi, kita akan langsung menginstal memori.
Penting bagi Anda untuk membaca manual motherboard Anda untuk melihat tentang urutan tertentu di mana memori harus dipasang di papan Anda. Beberapa papan memerlukan urutan tertentu dari instalasi memori, biasanya tergantung pada kapasitas memori, jenis, dll. Papan lain tidak memiliki urutan yang diperlukan sama sekali, dan Anda dapat memilih slot yang ingin Anda pasang memori Anda. Kebanyakan motherboard baru mendukung Dual Channel RAM, beberapa mendukung triple dan bahkan quad channel. Ini adalah teknologi yang memungkinkan peningkatan kinerja saat menggunakan 2, 3, atau 4 batang RAM yang cocok. Konsultasikan manual motherboard Anda tentang slot mana yang digunakan untuk multi-channel.
Pemasangan modul pada dasarnya sama terlepas dari jenisnya, meskipun setiap jenis modul terlihat sedikit berbeda.
Tanahkan diri Anda dengan menyentuh benda logam yang tidak dicat. Ini akan melepaskan listrik statis yang menumpuk di tubuh Anda.
Angkat modul memori pada bagian tepinya.
Putuskan slot mana yang akan Anda gunakan dan arahkan modul memori di atasnya. Slot modul akan memiliki jembatan plastik kecil yang akan berada di tengah soket. Ini cocok dengan takik di larik pin modul memori itu sendiri dan memastikan bahwa Anda memasukkan modul dalam posisi yang benar. Buka kunci dengan mendorongnya keluar. Beberapa papan hanya memiliki kunci di satu ujung, ujung lainnya diperbaiki.
Masukkan modul memori
Dengan DIMM mereka langsung masuk. Pastikan takik di RAM sejajar dengan tonjolan kecil di slot.
Kunci modul di tempatnya
Dengan DIMM, yang harus Anda lakukan adalah terus menekan modul memori ke bawah hingga klip ejektor atau klip di kedua sisi slot memori secara otomatis terdorong ke posisi tertutup. Terkadang, Anda mungkin perlu membantu menutup klip ejektor, tetapi idenya di sini adalah klip tersebut harus ditutup untuk mengunci modul pada tempatnya. Jika tidak menutup, itu karena modul tidak dimasukkan sepenuhnya ke dalam slot.
Ulangi prosedur ini untuk modul memori lain yang akan Anda pasang.
Pemeriksaan Power On Self Test (POST)
Pada titik ini, Anda memiliki prosesor, heat sink dan kipas dan memori Anda terpasang ke motherboard Anda. Dalam kebanyakan kasus, Anda sekarang siap untuk memasang motherboard Anda ke dalam casing. Namun, saya sarankan Anda melakukan power-up "keluar dari kasus" cepat untuk memastikan komponen inti Anda berfungsi.
Atur motherboard pada permukaan non-konduktif. JANGAN gunakan tas anti-statis tempat papan itu masuk. Saya menggunakan kotak tempat motherboard masuk, ditutupi dengan selembar kertas jika kotak itu dicetak dengan tinta logam. Jika board/CPU Anda tidak dilengkapi dengan video onboard, masukkan kartu video Anda ke dalam slot yang benar sepenuhnya. Sebagian besar papan baru akan menggunakan slot PCI-Ex16 utama, yang paling dekat dengan CPU. Sebagian besar juga memiliki kunci untuk menyimpan kartu di slotnya. Beberapa adalah tab di sisi belakang soket, yang lain adalah kunci di bagian belakang soket yang mirip dengan kunci slot memori. Jika salah satunya, pastikan tidak terkunci.
Selanjutnya, atur catu daya di atas meja di sebelah papan. Masukkan konektor 24 pin ATX utama (beberapa catu daya akan memiliki steker 20 pin dengan steker 4 pin terpisah yang menempel di sisinya). Masukkan 4 atau 8 pin (beberapa catu daya akan memiliki 2 konektor 4 pin yang saling menjepit) konektor CPU ke dalam soket, beberapa papan memiliki 4 pin, yang lain memiliki 8 pin. Konektor ini semua dikunci sehingga hanya akan dipasang satu arah, cara yang benar. Jika kartu video memiliki konektor daya tambahan (berlabel PCI-E), sambungkan kabel catu daya yang sesuai. Ada konektor PCI-E 6 dan 8 pin, beberapa kartu memiliki keduanya, beberapa catu daya memiliki keduanya. Catu daya lainnya akan memiliki "6+2" yang dapat digunakan dengan cara apa pun, seperti konektor 20+4 ATX dan 4+4 CPU. Hubungkan monitor dengan kabel VGA atau DVI ke port video pada board atau kartu video dan hidupkan.

Colokkan catu daya ke daya AC, dan hidupkan sakelar ayun (jika dilengkapi). Menggunakan manual motherboard, temukan 2 pin untuk tombol power – biasanya berlabel PWR_BTN atau serupa. Dengan obeng kecil, hubungkan kedua pin tersebut sebentar. Hanya perlu sentuhan sesaat – jangan pegang obeng lebih dari satu detik. Beberapa motherboard memiliki tombol daya di papan yang dapat ditekan untuk mencapai hal ini. Kipas CPU harus mulai berjalan, perhatikan layar. Jika Anda melihat tampilan apa pun – layar splash motherboard atau data POST, atau bahkan kursor yang berkedip, Anda baik-baik saja. Matikan dengan sakelar ayun atau dengan menarik kabel daya AC dan lepaskan catu daya dari board. Jika Anda memasang kartu video, lepaskan, untuk membuka kunci jenis tab, cukup tekuk tab dengan hati-hati dari kartu hingga tab pengunci hilang, keluarkan jenis lain seperti yang Anda lakukan dengan ram.
Memasang Motherboard ke dalam Casing
Sekarang Anda perlu menginstal motherboard ke dalam kasing. Jika Anda mengikuti tutorial ini, CPU, kipas dan memori sudah terpasang ke motherboard, jadi Anda akan menginstal seluruh pengaturan ini ke dalam casing sekarang.
Balikkan casing PC Anda ke samping. Jika Anda menggunakan casing di mana pelat pemasangan motherboard dapat dilepas, Anda mungkin ingin melepasnya sekarang dan memasang motherboard di luar casing itu sendiri.
Temukan lubang pada motherboard dan lubang pada casing atau pelat pemasangan motherboard. Anda mungkin ingin memegang papan tepat di atas pelat motherboard casing dan melihat lubang mana pada casing yang sejajar dengan lubang pada motherboard. Semua motherboard memiliki lubang pemasangan di tempat yang berbeda.
Sekarang kumpulkan kebuntuan Anda. Kencangkan mereka ke dalam lubang pada casing atau pelat pemasangan yang sejajar dengan lubang pada motherboard. Beberapa kasing memiliki penyangga yang sudah terpasang sebelumnya atau bahkan bantalan yang dinaikkan yang tidak memerlukan penyangga; Anda perlu menentukan terlebih dahulu apakah ini masalahnya. Anda dapat mengencangkannya dengan driver mur 3/16" atau dengan tangan. Beberapa kasing memiliki spacer kecil yang terpasang pada tempatnya. Dengan ini, Anda mendorong mereka melalui pelat pemasangan dari sisi belakang dan mereka akan masuk ke tempatnya. Hapus semua standoff pra-instal yang tidak memiliki lubang motherboard yang cocok.
Ambil motherboard di tepinya dan pegang di atas casing. Sejajarkan agar sejajar dengan benar dengan konektor belakang menghadap ke belakang, dll.

Turunkan motherboard ke dalam casing. Letakkan di atas standoff yang baru saja Anda pasang sehingga setiap standoff sejajar dengan lubang sekrup pada motherboard. Anda harus menurunkannya sedikit lebih dekat ke bagian depan casing daripada disejajarkan dengan sempurna, lalu geser ke belakang dengan hati-hati sehingga port melewati pelindung I/O. Ini bisa rumit, perhatikan baik-baik agar port melewati lubang tanpa tersangkut di salah satu tab pegas.
Masukkan sekrup yang akan Anda gunakan untuk mengencangkan papan dan kencangkan dengan sangat ringan. Kemudian paskan mereka menggunakan semacam pola berselang-seling. Mereka tidak harus benar-benar ketat, cukup pas. Jika Anda memasang papan ke pelat pemasangan yang dapat dilepas, pasang kembali pelat pemasangan motherboard ke dalam casing. Pada beberapa kasus, pelat dipasang dari samping. Pada ini, Anda memasukkan tepi bawah pelat ke dalam rel pemandu di bagian bawah kasing dan kemudian memutar ke atas. Tepi atas pelat akan menyentuh kasing, di mana Anda dapat mengencangkannya atau pegangan pegas akan menguncinya. Pada kasing lain, pelat dapat meluncur dengan cara yang berbeda, dari belakang misalnya. Pelat ini kemudian dengan mudah dilepas nanti jika Anda perlu melepas motherboard.
Periksa kembali pekerjaan Anda. Periksa untuk memastikan bahwa bagian belakang motherboard tidak menyentuh bagian mana pun dari casing atau pelat pemasangan. Pastikan slot dan konektor sejajar dengan lubang di bagian belakang casing. Dan pastikan papan itu kaku dan kencang. Jika Anda menekan papan pada titik mana pun, papan tidak boleh membungkuk.
Menghubungkan Papan Utama
Sekarang saatnya untuk mulai menghubungkan motherboard Anda yang baru dipasang ke berbagai kabel casing Anda serta sumber dayanya.
CATATAN: Jika Anda telah mengerjakan pelat pemasangan motherboard yang dilepas, Anda harus memasang pelat kembali ke dalam casing agar dapat membuat sambungan di bawah ini.
Memasang catu daya
Ambil unit catu daya dan sejajarkan untuk ditempatkan ke dalam casing PC. Kabel harus menghadap ke depan. Lokasi kipas bervariasi tergantung pada apakah itu dudukan atas atau bawah. Kipas pemasangan atas harus menghadap ke bawah. Pemasangan bawah dapat berjalan baik, beberapa kasing memungkinkan pemasangan dua arah, yang lain tidak. Jika Anda punya pilihan, jika ada bukaan di bagian bawah casing di bawah catu daya, saya lebih suka kipas ke bawah.
Masukkan PSU ke dalam casing. Terkadang ini membutuhkan sedikit manuver untuk menempatkannya pada posisinya.
Setelah unit terpasang, periksa bagian belakang casing dan pastikan lubang di bagian belakang PSU sejajar dengan lubang sekrup pada casing. Jika tidak, Anda mungkin perlu membalik catu daya.
Dengan menggunakan obeng, kencangkan PSU menggunakan sekrup sasis standar.
Pastikan voltase diatur dengan benar. Ada saklar kecil di bagian belakang yang memungkinkan Anda beralih antara 120 atau 220 volt. Di Amerika Serikat, itu 120. Jika Anda berada di negara di luar negeri, kemungkinan besar 220. Jika Anda menggunakan 220, pastikan kabelnya diberi peringkat untuk itu. Itu harus mengatakan di sisi kabelnya. Paling mudah untuk memeriksa ini sekarang sambil memikirkannya.
Hubungkan daya ke motherboard.
Masukkan konektor 24 pin ATX utama (beberapa catu daya akan memiliki steker 20 pin dengan steker 4 pin terpisah yang menempel di sisinya). Masukkan 4 atau 8 pin (beberapa catu daya akan memiliki 2 konektor 4 pin yang saling menjepit) konektor CPU ke dalam soket, beberapa papan memiliki 4 pin, yang lain memiliki 8 pin. Konektor ini semua dikunci sehingga hanya akan dipasang satu arah, cara yang benar.
Hubungkan kipas CPU ke header CPU_FAN pada motherboard.
Pelajari konektor casing pada motherboard dan cocokkan dengan kabel konektor casing. Konektor biasanya berupa blok pin besar yang terletak di bagian bawah papan. Beberapa papan memiliki blok kecil yang Anda hubungkan dengan kabel, kemudian blok tersebut dihubungkan ke header papan. Asus menyebut ini "Q-Connect". Beberapa papan memberi label pada pin, tetapi yang terbaik adalah memiliki manual Anda karena terkadang sulit untuk menentukan label mana yang digunakan untuk rangkaian pin mana. Jika Anda memiliki casing yang bagus, setiap konektor akan diberi label untuk memberi tahu Anda fitur casing mana yang dituju. Jika ini bukan masalahnya, Anda mungkin harus melacak kabel secara fisik untuk melihat fitur apa yang digunakannya. Saat menghubungkan, lihat manual untuk pin 1, untuk memastikan setiap konektor terpasang dengan benar. Ingat, jika fitur casing tertentu tidak berfungsi nanti, Anda mungkin hanya perlu memutar konektor pada motherboard. Langkah selanjutnya akan memandu Anda menghubungkan setiap kabel.
- Sambungkan sakelar daya – Konektor biasanya berlabel PWR_SW, atau mungkin hanya PWR, tetapi Anda harus membuat sambungan ini. Itu dapat dipasang dengan cara apa pun, pastikan Anda menghubungkannya ke pin yang tepat. Melakukan kesalahan ini dapat menyebabkan sistem Anda tidak memulai nanti.
- Hubungkan sakelar setel ulang. Itu dapat dipasang dengan cara apa pun, pastikan Anda menghubungkannya ke pin yang tepat. Pin mungkin diberi label RST atau RESET, tetapi sebaiknya lihat juga manualnya.
- Hubungkan LED Daya. Dapat diberi label PLED. Sensitif polaritas, jika Anda mundur, LED tidak akan berfungsi. Anda tidak akan menyakiti apa pun, cukup balikkan.
- Hubungkan LED aktivitas hard drive. Biasanya diberi label HDD, HDD_LED, atau serupa. Ini juga sensitif terhadap polaritas. Jika Anda membalikkannya, lampu mungkin tidak akan pernah menyala nanti atau akan tetap menyala sepanjang waktu saat PC sedang berjalan.
- Hubungkan speaker PC (jika dilengkapi). Kebanyakan kasus menempatkan ini ke steker 4-kawat. Cukup tancapkan ke 4 pin pada motherboard. Kasus lain menempatkan konektor speaker pada dua colokan 1-kawat. Dalam hal ini, hubungkan mereka ke pin 1 dan 4. Saya tidak pernah tahu mengapa mereka melakukan itu. Beberapa kasing dilengkapi dengan speaker piezo kecil di dalam tas aksesori. Beberapa motherboard memiliki speaker piezo internal dan tidak memiliki pin speaker.
- Hubungkan ujung panel depan lainnya (audio, USB, 1394, eSATA, dll. ke header yang sesuai.
Periksa kembali pekerjaan Anda, seperti biasa. Perhatikan bahwa jika LED tidak menyala, konektor casingnya harus dibalik 180 derajat.
Memasang Drive
DVD drive
Pilih tempat drive eksternal 5,25″ tempat Anda ingin memasang drive DVD dan lepaskan pelat muka dari tempat itu. Simpan pelat muka untuk digunakan di masa mendatang. Sekarang, geser drive ke ruang dari depan. Pastikan bagian depan drive rata dengan bagian depan PC. Pastikan juga lubang sekrup pada drive sejajar dengan lubang sekrup pada rak pemasangan drive.
Jika kasing khusus Anda memiliki rak yang dapat dilepas, Anda mungkin perlu melepas rak dari sistem untuk mengamankan drive. Namun, dalam menggunakan rak yang dapat dilepas, Anda perlu memperhatikan rangkaian lubang sekrup mana yang akan digunakan pada rak yang akan mengakibatkan permukaan drive rata dengan bagian depan PC. Dalam beberapa kasus, masih lebih mudah untuk memasang drive dari depan dan membuatnya rata hanya untuk melihat lubang sekrup mana yang digunakan. Kemudian Anda dapat melepas rak drive, perhatikan lubang mana yang akan digunakan. Beberapa kasing memiliki rak tanpa alat tempat Anda menggeser drive dari depan dan menutup tab atau tuas pengunci.
Harddisk/SSD
Sebelum mengikuti petunjuk di bawah ini tentang pemasangan hard drive, perhatikan di mana Anda meletakkannya. Secara teknis, Anda dapat meletakkan hard drive di tempat kosong mana pun di kasing Anda, tetapi ada beberapa pertimbangan:
Hard drive menghasilkan panas, terutama drive dengan kecepatan rotasi yang lebih tinggi. Therefore, it is best to place these drives as far from other hardware as possible. Give them room to breathe.
If it is necessary to install a drive cooler, make sure you have room for it.
Some cases give room under the power supply to install a hard drive. This is bad idea! A power supply is like a magnet, and magnets and your data do not go together. Don't install a hard drive anywhere near the power supply. Keep your hard drive near the front of the case.
Okay, let's install the actual drive:
Determine which drive bay to install the hard drive into. In most cases, the hard drive usually goes into a 3.5″ slot toward the front of the case, near the bottom. These bays do not have a corresponding opening to the front of the case simply because there is no reason to see the hard drive from the front. Some cases use a removable drive rack to hold the hard drive. If your case uses this type of setup, remove the rack now.
Slide in the hard drive. If you are using a removable drive rack, just push the drive into the rack so that the screw holes line up. If your case has the drive rack as part of the chassis, then just lift the drive into the case and line up the screw holes on the drive with the drive rack. If the rack faces fore and aft, be sure the drive connectors face toward the back of the case. If it's a sideways rack, determine which side it is designed for, ensuring clearance for the power and data cables.
Fasten the hard drive into place using your screws. This is easy to do on removable racks. In non-removable racks, tightening down screws on the far side of the hard drive can be a problem, because the screws are not highly visible and thus it is hard to get to them with a screwdriver. It can take a little creativity to get at them. Most cases which have this problem have little holes where you can stick the screwdriver through and tighten the screw beneath. If the screw is not in there, I've even had to do a controlled drop of the screw onto the hole and then use the screwdriver to position it into the hole. It can be a real feat to do it sometimes, and this is one reason some manufacturers went to the removable racks. If you have a magnetic screwdriver that can hold the screw, this might be less of a problem for you. Some hard drive racks are toolless, or require screws and rubber bushings be installed on the drive before inserting it into the rack.
For SSD's, some cases have 2.5″ bays for them, if not, you will need a 2.5″ to 3.5″ adapter which may or may not come with the drive or case.
If using a removable drive rack, you can now install the rack back into your case. Some racks are fastened into place using a simple thumb lever. Others need to be screwed in. If you have any other drives which you are installing as you build your PC, then repeat the steps above for the other drives.
Attach the power cable. Choose an unused power lead from the power supply and plug it into the power plug on the drive. The plug will be keyed so that it will only go in the correct way. SATA power connectors are thin and black.
Attach the data cables to the drives. Start with the lowest number port (usually 0 or 1) for the SSD/hard drives, then the DVD drive should be last. Use the ports native to the motherboard (ie Intel or AMD) first, avoid 3rd party controllers (ie Marvell, Jmicron, etc.).
Video Card Installation
You must have a video card installed or operable onboard video in order to complete this tutorial so that you can see the output from your new PC once you turn it on. Installing a video card (or any expansion card for that matter) is incredibly straight-forward and easy.
Find the correct slot for your video card. Most new boards will use the primary PCI-Ex16 slot, which is closest to the CPU. Most also have locks to keep the card in the slot. Some are tabs on the back side of the socket, others are locks at the back of the socket similar to the memory slot locks. If it's one of those, make sure it's unlocked.

Lepaskan sisipan casing yang sesuai dengan slot pada motherboard. Ini biasanya dilakukan dengan membuka tutup, tetapi beberapa kasing memiliki sisipan berlubang. Jika tidak jelas, yang kami maksud dengan "masukkan" adalah pelat kecil yang menutupi slot belakang pada casing tempat kartu ekspansi Anda akan keluar.
Masukkan kartu video ke dalam slot. Anda mungkin perlu mengayunkan kartu, memasukkan salah satu ujungnya terlebih dahulu, lalu mengayunkan sisa pin ke tempatnya. Saat menekan ke bawah, pastikan motherboard tidak melentur. Jika papan cenderung bengkok, mungkin perlu meletakkan satu tangan di bawah papan untuk menahannya. Juga, dalam beberapa kasus, Anda mungkin memiliki masalah dengan tepi depan pelat logam kartu video yang mengenai casing di belakang motherboard. Akibatnya, Anda tidak dapat mendorong kartu sepenuhnya. Saya telah mencoba segala macam metode aneh untuk memperbaiki masalah ini, termasuk membawa tang ke kartu dan benar-benar menekuknya. Terkadang, Anda dapat mengambil obeng pipih dan mencungkil lubang lebih lebar sehingga bibir kartu menonjol. Tetapi, dalam banyak kasus, hanya bermain dengannya sebentar akan berhasil.
Dengan kartu video yang dimasukkan ke dalam slot yang benar, mungkin akan duduk di sana tanpa dukungan sama sekali. Namun, masih perlu mengencangkannya menggunakan sekrup. Pelat logam kartu akan memiliki takik untuk sekrup dan akan sejajar dengan lubang sekrup di sisi lubang ekspansi di bagian belakang kasing. Cukup masukkan sekrup ke dalam lubang itu dan kencangkan.
Periksa kembali pekerjaan Anda. Pastikan kartu terpasang dengan aman dan, jika kartu video Anda memiliki kipas pendingin, pastikan tidak ada kabel pita atau kabel daya yang masuk ke bilah kipas. Jika kartu video memiliki konektor daya tambahan (berlabel PCI-E), sambungkan kabel catu daya yang sesuai. Ada konektor PCI-E 6 dan 8 pin, beberapa kartu memiliki keduanya, beberapa catu daya memiliki keduanya. Catu daya lainnya akan memiliki "6+2" yang dapat digunakan dengan cara apa pun, seperti konektor 20+4 ATX dan 4+4 CPU.
Memeriksa Pekerjaan Anda
Nah, Anda sudah sejauh ini. Selamat! Anda sekarang telah menyelesaikan bagian perangkat keras untuk menyusun PC Anda.
Diakui, jika Anda mengikuti tutorial ini, PC Anda agak telanjang pada saat ini. Anda mungkin memasang beberapa perangkat keras tambahan seperti kartu antarmuka jaringan nirkabel (motherboard modern memiliki adaptor Ethernet kabel onboard), kartu suara premium (motherboard modern memiliki suara onboard), mungkin modem dial-up atau perangkat keras lainnya. Beberapa orang suka menginstal semuanya segera. Biasanya ketika saya membangun PC, saya suka memulai dengan dasar-dasarnya. Alasannya agar proses instalasi sistem operasi Anda menjadi lebih mudah. Setelah Anda menginstal sistem operasi, Anda dapat masuk dan menginstal perangkat keras tambahan Anda dan membuat item tersebut berfungsi satu per satu. Ini bisa menjadi sedikit menakutkan untuk mencoba untuk mendapatkan semuanya bekerja pada waktu yang sama, terutama secara bersamaan untuk menginstal sistem operasi itu sendiri.
Sekarang, Anda siap untuk menghidupkan PC baru Anda untuk pertama kalinya. Tetapi sebelum kita melakukannya, kita perlu memberikan segalanya sekali lagi dan memastikan kita tidak melewatkan sesuatu. Jadi, dengan senter, periksa semua pekerjaan Anda. Lebih baik untuk "membuang" waktu daripada terlibat dalam waktu yang terbuang untuk mencoba melacak mengapa sistem tidak mau boot.
- Tinjau semua koneksi dan instalasi Anda seperti yang telah diselesaikan pada langkah sebelumnya. Berikut adalah daftar sorotan untuk memandu Anda:
- Drive terhubung dengan benar ke catu daya.
- Kipas CPU terpasang pada konektor daya kipas CPU pada motherboard.
- Saklar 110/220 volt di bagian belakang catu daya dikonfigurasi dengan benar untuk area Anda.
Kabel data SATA terpasang dengan benar dan aman - Semua koneksi kencang, tidak ada konektor yang terlepas oleh satu set pin
- Tidak ada kabel atau kabel yang menonjol ke bilah kipas
Konektor sakelar daya pada mesin ATX terhubung dengan benar ke pin PWR_SW pada motherboard. Jika ini tidak dilakukan dengan benar, mesin bahkan mungkin tidak menyala saat sakelar ditekan.
Saatnya untuk momen kebenaran. Untuk melihat apakah hal ini bekerja!!
Mari kita menghubungkan semuanya dan bersiap untuk menyalakannya:
Hubungkan mouse dan keyboard Anda
Hubungkan monitor Anda ke kartu video dan sambungkan kabel daya ke monitor.
Hubungkan kabel daya ke catu daya Anda di PC itu sendiri.
Nyalakan!
Oke, sekarang untuk waktu boot!
Hidupkan monitor Anda.
Sebelum menekan sakelar daya, perhatikan apa yang diharapkan. Jika Anda segera melihat sesuatu yang tidak beres, Anda mungkin perlu mematikan PC dengan cepat. Inilah yang harus dicari:
- LED daya harus menyala
- Kipas CPU dan PSU akan mulai berputar
- Hard drive harus menyala
- Anda akan melihat layar BIOS terlebih dahulu (atau layar splash pabrikan motherboard)
- Anda mungkin mendengar satu bunyi bip dari speaker PC. Mungkin Anda akan mendapatkan lebih dari satu bunyi bip, yang menunjukkan kesalahan yang akan kami atasi.
- Anda mungkin juga mendapatkan "CMOS checksum error" atau kesalahan lain yang mengatakan bahwa CMOS atau waktu tidak disetel.
- Ketahui tombol apa yang harus ditekan untuk masuk ke pengaturan CMOS. Ini akan ditampilkan di bagian bawah layar biasanya selama penghitungan memori. Anda akan ingin menekan kombinasi tombol yang disebutkan untuk segera masuk ke pengaturan karena pengaturan CMOS adalah langkah berikutnya.
Jika Anda mendengar suara aneh seperti gerinda, gesekan, atau rengekan keras, bersiaplah untuk segera mematikan sistem.
Ingatlah bahwa jika Anda melewatkan urutan yang disebutkan untuk masuk ke pengaturan CMOS sebelum urutan boot berlanjut, tidak ada yang salah dengan hanya menekan tombol reset dan mem-boot ulang sampai Anda mengerti apa itu. Tidak ada salahnya PC Anda segera mereset atau mematikannya dengan cepat jika Anda melihat ada masalah.
Tekan sakelar daya. Jika menyala, amati sistem dengan cermat. Segera setelah BIOS atau layar splash muncul, tekan tombol yang sesuai dan masuk ke pengaturan CMOS. Kombinasi tombol yang benar akan terlihat di bagian bawah layar. Terkadang muncul terlalu cepat bagi Anda untuk melihat tombol mana yang harus ditekan. Tidak masalah. Jangan ragu untuk menekan reset dan coba lagi, seperti yang dinyatakan di atas.
Jika semuanya dimulai seperti yang diharapkan dan Anda berhasil masuk ke layar pengaturan CMOS, biarkan saja di sana saat Anda mengeluarkan lampu flash dan memeriksa sistem saat sedang berjalan. Pastikan semua kipas berjalan. Pastikan semua kipas beroperasi dengan lancar dan tidak menimbulkan suara aneh. Pastikan LED daya casing menyala. Jika lampu HDD macet, matikan dan balikkan koneksi. Jika ada kipas yang tidak berputar, segera matikan kembali PC dan colokkan kipas. Anda tentu tidak ingin menjalankan PC dalam waktu lama tanpa kipas menyala, apalagi tanpa kipas CPU.
Matikan dan sekarang saatnya untuk mengikat dan membalut semua kabel dengan rapi, Anda dapat menggunakan dasi zip atau dasi pelintir untuk membantu dalam hal ini. Semakin rapi, semakin dingin itu akan berjalan. Catu daya modular sangat membantu dalam hal ini, karena Anda hanya menghubungkan kabel yang Anda perlukan ke catu daya. Beberapa kasus memiliki ketentuan untuk menjalankan kabel di belakang motherboard.
Forum Komunitas PCMech
Jika, pada titik ini, Anda sangat frustrasi karena komputer baru Anda tidak berfungsi dan Anda sepertinya tidak dapat menemukan masalahnya, jangan putus asa. Anda tidak sendirian ! Kami memiliki komunitas forum yang luas di PCMech. Di forum, Anda dapat mengajukan pertanyaan dan mendapatkan jawaban dari banyak orang yang sangat berpengetahuan. Yang perlu Anda lakukan hanyalah mendaftar. Ini benar-benar gratis. Forum adalah aset yang bagus untuk pengguna PC Mechanic, memungkinkan setiap orang untuk belajar dari pengalaman orang lain. Pergi ke forum!
Nyalakan dan masuk ke pengaturan CMOS.
Langkah Anda selanjutnya adalah memastikan BIOS Anda menggunakan pengaturan yang tepat. Sementara beberapa pengguna suka menggunakan BIOS untuk men-tweak sistem agar berjalan seperti sabun berminyak, selama pembuatan awal yang terbaik adalah menjaga pengaturan tetap konservatif, yang biasanya berarti membiarkannya pada default. Ingat pada titik ini kami paling tertarik untuk membuat PC ini berfungsi. Saya akan membahas langkah-langkah yang diperlukan. Langkah-langkah opsional berada di luar cakupan tutorial dasar ini dan dapat diteliti secara terpisah. Mintalah manual motherboard di depan Anda untuk membuka bagian yang menjelaskan pengaturan CMOS.
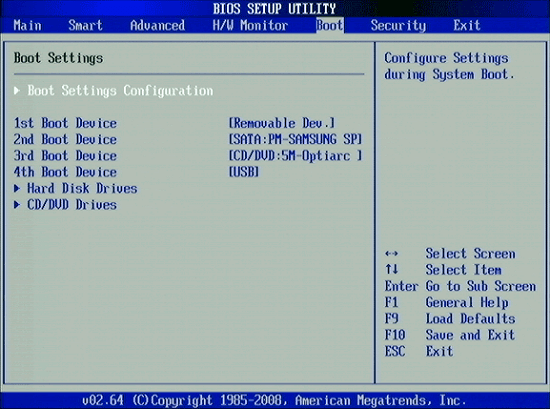
Motherboard baru memiliki apa yang disebut bios UEFI. Ini adalah bios grafis dengan mode dasar dan lanjutan. Saya akan berbicara secara umum karena papan yang berbeda diatur secara berbeda. Langkah-langkah di bawah ini adalah semacam daftar periksa.
- Atur tanggal dan waktu yang benar.
- Pastikan itu mengenali CPU Anda apa adanya dan jumlah ram yang benar.
- Periksa kecepatan dan tegangan ram, jika deteksi otomatis tidak benar, ubah. Dengan sistem berbasis Intel modern, apa pun yang lebih cepat dari ram 1333MHz harus menggunakan XMP (Intel Extreme Memory Profile). Cari tahu di manual cara mengatur ini.
- Pastikan semua drive terlihat dengan benar, dan pastikan pengontrol SATA diatur ke AHCI. Untuk boot lebih cepat, nonaktifkan pengontrol pihak ke-3 yang tidak digunakan jika dilengkapi.
- Mengatur urutan boot. Saya sarankan Anda mengaturnya ke DVD terlebih dahulu, lalu hard drive atau SSD tempat Anda akan menginstal OS. Biasanya ada layar terpisah untuk mengatur urutan hard drive/SSD jika Anda memiliki banyak drive. Nonaktifkan boot jaringan.
- Periksa untuk memastikan periferal terintegrasi yang Anda gunakan diaktifkan, dan yang tidak dinonaktifkan.
- Simpan dan keluar, itu harus reboot ke beberapa jenis layar kesalahan, mengatakan tidak ada perangkat yang dapat di-boot atau sistem operasi yang hilang atau sesuatu seperti itu.
Dengan asumsi Anda menanganinya dengan benar, PC harus aktif dan berjalan. Sekarang PC hanya duduk di sana berjalan, ini adalah saat yang tepat untuk menguji beberapa hal sebelum melanjutkan lebih jauh. Tekan tombol reset dan masuk ke setup CMOS lagi.
Periksa berikut ini:
- Periksa LED di bagian depan kasing. Selama boot-up, LED HDD akan menyala dan kemudian mati. Jika ya, itu terhubung dengan benar ke motherboard. Jika tidak, coba balikkan kabel pada steker LED, atau putar saja. Anda juga dapat memeriksa bahwa lampu LED daya.
- Periksa hard drive. Pastikan itu berputar. Anda dapat mendengar/merasakannya. Namun, Anda tidak dapat mengetahuinya dengan SSD karena ini bukan perangkat mekanis.
- Periksa penggemar. Pastikan kipas CPU, kipas catu daya, dan kipas casing semuanya berputar tanpa ada kabel yang menghalangi. Jika kartu video Anda memiliki kipas, pastikan juga berputar dengan bebas.
- Pastikan DVD memiliki daya dengan menekan tombol eject dan lihat apakah itu terbuka.
Biarkan sistem berjalan selama 10-15 menit. Saat sedang berjalan, masuk ke pengaturan CMOS Anda dan buka layar Kesehatan PC sehingga Anda dapat memantau suhu CPU saat sedang berjalan. Tujuan melakukan ini adalah untuk memastikan bahwa prosesor didinginkan secara memadai dan tidak akan menyebabkan ketidakstabilan. Jika Anda memilih, Anda juga dapat – HATI-HATI – mengardekan diri Anda sendiri lalu meraih dan menyentuh sisi CPU dan unit pendingin dengan lembut saat sedang berjalan. Jika heat sink suam-suam kuku saat disentuh (tidak terlalu panas untuk disentuh) maka ia melakukan tugasnya dengan benar. Selama periode pengujian ini, Anda bisa membiarkan PC berjalan sebentar. Jika, setelah beberapa menit, unit pendingin menjadi terlalu panas atau pembacaan suhu menjadi sangat tinggi secara tidak normal, atau jika layar PC Health membeku dan Anda tidak dapat melakukan apa pun dengan keyboard, kemungkinan Anda mengalami masalah pendinginan dengan prosesor Anda. Anda menjalankan kipas pendingin yang tidak memadai untuk prosesor Anda atau ada masalah dengan perpindahan panas yang tidak memadai antara prosesor dan unit pendingin, yang berarti Anda mungkin perlu menginstal ulang prosesor dan melakukan pekerjaan yang lebih baik dalam menggunakan panas senyawa tenggelam kali ini. Dengan prosesor Intel, ini dapat terjadi jika salah satu pin tidak sepenuhnya terpasang ke motherboard.
Menyelesaikan Pengaturan
Sekarang setelah kami menyelesaikan pengaturan perangkat keras dengan sukses, Anda sekarang siap untuk mengatur PC seperti yang Anda inginkan.
- Pastikan Windows Firewall aktif. Anda juga dapat memastikan bahwa Anda terhubung ke Internet setelahnya, baik melalui kabel Ethernet atau dengan mengkonfigurasi kartu nirkabel Anda.
- Selanjutnya, masuk ke Control Panel dan buka Windows Update. Pindai pembaruan, dan ambil semua pembaruan penting dan opsi apa pun yang Anda inginkan. Saya tidak menyarankan Anda mengambil pembaruan driver perangkat keras apa pun kecuali tidak ada driver pabrikan yang tersedia. Jika Anda ingin memperbarui driver, buka situs produsen dan dapatkan yang terbaru dari sana. Setelah pembaruan diinstal, Anda mungkin harus reboot. Ulangi hingga tidak ada lagi pembaruan yang Anda inginkan.
- Sekarang, instal beberapa jenis perangkat lunak keamanan. Windows Defender di Windows 7 tidak memadai, tetapi ada di Windows 8/8.1./10 Ada beberapa alternatif gratis yang berfungsi dengan baik.
- Sekarang, jika Anda menjalankan Windows 7, Anda harus mengaktifkan Windows. Untuk mengaktifkan, Anda cukup mengikuti wizard. Cara mengaktifkannya paling mudah melalui internet. Melakukannya dengan cara ini sangat otomatis dan dilakukan dengan menggunakan server yang aman. Jika PC Anda tidak terhubung internet, Anda dapat mengaktifkannya melalui telepon. Hubungi nomor bebas pulsa di layar, bacakan kepada operator nomor yang ditampilkan di layar dan ketik nomor konfirmasi yang mereka berikan kepada Anda.
Pada titik ini, PC baru Anda sekarang siap digunakan! Selanjutnya, Anda dapat mulai menginstal perangkat lunak dan menyesuaikan komputer baru agar sesuai dengan kebutuhan Anda.
Selamat. Nikmati PC baru Anda!
