Cara Mengubah Ukuran Banyak Gambar di Windows Secara Gratis
Diterbitkan: 2021-01-04Jika Anda telah menjadi pengguna internet untuk beberapa waktu, Anda akan tahu bahwa memiliki media visual (gambar dan video) dalam posting Anda membuatnya lebih menarik dan membantu Anda menyampaikan konteks secara lebih efektif. Faktanya, banyak penelitian selama bertahun-tahun telah menunjukkan bahwa mayoritas pengguna internet lebih memilih konten berbasis visual daripada konten statis berbasis teks. Karena media — khususnya gambar — memainkan peran penting dalam konten apa pun, ada baiknya menghabiskan waktu Anda untuk menyesuaikannya dengan pedoman dimensi platform (Anda mempostingnya). Dengan begitu, itu tidak mengalami masalah resolusi atau kompatibilitas, dan sebaliknya, berhasil menambah nilai pada posting Anda.
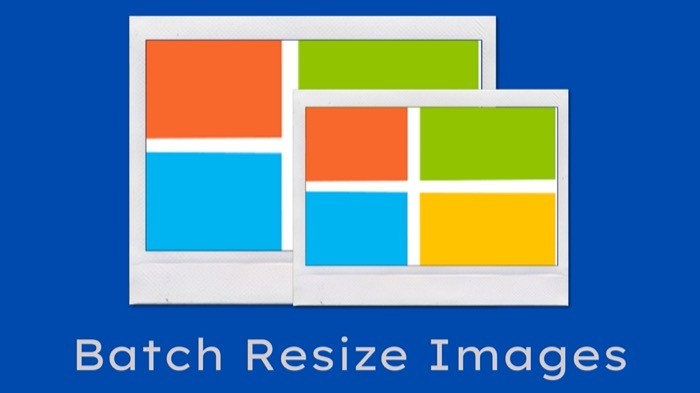
Faktanya, bukan hanya situs sosial, jika Anda menulis posting blog — terlepas dari platformnya — Anda diminta untuk mengubah ukuran gambar agar pas, dan akibatnya, meningkatkan kecepatan pemuatan situs dan mencegah file gambar ukuran besar memonopoli ruang disk hosting Anda. Meskipun proses pengubahan ukuran gambar di Windows cukup mudah, masalah muncul ketika Anda perlu mengubah ukuran gambar sekaligus. Karena, tidak seperti macOS, yang dilengkapi dengan Automator (layanan otomatisasi bawaan) untuk memungkinkan Anda membuat skrip dan mengotomatiskan pekerjaan biasa Anda seperti pengubahan ukuran gambar secara massal, penggantian nama gambar secara massal, dll., sayangnya, Windows tidak memiliki built- dalam utilitas yang setara.
Jadi, jika Anda perlu mengubah ukuran banyak gambar sekaligus di mesin Windows Anda, Anda harus menggunakan metode dan layanan lain. Dalam hal ini, inilah panduan untuk membantu Anda dengan hal yang sama.
Daftar isi
1. Ubah Ukuran Banyak Gambar Secara Massal di Windows Secara Asli (alias peretasan penerima email)
Jika Anda mencari pengubah ukuran gambar asli untuk Windows yang tidak mengharuskan Anda mengunduh aplikasi atau layanan pihak ketiga, ada solusi untuk mengubah ukuran beberapa gambar sekaligus. Untuk ini, kami akan menggunakan utilitas penerima email. Berikut caranya:
saya. Buka folder tempat Anda memiliki gambar yang ingin Anda ubah ukurannya.
ii. Pilih gambar untuk diubah ukurannya dan salin.
aku aku aku. Sekarang, buka Desktop dan buat folder baru.
iv. Di sini, rekatkan gambar yang Anda salin. [ Jika Anda memiliki gambar dari folder yang berbeda untuk diubah ukurannya, ikuti langkah-langkahnya sampai sekarang. ]
v. Pilih semua gambar, klik kanan, lalu pilih Kirim ke > Penerima email .
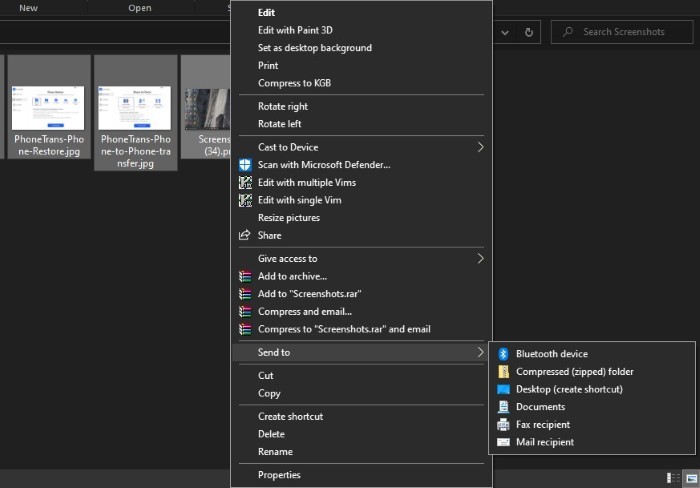
vi. Di jendela Lampirkan File , pilih ukuran untuk gambar Anda dan klik Lampirkan . [ Jika pop-up muncul, jangan tutup. ]
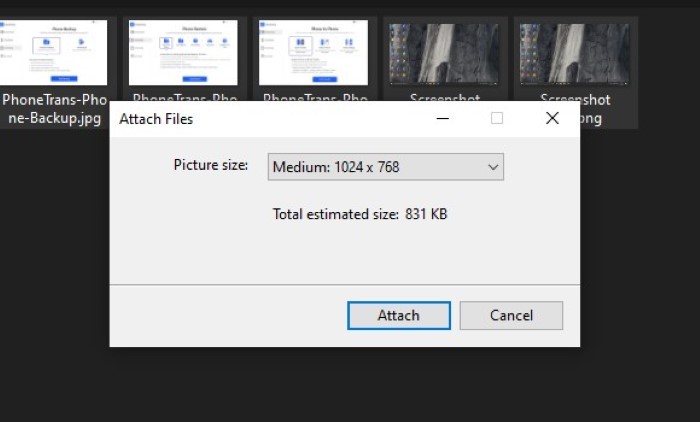
vii. Buka kotak pencarian Windows dan ketik %temp% .
Anda sekarang dapat memilih semua gambar yang diubah ukurannya dari folder temp dan memindahkannya ke lokasi lain di komputer Anda. Dengan begitu, Anda tidak kehilangan akses ke gambar yang diubah ukurannya ini.
Meskipun metode ini berfungsi dengan baik, satu peringatan yang dimilikinya adalah, karena kami menggunakan utilitas penerima email untuk mengubah ukuran gambar, gambar Anda tidak hanya diubah ukurannya, tetapi juga dikompresi. Akibatnya, ada penurunan kualitas gambar yang nyata jika dibandingkan dengan gambar yang diubah ukurannya menggunakan cara konvensional atau beberapa aplikasi pengubah ukuran gambar pihak ketiga. Jadi, kecuali Anda menggunakan metode ini untuk mengubah ukuran tangkapan layar, hasilnya masih dapat digunakan di sebagian besar skenario.
2. Ubah Ukuran Banyak Gambar di Windows Menggunakan aplikasi pihak ketiga
(1) Pengubah Gambar
Jika kualitas gambar menjadi perhatian Anda, dan karena metode penerima email gagal mengirimkannya, Anda dapat menggunakan Image Resizer. Image Resizer adalah pengubah gambar freeware pihak ketiga untuk Windows yang memberi Anda kemampuan untuk mengubah ukuran gambar secara massal sekaligus. Baru-baru ini dimasukkan ke dalam bundel Microsoft PowerToys, dan Anda dapat mengunduhnya tanpa masalah. Buka halaman ini untuk mengunduh ImageResizer di komputer Anda. Setelah diunduh, inilah cara Anda dapat menggunakannya untuk mengubah ukuran gambar secara massal.
saya. Buka folder yang berisi gambar yang ingin Anda ubah ukurannya. [Jika Anda memiliki gambar di folder yang berbeda, pindahkan ke satu folder .]
ii. Pilih gambar untuk diubah ukurannya, klik kanan padanya, dan pilih opsi Ubah ukuran gambar dari daftar.
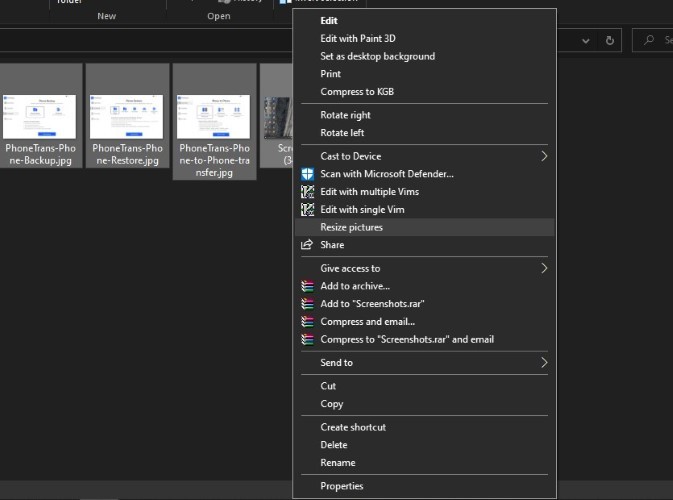
aku aku aku. Dari jendela ubah ukuran, pilih ukuran yang Anda inginkan untuk gambar Anda. Selain itu, Anda juga dapat memilih untuk mengubah ukuran gambar asli atau membuat salinan terpisah.
iv. Terakhir, tekan tombol Resize di bagian bawah.
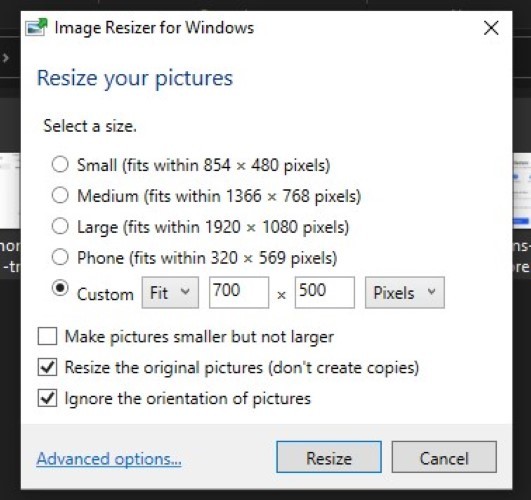

Salah satu keuntungan dari utilitas ini adalah berbagai pilihan yang ditawarkannya. Misalnya, Anda mendapatkan templat ukuran yang telah ditentukan sebelumnya yang dapat Anda pilih untuk mengubah ukuran gambar Anda. Atau, jika Anda menginginkan lebih banyak kontrol, Anda dapat menambahkan situs kustom dan jenis kecocokan untuk gambar Anda. Selain itu, aplikasi ini juga menyediakan opsi lanjutan, yang dapat Anda gunakan untuk membuat template ukuran pilihan Anda. Ini bisa berguna jika Anda sering mengubah ukuran gambar Anda dalam dimensi tertentu. Selain ukuran, Anda juga dapat memilih pengaturan encoding seperti jenis encoder, tingkat kualitas, dll., bersama dengan skema penamaan untuk gambar yang diubah ukurannya.
(2) IrfanView
IrfanView adalah salah satu aplikasi penampil gambar populer untuk Windows. Faktanya, ini adalah salah satu pilihan teratas kami untuk alternatif aplikasi Foto default. Aplikasi ini tersedia secara gratis dan menawarkan desain yang bersih dan sederhana, bersama dengan berbagai fitur. Salah satu fitur ini adalah pemrosesan batch, yang memungkinkan Anda melakukan operasi di banyak gambar sekaligus. Untuk ini, pertama, unduh dan instal aplikasi IrfanView di mesin Windows Anda. Setelah selesai, inilah cara Anda dapat mengubah ukuran beberapa gambar menggunakan aplikasi.
saya. Buka IrfanView dan buka File > Batch Conversion/Rename .
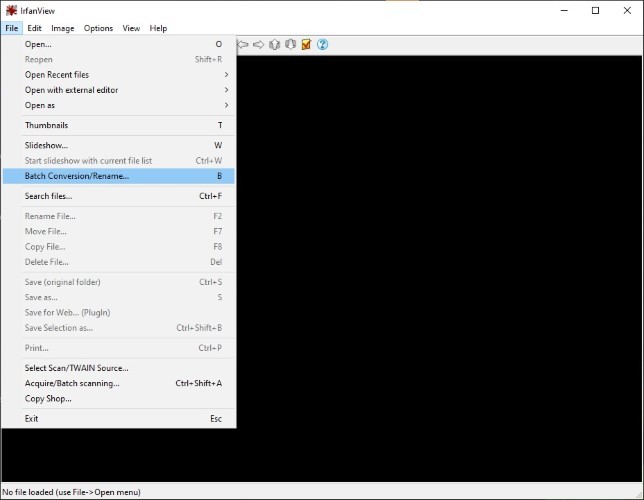
ii. Di jendela berikutnya, pilih opsi Work as to Batch conversion .
aku aku aku. Atur format Output ke JPG (atau format gambar pilihan Anda) dan centang kotak di sebelah Use Advanced Options . Dan selanjutnya, klik tombol Advanced yang berdekatan.
iv. Di jendela Atur untuk semua gambar , centang kotak RESIZE dan atur ukuran untuk gambar Anda. Pastikan Anda memiliki opsi Pertahankan rasio aspek dicentang. Dan klik tombol OK .
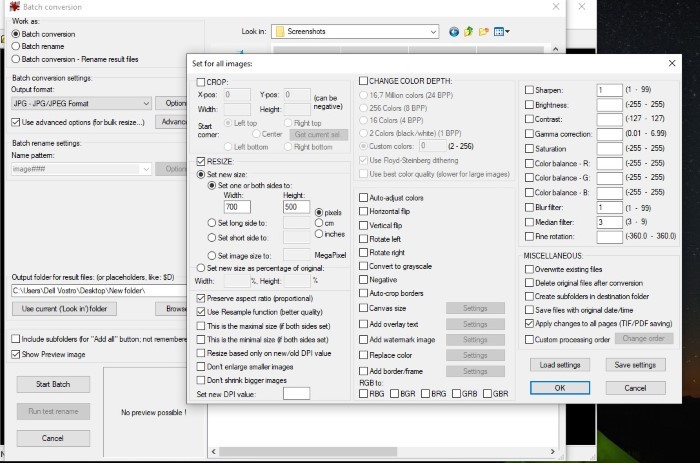
v. Sekarang, di jendela utama, gunakan jendela navigasi file di panel kanan untuk menavigasi ke lokasi dengan gambar Anda dan klik tombol Tambah untuk menambahkan gambar ini ke aplikasi. [ Jika Anda memiliki gambar yang disimpan di folder yang berbeda, pastikan Anda memindahkannya ke satu folder untuk kenyamanan. ]
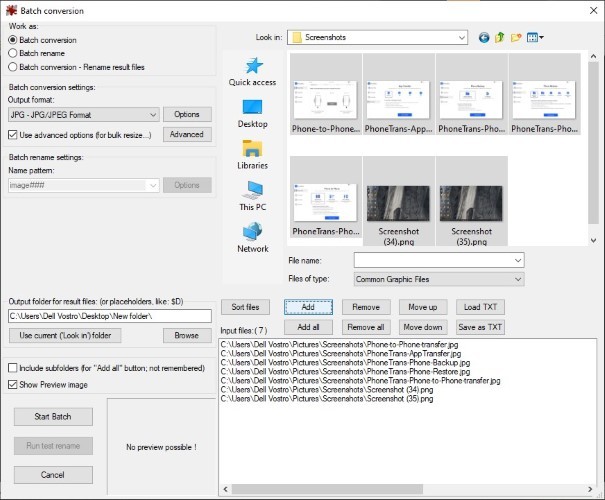
vi. Setelah gambar ditambahkan, atur folder Output ke tempat Anda ingin gambar diubah ukurannya.
vii. Terakhir, tekan tombol Start Batch untuk memulai proses pengubahan ukuran gambar.
Setelah pemrosesan selesai, Anda dapat pergi ke folder output untuk menemukan semua foto yang diubah ukurannya. Selain itu, seperti yang disebutkan di awal, ada banyak fitur berbeda yang Anda dapatkan dengan IrfanView. Jadi, jika Anda ingin menyelesaikan lebih banyak pada gambar Anda, seperti, misalnya, memotong, menyesuaikan warna, dan sejenisnya, Anda dapat menemukan opsi untuk hal yang sama di bagian Lanjutan .
(3) XnUbah ukuran
Pengubah ukuran gambar lain untuk Windows yang memungkinkan Anda mengubah ukuran gambar secara batch adalah XnResize. Ini adalah aplikasi lintas platform gratis dengan semua fungsi penting yang Anda butuhkan. Itu berada tepat di antara ImageResizer dan IrfanView — di mana ImageResizer memiliki fungsionalitas tulang telanjang, dan IrfanView berlebihan dengan sejumlah fitur pemrosesan gambar. Artinya, dengan XnResize, Anda mendapatkan beberapa fitur yang hilang dari ImageResizer (akses metadata dan kemampuan untuk menyesuaikan properti gambar) tanpa terlalu berlebihan dengan yang ditawarkan di IrfanView. Untuk memulai, unduh XnResize dari sini dan instal di komputer Anda. Dengan aplikasi terinstal, inilah cara Anda dapat mengubah ukuran beberapa gambar menggunakan XnResize.
saya. Buka XnResize dan klik Tambah file atau Tambah folder — tergantung pada apakah Anda ingin memilih gambar atau seluruh folder.
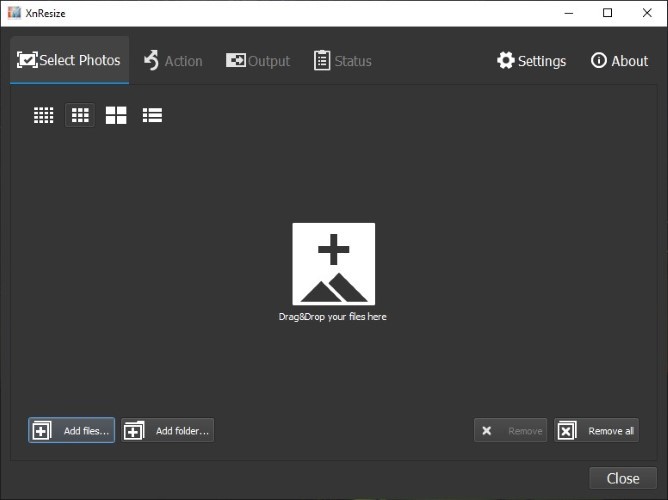
ii. Setelah gambar diimpor, klik Next .
aku aku aku. Selanjutnya, klik menu tarik-turun di sebelah Preset dan pilih dimensi untuk gambar Anda. Anda dapat memilih Kustom untuk menambahkan ukuran kustom pilihan Anda.
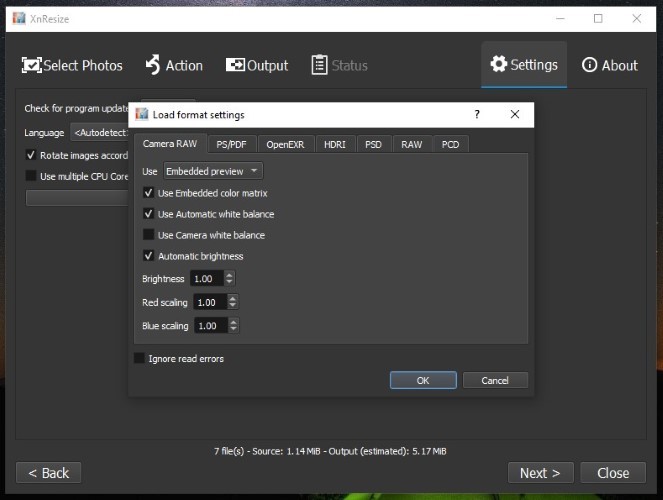
iv. Centang kotak di sebelah Pertahankan rasio dan klik Berikutnya. [ Pastikan kotak centang di sebelah Putar tidak dicentang. ]
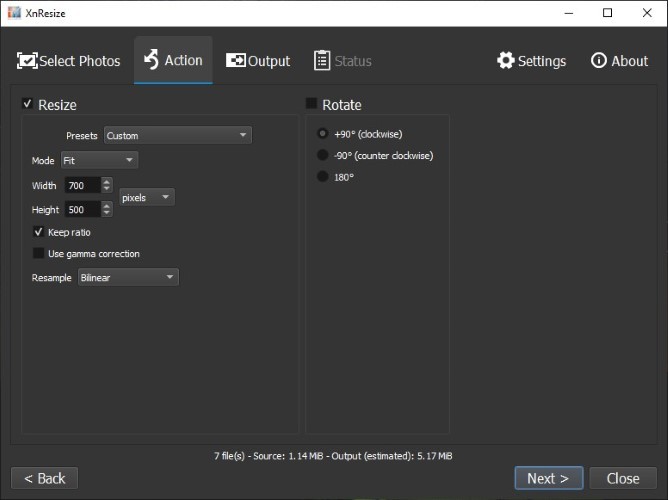
v. Sekarang, pilih folder tujuan untuk gambar yang diubah ukurannya, pilih format output, dan klik Convert .
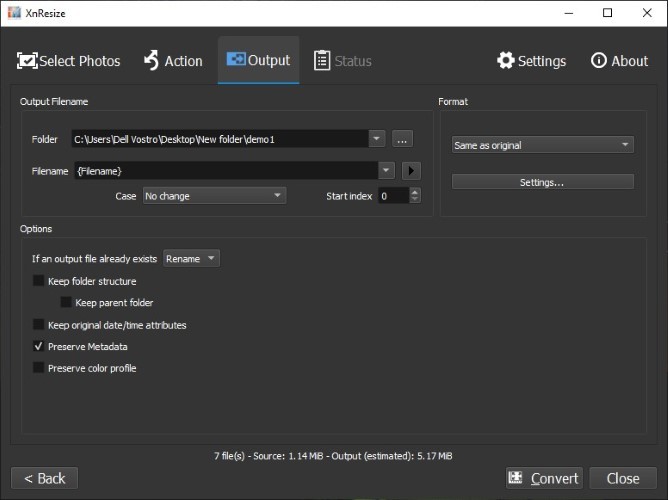 Ketika proses selesai, Anda dapat menemukan gambar yang diubah ukurannya di folder tujuan yang Anda tetapkan.
Ketika proses selesai, Anda dapat menemukan gambar yang diubah ukurannya di folder tujuan yang Anda tetapkan.
Dari dua metode yang tercantum di atas, sebaiknya gunakan metode kedua — yang melibatkan penggunaan aplikasi pengubah ukuran gambar pihak ketiga — untuk mengubah ukuran beberapa gambar di mesin Windows Anda. Selain itu, di antara tiga aplikasi pihak ketiga, opsi termudah (namun dapat diandalkan) untuk sebagian besar pengguna adalah ImageResizer, hanya karena ia menawarkan antarmuka yang bebas kekacauan dan mudah digunakan dengan semua fitur penting yang biasanya Anda perlukan untuk mengubah ukuran gambar. Namun, jika Anda memerlukan kontrol lebih besar atas proses pengubahan ukuran dan menginginkan kemampuan untuk mengubah aspek tertentu dari gambar, IrfanView memberi Anda sejumlah fitur untuk semua persyaratan tersebut. Terakhir, ada XnResize, yang, seperti yang telah disebutkan, berada di antara dua aplikasi, memberi Anda serangkaian fitur penting yang Anda perlukan tanpa terlalu memperumit pengalaman.

Selain itu, dengan mempertimbangkan kualitas gambar yang ditawarkan oleh semua solusi ini, Anda memiliki ImageResizer di posisi teratas dengan penurunan kualitas yang sangat kecil, diikuti oleh XnResize di posisi kedua, dan IrfanView di posisi ketiga. Adapun metode asli, kualitas output jauh lebih rendah daripada yang ditawarkan aplikasi pihak ketiga ini, menjadikannya metode yang paling tidak kami rekomendasikan untuk mengubah ukuran gambar secara massal pada mesin Windows.
