Unduhan dan Pembaruan Driver Canon TS3522 untuk Windows 10, 11
Diterbitkan: 2023-09-22Berikut adalah beberapa metode berbeda untuk mengunduh dan menginstal driver Canon TS3522 pada PC Windows 10/11.Baca terus seluruh artikel untuk mengetahui lebih banyak!
Jika Anda mencari printer multifungsi all-in-one yang sederhana, maka Canon Pixma TS3522 adalah pilihan yang sangat baik. Selain instalasi dan pengoperasiannya yang sederhana, printer inkjet Canon mampu menghasilkan cetakan dokumen berkualitas tinggi dengan cepat. Kemampuan untuk menghubungkan printer ini ke WiFi dan USB menjadikannya pilihan yang sangat baik bagi sebagian besar pengguna rumahan. Namun agar printer multifungsi ini dapat bekerja secara maksimal, driver printer Canon TS3522 asli harus diinstal di PC.
Panduan pengunduhan driver ini akan memberi Anda berbagai teknik dan langkah direktori berbeda yang akan membantu Anda dalam proses pengunduhan dan pembaruan driver printer Canon. Oleh karena itu, tanpa basa-basi lagi mari kita lanjutkan ke beberapa cara download driver Canon TS3522 di Windows 11, 10.
Metode Mengunduh, Menginstal & Memperbarui Driver Canon TS3522 di Windows 11, 10
Lihatlah metode yang dibagikan di bawah ini untuk melakukan pengunduhan driver Canon TS3522 dengan cepat untuk Windows 10, 11.
Metode 1: Unduh Driver Canon TS3522 Dari Situs Resmi Canon
Mirip dengan pabrikan lain, Canon juga sering merilis pembaruan driver untuk dirinya sendiri. Jadi, Anda bisa mendapatkan driver Canon PIXMA TS3522 versi terbaru dari situs resmi Canon. Namun, sebelum Anda melanjutkan, ada dua hal utama yang harus Anda ketahui. Pertama, Anda perlu mengetahui versi pasti OS Windows yang Anda gunakan saat ini, dan kedua, model atau nomor seri printer Anda. Sekarang, ikuti langkah-langkah di bawah ini untuk mengunduh dan menginstal driver Canon TS3522 secara manual:
Langkah 1: Kunjungi situs resmi Canon.
Langkah 2: Arahkan kursor ke bagian Dukungan dan perluas.Lalu, pilih Perangkat Lunak & Driver dari menu tarik-turun. 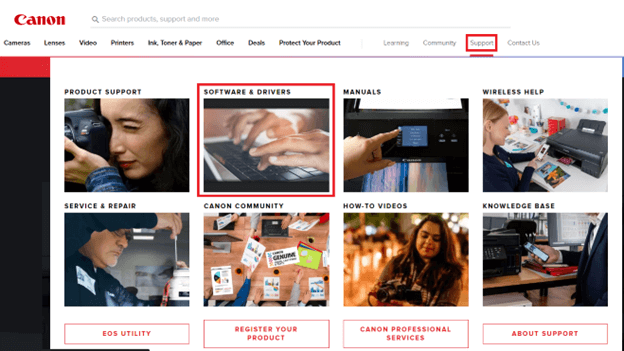
Langkah 3: Selanjutnya, pilih kategori produk Anda yaitu Printer dari opsi yang tersedia.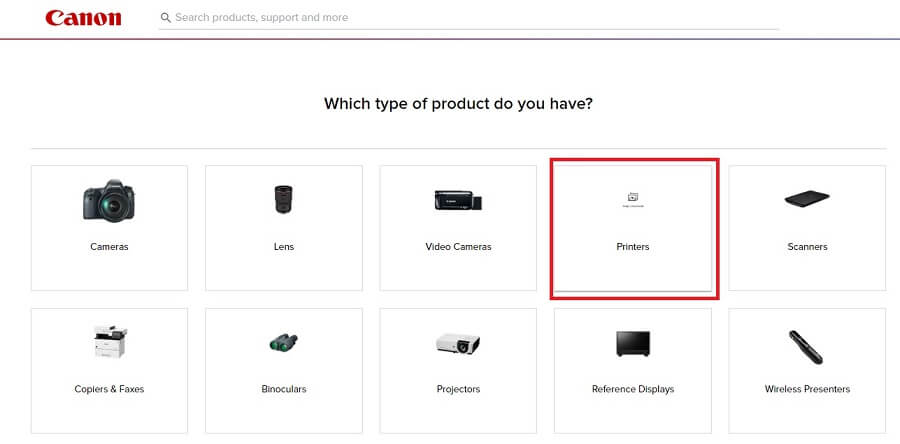
Langkah 4: Sekarang, pilih PIXMA untuk melanjutkan.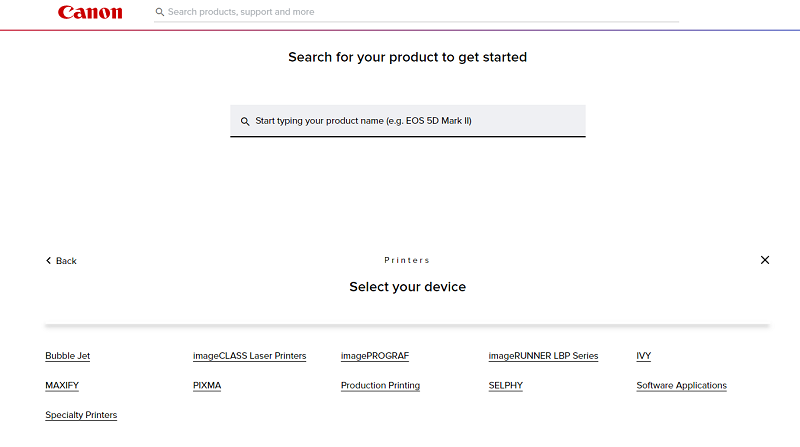
Langkah 5: Setelah itu pilih TS Series lalu pilih PIXMA TS3522 .
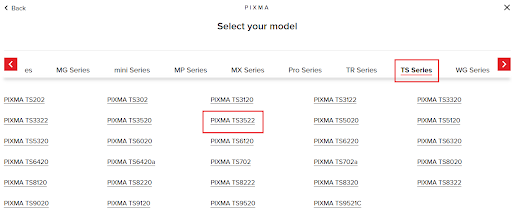
Langkah 6: Pilih Sistem Operasi yang benar dan versi yang sesuai dari menu drop-down.
Langkah 7: Gulir ke bawah halaman hingga Anda menemukan opsi Unduh yang disajikan di sebelah penginstal driver Canon TS3522 Anda.Klik pada tombol Unduh. 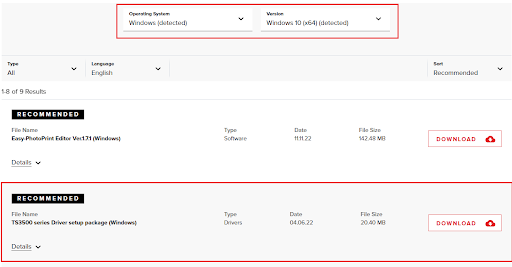
Langkah 8: Jalankan file yang diunduh dan ikuti instruksi di layar Anda untuk menyelesaikan proses instalasi driver pada sistem Anda.Setelah selesai, restart komputer Anda untuk menyimpan perubahan terkini.
Baca Juga: Download dan Update Driver Canon G7020 untuk Windows
Metode 2: Instal Pembaruan Driver Canon TS3522 Terbaru Secara Manual di Pengelola Perangkat
Windows dilengkapi dengan alat utilitas bawaan yang disebut Pengelola Perangkat. Alat ini menjaga semua driver PC Anda berfungsi dengan baik. Dengan menggunakan Pengelola Perangkat, Anda dapat dengan mudah melakukan pengunduhan driver Canon PIXMA TS3522 di Windows 10, 11. Untuk melakukannya, cukup ikuti langkah-langkah di bawah ini:
Langkah 1: Tekan semuanya Win + X dari keyboard Anda.Dan kemudian pilih Pengelola Perangkat dari daftar yang muncul. 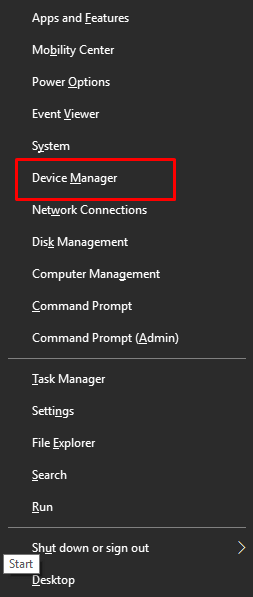
Langkah 2: Tindakan di atas akan membawa Anda ke Pengelola Perangkat.Di sini Anda perlu mencari dan mengklik dua kali pada kategori Printer/Antrian Cetak untuk memperluasnya. 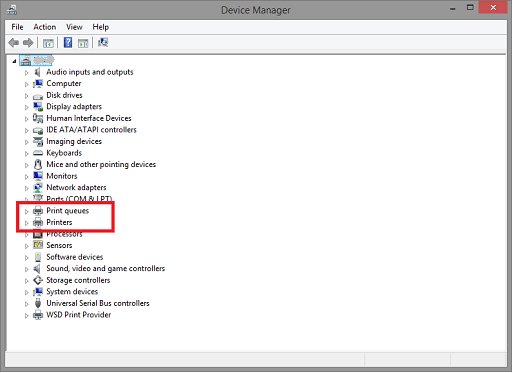
Langkah 3: Selanjutnya, klik kanan pada driver Canon TS3522 Anda dan pilih opsi Perbarui Driver untuk melanjutkan.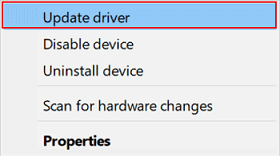

Langkah 4: Dari prompt berikutnya, klik Cari Driver Secara Otomatis .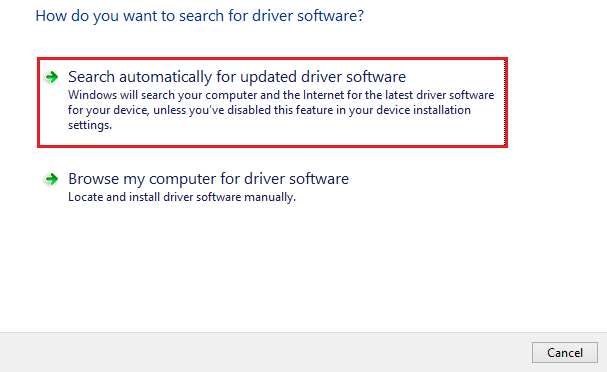
Langkah 5: Sekarang, tunggu hingga Pengelola Perangkat menemukan driver yang tersedia untuk sistem Anda.Dan kemudian ikuti petunjuk di layar untuk menyelesaikan proses instalasi.
Setelah driver Canon PIXMA TS3522 berhasil diinstal, restart komputer Anda untuk menyimpan driver baru. Dan, jika Anda merasa kedua metode di atas agak sulit untuk memperbarui driver yang sudah ketinggalan zaman, Anda dapat mencoba metode berikutnya untuk secara otomatis dan mudah menginstal driver PC versi terbaru di PC Windows.
Baca Juga: Unduh, Perbarui dan Instal Driver Canon iP110 untuk Windows 10,11
Metode 3: Gunakan Bit Driver Updater untuk Menginstal Driver Canon TS3522 Secara Otomatis (Disarankan)
Tidak punya waktu atau keahlian teknis yang diperlukan untuk menginstal driver Canon PIXMA TS3522 secara manual? Tidak perlu khawatir, Anda dapat menyelesaikan tugas secara otomatis dengan bantuan program pembaruan driver terbaik seperti Bit Driver Updater. Ini adalah cara termudah dan tercepat untuk mengganti driver yang ketinggalan jaman, rusak, atau hilang dengan yang baru dan kompatibel. Demikian pula, dengan menggunakan Bit Driver Updater, Anda dapat dengan cepat menemukan dan mengunduh pembaruan driver Canon TS3522 paling asli di Windows 10/11.
Bit Driver Updater adalah perangkat lunak yang diakui secara global yang secara otomatis mendeteksi sistem Anda dan menemukan driver baru untuknya. Tidak hanya itu, ini juga memastikan Anda mendapatkan kinerja PC yang ditingkatkan dan diperbarui. Utilitas pembaruan driver hanya menyediakan driver yang telah diuji dan diverifikasi WHQL. Artinya, tidak ada risiko mengunduh dan menginstal driver yang salah. Pengguna dapat memperbarui driver lama dengan versi gratis atau versi pro. Namun dengan versi pro, Anda mendapatkan bantuan teknis 24/7 dan jaminan uang kembali 60 hari. Selain itu, ini membantu Anda membuka potensi penuh dari perangkat lunak.
Di bawah ini adalah cara mengunduh driver Canon PIXMA TS3522 dengan Bit Driver Updater:
Langkah 1: Untuk memulai, unduh file setup Bit Driver Updater dari tombol di bawah.
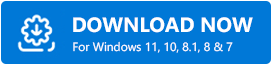
Langkah 2: Klik dua kali file yang diunduh dan ikuti panduan instalasi untuk menyelesaikan proses.
Langkah 3: Setelah menginstal, luncurkan Bit Driver Updater dan klik opsi Pindai yang tersedia di panel menu kiri.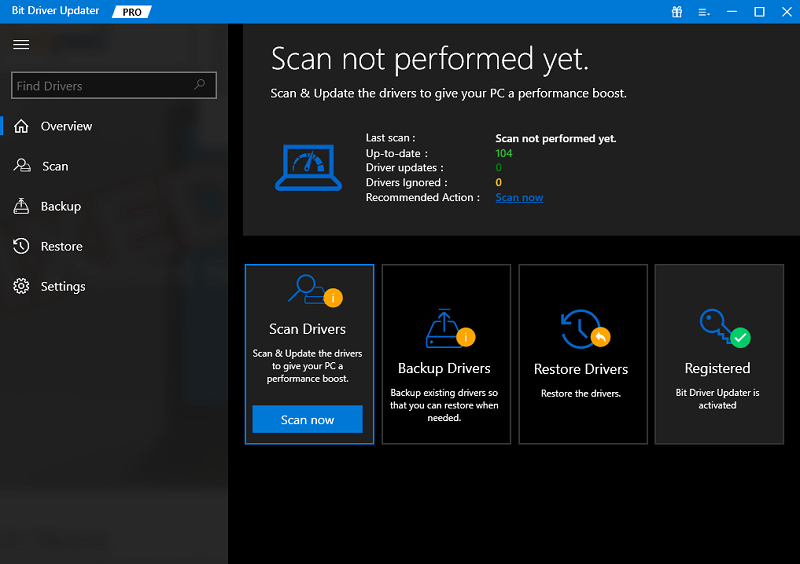
Langkah 4: Sekarang, cukup klik tombol Perbarui Semua untuk menginstal versi terbaru semua driver PC dalam satu klik.Namun, fungsi pembaruan sekali klik hanya dapat diakses oleh pengguna yang menggunakan versi pro. Jadi, jika Anda menggunakan versi gratis, Anda perlu mengklik tombol Perbarui Sekarang yang tersedia di sebelah driver yang ingin Anda perbarui. 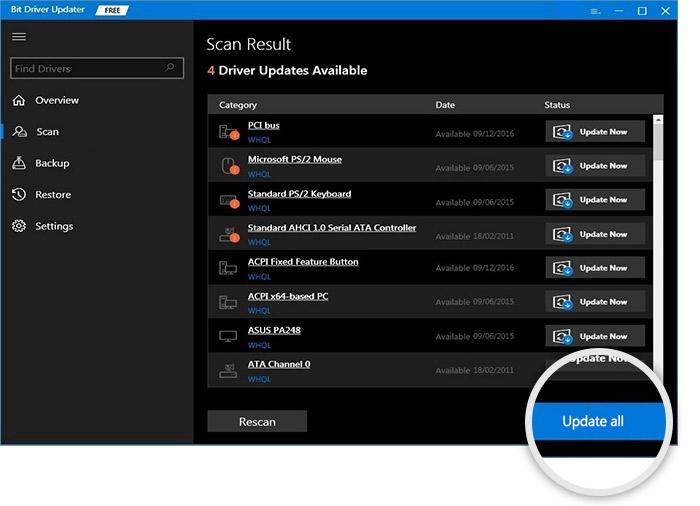
Setelah semuanya selesai, reboot komputer Anda untuk menerapkan driver baru.
Baca Juga: Unduh & Pembaruan Driver Canon MG2522 Untuk Windows 10
Metode 4: Jalankan Pembaruan Windows untuk Menginstal Driver Canon TS3522
Terakhir, Anda dapat menggunakan layanan Pembaruan Windows untuk mencari dan menginstal driver versi terbaru untuk PC Anda. Untuk menginstal driver Canon TS3522 menggunakan Windows Update, ikuti langkah-langkah di bawah ini:
Langkah 1: Di keyboard Anda, tekan tombol Windows + Ibersamaan untuk membuka Pengaturan Windows.
Langkah 2: Pada Pengaturan Windows, temukan dan klik opsi Perbarui & Keamanan. 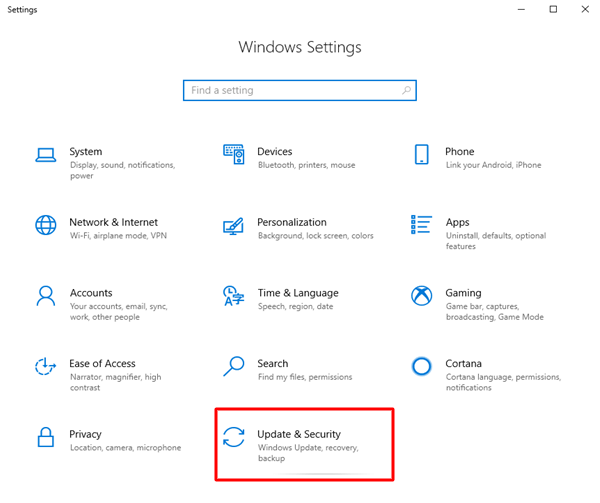
Langkah 3: Sekarang, periksa apakah Pembaruan Windowsdipilih dari panel menu kiri. Jika tidak, pilih Pembaruan Windows.
Langkah 4: Setelah itu, klik opsi Periksa Pembaruanyang tersedia di panel kanan. 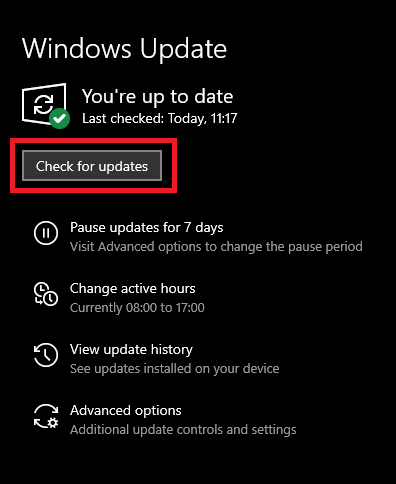
Sekarang, duduk saja dan tunggu Pembaruan Windows menemukan driver yang tersedia serta pembaruan sistem lainnya untuk perangkat Anda. Jika ada pembaruan yang terdeteksi, Windows akan menginstalnya secara otomatis di PC Anda. Setelah pembaruan yang tertunda diinstal, Anda perlu me-reboot komputer Anda untuk menerapkan perubahan.
Baca Juga: Download Driver Canon MG2500 untuk Windows 10, 11
Cara Download & Update Driver Canon TS3522 di Windows 10, 11: Dijelaskan
Saran di atas adalah beberapa metode tidak rumit dan sederhana yang dapat dipertimbangkan untuk melakukan pengunduhan driver Canon TS3522 untuk Windows 11, 10. Semoga panduan pengunduhan driver ini informatif dan bermanfaat bagi Anda. Namun, jika Anda memiliki pertanyaan mengenai hal yang sama, Anda dapat membagikannya di bagian komentar di bawah.
Untuk informasi lebih lanjut terkait teknologi, Anda dapat berlangganan Buletin kami dan mengikuti kami di Media Sosial – Facebook, Instagram, Twitter, atau Pinterest.
