Tidak Bisa Menghapus Aplikasi Mac Karena Masih Terbuka? Berikut 5 Cara Memperbaikinya
Diterbitkan: 2023-11-18Memasang dan mencopot pemasangan aplikasi adalah tugas umum yang kami lakukan di komputer. Di Mac, terkadang saat Anda mencoba mencopot pemasangan aplikasi, sistem melaporkan: “ Tidak dapat menghapus aplikasi Mac karena masih terbuka “. Ini adalah masalah umum yang dihadapi banyak pengguna Mac, namun kabar baiknya adalah masalah ini dapat diperbaiki dengan menutup paksa aplikasi.
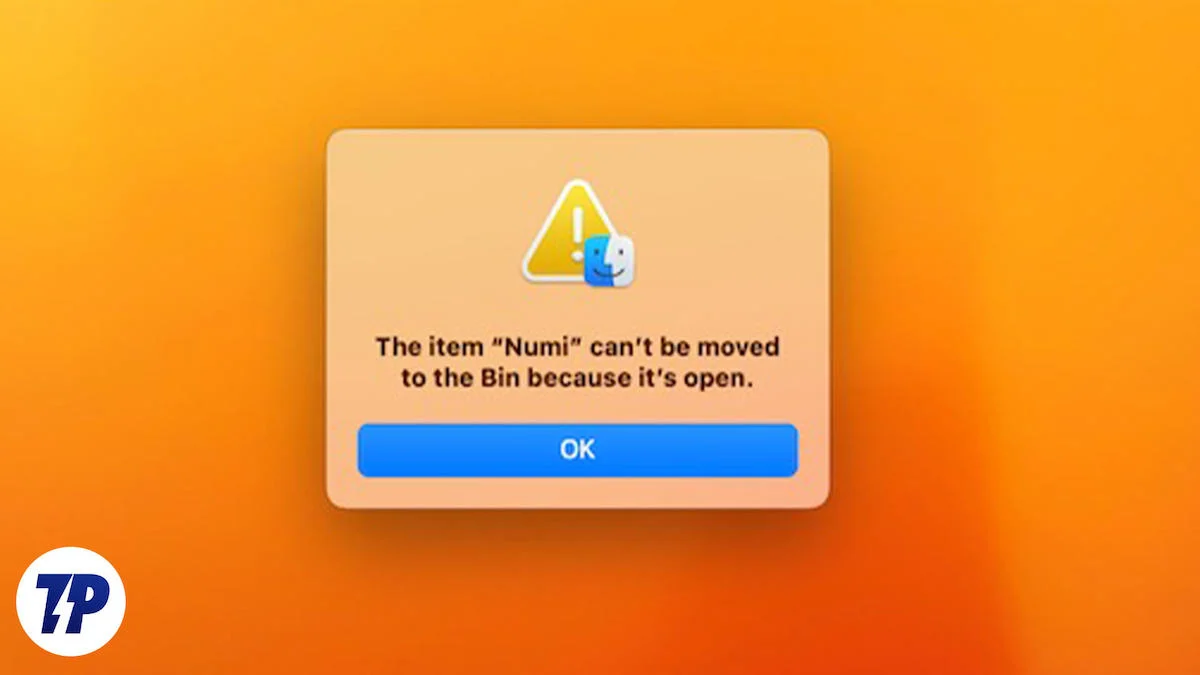
Dalam panduan ini, kami akan memperkenalkan Anda berbagai cara untuk menutup paksa aplikasi untuk menghapus instalasinya dari Mac Anda. Solusi ini termasuk menggunakan pengaturan sistem dasar untuk menutup paksa aplikasi, menangani file yang dapat dieksekusi, memulai ulang komputer Anda, dan banyak lagi. Jadi jika Anda sudah siap, mari kita mulai!
Daftar isi
Perbaiki Tidak Dapat Menghapus Aplikasi Mac Karena Masih Terbuka Error di Mac
1. Hentikan Paksa Aplikasi Lalu Uninstall
Alasan mengapa aplikasi Mac tidak dapat dihapus adalah karena aplikasi tersebut masih terbuka. Hal ini terutama karena aplikasi masih berjalan di latar belakang. Program uninstall sistem Mac tidak dapat menghapus instalasi aplikasi jika aplikasi tersebut terbuka dan berjalan di latar belakang. Inilah sebabnya Anda melihat pesan peringatan saat mencoba mencopot pemasangan aplikasi. Anda dapat dengan mudah memperbaiki masalah ini dengan menghentikan atau menutup paksa aplikasi. Anda dapat menutup paksa aplikasi dengan berbagai cara. Metode ini sederhana dan tidak memerlukan pengetahuan teknis apa pun.
Menu apel:
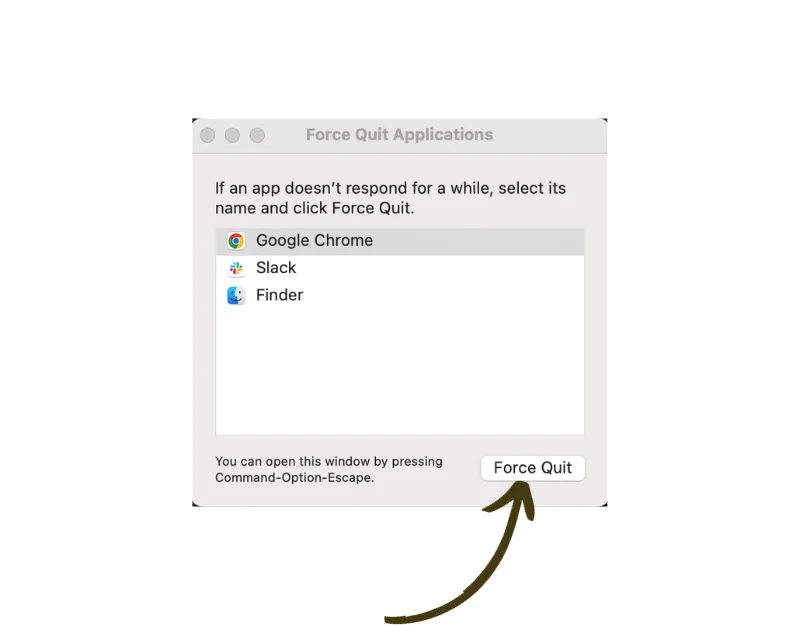
- Klik logo Apple di sudut kiri atas layar Anda.
- Pilih “ Paksa Keluar ” dari menu tarik-turun.
- Ini juga akan membuka jendela “Force Quit Applications” , dan Anda dapat mengikuti langkah yang sama seperti di atas untuk menutup aplikasi yang tidak responsif.
- Alternatifnya, Anda juga dapat menekan dan menahan tombol Command + Option + Esc pada keyboard Anda. Ini akan membuka jendela “ Force Quit ”.
Metode Dermaga:
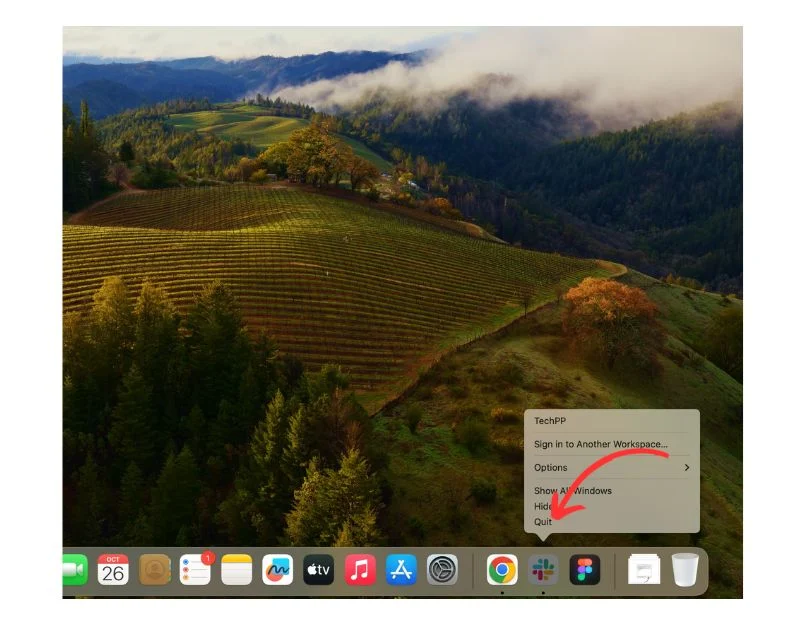
- Temukan aplikasi yang ingin Anda copot pemasangannya di Dock jika tidak muncul. Ikuti metode 2.
- Klik kanan pada ikon aplikasi.
- Tekan dan tahan tombol Option pada keyboard Anda, dan “Quit” akan berubah menjadi “Force Quit.” Klik “Force Quit” untuk menutup aplikasi.
2. Gunakan Monitor Aktivitas
Langkah 1: Buka Sorotan:
- Tekan tombol Command (Cmd) dan tombol Spasi (Spasi) pada keyboard Anda secara bersamaan. Ini akan membuka Spotlight, fungsi pencarian di Mac Anda.
Langkah 2: Akses Monitor Aktivitas:
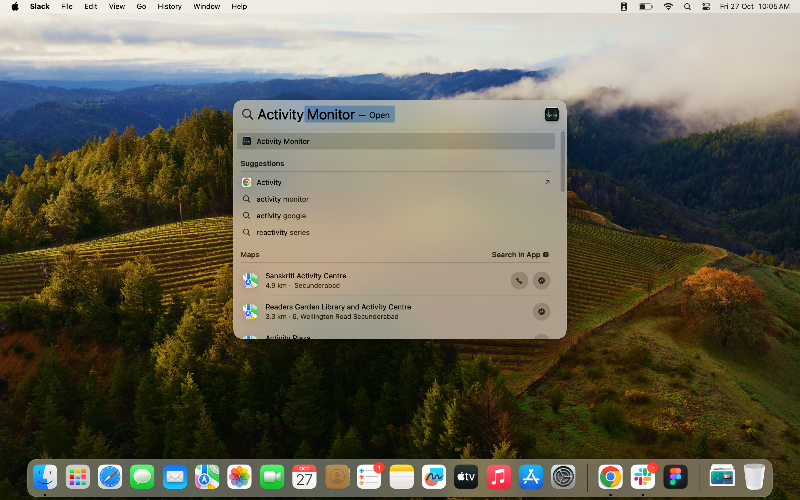
- Di bilah pencarian Spotlight yang muncul, ketik Activity Monitor dan tekan Enter pada keyboard Anda.
Langkah 3: Temukan aplikasinya:
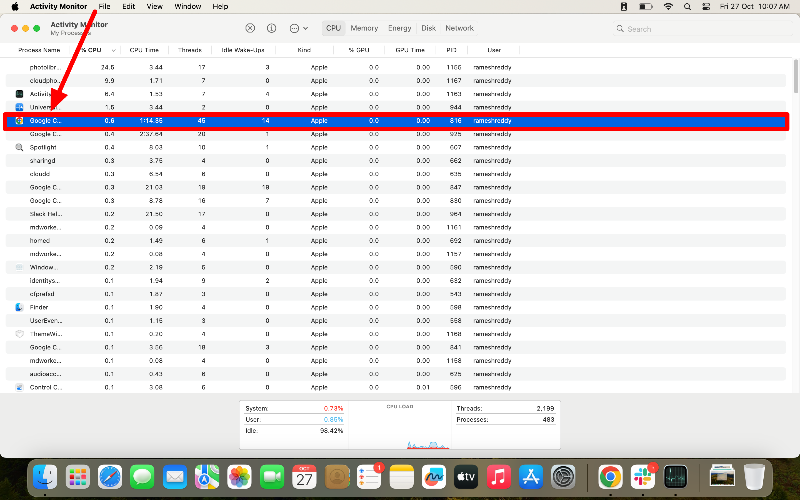
- Lihat daftar aplikasi yang berjalan di Monitor Aktivitas untuk menemukan aplikasi yang ingin Anda tutup.
Langkah 4: Memulai Force Quit:
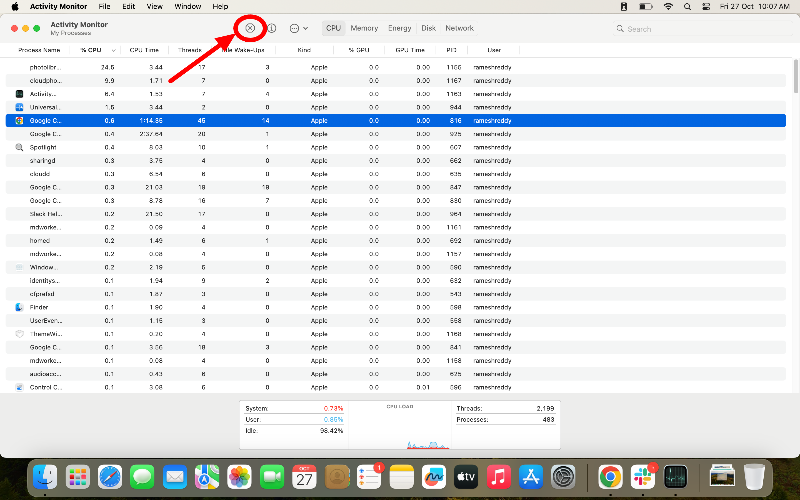
- Setelah Anda menemukan aplikasinya, klik untuk menyorotnya.
- Anda akan melihat tombol X kecil di sudut kiri atas jendela Activity Monitor. Klik tombol ini.
Langkah 5: Konfirmasi Force Quit:
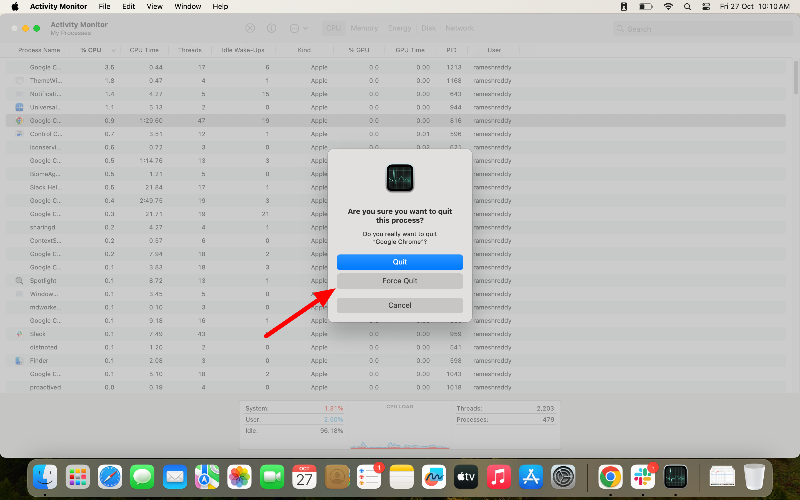
- Sebuah jendela kecil akan muncul menanyakan apakah Anda ingin keluar dari proses.
- Klik tombol “Force Quit ” untuk mengonfirmasi.
Langkah 6: Buka Penemu:
- Sekarang, Sekali lagi, Buka aplikasi Finder di Mac Anda
Langkah 7: Buka Direktori Aplikasi:
- Di jendela Finder di sisi kiri, cari tab berlabel “Aplikasi” dan klik di atasnya. Ini akan membawa Anda ke daftar semua program yang diinstal pada Mac Anda.
Langkah 8: Cari dan Hapus Aplikasi:


- Gulir daftar aplikasi hingga Anda menemukan aplikasi yang ingin Anda hapus.
- Klik kanan pada ikon aplikasi, lalu pilih Pindahkan ke Sampah dari menu yang muncul.
3. Hapus File yang Dapat Dieksekusi
Hapus file aplikasi yang dapat dieksekusi. Ini akan mencegah file dimulai. Anda dapat menghapus file dari folder paket aplikasi.
Langkah 1: Buka Penemu
- Klik ikon Finder di dok di bagian bawah layar Anda untuk membuka jendela Finder baru.
Langkah 2: Buka Direktori Aplikasi:
- Di jendela Finder, cari tab “ Aplikasi ” di sisi kiri “dan klik di atasnya. Ini akan membawa Anda ke daftar semua program yang diinstal pada Mac Anda.
Langkah 3: Akses Isi Paket Aplikasi:
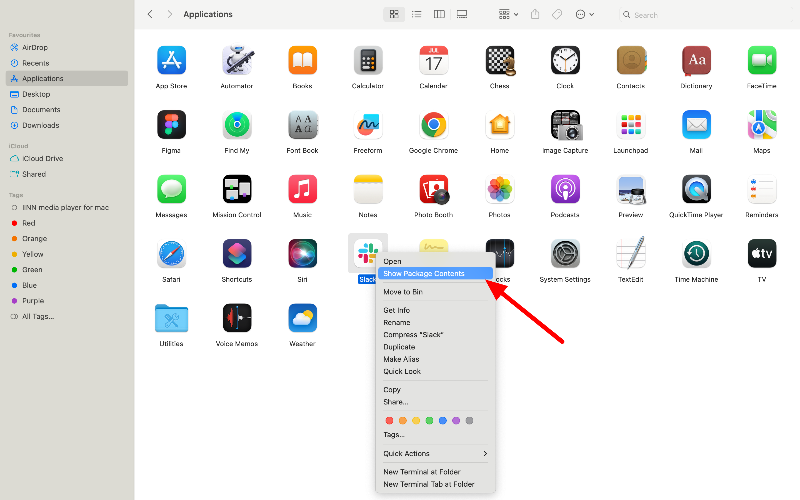
- Temukan aplikasi yang ingin Anda copot pemasangannya, klik kanan padanya dan pilih “ Tampilkan Isi Paket ” dari menu yang muncul.
Langkah 4: Navigasikan ke Folder macOS:
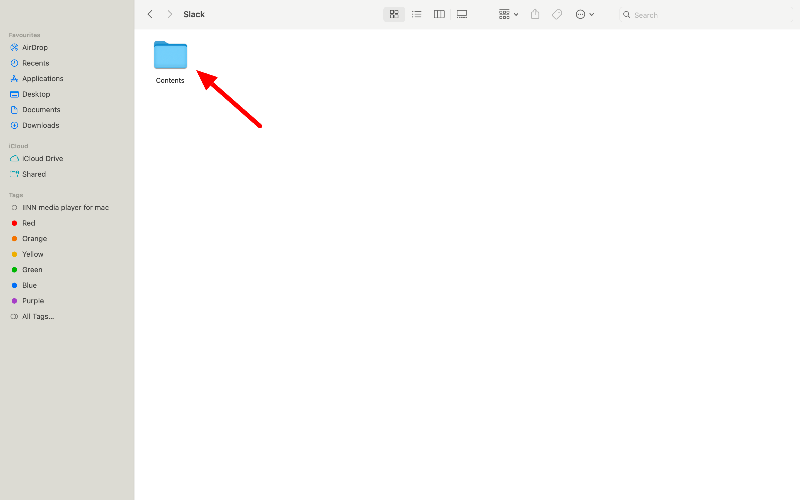
- Di folder “Isi Paket” , klik dua kali folder bernama “Isi” untuk membukanya, lalu buka folder MacOS .
Langkah 5: Cari dan Hapus File Unix yang Dapat Dieksekusi:
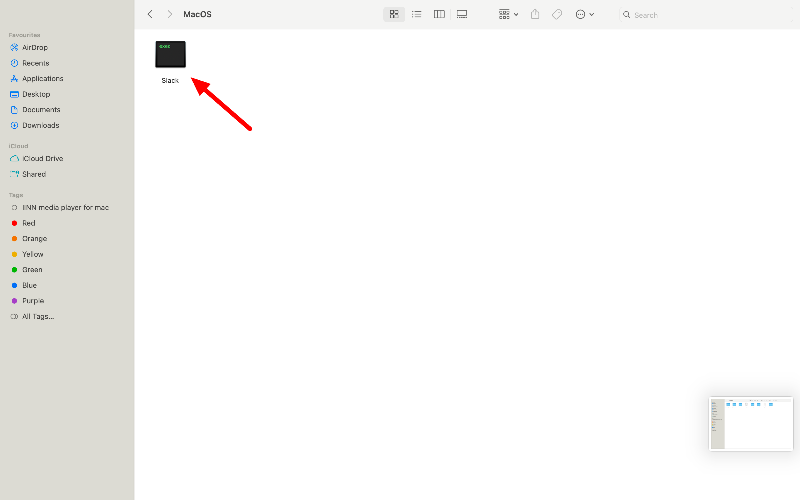
- Cari file di folder “MacOS” dengan nama yang sama dengan aplikasinya. File ini adalah file Unix yang dapat dieksekusi untuk aplikasi tersebut.
- Klik kanan pada file ini, dan pilih “Pindahkan ke Sampah” dari menu yang muncul untuk menghapusnya.
Langkah 6: Buka Monitor Aktivitas dan tutup paksa aplikasi:
- Buka Spotlight dengan menekan Command + Space pada keyboard Anda, ketik “Activity Monitor ,” dan tekan Enter.
- Temukan dan klik aplikasi di Monitor Aktivitas untuk menyorotnya.
- Klik tombol X kecil di sudut kiri atas jendela Monitor Aktivitas, lalu klik “Force Quit” di jendela pop-up untuk mengonfirmasi.
Langkah 7: Hapus Aplikasi dari Folder Aplikasi:

- Kembali ke folder “Aplikasi” di Finder.
- Klik kanan pada aplikasi dan pilih “Move to Bin” dari menu yang muncul untuk menghapus aplikasi.
4. Copot Pemasangan Aplikasi Menggunakan Uninstaller Pihak Ketiga
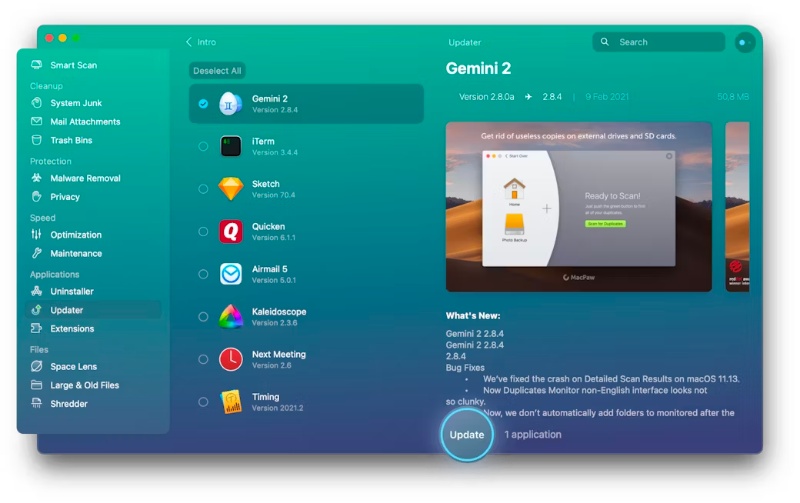
Jika kedua cara ini tidak berhasil, coba uninstal aplikasi menggunakan aplikasi pihak ketiga. Aplikasi ini akan membantu Anda menghapus aplikasi dari Mac Anda dan semua file yang terkait dengan aplikasi tersebut. Ada banyak pilihan untuk uninstaller. Setelah pengujian, kami menemukan CleanMyMac X dan App Cleaner sebagai pilihan terbaik. Dengan aplikasi ini, Anda dapat menghapus instalan aplikasi yang ingin Anda hapus dari App Store.
5. Mulai ulang Mac Anda
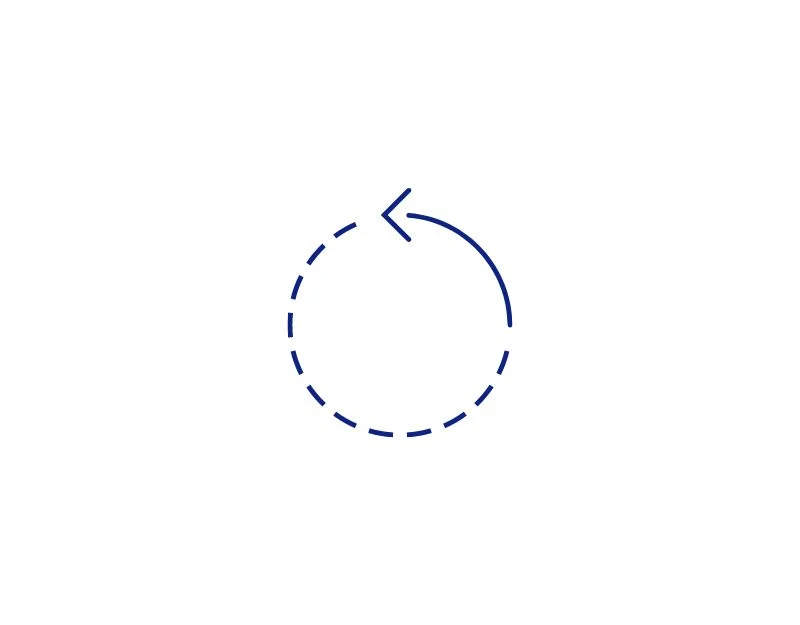
Jika tidak ada langkah yang berhasil, mulai ulang PC Anda. Restart PC Anda akan menghentikan proses yang berjalan di latar belakang dan menutup aplikasi yang sedang berjalan. Ini adalah cara paling efektif untuk memperbaiki masalah, kecuali aplikasi terbuka secara otomatis saat PC Anda dihidupkan ulang. Untuk memperbaikinya, klik kanan aplikasi, arahkan kursor ke Opsi dan hapus centang “Buka saat login” atau buka System Preferences > Users & Groups > Login Items , dan hapus centang aplikasi apa pun yang tidak ingin Anda buka saat startup.
FAQ tentang Penghapusan Aplikasi di macOS
1. Mengapa saya tidak bisa menghapus aplikasi di Mac saya?
Anda dapat menghapus app di Mac Anda karena berbagai alasan. Hal ini mungkin terjadi karena aplikasi yang ingin Anda copot pemasangannya adalah aplikasi sistem, Anda tidak memiliki izin untuk mencopot pemasangan aplikasi tersebut, ada kesalahan pada hard disk, atau malware yang menyebabkan kesalahan. Dalam hal ini, kemungkinan besar masalahnya adalah aplikasi sedang terbuka atau proses terkait aplikasi sedang berjalan di latar belakang. Anda cukup menghentikan paksa aplikasi dan menghapus instalasi aplikasi dari Mac Anda.
2. Bagaimana cara mencegah masalah ini di masa mendatang?
Anda dapat mencegah masalah ini dengan mengidentifikasi aplikasi yang berjalan di latar belakang dan menutupnya sebelum mencopot pemasangannya. Anda juga dapat memulai ulang Mac untuk menghentikan proses yang berjalan di latar belakang yang mungkin mencegah instalasi aplikasi.
3. Apakah aman menggunakan uninstaller pihak ketiga?
Ya, aman menggunakan penginstal pihak ketiga untuk menghapus instalan aplikasi; namun, pastikan aplikasi Anda dapat dipercaya dan bereputasi baik.
4. Apa yang harus saya lakukan jika saya tidak dapat menemukan aplikasi di Monitor Aktivitas?
Pastikan Anda telah menelusuri seluruh daftar aplikasi dan proses di Monitor Aktivitas. Terkadang aplikasi terdaftar dengan nama proses sistem yang berbeda. Tab seperti CPU, Memori, Daya, Disk, dan Jaringan. Periksa setiap tab untuk melihat apakah aplikasi muncul di sana. Jika Anda masih tidak dapat menemukannya, gunakan alat pihak ketiga seperti MacKeeper untuk memindai Mac Anda dan menemukan aplikasinya.
5. Apa yang harus saya lakukan jika peringatan 'Aplikasi masih terbuka' terus muncul di Mac saya?
Sangat kecil kemungkinannya aplikasi tersebut akan muncul kembali setelah mengikuti langkah-langkah tersebut. Jika masalah masih terjadi, mungkin ada malware di Mac Anda atau kegagalan fungsi yang menyebabkan masalah tersebut. Untuk memperbaiki masalah ini, Anda dapat mengatur ulang Mac Anda atau menghubungi Dukungan Apple.
