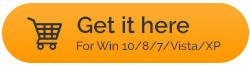Tidak Dapat Mengosongkan Recycle Bin Pada Windows 10 – Inilah Perbaikannya
Diterbitkan: 2021-04-11Recycle Bin adalah tempat di mana Anda dapat menemukan semua file yang dihapus. Anda akan menggunakannya untuk menghapus file secara permanen dari Recycle Bin atau mengembalikan file yang terhapus secara tidak sengaja. Tapi, katakanlah, karena beberapa alasan lain Anda tidak bisa mengosongkan recycle bin. Bisa jadi beberapa aplikasi yang mengganggu Recycle Bin atau Recycle Bin sendiri telah menjadi corrupt. Apa pun situasinya, blog ini akan memberi tahu Anda beberapa cara efektif agar Recycle Bin dapat berfungsi kembali.
Recycle Bin Tidak Akan Kosong, Saya Hanya Tidak Bisa Mengaksesnya, Apa yang Harus Dilakukan?
Perbaikan yang disebutkan di bawah ini dapat mengatasi masalah apa pun yang terjadi antara Anda dan Recycle Bin. Tapi, sebelum kita masuk ke perbaikan, sangat disarankan agar Anda membuat titik pemulihan sehingga jika terjadi kesalahan, Anda setidaknya akan memiliki titik mundur. Selain itu, kami sangat menyarankan Anda untuk membuat cadangan semua file penting di hard drive Anda sebelum melanjutkan dengan langkah pemecahan masalah yang disebutkan di bawah ini.
Misalnya, EaseUS Todo Backup adalah salah satu perangkat lunak pencadangan terbaik yang tersedia. Berikut adalah beberapa fitur dari EaseUS Todo Backup –
Baca Juga: Layanan Backup Email Terbaik Cara Menggunakan Pencadangan Todo EaseUS: Tidak peduli apa yang Anda ingin buat cadangan sistem, file, atau partisi, semuanya cukup jelas dan menyenangkan untuk dilakukan. Katakanlah Anda ingin membuat cadangan sistem Anda, jadi berikut adalah langkah-langkah untuk melakukan hal yang sama – 1. Instal dan jalankan aplikasi 2. Buat tugas baru dengan mengklik ikon + dari sisi kiri dan pilih lokasi yang sesuai 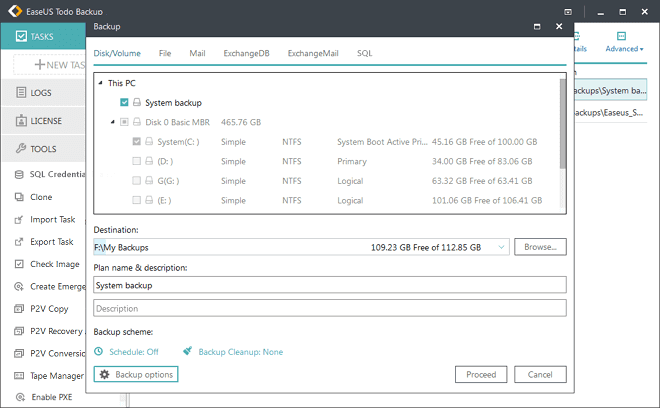 3. Anda bahkan dapat menjadwalkan pencadangan pada waktu dan tanggal yang Anda inginkan dan memilih jenis pencadangan yang Anda inginkan 4. Pilih opsi pencadangan dan klik lanjutkan Unduh EaseUS Todo Backup |
Sekarang, mari kita mulai apa yang dapat Anda lakukan jika Anda tidak dapat mengosongkan Recycle Bin –
Tutup Aplikasi yang Berjalan di PC Anda
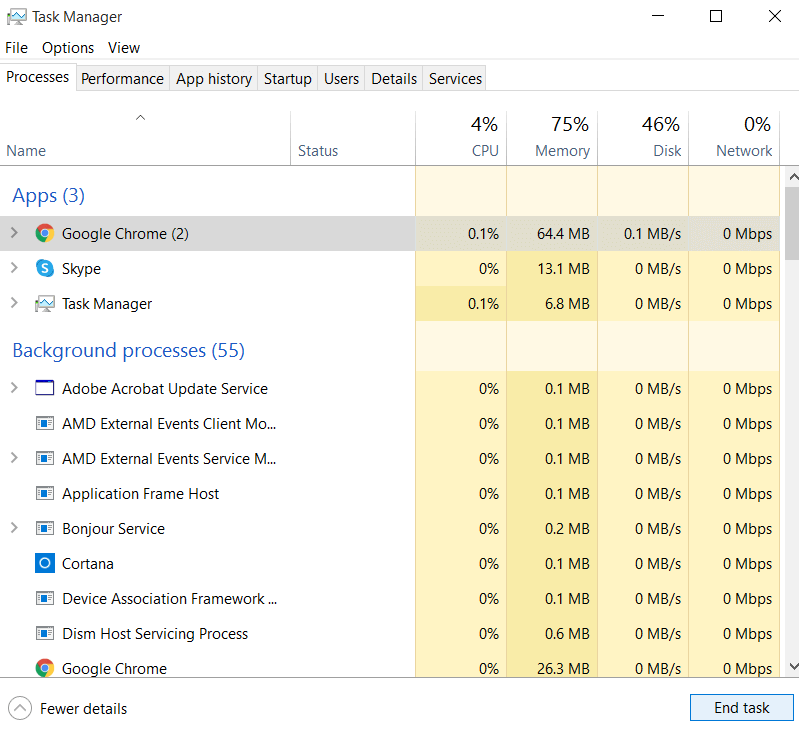
Mungkin ada aplikasi yang mungkin mengganggu Recycle Bin Anda. Anda dapat keluar dengan aman dari semua aplikasi dan memeriksa apakah masalah telah teratasi dan apakah Anda dapat atau tidak dapat mengosongkan Recycle Bin. Lebih khusus lagi, beberapa pengguna telah diberitahu bahwa masalah ini terutama disebabkan oleh OneDrive. Namun, hal ini mungkin tidak terjadi pada Anda. Jadi, inilah cara Anda dapat menggunakan Task Manager dan menyingkirkan aplikasi yang sedang berjalan di PC Windows Anda.
1. Tekan Ctrl + Shift + Esc yang akan menjalankan Task Manager
2. Pilih aplikasi yang ingin Anda tutup paksa
3. Klik Tugas Akhir dari sudut kanan bawah layar
Ulangi prosedur yang sama dengan semua item yang Anda lihat di bawah bagian Aplikasi .
Mulai ulang Windows Explorer
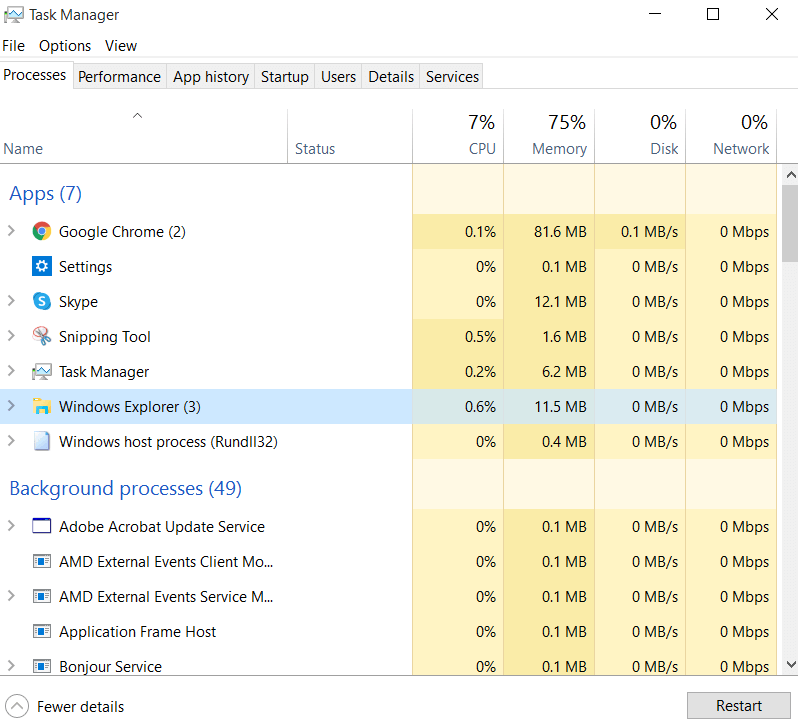
Langkah-langkah untuk metode ini sangat mirip dengan yang disebutkan di atas. Jika Anda tidak dapat mengosongkan Recycle Bin, buka Task Manager (Shift + Ctrl + Esc). Di bawah Aplikasi temukan Windows Explorer. Klik di atasnya tetapi alih-alih End Task , Anda sekarang akan melihat opsi Restart , klik di atasnya. Mudah-mudahan, ini akan menyelesaikan masalah dan Recycle Bin Anda harus berfungsi dengan lancar.
Gunakan Fungsi TaskKill Di Command Prompt
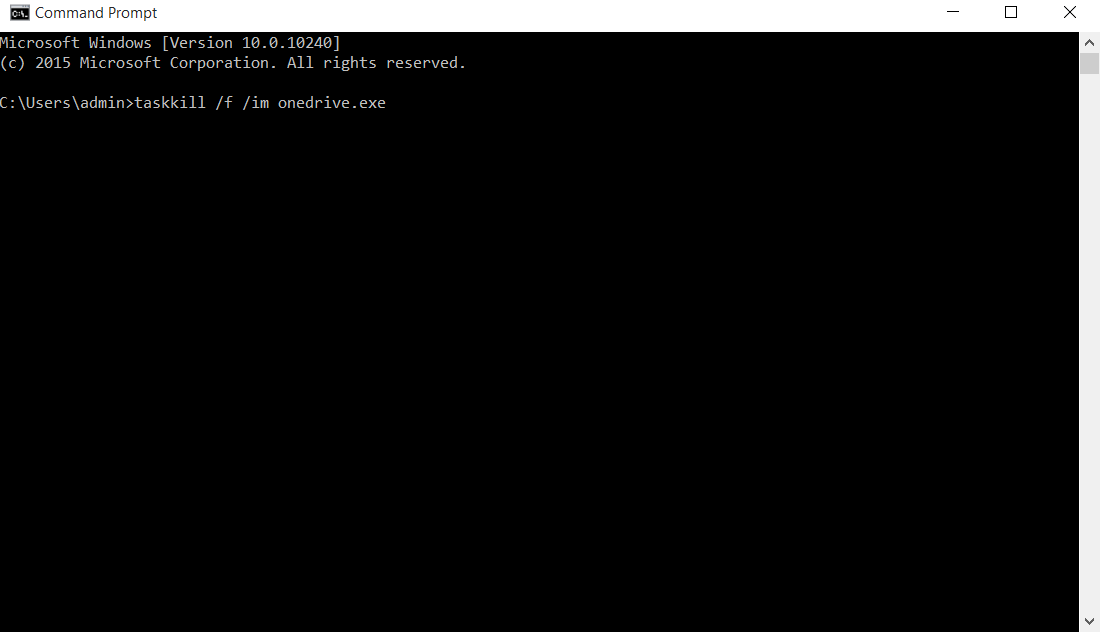
Sekarang, katakanlah ada aplikasi yang Anda curigai membuat masalah dengan Recycle BIn dan tidak dapat dilihat di Pengelola Tugas, dalam hal ini, Anda dapat menggunakan Command Prompt dan menyingkirkan aplikasi tersebut. Misalnya, jika Anda mencurigai OneDrive membuat masalah dan tidak melihatnya di Pengelola Tugas, ikuti langkah-langkah yang disebutkan di bawah ini –
1. Di bilah pencarian Windows ketik cmd
2. Pilih Jalankan sebagai administrator dari panel sebelah kanan
3. Ketika Command Prompt terbuka ketik perintah yang disebutkan di bawah ini. Disarankan agar Anda menyalin-menempelkan perintah ini dan memastikan bahwa sintaksnya benar –

taskkill /f /im onedrive.exe
4. Tekan Enter
5. Atau, Anda dapat menghapus instalan OneDrive, jika Anda tidak terlalu bergantung padanya dan memiliki alternatif.
Lakukan Boot Bersih
Melakukan Boot Bersih adalah langkah pemecahan masalah yang efektif yang bekerja untuk berbagai masalah dan jika Anda tampaknya tidak dapat mengosongkan Recycle Bin atau tidak dapat mengakses Recycle BIn karena beberapa alasan, melakukan boot bersih dapat membantu. Di bawah ini adalah langkah-langkah untuk melakukan boot bersih pada komputer Windows 10 Anda –
1. Di bilah pencarian Windows, ketik Konfigurasi Sistem
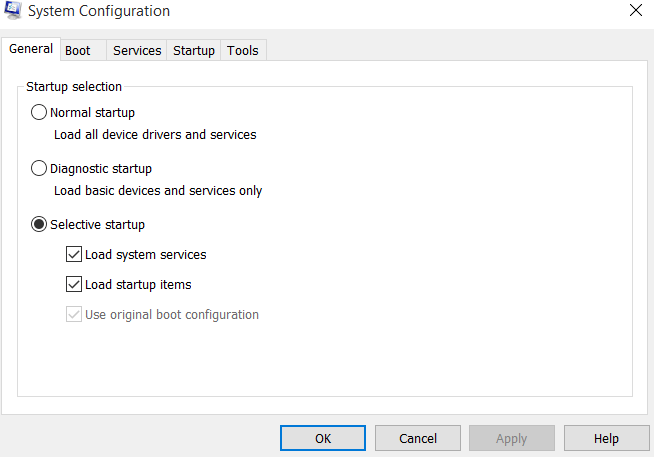
2. Di bawah tab Umum pilih tombol radio Startup Selektif dan pastikan Anda menghapus centang pada opsi Muat item startup
3. Sekarang, klik pada tab Services dan centang Hide all Microsoft services dan klik opsi Disable all .
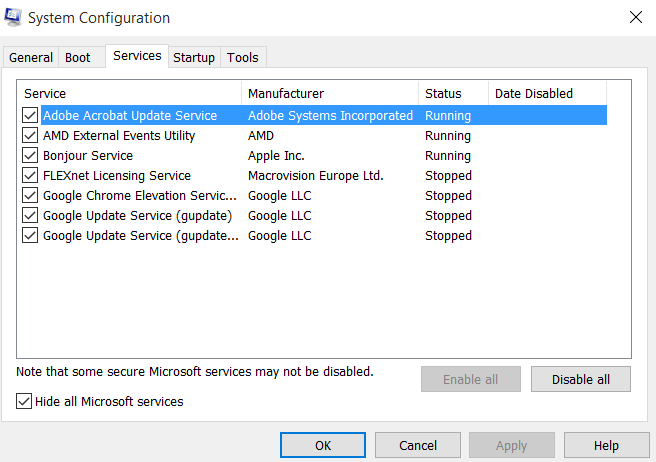
4. Buka tab Startup dan klik Open Task Manager
5. Ketika Task Manager terbuka, klik pada masing-masing item startup dan klik Disable
6. Kembali ke Konfigurasi Sistem klik Terapkan lalu OK
Gunakan Pengaturan Untuk Mengosongkan Recycle Bin
Jika Anda tidak dapat mengakses Recycle Bin secara manual atau tidak dapat mengosongkan recycle bin, Anda dapat mengambil rute Pengaturan dan kemudian klik opsi Hapus file . Di bawah ini adalah langkah-langkah untuk hal yang sama -
1. Tekan Windows + I untuk membuka Pengaturan
2. Klik pada Sistem dan kemudian pada Penyimpanan
3. Klik pada File sementara . Pastikan opsi Recycle Bin dicentang
4. Klik Hapus file
Konfigurasikan Recycle Bin
Metode ini dapat sangat membantu dalam beberapa situasi seperti – (i) Ketika Anda menemukan bahwa Recycle Bin tidak akan kosong dan (ii) Anda tidak dapat mengakses Recycle Bin ketika Anda ingin memulihkan file yang terhapus secara tidak sengaja. Jadi, sebelum Anda mengikuti langkah-langkah yang disebutkan di bawah ini, kami sarankan Anda membuat titik pemulihan dan untuk lebih amannya bahkan mengambil cadangan semua data Anda.
1. Di Windows, cari area ketik Control Panel
2. Pertama, di bawah Lihat dengan pilih ikon Besar jika belum dipilih
3. Klik pada Opsi File Explorer dan kemudian klik pada tab Lihat
4. Hapus centang Sembunyikan file sistem operasi yang dilindungi (disarankan) dan pilih Tampilkan file, folder, dan drive tersembunyi
5. Klik Terapkan lalu OK
6. Setelah ini, Anda akan dapat melihat folder $RECYCLE.BIN di setiap folder. Ketika Anda mengklik folder ini, Anda akan menemukan folder Recycle BIn dan folder/folder izin
7. Buka Command Prompt sebagai administrator dan salin-tempel perintah yang disebutkan di bawah ini untuk setiap drive. Ikuti instruksi untuk kejelasan -
rd /s /q D:\$Recycle.bin (tekan Enter)
8. Di sini, setiap kali, Anda harus mengganti huruf drive (misalnya pada perintah di atas adalah "D"). Ulangi langkah ini untuk semua drive yang ada di komputer Anda. Dengan melakukan ini, folder Recycle BIn dan Permission akan dihapus dari semua folder. Kembali ke tampilan Folder dan sembunyikan file yang dilindungi Sistem . Juga pilih Jangan tampilkan file, folder, dan drive tersembunyi
9. Nyalakan kembali komputer Anda
10. Saat komputer boot, buka Pengaturan (tombol Windows + I) dan di bilah pencarian ketik ikon Desktop lalu klik Pengaturan ikon Desktop
11. Saat Pengaturan Ikon Desktop terbuka, centang Recycle Bin
Sekarang, Recycle Bin seharusnya dapat berfungsi dengan sempurna di komputer Anda. Anda dapat mengulangi langkah yang sama di Safe Mode juga untuk hasil yang lebih baik.
Membungkus
Kami berharap dengan cara yang disebutkan di atas, Anda dapat mengosongkan Recycle Bin dan menyelesaikan masalah lainnya. Jika Anda menyukai blog ini, berikan acungan jempol dan untuk pembaruan lainnya, teruslah membaca Tweak Library. Anda juga dapat menemukan kami di YouTube, Facebook, Flipboard, Pinterest, Twitter, Instagram, dan Tumblr.
Bacaan yang Direkomendasikan:
Tips Untuk Memulihkan File yang Dihapus Dari Recycle Bin
Cara Mendapatkan Recycle Bin Kembali Di Windows 10
Alternatif Pemulihan Data EaseUS Terbaik Untuk Windows