Tidak Dapat Mengirim atau Menerima Gambar di iPhone [Diperbaiki]
Diterbitkan: 2024-04-01IPhone dikenal sebagai salah satu ponsel terbaik, terutama dikenal dengan kameranya yang luar biasa. Karena banyak orang memiliki iPhone, sangat umum menggunakannya untuk mengambil foto. Demikian pula, lebih umum lagi jika Anda ingin berbagi foto tersebut dengan teman, keluarga, dan orang-orang terkasih, terutama jika foto tersebut diambil di lokasi yang indah atau hasilnya sangat bagus.

Namun, akan membuat frustasi jika Anda mencoba mengirim foto-foto ini dan menemukan pesan “Tidak Terkirim” dengan tanda seru berwarna merah, bukan Terkirim. Hal ini sering terjadi (seperti yang dilaporkan oleh banyak pengguna iPhone lainnya), dan ini cukup umum. Jadi Anda tidak perlu khawatir. Saya siap membantu Anda.
Dalam artikel ini, saya akan memandu Anda tentang alasan mengapa Anda mungkin tidak dapat mengirim atau menerima gambar di iPhone Anda dan memberikan solusinya. Saya akan fokus mengatasi masalah pengiriman atau penerimaan gambar melalui Pesan Teks, iMessage, atau bahkan melalui WhatsApp Messenger. Jadi, tanpa basa-basi lagi, mari kita mulai!
Daftar isi
Alasan Mengapa iPhone Anda Tidak Dapat Mengirim atau Menerima Gambar
Sebelum memulai pemecahan masalah pada iPhone Anda, jika gambar tidak terkirim atau diterima, penting untuk memahami alasan di baliknya. Mengidentifikasi alasan ini akan membantu kami menentukan masalah spesifik pada perangkat atau aplikasi kami yang menyebabkan ketidakmampuan mengirim atau menerima gambar. Setelah kita menentukan penyebab pastinya, kita kemudian dapat menemukan solusi yang tepat untuk mengatasinya.
Namun, ada beberapa alasan mengapa iPhone Anda mungkin tidak dapat mengirim atau menerima gambar. Berikut ini yang paling umum:
1. Koneksi Internet: Mengirim dan menerima gambar memerlukan koneksi data di iMessage atau platform media sosial, baik melalui Wi-Fi atau jaringan seluler Anda. Pastikan Anda memiliki koneksi yang stabil untuk mengirim atau menerima gambar di iPhone Anda.
2. Pesan MMS: Untuk mengirim atau menerima gambar melalui pesan teks, Anda perlu mengaktifkan pesan MMS di iPhone Anda. Selain itu, pesan MMS memiliki batasan ukuran yang ditentukan oleh operator Anda, jadi pastikan file fotonya tidak terlalu besar.
3. iMessage: Jika Anda mencoba mengirim atau menerima gambar ke pengguna Apple lain melalui iMessage, pastikan iMessage diaktifkan untuk Anda dan penerima.
4. Ruang Penyimpanan: Jika iPhone Anda kehabisan ruang penyimpanan, iPhone mungkin tidak dapat mengirim atau menerima gambar.
5. Masalah Operator: Mungkin ini adalah masalah sementara pada layanan operator Anda.
6. Pembaruan iOS: Terkadang, pembaruan iOS atau bug di ID Apple dapat menyebabkan iPhone mengalami masalah dalam mengirim dan menerima gambar.
Anda mungkin telah menemukan kemungkinan alasan mengapa iPhone Anda tidak mengirim atau menerima gambar baru. Jika demikian, Anda dapat langsung melompat ke langkah pemecahan masalah tertentu dan mengikutinya untuk menyelesaikan masalah tersebut. Jika tidak, Anda juga dapat mencoba setiap perbaikan langkah demi langkah untuk mengatasi masalah tersebut. Namun, di akhir artikel ini, hasilnya akan menguntungkan Anda.
Perbaiki iPhone Tidak Dapat Mengirim atau Menerima Gambar di Pesan Teks
Jika gelembung pesan yang Anda kirim tampak berwarna hijau, berarti penerima menerima SMS, bukan iMessage. Mungkin ada berbagai alasan untuk hal ini, seperti Anda atau mungkin penerima telah menonaktifkan iMessage, atau mungkin penerima adalah pengguna Android, atau mungkin orang yang Anda coba ajak ngobrol mungkin tidak memiliki akses Internet yang kuat saat ini. .
Gelembung hijau dengan tulisan 'tidak terkirim' menunjukkan iPhone Anda mungkin mengalami kesulitan mengirim gambar melalui teks, biasanya dikirim melalui MMS.
Aktifkan Pesan MMS
Jika Anda ingin mengirim gambar ke seseorang yang tidak menggunakan perangkat Apple, Anda dapat melakukannya melalui Pesan MMS. Ikuti langkah-langkah di bawah ini untuk mengaktifkan Pesan MMS.
- Buka Pengaturan.
- Gulir ke bawah dan ketuk Pesan.
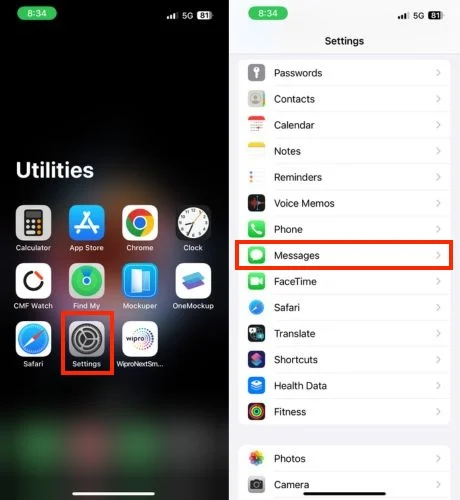
- Aktifkan Pesan MMS.
Jika opsi ini tidak tersedia, operator Anda mungkin tidak mendukungnya. Namun, jika sebelumnya Anda memiliki akses tetapi sekarang hilang, lihat artikel khusus untuk mengatasi masalah hilangnya Pesan MMS di iPhone Anda.
Periksa Jaringan Seluler
Jika Anda telah mengaktifkan Pesan MMS tetapi masih mengalami masalah saat mengirim atau menerima gambar di iPhone Anda, jaringan seluler yang lemah mungkin menjadi penyebabnya. Berikut cara memeriksa atau memperbaikinya:
1. Lihatlah Bar Sinyal: Semakin banyak bar biasanya berarti sinyal semakin kuat. Jika bilah Anda sangat sedikit, itu bisa menjadi alasan gambar Anda tidak terlihat.
2. Coba Pindah ke Lokasi Lain: Jika Anda berada di dalam ruangan, cobalah keluar atau pindah ke bagian lain bangunan. Terkadang, penerimaan seluler tidak stabil di area tertentu.
3. Periksa Gangguan Jaringan: Anda dapat menghubungi penyedia seluler Anda atau mengunjungi situs web mereka untuk melihat apakah ada laporan pemadaman di wilayah Anda.
Atur Ulang Pengaturan Jaringan
Menyetel ulang pengaturan jaringan dapat menjadi solusi jika Anda mengalami masalah saat mengirim atau menerima gambar di iPhone, namun penting untuk mengetahui fungsinya sebelum melanjutkan.
Menyetel ulang pengaturan jaringan akan menghapus semua kata sandi Wi-Fi yang tersimpan, koneksi Bluetooth, pengaturan VPN & APN, dan pengaturan seluler. Ini berarti Anda harus memasukkan kembali semua kata sandi Wi-Fi Anda dan memasangkan ulang iPhone Anda dengan perangkat Bluetooth. Sekarang, ikuti langkah-langkah di bawah ini untuk mengatur ulang pengaturan jaringan.
- Buka aplikasi Pengaturan di iPhone Anda.
- Ketuk Umum .
- Gulir ke bawah sepenuhnya dan ketuk Transfer atau Reset iPhone .

- Tekan Atur Ulang .
- Segera setelah Anda mengetuk Reset, sebuah popup akan muncul. Pilih Atur Ulang Pengaturan Jaringan dari mereka.
- Masukkan kode sandi Anda di jendela baru.
- Ketuk Atur Ulang Pengaturan Jaringan lagi untuk mengonfirmasi.

- Tunggu hingga iPhone Anda restart; pengaturan jaringannya akan diatur ulang ke default.
Hubungi Operator Anda
Jika Anda sudah mencoba solusi yang disebutkan di atas tetapi masih menghadapi masalah saat mengirim gambar ke pengguna non-Apple melalui SMS, menghubungi operator Anda secara langsung mungkin merupakan langkah berikutnya. Mereka mungkin dapat memberikan solusi, karena masalahnya mungkin disebabkan oleh masalah yang ada di pihak mereka. Mereka cenderung menawarkan penyelesaian terbaik terhadap masalah ini. Mereka akan memberi tahu Anda apakah operator Anda menawarkan pesan MMS.
Perbaiki iPhone Tidak Dapat Mengirim atau Menerima Gambar di iMessage
Jika Anda mengalami masalah saat mengirim atau menerima gambar melalui iMessage, Anda dapat mencoba dua belas metode kerja yang disebutkan di bawah ini. Jadi, tanpa penundaan lebih lanjut, mari selami!
Periksa Koneksi Internet
Jika Anda ingin mengirim teks atau media apa pun melalui iMessage, Anda memerlukan akses internet. Jika Anda tidak dapat mengirim atau menerima teks atau gambar melalui iMessage, hal pertama yang harus Anda periksa adalah koneksi internet Anda. Pastikan koneksi internet di iPhone Anda stabil.
Jika Anda terhubung ke jaringan WiFi, pastikan jaringan WiFi tersebut kuat. Jika koneksi WiFi yang Anda sambungkan ke iPhone tidak cukup kuat, coba putuskan sambungan WiFi dan kirim gambar menggunakan data seluler Anda. Jika Anda masih tidak dapat mengirim teks atau media di iMessage bahkan setelah data seluler diaktifkan, coba matikan data seluler lalu aktifkan kembali. Jika masalah masih berlanjut, aktifkan Mode Pesawat lalu matikan, lalu coba lagi.
Pastikan Anda Mengaktifkan iMessage
Seperti halnya perpesanan MMS, jika Anda ingin mengirim atau menerima gambar di iMessage ke pengguna Apple lain, tentunya Anda perlu memastikan bahwa Anda telah mengaktifkan iMessage di iPhone Anda. Ikuti langkah-langkah di bawah ini untuk melakukannya.
- Buka Pengaturan di iPhone Anda.
- Gulir ke bawah dan buka Pesan.
- Aktifkan sakelar ke kanan ke iMessage.
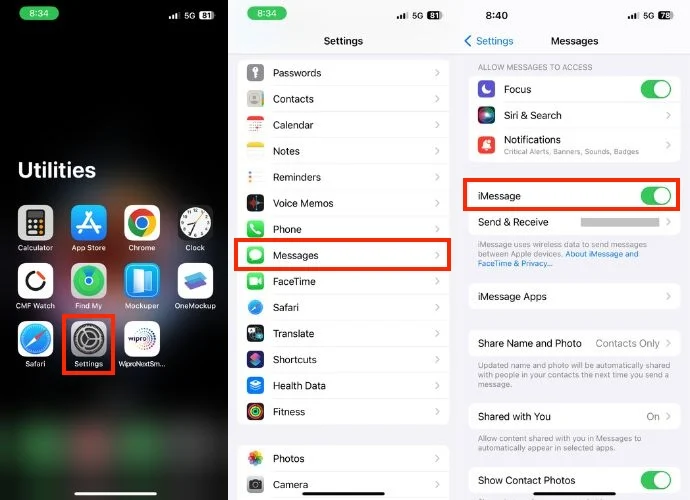
Periksa Apakah Penerima Mengaktifkan iMessage
Setelah Anda mengonfirmasi bahwa Anda mengaktifkan iMessage dan berfungsi dengan baik tetapi Anda masih mengalami masalah saat mengirim atau menerima gambar, langkah selanjutnya adalah memeriksa apakah orang yang Anda kirimi pesan juga mengaktifkan iMessage. Untuk melakukan ini, Anda perlu memeriksa warna gelembung pesan.
Karena Anda telah mengaktifkan iMessage dalam solusi yang disebutkan di atas, idealnya, jika gelembung pesan yang Anda kirim berwarna biru, berarti penerima juga mengaktifkan iMessage. Namun jika warna gelembung pesan berwarna hijau, berarti penerima belum mengaktifkan iMessage dan pesan Anda dikirim dalam format SMS.
Periksa Status Sistem
Server iMessage mungkin sedang mengalami downtime saat ini, dan masalahnya mungkin bukan pada iPhone Anda. Untuk mengonfirmasi hal ini, Anda dapat mengunjungi halaman Status Sistem di situs resmi Apple dan melihat apakah iMessage tidak aktif. Jika halaman status sistem menampilkan titik hijau di sebelah iMessage, ini menunjukkan bahwa server iMessage berfungsi dengan sempurna. Namun, jika bukan itu masalahnya, harap tunggu hingga Apple memperbaikinya atau lanjutkan ke solusi berikutnya.
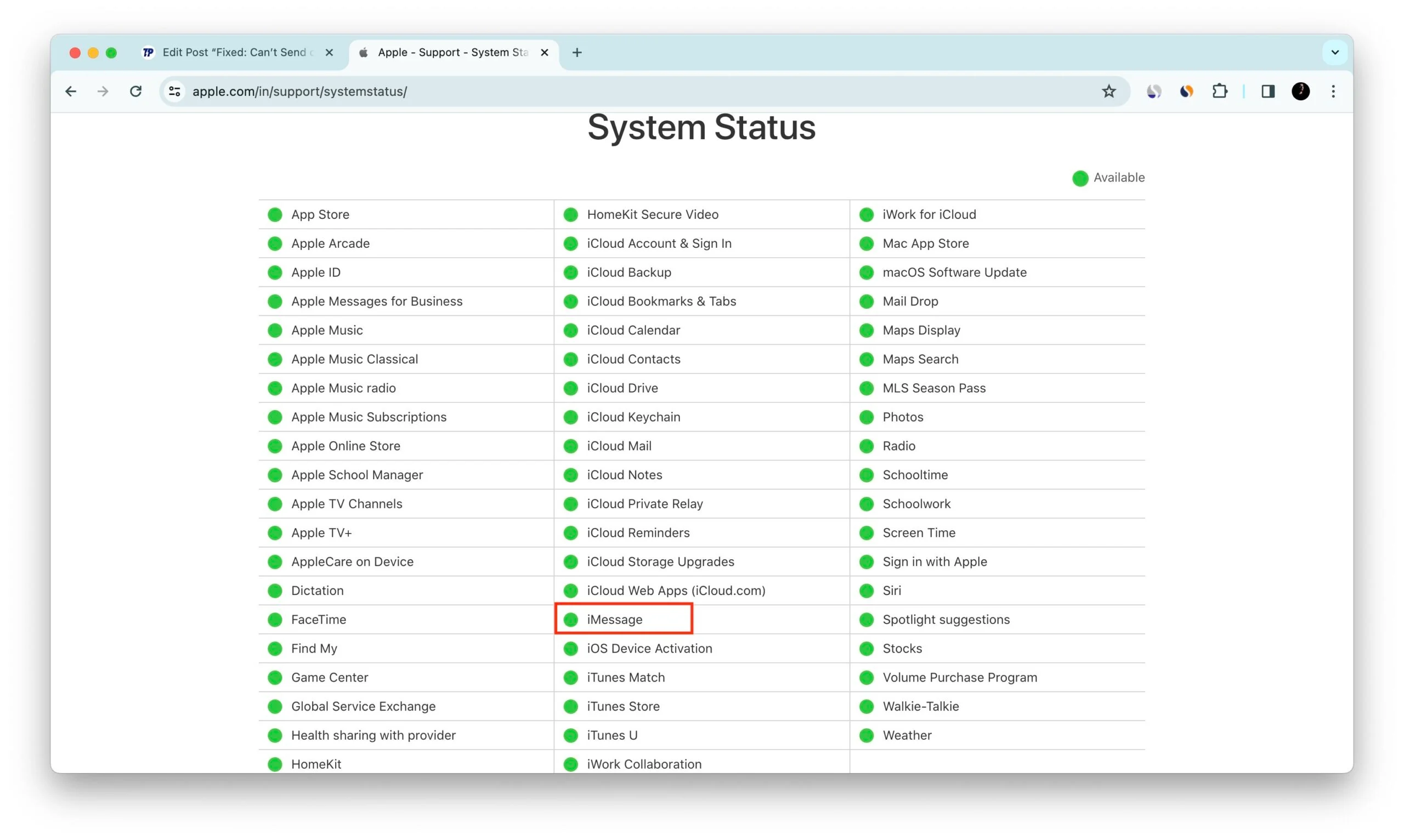
Paksa Mulai Ulang Aplikasi iMessage
Menghentikan paksa iMessage dapat menjadi solusi sederhana namun efektif yang membantu memperbaiki gangguan dan bug yang mungkin menjadi penyebab iPhone Anda tidak mengirim atau menerima gambar. Ikuti petunjuk di bawah ini untuk melakukannya.
- Geser ke atas ke layar beranda iPhone hingga Anda memasukkan aplikasi terbaru.
- Temukan iMessage dan hapus dari daftar aplikasi terbaru dengan menggeseknya ke atas.
- Tunggu beberapa menit dan luncurkan kembali iMessage untuk melihat apakah Anda sekarang dapat mengirim foto.

Periksa Ukuran File Foto
Ukuran file yang besar bisa menjadi salah satu penyebab Anda tidak bisa mengirim atau menerima gambar di iPhone. Jika Anda mengirim gambar melalui pesan teks biasa (MMS), operator Anda mungkin memiliki batasan ukuran file yang dapat Anda kirim. Entah Anda berbagi gambar melalui iMessage dan ukuran medianya sangat besar, mungkin memerlukan waktu lama untuk mengirim dan menggunakan banyak data, atau bahkan mungkin gambar gagal terkirim sama sekali.
Ikuti langkah-langkah di bawah ini untuk memeriksa ukuran file yang ingin Anda bagikan:
- Luncurkan aplikasi Foto.
- Pilih gambar yang ingin Anda kirim.
- Geser ke atas untuk melihat metadata, dan Anda akan dimintai ukuran file.

Coba perkecil ukuran file foto sebelum dikirim jika ukuran file terlalu besar.
Tip Pro: Untuk mengirim Gambar Kualitas Rendah secara otomatis, ikuti langkah-langkah di bawah ini:
- Buka Pengaturan.
- Buka Pesan.
- Gulir ke bawah sepenuhnya dan aktifkan sakelar ke kanan ke Mode Gambar Berkualitas Rendah.
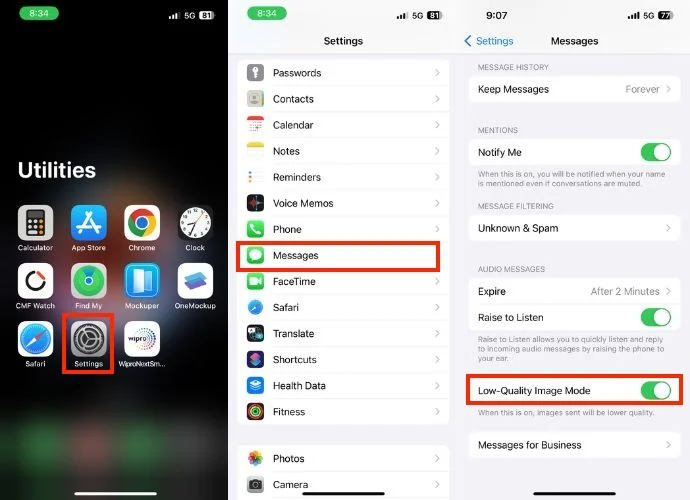
Hapus Setiap Obrolan iMessage di iPhone Anda
Jika Anda sudah lama tidak menghapus obrolan iMessage, hal ini dapat menyebabkan kesalahan sementara yang menyebabkan Anda tidak dapat mengirim atau menerima gambar di iPhone Anda.
iPhone. Untuk mengatasinya, hapus semua obrolan iMessage dan mulai percakapan baru dengan kontak yang ingin Anda bagikan gambar. Hal ini berpotensi menyelesaikan masalah tersebut. Ikuti langkah-langkah di bawah ini untuk melakukannya.
- Buka aplikasi iMessage di iPhone Anda.
- Tekan tiga titik di pojok kanan atas.
- Pilih Pilih Pesan ketika munculan kecil yang muncul.
- Pilih setiap obrolan iMessage.
- Terakhir, ketuk tombol Hapus di sudut kanan bawah layar.
- Konfirmasikan penghapusan dengan menekan tombol Hapus lagi.

Kiat Pro: Alternatifnya, Anda dapat memilih semua obrolan sekaligus dengan mengetuk pesan pertama dengan dua jari dan menggulirkannya sepenuhnya > Hapus > Hapus .
Ikuti langkah-langkah di bawah ini untuk menghapus obrolan dari folder Baru Dihapus.
- Ketuk Filter di sudut kiri atas.
- Buka Baru Dihapus .
- Tekan Hapus Semua .
- Konfirmasikan dengan mengetuk Hapus [nomor] Pesan.

Jika Anda ingin menghindari masalah seperti itu di masa mendatang, hapus secara rutin obrolan yang tidak perlu seperti OTP, transaksi, dll., dari iMessage atau atur agar dihapus secara otomatis setelah waktu tertentu. Untuk melakukannya, ikuti langkah-langkah di bawah ini.
- Luncurkan Pengaturan .
- Buka Pesan .
- Gulir ke bawah dan tekan Simpan Pesan di bawah bagian RIWAYAT PESAN .
- Pilih berapa lama Anda ingin menyimpan pesan Anda (30 hari atau 1 tahun), atau pilih Selamanya jika Anda tidak ingin pesan tersebut terhapus secara otomatis.
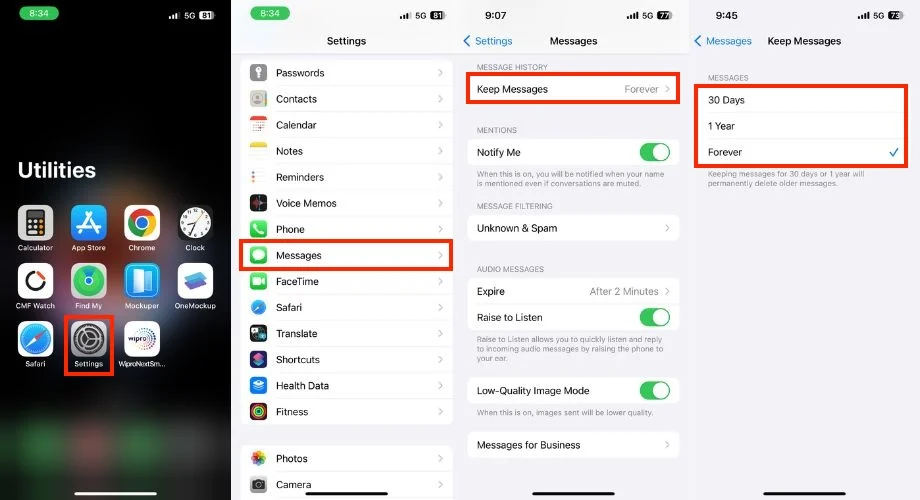
Periksa Penyimpanan iPhone Anda
Kekurangan penyimpanan adalah salah satu alasan Anda gagal mengirim atau menerima gambar di iPhone Anda. Gambar perlu diunduh dan disimpan di ponsel Anda sebelum Anda dapat melihatnya. Oleh karena itu, penting untuk memverifikasi apakah penyimpanan iPhone Anda memenuhi kapasitasnya. Jika ya, lebih penting lagi untuk mengosongkan ruang dengan menghapus data, aplikasi, dan file media yang tidak diperlukan agar dapat mengirim dan menerima gambar di iPhone Anda. Untuk memeriksa penyimpanan iPhone, ikuti langkah-langkah di bawah ini.
- Pergi ke pengaturan .
- Ketuk Umum .
- Ketuk Penyimpanan iPhone .
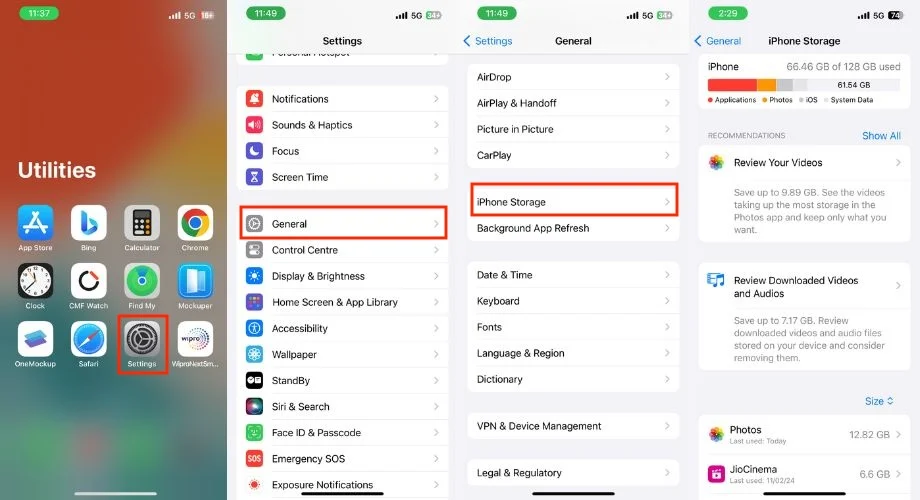
Jika semua data atau aplikasi penting bagi Anda, dan Anda memilih untuk tidak menghapus data apa pun dari iPhone karena pilihan atau alasan lain, maka Anda perlu membeli penyimpanan iCloud di iPhone untuk berbagi file media.

Mulai ulang iPhone Anda
Kapan terakhir kali Anda me-reboot iPhone Anda? Ini mungkin hari yang panjang, bukan? Banyak orang cenderung mengabaikan hal ini, tetapi memulai ulang perangkat Anda secara teratur sangat penting untuk mencegah masalah seperti kesulitan mengirim atau menerima gambar di iPhone Anda.
Memulai ulang iPhone Anda adalah solusi yang umum digunakan untuk mengatasi gangguan tersebut. Untuk melakukannya, ikuti langkah-langkah di bawah ini.
iPhone 8 dan Model Selanjutnya
- Tekan dan tahan tombol Daya bersamaan dengan tombol Volume Naik atau Turun hingga menu Daya muncul.
- Pada layar menu Daya, geser slide untuk mematikan hingga mematikan iPhone.
- Tunggu setidaknya 30 detik.
- Terakhir, tekan dan tahan tombol start untuk memulai kembali iPhone Anda.
iPhone 7 dan iPhone 7 Plus
- Tekan dan tahan tombol daya dan volume turun secara bersamaan.
- Tahan terus hingga Anda melihat logo Apple di layar iPhone Anda.
- Tunggu hingga iPhone Anda dimulai ulang.
iPhone 6s dan Model Sebelumnya
- Tahan tombol home dan power secara bersamaan.
- Tahan terus hingga muncul logo Apple.
- Tunggu hingga iPhone Anda dimulai ulang.
Keluar Dengan ID Apple dan Masuk Lagi
Keluar dan masuk kembali dengan ID Apple Anda bisa menjadi solusi yang bisa dicoba jika Anda kesulitan mengirim atau menerima gambar di iPhone Anda.
Namun, penting untuk menyadari potensi kerugiannya sebelum melanjutkan. Keluar dari ID Apple Anda mungkin mengganggu sementara layanan Apple lainnya seperti iMessage, FaceTime, dan iCloud hingga Anda masuk kembali dan perangkat Anda disegarkan. Jika Anda merasa nyaman dengan hal itu, berikut cara melakukannya.
1. Luncurkan aplikasi Pengaturan .
2. Ketuk ID Apple Anda di bagian atas layar.
3. Gulir ke bawah dan ketuk Keluar .
4. Masukkan kata sandi ID Apple atau kode verifikasi Anda jika diminta dan ketuk Matikan di sudut kanan atas layar.

5. Segera setelah Anda keluar dari ID Apple Anda, jendela baru akan terbuka, menyatakan bahwa Anda harus menyimpan data yang disalin di iPhone ini. Di bawah, Anda akan menemukan opsi untuk menyimpan salinan Kontak, Data kesehatan, Rantai Kunci, dan Safari. Anda harus mengaktifkan salinan yang ingin Anda simpan, lalu ketuk Keluar .
6. Ketuk Keluar ketika konfirmasi muncul.
7. Mulai ulang iPhone Anda (Opsional tetapi disarankan).
8. Setelah Anda keluar, kembali ke aplikasi Pengaturan.
9. Ketuk Masuk ke iPhone Anda.
10. Pilih metode masuk Anda:
- Gunakan perangkat Apple lain di sekitar untuk proses masuk yang lebih cepat.
- Masukkan ID Apple Anda (email atau nomor telepon) dan kata sandi secara manual.
11. Ikuti petunjuk di layar untuk menyelesaikan proses masuk.

Coba Kirim Gambar ke Kontak Lain
Bahkan setelah mencoba banyak langkah pemecahan masalah, jika masalah terus berlanjut, ada baiknya mempertimbangkan untuk mengirimkan gambar ke kontak lain untuk menentukan apakah masalahnya terbatas pada kontak tertentu atau tidak. Jika Anda juga tidak dapat mengirim gambar ke kontak lain, lanjutkan dengan langkah pemecahan masalah umum (Judul lain dalam artikel).

Jika Anda berhasil berbagi gambar dengan kontak lain, mungkin orang yang Anda coba kirimi gambar telah memblokir Anda, yang mungkin menjadi alasan mengapa pesan Anda tidak terkirim. Baca artikel untuk mengetahui apakah seseorang telah memblokir Anda. Alasan lainnya mungkin karena nomor tersebut sudah lama dinonaktifkan.
Hubungi Dukungan Apple
Jika Anda sudah mencoba langkah-langkah ini dan masih tidak dapat mengirim atau menerima gambar, menghubungi Dukungan Apple mungkin merupakan langkah terbaik berikutnya.
Tip Bonus: Perbaiki iPhone Tidak Dapat Mengirim atau Menerima Gambar di WhatsApp Messenger
Jika Anda mengalami kesulitan mengirim atau menerima gambar di WhatsApp Messenger, enam solusi berikut dapat membantu mengatasi masalah tersebut.
Periksa Koneksi Internet
Koneksi internet harus kuat untuk mengirim atau menerima gambar di WhatsApp Messenger. Gunakan aplikasi atau browser lain untuk memeriksa apakah koneksi internet lemah. Jika dimuat dengan benar, kemungkinan besar Anda memiliki koneksi internet yang kuat. Jika koneksi internet Anda tidak kuat, coba matikan dan hidupkan data seluler. Jika Anda menggunakan Wi-Fi, coba beralih ke data seluler dan lihat apakah ada perbedaan.
Tutup Paksa dan Luncurkan Ulang Aplikasi WhatsApp
Berhenti paksa dan meluncurkan kembali aplikasi WhatsApp berpotensi memperbaiki iPhone tidak dapat mengirim atau menerima gambar di WhatsApp Messenger. Untuk melakukan hal yang sama, ikuti langkah-langkah di bawah ini.
- Tutup aplikasi WhatsApp.
- Geser ke atas pada layar beranda iPhone Anda untuk mengakses aplikasi terkini.
- Temukan WhatsApp dan geser ke atas untuk menghapusnya dari daftar aplikasi terbaru.
- Setelah beberapa menit, buka kembali aplikasi WhatsApp untuk memeriksa apakah Anda sekarang dapat mengirim foto.

Tutup Aplikasi Latar Belakang
Jika Anda menggunakan beberapa aplikasi secara bersamaan di iPhone dengan ruang penyimpanan terbatas, WhatsApp mungkin mengalami kesulitan mengirim atau menerima gambar. Untuk mengatasinya, cukup tutup aplikasi latar belakang lalu buka kembali WhatsApp untuk mencoba mengirim gambar lagi.
Untuk menutup aplikasi latar belakang, geser ke atas dari bawah layar beranda dan jeda di tengah. Lalu, geser ke atas pada pratinjau aplikasi untuk menutupnya.
Perbarui WhatsApp Messenger
Masalahnya mungkin terkait dengan fungsionalitas aplikasi jika Anda kesulitan mengirim gambar melalui WhatsApp. Untuk mengatasinya, disarankan agar WhatsApp diperbarui.
Jika banyak orang menghadapi masalah yang sama dengan aplikasi WhatsApp di iPhone mereka, pengembang Meta mungkin telah merilis pembaruan yang berisi perbaikan bug dan peningkatan. Ikuti langkah-langkah di bawah ini untuk memperbarui WhatsApp.
- Buka App Store di iPhone Anda.
- Ketuk gambar profil Anda di sudut kanan atas layar.
- Gulir ke bawah untuk melihat daftar pembaruan yang tersedia.
- Temukan WhatsApp Messenger di daftar aplikasi yang pembaruannya tersedia.
- Jika pembaruan tersedia untuk WhatsApp, Anda akan melihat tombol Perbarui di sebelahnya.

- Ketuk Perbarui untuk menginstal WhatsApp Messenger versi terbaru.
Bongkar WhatsApp
Membongkar WhatsApp dapat memperbaiki masalah pengiriman atau penerimaan gambar di iPhone dengan menyegarkan aplikasi dan mengatasi potensi gangguan apa pun. Proses ini menginstal ulang aplikasi tanpa kehilangan data. Jadi, lepas WhatsApp di iPhone Anda dan instal ulang lagi untuk kemungkinan menyelesaikan masalah.
Tip Pro: Sebelum Anda membongkar WhatsApp, penting untuk mencadangkan obrolan WhatsApp Anda. Untuk melakukannya, Buka WhatsApp > buka Pengaturan > Obrolan > Cadangan Obrolan > dan terakhir Cadangkan Sekarang . Ini akan memastikan pesan Anda disimpan ke iCloud.
- Buka Pengaturan iPhone.
- Ketuk Umum .
- Pilih Penyimpanan iPhone .
- Gulir ke bawah dan temukan WhatsApp di daftar Aplikasi.

- Ketuk WhatsApp .
- Tekan tombol Bongkar Aplikasi .
- Segera setelah Anda mengklik Aplikasi Offload, konfirmasi konfirmasi akan muncul, dan Anda harus mengklik Aplikasi Offload lagi.
- Klik pada tombol Instal Ulang Aplikasi .
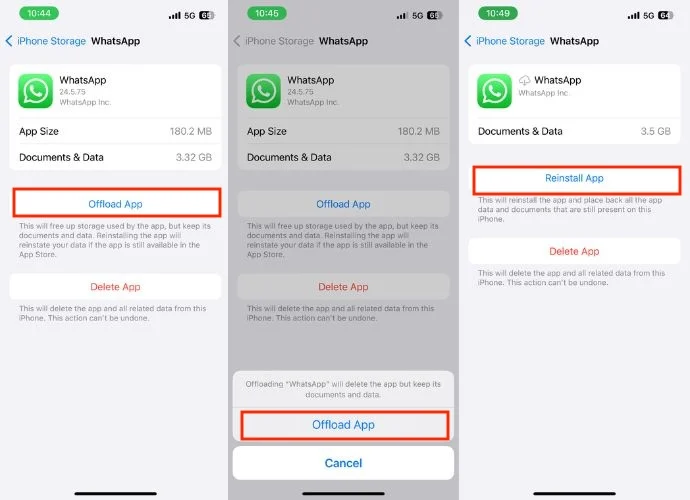
- Tunggu dengan sabar sementara aplikasi diinstal ulang. Setelah itu, verifikasi apakah Anda dapat mengirim gambar ke kontak mana pun melalui WhatsApp.
Copot dan Instal Ulang WhatsApp Messenger
Jika Anda telah membongkar aplikasi dan masih tidak dapat menyelesaikan masalah, Anda harus menghapus aplikasi dan memasangnya kembali. Mungkin ada bug di dalam aplikasi itu sendiri yang hanya dapat diperbaiki dengan menginstalnya kembali. Untuk melakukannya, ikuti langkah-langkah di bawah ini.
- Geser ke kiri untuk membuka Perpustakaan Aplikasi.
- Temukan WhatsApp di kategori Sosial.
- Tekan dan tahan hingga muncul menu.
- Pilih Hapus Aplikasi.
- Segera setelah Anda mengklik Hapus Aplikasi, konfirmasi konfirmasi akan muncul, dan Anda harus mengklik Hapus. Ini akan menghapus instalasi WhatsApp dari iPhone Anda.

- Luncurkan Toko Aplikasi.
- Tekan ikon pencarian di sudut kanan bawah layar.
- Cari WhatsApp di bilah pencarian.
- Klik tombol unduh untuk menginstal ulang Aplikasi WhatsApp Messenger lagi.

Pemecahan Masalah Umum: Tidak Dapat Mengirim atau Menerima Gambar melalui Pesan Teks, iMessage, atau WhatsApp di iPhone
Sejauh ini, Anda telah mencoba semua metode pemecahan masalah untuk pesan teks, iMessage, dan aplikasi WhatsApp, namun masalahnya masih belum teratasi. Berikut adalah beberapa langkah pemecahan masalah umum yang dapat dicoba semua orang, baik menghadapi masalah pengiriman gambar melalui pesan teks atau iMessage atau mengalami masalah di WhatsApp.
Periksa Pembaruan iOS dan Operator
Jika Anda mengalami masalah saat mengirim atau menerima gambar di iPhone, memeriksa pembaruan iOS dan operator berpotensi memperbaiki masalah tersebut. Versi iOS baru sering kali menyertakan perbaikan bug dan peningkatan yang dapat mengatasi masalah pengiriman pesan, termasuk pengiriman dan penerimaan foto. Memperbarui ke versi terbaru memastikan Anda mendapatkan perbaikan terkini.
Pembaruan operator terkadang dapat mengatasi masalah terkait konektivitas data seluler, yang diperlukan untuk mengirim dan menerima gambar (seringkali melalui MMS, iMessage, atau platform messenger lainnya). Untuk memperbarui iPhone Anda ke iOS dan Operator terbaru, ikuti langkah-langkah di bawah ini.
Poin yang harus Anda ingat sebelum mulai memperbarui iPhone Anda:
1. Pastikan iPhone Anda memiliki ruang penyimpanan yang cukup untuk mengunduh pembaruan.
2. Proses pembaruan mungkin memakan waktu beberapa menit atau lebih, jadi bersabarlah.
3. Sebelum mulai memperbarui iPhone Anda, pastikan perangkat memiliki daya lebih dari 20%, karena pembaruan perangkat lunak mungkin memerlukan waktu hingga 20 menit atau lebih. Jika tagihannya di bawah 20%, Anda tidak dapat melanjutkan.
- Buka aplikasi Pengaturan .
- Pukul Jenderal .
- Ketuk Pembaruan Perangkat Lunak .

- Verifikasi apakah ada pembaruan yang tersedia.
- Jika pembaruan tidak dilakukan, Anda dapat melihat tombol berlabel Unduh dan Instal atau Instal Sekarang .
- Tekan tombol untuk memulai proses pengunduhan dan instalasi.
- Izinkan iPhone Anda memulai ulang setelah pembaruan selesai.
Atur Ulang Semua Pengaturan
Ada kemungkinan bahwa penyesuaian pada pengaturan sistem iPhone Anda dapat menyebabkan masalah dalam pengiriman atau penerimaan gambar. Jika demikian, Anda harus mengatur ulang semua pengaturan sehingga pengaturan yang mungkin Anda ubah akan diatur ulang ke defaultnya. Inilah cara Anda melakukannya.
- Buka Pengaturan .
- Pukul Jenderal .
- Gulir ke bawah dan ketuk Transfer atau Setel Ulang iPhone .

- Ketuk Atur Ulang .
- Pilih Atur Ulang Semua Pengaturan ketika menu pop-up kecil muncul.
- Masukkan kode sandi iPhone.
- Konfirmasikan Reset dengan mengetuk Reset All Settings lagi ketika popup konfirmasi muncul.

Reset Pabrik iPhone Anda
Anda harus segera mereset iPhone Anda jika Anda sudah mencoba semua metode di atas. Setelah direset, iPhone Anda akan dikembalikan ke aslinya, seolah-olah itu adalah perangkat baru.
Sebelum memulai ulang iPhone, pastikan Anda mencadangkannya menggunakan iCloud atau layanan penyimpanan lainnya. Selain itu, ingatlah untuk memutuskan pemasangan Apple Watch Anda dari iPhone jika dipasangkan. Langkah-langkah ini melindungi data pribadi Anda dan mencegah potensi masalah.
- Buka aplikasi Pengaturan di iPhone Anda.
- Navigasi ke Umum .
- Gulir ke bawah dan pilih Transfer atau Reset iPhone .

- Pilih Hapus Semua Konten dan Pengaturan .
- Anda akan diarahkan ke jendela baru, ketuk Lanjutkan untuk melanjutkan.
- Ketuk Hapus iPhone ketika popup konfirmasi muncul.
- Masukkan kode sandi iPhone Anda, kata sandi ID Apple, atau keduanya jika diperlukan.
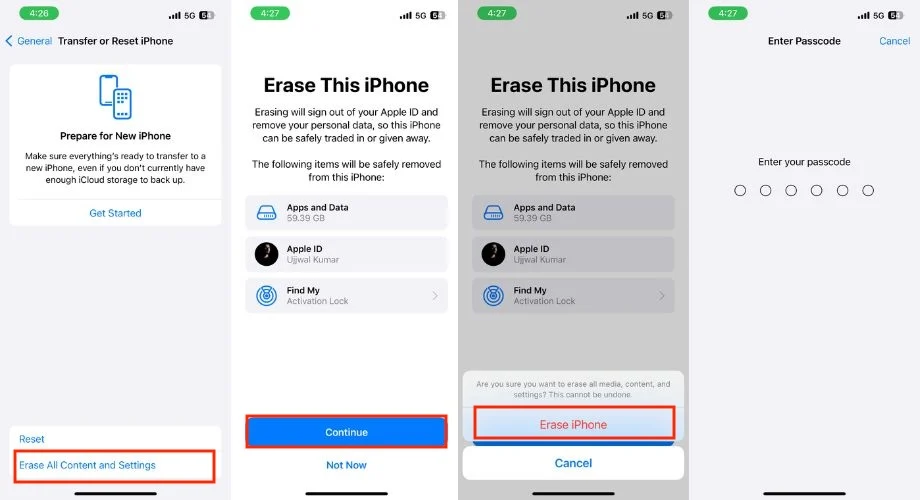
- Bersabarlah, karena proses pengaturan ulang memerlukan waktu. Setelah beberapa saat, iPhone Anda akan restart dan menampilkan layar pengaturan.
- Setelah iPhone Anda dimulai ulang, ikuti petunjuk di layar untuk menyelesaikan pengaturan.
- Periksa apakah Anda sekarang dapat mengirim atau menerima gambar di ponsel Anda atau tidak.
Kesimpulan
Jika Anda tidak dapat mengirim atau menerima gambar di iPhone Anda, penting untuk menyelesaikan masalah ini sesegera mungkin karena mengambil dan mengirim gambar cukup penting dalam kehidupan kita sehari-hari. Seringkali, kita juga perlu mengirimkan media penting untuk bekerja. Jadi, jika Anda tidak dapat mengirim atau menerima gambar dengan lancar, hal itu dapat menimbulkan masalah. Saya yakinkan Anda bahwa jika Anda dengan jujur mengikuti langkah pemecahan masalah yang disebutkan di atas, masalah ini pasti akan teratasi. Terima kasih sudah membaca; bersulang!
Pertanyaan yang Sering Diajukan
1. Bagaimana cara mengirim gambar dari iPhone ke Android?
Untuk mengirim gambar dari iPhone ke perangkat Android apa pun, Anda dapat menggunakan perpesanan MMS atau aplikasi pihak ketiga seperti WhatsApp, Messenger, atau Telegram untuk mengirim gambar secara instan ke perangkat Android.
2. Mungkinkah aplikasi pihak ketiga menyebabkan Tidak Dapat Mengirim atau Menerima Gambar di iPhone?
Itu mungkin. Coba kirim dan terima gambar menggunakan aplikasi perpesanan default. Jika berhasil, salah satu aplikasi pihak ketiga Anda mungkin menyebabkan masalah. Pertimbangkan untuk mencopot pemasangan aplikasi yang baru saja dipasang untuk melihat apakah tindakan tersebut menyelesaikan masalah.
3. Mengapa penting untuk mencadangkan iPhone saya sebelum memecahkan masalah?
Mencadangkan iPhone Anda memastikan data Anda aman. Jika terjadi kesalahan selama pemecahan masalah, Anda dapat mencadangkan iPhone menggunakan iCloud atau iTunes/Finder di komputer Anda.
4. Bagaimana jika saya mengalami masalah hanya pada kontak tertentu saja?
Jika Anda mengalami masalah saat mengirim atau menerima gambar dengan kontak tertentu, mungkin masalahnya ada di pihak mereka. Kirimkan artikel ini kepada mereka dan minta mereka memeriksa pengaturan dan memecahkan masalah perangkat mereka.
5. Setelah memutakhirkan ke iPhone baru, saya tidak dapat menerima gambar dari ponsel lama saya – apa yang menyebabkan masalah ini?
Pastikan iMessage dinonaktifkan di ponsel lama Anda untuk mencegahnya mencoba mengirim iMessages ke perangkat baru Anda. Untuk menonaktifkan iMessage di iPhone lama Anda, buka Pengaturan > Pesan, lalu matikan opsi iMessage.
