Langkah Mudah Mentransmisikan Zoom Meeting ke TV
Diterbitkan: 2020-04-10Zoom dikenal sebagai aplikasi konferensi video paling terkenal. Zoom dibuat dengan fitur-fitur keren seperti obrolan grup, hingga 1000 peserta panggilan video dengan fitur perekaman. Zoom didukung oleh semua sistem seperti iOS, Android, dan Windows.
Jika Anda ingin terhubung dengan peserta Anda di layar yang lebih besar, blog ini cocok untuk Anda! Melalui blog ini, saya mencatat langkah-langkah mudah tentang “ cara mentransmisikan rapat Zoom ke TV .” Anda dapat menghubungkan Zoom dengan TV Anda untuk melihat gambar yang lebih baik dan kualitas audio juga akan ditingkatkan.
Baca Juga: Cara Screen Record Zoom Meeting Dengan Audio
Cara Mentransmisikan Rapat Zoom Ke TV
- Transmisikan Zoom Meeting ke TV untuk Pengguna Firestick
- Mirror Zoom Meeting ke TV untuk Pengguna kabel HDMI
- Tampilkan Zoom Meeting ke TV untuk pengguna Android dan iOS
Untuk Pengguna Firestick atau Fire TV
Disebutkan di bawah ini adalah panduan langkah-bijaksana untuk menghubungkan Zoom dari windows ke Amazon Fire Stick.
Langkah 1- Menyiapkan aplikasi konferensi Zoom
- Buka situs resmi Zoom dan daftar atau masuk.
- Klik "Selenggarakan rapat" atau "Bergabung dengan rapat" sesuai kebutuhan Anda.
(Saat mengerjakan Langkah 2, Anda akan melihat tiga tarik-turun seperti video aktif, dengan video mati, hanya bagikan layar, pilih tarik-turun sesuai kebutuhan Anda) - Baca petunjuk di layar dengan benar dan undang peserta lain untuk bergabung dalam rapat Zoom.
Langkah 2- Menyiapkan Amazon Fire Stick
Sebelum memulai panggilan video, ikuti langkah-langkah ini untuk menyiapkan Amazon Fire Stick.
- Colokkan Amazon Fire Stick ke TV.
- Masuk ke perangkat dengan kredensial Amazon.
- Pastikan Fire Stick dan komputer terhubung dengan koneksi Wi-Fi.
- Selanjutnya, tahan tombol beranda Tongkat Api
- Sebuah drop-down akan muncul, dari sini pilih opsi Mirroring .
- Akhirnya terhubung.

Langkah 3- menyiapkan dengan Windows 10 untuk pencerminan Zoom di TV
- Klik ikon notifikasi di PC Windows 10 Anda.
- Klik Hubungkan . (Ditampilkan sebagai Firestick MT).
- Hubungkan komputer dengan Tongkat Api.
- Anda akan melihat bahwa perangkat terhubung .
Memutuskan Sambungan Pencerminan dari PC
Untuk menghentikan pencerminan, lihat langkah 2 dan putuskan sambungan. Jika Anda tidak dapat menemukan tombol putuskan sambungan, Anda juga dapat menggunakan remote untuk perintah.
Langkah 4: Mengakhiri rapat Zoom
Setelah menyelesaikan rapat zoom, klik ikon Akhiri Rapat yang terletak di bagian bawah jendela situs Zoom dan klik Akhiri Rapat untuk semua . Juga, Anda dapat mengklik ikon Tinggalkan Rapat dan menetapkan host lain.
Untuk Pengguna Kabel HDMI
Jika Anda tidak memiliki Fire Stick atau perangkat streaming lainnya, Anda juga dapat menggunakan kabel HDMI. Kabel HDMI adalah metode jadul dan selalu berhasil. Sambungkan kabel HDMI dan ubah sumber TV ke port HDMI dengan menggunakan remote TV.
Opsi pencerminan yang mudah!
Untuk Pengguna iOS atau Android
Melalui aplikasi, Anda dapat mencerminkan layar Zoom dari iOS atau Android ke TV. Untuk tindakan ini, Anda dapat menggunakan aplikasi casting pihak ketiga untuk mentransmisikan rapat Zoom ke TV.
Untuk pengguna Android
- Untuk terhubung, Anda harus mengunduh ApowerMirror ke TV Android dan ponsel Android Anda. Hubungkan perangkat dengan Wi-Fi yang sama
Unduh Sekarang untuk Android
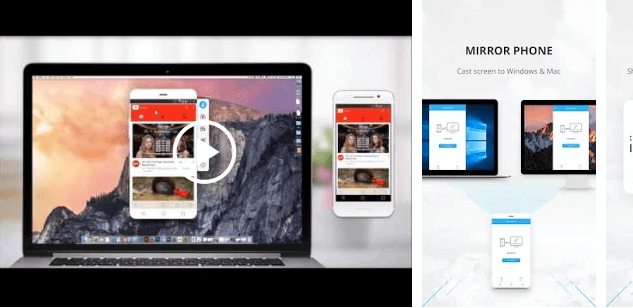
- Buka aplikasi Zoom dan pilih tombol cermin untuk terhubung dengan TV Anda. Atau, Anda juga dapat menggunakan opsi pemindaian QR untuk terhubung secara instan dan mudah.
- Luncurkan aplikasi Zoom untuk TV, ikuti rapat, dan nikmati konferensi video di layar lebar.
Untuk pengguna iOS
- Untuk terhubung, Anda harus mengunduh ApowerMirror ke TV dan ponsel Apple Anda. Hubungkan perangkat dengan Wi-Fi yang sama
Unduh Sekarang untuk iOS

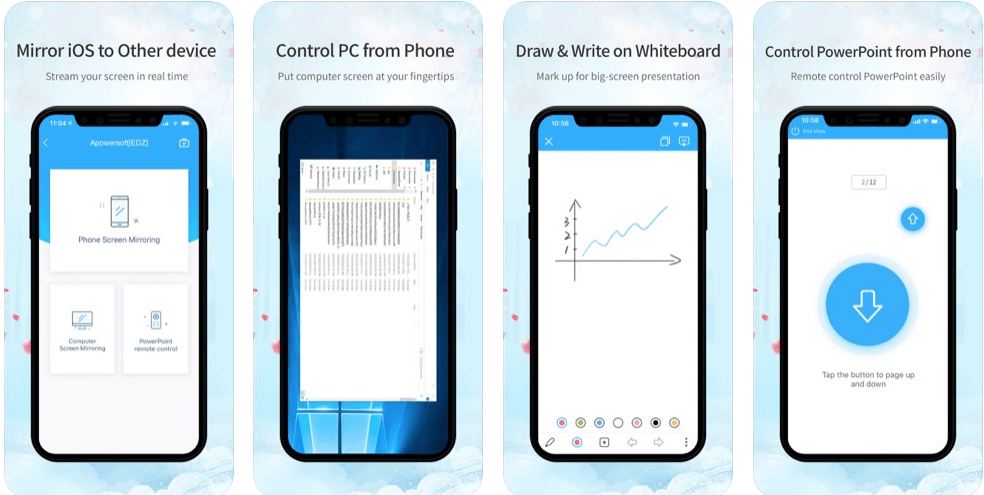
- Buka aplikasi dan pilih tombol cermin untuk terhubung dengan TV Anda. Atau, Anda juga dapat menggunakan opsi pemindaian QR untuk terhubung secara instan dan mudah.
- Luncurkan aplikasi Zoom untuk TV, ikuti rapat zoom di TV, dan nikmati konferensi video di layar lebar.
Baca Juga: Aplikasi Work From Home Untuk Memudahkan Kehidupan Kerja Anda
Untuk Pengguna Mac
Mac tidak menyediakan opsi apa pun untuk langsung mencerminkan layar ke TV. Atau, Anda dapat menggunakan AirPlay Mirroring untuk mentransmisikan rapat Zoom ke TV. Namun, TV pintar seperti sony atau Samsung mendukung opsi langsung untuk melakukan pencerminan.
FAQ
1. Bisakah Anda mentransmisikan Zoom Meeting di TV?
Ya, jika TV Anda mendukung aplikasi konferensi video maka Anda dapat dengan mudah mentransmisikan rapat zoom di TV. Saat menggunakan TV untuk rapat zoom, kita dapat menavigasi browser web untuk Konferensi Video, webinar, konferensi web, dan bahkan berbagi layar. Setelah ini, Anda dapat dengan mudah bergabung atau menyelenggarakan rapat.
2. Dapatkah saya mentransmisikan Zoom Meetings ke TV dari iPhone saya?
Ya, kami dapat dengan mudah mentransmisikan rapat Zoom ke TV dari iPhone melalui pencerminan airplay. Pencerminan AirPlay adalah prosedur nirkabel dan sekali klik untuk berbagi konten dari perangkat iOS atau macOS ke rapat Zoom. Pencerminan nirkabel AirPlay bekerja berdasarkan protokol bonjour AirPlay untuk berkomunikasi antara Klien Zoom di iOS atau macOS dan ruang rapat zoom.
Ada berbagai metode untuk berbagi konten dari perangkat iOS Anda ke ruang rapat Zoom. Seperti berbagi langsung nirkabel melalui kode berbagi atau kedekatan, berbagi nirkabel melalui share.zoom.us, dan banyak lagi.
3. Bisakah Anda melakukan rapat AirPlay Zoom?
Ya, kami dapat memperbesar rapat AirPlay dengan mudah. Yang harus Anda pastikan adalah protokol AirPlay diizinkan di jaringan dan pencerminan Airplay diizinkan secara default di ruang rapat Zoom. Anda dapat dengan mudah menggunakan AirPlay Mirroring di perangkat Mac OSX dan perangkat iOS. Selain itu, Anda dapat mengaktifkan fitur manual layanan mulai AirPlay.
4. Bisakah Anda Chromecast Zoom Meeting?
Ya, kami dapat melakukan rapat Chromecast Zoom. Selain itu, tidak ada opsi casting bawaan, tetapi kami dapat menggunakan opsi pencerminan layar di iOS dan iOS untuk melakukan rapat zoom dari Chromecast. Selain itu, kita juga dapat menggunakan komputer atau laptop untuk mentransmisikan rapat zoom ke Chromecast.
Untuk Chromecast, Rapat Zoom lihat: Cara mentransmisikan Zoom ke Chromecast
5. Apakah rapat Zoom berfungsi di Smart TV?
Ya, kami dapat mentransmisikan rapat zoom di Smart TV. Secara umum, ini sepenuhnya tergantung pada ekosistem Perangkat Keras dan Perangkat Lunak TV, kemampuan menggabungkan kamera, dan banyak lagi. Selain itu, jika TV Anda mendukung Google Play Store dan didasarkan pada sistem Android, Anda juga dapat dengan mudah mentransmisikan rapat zoom di Smart TV.
6. Apakah rapat Zoom berfungsi di Apple TV?
Ya, rapat Zoom berfungsi di Apple TV dengan alternatif. Tidak ada cara untuk menginstal dan menggunakan aplikasi rapat Zoom di Apple TV. Namun, kita dapat menggunakan pencerminan layar AirPlay untuk mentransmisikan rapat Zoom di Apple TV. Pastikan Anda telah mengunduh dan menginstal aplikasi Zoom di perangkat iOS Anda dan perangkat iOS atau Mac dan Apple TV terhubung dengan koneksi Wi-Fi yang sama.
7. Bagaimana cara mengakses Zoom Cloud Meeting?
Zoom meeting juga tersedia di aplikasi dan halaman web. Dengan cara ini, kita dapat dengan mudah mengakses rapat zoom pada aplikasi di perangkat kita seperti iOS, Android, laptop, PC, komputer, Mac PC atau MacBook. Anda dapat dengan mudah mengunduh aplikasi di perangkat Anda.
Dari blog ini, kami menyimpulkan bahwa Zoom benar-benar aplikasi yang bagus untuk melakukan rapat online, konferensi video, atau webinar. Saya harap Anda menyukai blog ini. Beri komentar dan terhubung dengan kami dan beri tahu kami jika Anda menghadapi kesulitan saat mentransmisikan rapat Zoom di TV.
Terima kasih sudah membaca.
Baca Selanjutnya:
Alternatif Zoom Terbaik Untuk Rapat Jarak Jauh/Konferensi Video
Semuanya Salah Dengan Zoom Privasi & Keamanan
