Panduan DNS: Mengapa dan Bagaimana Mengubah Server DNS
Diterbitkan: 2020-08-12DNS atau Domain Name System adalah salah satu kunci terpenting untuk membangun konektivitas internet antara dua pihak yang berbeda — biasanya, klien dan server. Ini bertindak sebagai direktori, dengan entri ke semua situs web dan alamat IP (Protokol Internet) terkait, yang ada di internet. Karena sebagian besar kerja internet sangat bergantung pada sistem, memiliki server DNS yang lebih cepat dan aman membantu dengan konektivitas yang lebih baik dan menawarkan kecepatan koneksi yang lebih cepat dan akses yang aman ke internet. Untuk membantu Anda dalam proses beralih ke server DNS yang lebih baik dan lebih cepat, berikut adalah panduan tentang cara mengubah server DNS di komputer dan smartphone.
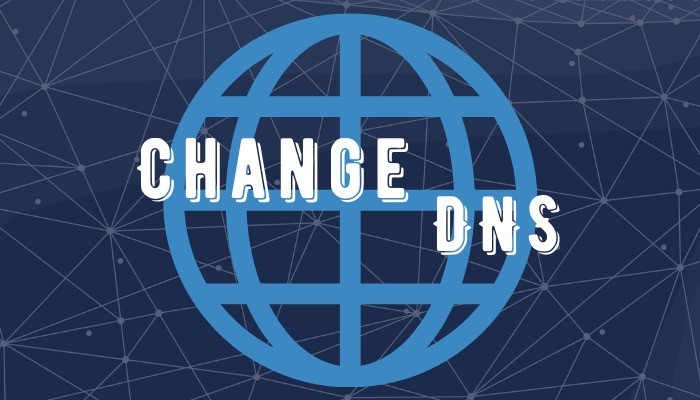
Sebelum kita mulai dengan cara mengubah server DNS, pertama-tama mari kita pahami, secara singkat, apa yang dilakukan DNS dan mengapa ada kebutuhan untuk mengubahnya.
Daftar isi
Apa itu DNS?
Seperti yang disebutkan pada awalnya, DNS lebih seperti direktori entri internet yang menyertakan nama domain dan alamat IP yang terkait. Entri ini membantu menyelesaikan nama domain situs web ke alamat IP yang ditentukan, yang, pada gilirannya, memungkinkan sistem untuk membuat koneksi dengan server situs web yang diminta. Misalnya, saat Anda memasukkan, katakanlah, [ google.com ], sistem memproses permintaan dan menentukan alamat IP terkait untuk [ google.com ], katakanlah, [ 172.217.26.236 ], dan menampilkan laman web yang dihasilkan. Dengan demikian, Anda tidak perlu repot mengingat alamat IP untuk semua berbagai situs web di internet, yang dapat menjadi tugas yang sulit untuk dihafal dan diingat dalam jumlah besar.
Mengapa Anda perlu mengubah DNS?
ISP atau penyedia layanan internet, yang bertanggung jawab untuk menawarkan konektivitas internet kepada Anda, secara default, memiliki alamat server (penyelesai) DNS yang telah ditentukan sebelumnya untuk koneksi tersebut. Meskipun alamat ini berfungsi dengan baik dalam banyak kasus, ada kalanya dalam kasus tertentu, mungkin ada beberapa masalah di pihak penyedia layanan yang dapat menghalangi layanan, dan akibatnya, membuat koneksi internet Anda lambat atau mati total. Selain itu, karena DNS yang digunakan secara default secara langsung berhubungan dengan ISP, lalu lintas internet Anda dapat diintai dalam beberapa kasus, yang dapat menjadi tanda peringatan bagi mereka yang peduli dengan privasi. Dan karena itu kebutuhan akan server DNS pihak ketiga.
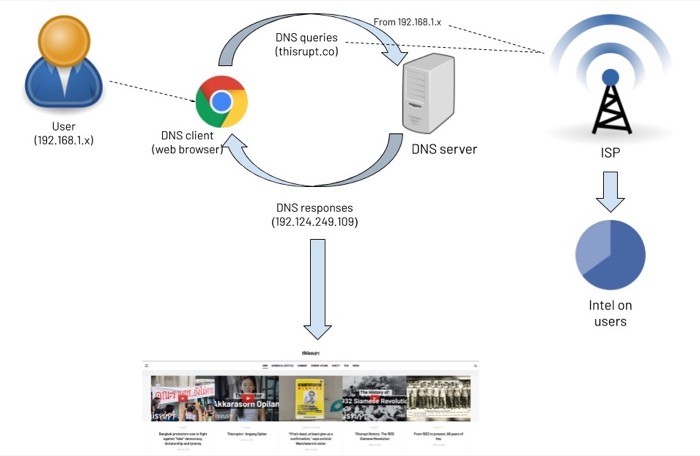
Saat Anda menggunakan resolver DNS yang andal, tepercaya, dan berkinerja tinggi, pada dasarnya Anda memanfaatkan server itu untuk membuat komunikasi internet Anda lebih cepat dan terlindungi dari serangan berbasis DNS. Selain itu, mereka yang masih belum yakin dengan apa yang ditawarkan sebagian besar layanan DNS, dan khawatir tentang privasi dan keamanan koneksi internet mereka, selanjutnya dapat menggunakan protokol DoH (DNS over HTTPS) untuk memastikan komunikasi mereka berlangsung melalui jaringan terenkripsi. saluran.
Selain kecepatan yang ditingkatkan dan saluran komunikasi pribadi dan aman, server DNS juga dapat membantu Anda mengakses konten yang dibatasi secara geografis di wilayah Anda — memungkinkannya digunakan sebagai alternatif VPN.
Sekarang kita telah membahas apa itu DNS, dan mengapa Anda harus mempertimbangkan untuk mengubah DNS default di jaringan Anda menjadi DNS pihak ketiga yang andal, mari kita lihat langkah-langkah tentang cara mengubahnya di berbagai perangkat.
Bagaimana Mengubah DNS Server di Komputer?
Bergantung pada sistem operasi apa yang Anda gunakan di komputer Anda, baik itu Linux, macOS, atau Windows, Anda mendapatkan opsi untuk mengubah server DNS di ketiga sistem. Mengubah server DNS semudah mengklik beberapa pengaturan dan memasukkan alamat server DNS pilihan Anda. Ada berbagai server DNS di luar sana, seperti Google Public DNS, Cloudflare, Quad9, OpenDNS, dan banyak lagi, yang dapat Anda pilih sesuai keinginan dan kebutuhan Anda.
Di Linux
Dengan Linux, yang memiliki banyak distribusi di luar sana, langkah-langkah yang terlibat dalam mengubah server DNS umumnya sama di seluruh papan. Namun, dengan distribusi tertentu, jalur ke pengaturan DNS bisa sedikit berbeda. Langkah-langkah berikut direkomendasikan menggunakan Linux Mint (19.3 Tricia).
1. Buka Pengaturan Sistem dan buka Jaringan .
2. Di jendela Jaringan , pilih SSID jaringan (Anda ingin mengubah DNSnya), dan klik ikon roda gigi di sebelahnya.
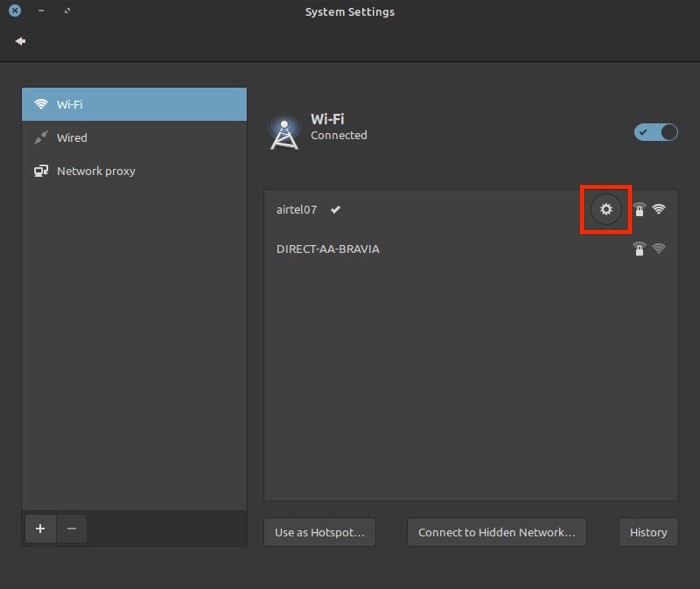
3. Sekarang, buka tab IPv4 dan matikan sakelar Otomatis .

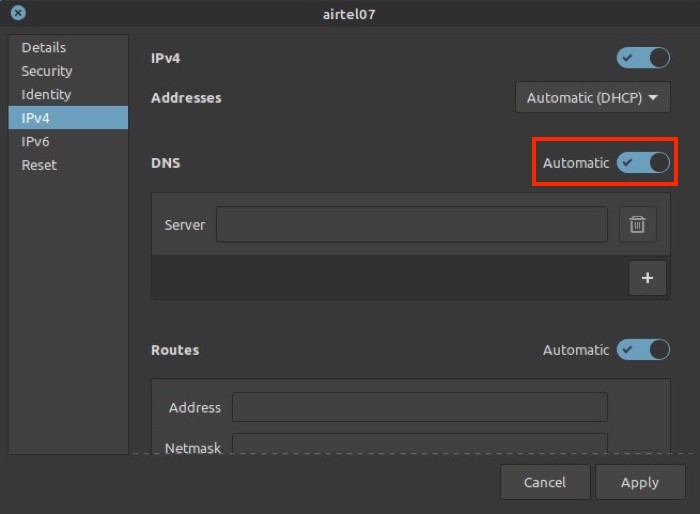
4. Selanjutnya, pada kolom input di sebelah DNS, masukkan alamat server DNS yang ingin Anda gunakan.
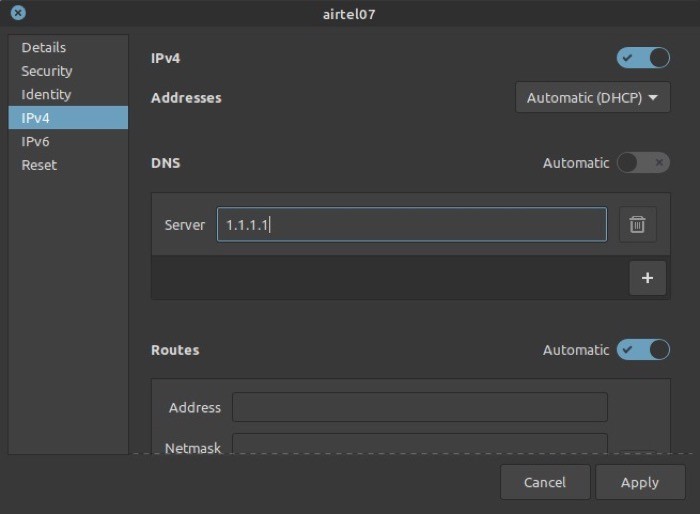
5. Tekan Terapkan .
Di Mac
1. Buka System Preferences [command + ,], dan pilih Network .
2. Pilih Wi-Fi dari menu sebelah kiri dan ketuk tombol Lanjutan di bagian bawah.
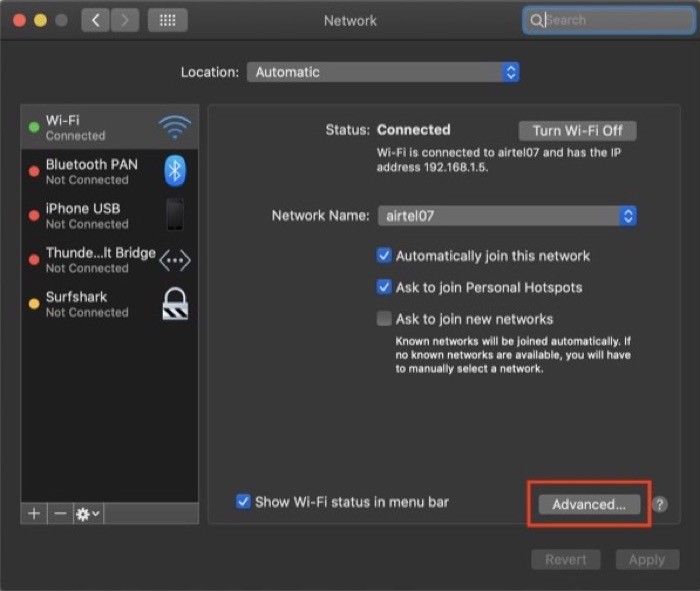
3. Di jendela berikutnya, pilih tab DNS dari berbagai opsi yang tersedia.
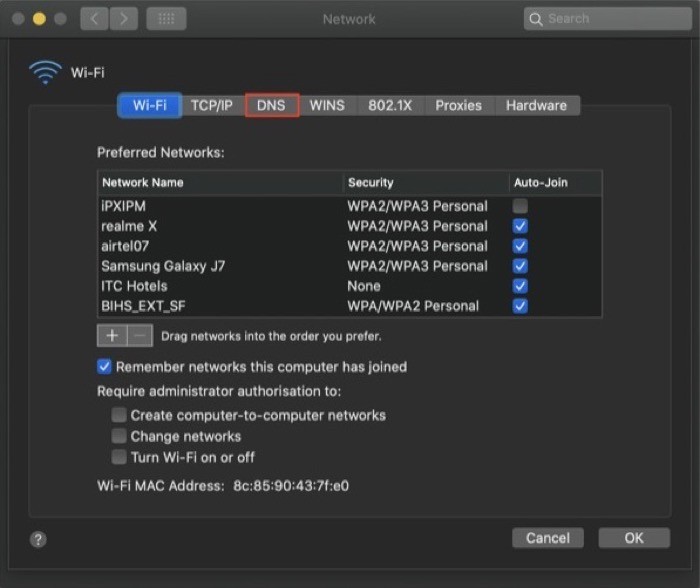
4. Selanjutnya, tepat di bawah jendela Server DNS , tekan tombol plus [ + ] dan masukkan alamat DNS di kolom.
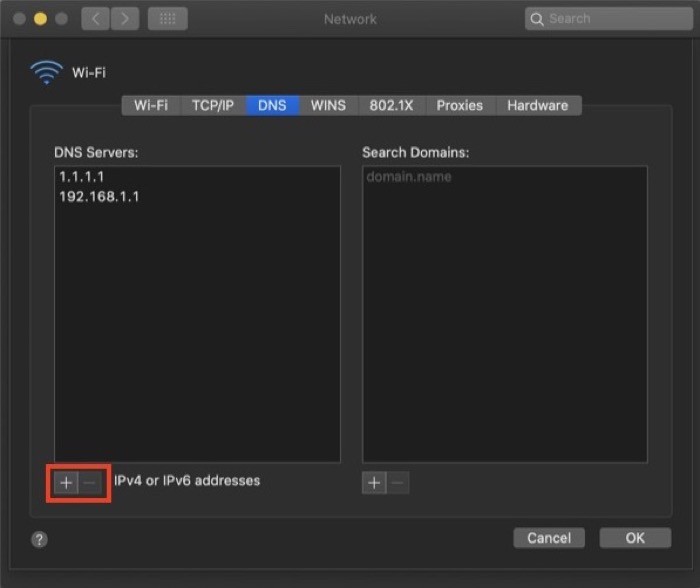
5. Klik OK , dan pada layar berikutnya, tekan Apply .
Di Windows
1. Buka Control Panel dan pergi ke Network and Internet . Di sini, pilih Jaringan dan Pusat Berbagi , dan pilih Ubah pengaturan adaptor dari menu sebelah kiri.
2. Pada layar berikutnya, pilih jaringan yang ingin Anda ubah DNSnya dan klik kanan padanya dan pilih Properties .
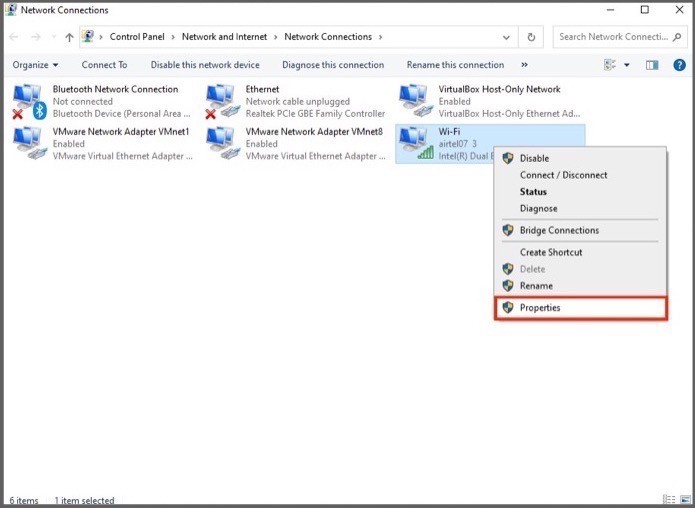
3. Di jendela Properties , gulir ke bawah untuk menemukan Internet Protocol Version 4 (TCIP/IPv4) dan klik dua kali.
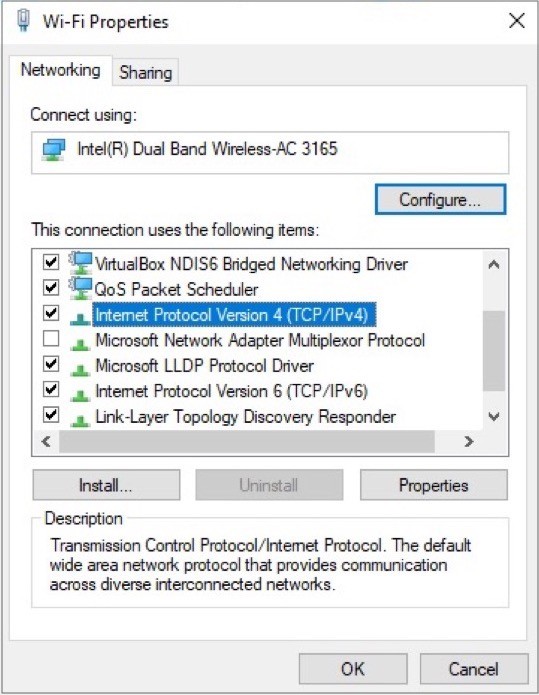
4. Sekarang, di Properti Internet Protocol Version 4 (TCIP/IPv4) , pilih tombol radio di sebelah Gunakan alamat server DNS berikut .
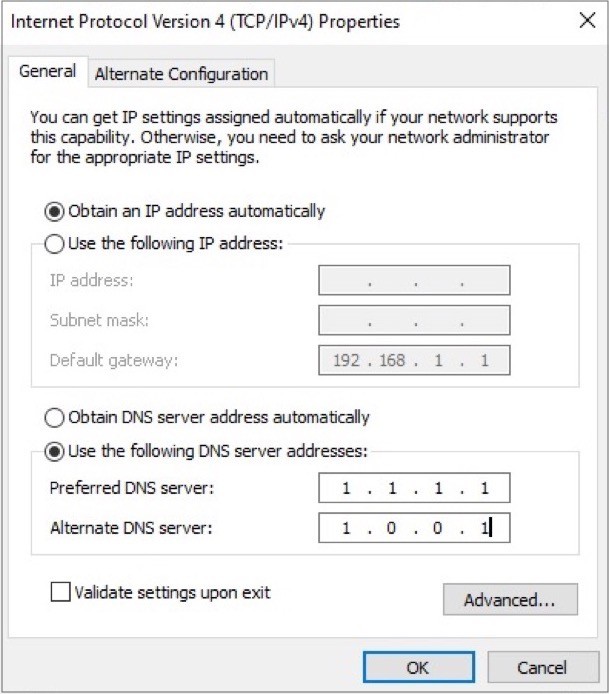
5. Selanjutnya, masukkan alamat server DNS yang akan Anda gunakan dan tambahkan juga server DNS alternatif.
6. Terakhir, klik OK .
Dalam kebanyakan kasus, perubahan di atas akan berfungsi, dan Anda harus memiliki penyelesai DNS baru yang berfungsi. Namun, terkadang, perubahan tersebut mungkin tidak langsung terlihat. Jadi, dalam kasus seperti itu, untuk memastikan bahwa lalu lintas internet Anda menggunakan server DNS baru, Anda harus membersihkan DNS di sistem Anda untuk menghapus cache DNS. Untuk melakukan ini, buka Command Prompt dengan hak administrator dan ketik ifconfig /flushdns , dan tekan Enter .
Bagaimana Cara Mengubah DNS Server di Smartphone?
Ketika datang ke smartphone, baik Android dan iOS menawarkan Anda kemampuan untuk mengubah server DNS dengan salah satu pilihan Anda. Jadi Anda dapat beralih ke DNS yang lebih cepat dan aman serta mendapatkan koneksi yang lebih baik dan kecepatan penelusuran yang lebih cepat dari koneksi Anda.
Di Android
Sama seperti Linux, yang memiliki beberapa distribusi, di sisi seluler, Android memiliki berbagai antarmuka, bervariasi dari pabrikan ke pabrikan. Oleh karena itu, langkah-langkah untuk mengakses pengaturan untuk mengubah DNS dapat berbeda berdasarkan pabrikan perangkat Anda. Namun, dalam kebanyakan kasus, langkah-langkah berikut akan membantu Anda mendarat di DNS.
1. Buka Pengaturan dan buka Wi-Fi .
2. Ketuk dan tahan SSID jaringan yang ingin Anda ubah server DNSnya dan pilih Properties/Modify network .
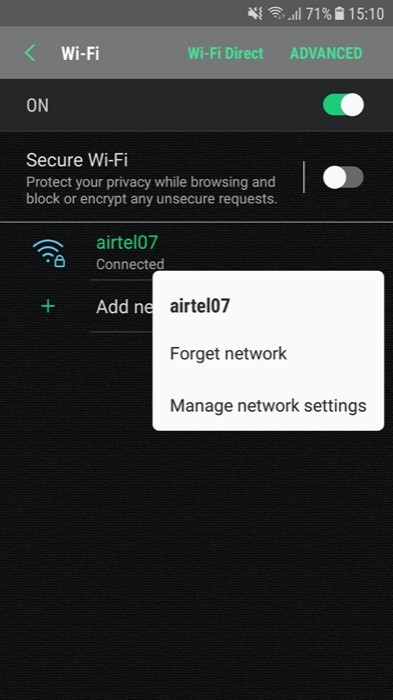
3. Di jendela Properties (atau Modify network ), Anda akan melihat opsi untuk DNS (pada beberapa produsen) — dalam hal ini Anda dapat melanjutkan ke langkah berikutnya. Namun, jika tidak tersedia, lihat Pengaturan lanjutan .
4. Setelah Anda menemukan pengaturan DNS , ubah pengaturan IP menjadi statis. Dan, masukkan alamat server DNS pilihan Anda di bidang input terkait.
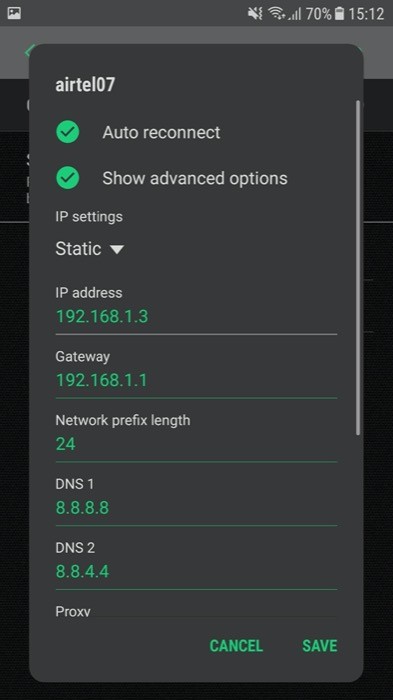
5. Tekan Simpan / OK .
Di iOS
Dengan iOS atau bahkan iPadOS, langkah-langkah yang diperlukan untuk mengubah server DNS adalah sama. Jadi, Anda dapat mengikuti langkah-langkah yang tercantum di bawah ini untuk mengubah server DNS di kedua perangkat.
1. Buka Pengaturan dan buka Wi-Fi .
2. Pilih koneksi yang ingin Anda ubah DNSnya dan klik tombol i di sebelahnya.
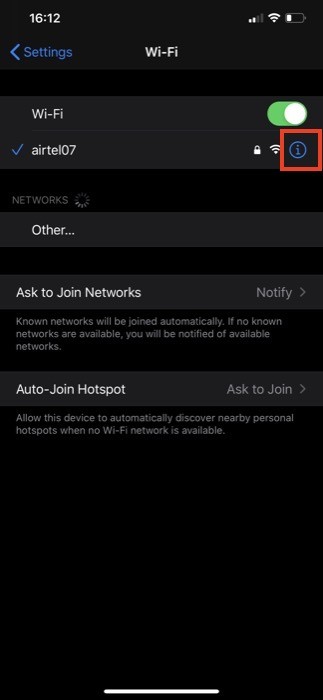
3. Pada halaman konfigurasi, gulir ke bawah untuk menemukan bagian DNS .
4. Di sini, Anda akan melihat opsi yang mengatakan Configure DNS . Klik di atasnya.
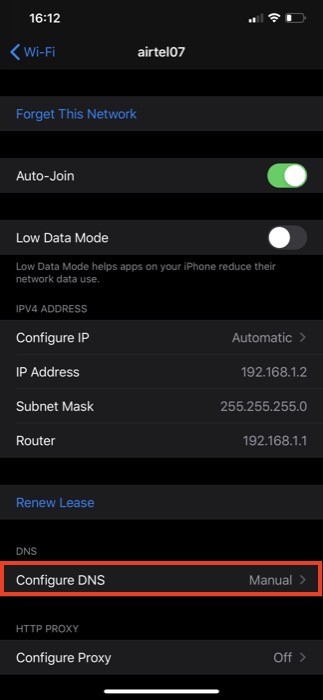
5. Sekarang, di jendela Configure DNS , pilih Manual . Dan, di bawah Server DNS , tekan ikon plus hijau yang mengatakan Add Server .
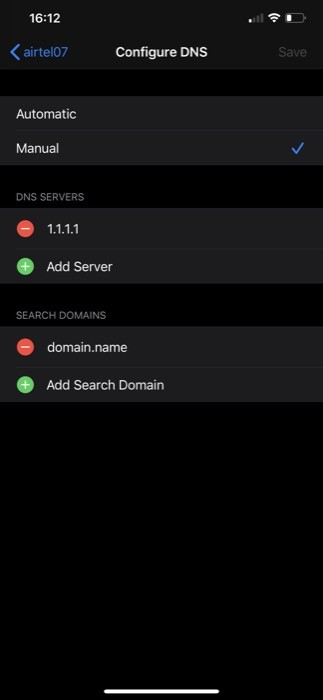
6. Terakhir, ketik alamat untuk server DNS, dan keluar.
Dengan menggunakan langkah-langkah yang disebutkan di atas (terdaftar untuk perangkat yang berbeda), Anda harus dapat mengubah server DNS default yang disediakan ISP di perangkat Anda dengan salah satu pilihan pilihan Anda dan mendapatkan akses internet yang lebih cepat dan lebih aman.
