Cara Mengubah Asosiasi File di Windows 10
Diterbitkan: 2021-08-19Microsoft menggunakan asosiasi file untuk mengatur program default untuk membuka berbagai jenis file di semua sistem operasinya. Akibatnya, ketika Anda membuka file, baik itu teks, gambar, atau dokumen, di PC Windows Anda, file itu secara otomatis akan dibuka di program yang kompatibel.
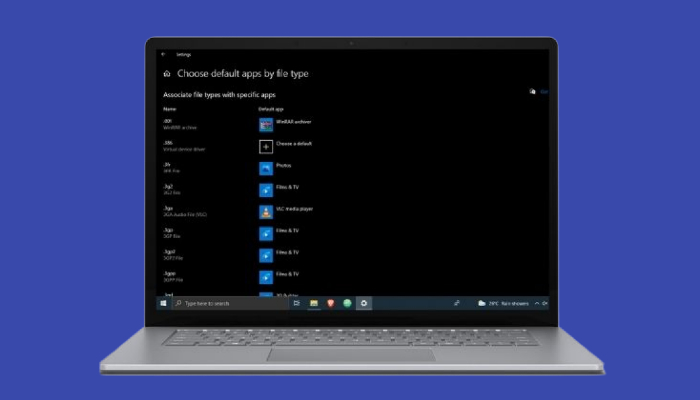
Meskipun asosiasi file default bekerja dengan cukup baik, ada kalanya Anda mungkin ingin menggantinya dengan program pihak ketiga.
Dalam panduan ini, kami akan melihat lebih dekat pada asosiasi file Windows dan membagikan berbagai metode yang dapat Anda gunakan untuk mengubah asosiasi file di Windows 10.
Daftar isi
Apa itu Asosiasi File Windows?
Asosiasi file adalah komponen penting dari sistem operasi yang mengaitkan berbagai jenis file yang didukung di sistem Anda dengan aplikasi yang kompatibel, jadi Anda tidak perlu memilih program yang tepat untuk file secara manual setiap kali Anda ingin membukanya.
Semua sistem operasi utama—Linux, macOS, dan Windows—memiliki cara mereka sendiri dalam mengimplementasikan asosiasi tipe file. Berbicara tentang Windows, khususnya, sistem operasi menggunakan kata kerja "terbuka" untuk memanggil program terkait untuk jenis file dan menyajikannya kepada pengguna untuk melakukan pengeditan atau tindakan lainnya.
Semua asosiasi file di Windows 10 disimpan sebagai kumpulan kata kerja di Windows Registry, dan Anda dapat mengubah asosiasi ini berdasarkan preferensi Anda.
Menentukan Asosiasi File dari Jenis File
Sebelum Anda masuk dan mulai mengubah program default pada sistem Anda, Anda harus terlebih dahulu menentukan asosiasi saat ini untuk jenis file yang aplikasi defaultnya ingin Anda ubah.
Untuk menentukan asosiasi file dari jenis file, buka File Explorer dan navigasikan ke folder yang berisi file dari jenis file yang ingin Anda ubah.
Misalnya, jika Anda ingin mengetahui asosiasi file default untuk jenis file .txt, buka folder yang berisi file teks (.txt).
Selanjutnya, klik kanan pada file dan pilih Properties dari menu. Di jendela Properties , periksa nilainya terhadap Type of file dan Opens with field. Jenis file , seperti namanya, memberi tahu Anda jenis file dan ekstensinya. Dalam contoh kita, ini adalah Text Document .
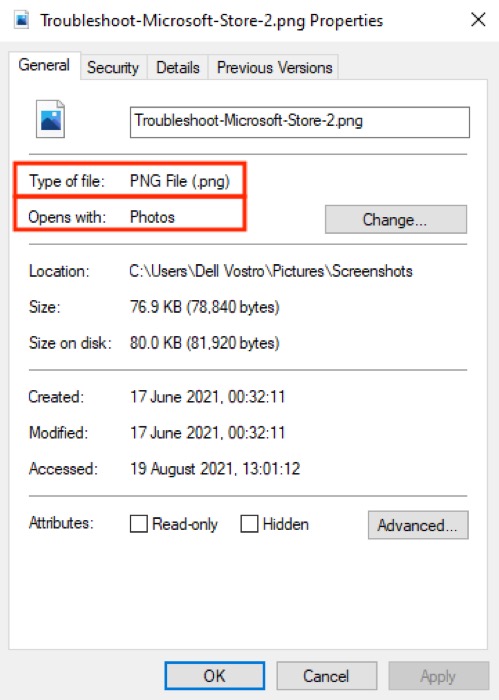
Di sisi lain, Buka dengan mengidentifikasi program atau aplikasi saat ini yang ditugaskan untuk membuka file yang dipilih. Dalam kasus kami, ini adalah Notepad.
Cara Mengubah Asosiasi File di Windows 10
Microsoft menawarkan tiga cara untuk mengubah asosiasi jenis file di Windows 10, masing-masing dengan kelebihan dan ruang lingkup penggunaannya sendiri.
1. Mengubah Asosiasi File Menggunakan Open With
Jika Anda telah menjadi pengguna Windows selama beberapa waktu, Anda mungkin sudah mengetahui metode Open With: ini adalah cara termudah untuk mengubah asosiasi file di Windows.
Ikuti langkah-langkah di bawah ini untuk mengubah asosiasi file default menggunakan Open With :
- Buka folder yang menyimpan file yang asosiasinya ingin Anda ubah.
- Klik kanan pada file, arahkan kursor ke Open With , dan pilih Choose another app .
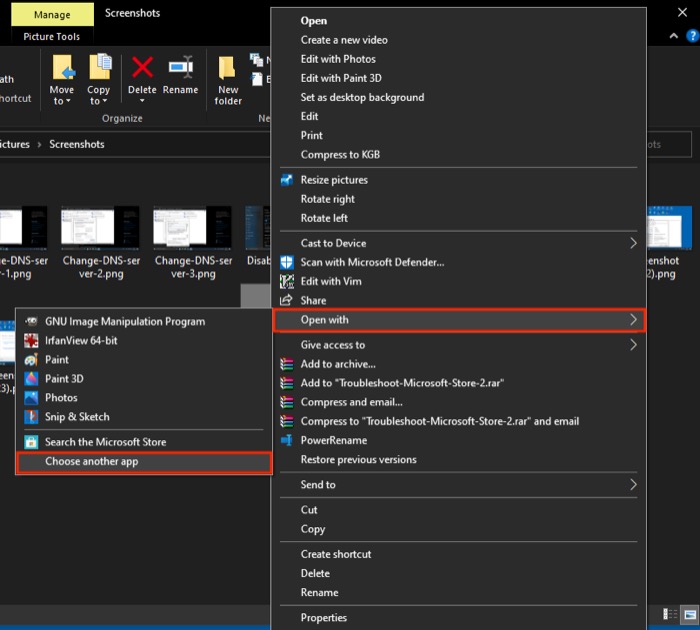
- Di jendela Bagaimana Anda ingin membuka file ini , pilih aplikasi dari daftar.
- Centang kotak di sebelah Selalu gunakan aplikasi ini untuk membuka file .ext , di mana .ext adalah ekstensi file yang Anda pilih.
Misalnya: .txt untuk file teks, .jpg dan .png untuk file gambar.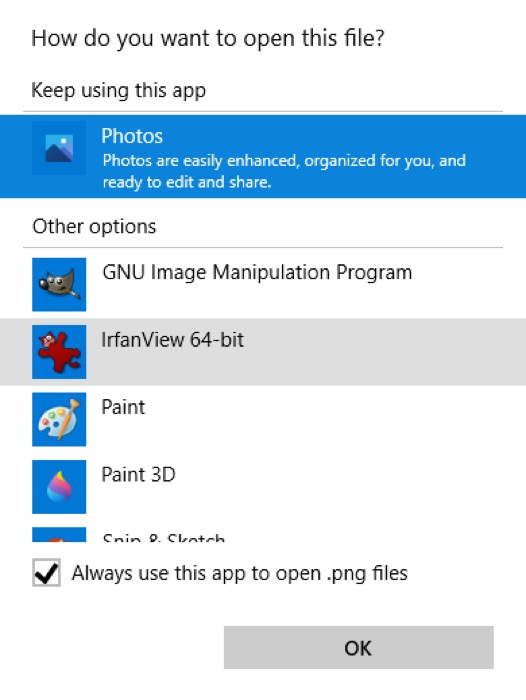
- Tekan Oke .
Jika, karena alasan tertentu, Anda tidak melihat program yang diinginkan dalam daftar, gulir ke bawah dan pilih Cari aplikasi lain di PC ini . Kemudian, gunakan File Explorer untuk menavigasi ke jalur instalasi program yang ingin Anda gunakan, pilih, dan tekan OK .
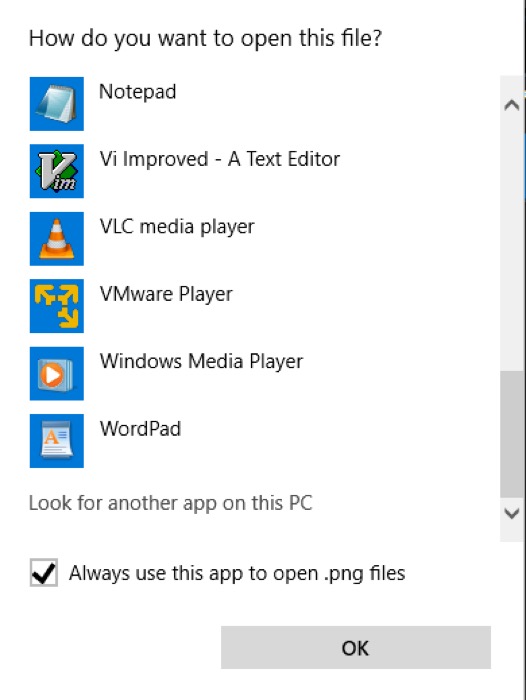
2. Mengubah Asosiasi File Menggunakan Pengaturan
Pengaturan Windows 10 menawarkan cara yang lebih terperinci untuk mengelola asosiasi file di PC Anda. Ini memberi Anda semua jenis file berbeda yang digunakan sehingga Anda dapat mengubah program default mereka dengan mudah. Selain itu, Anda juga mendapatkan kemampuan untuk mengubah aplikasi default untuk email, musik, peta, dan penjelajahan web, antara lain.
Untuk mengubah asosiasi file dari Settings , gunakan langkah-langkah berikut:
- Tekan pintasan tombol Windows + I untuk membuka Pengaturan . Di sini, buka Aplikasi > Aplikasi default .
- Gulir ke bawah dan pilih Pilih aplikasi default menurut jenis file .
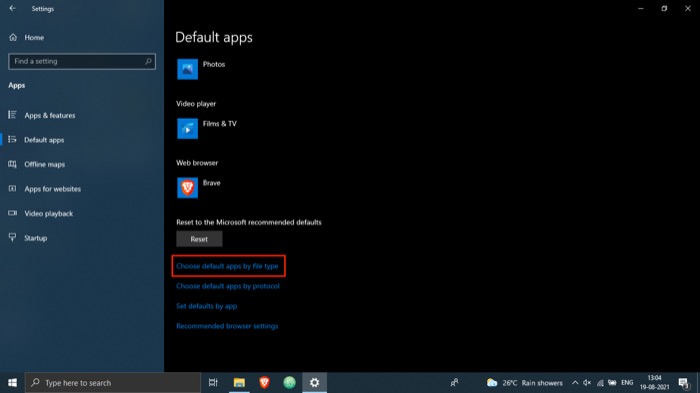
- Dari daftar asosiasi file, ketuk aplikasi yang sesuai dengan ekstensi jenis file yang ingin Anda ubah.
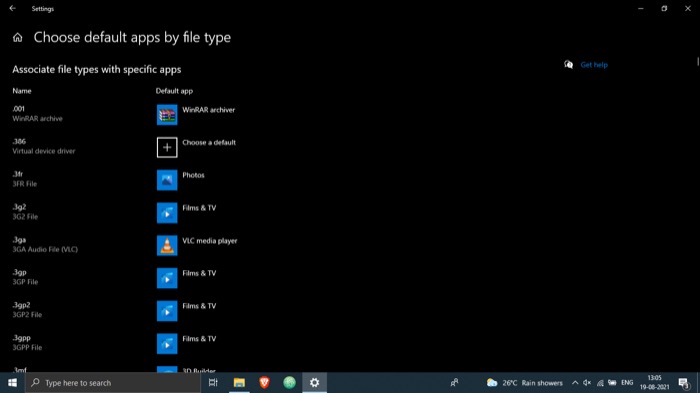
- Klik pada program dalam daftar yang ingin Anda gunakan untuk membuka jenis file ini.
Dengan metode ini, Anda juga dapat memilih opsi Choose default apps by protocol dan Set defaults by app di langkah 2. Sementara yang pertama memungkinkan Anda untuk memilih program default untuk tindakan atau tautan, yang terakhir memungkinkan Anda mengelola seluruh program (file terkait jenis dan protokol).

3. Mengubah Asosiasi File Menggunakan Command Prompt
Meskipun kedua metode yang telah kami sebutkan sejauh ini berhasil, jika Anda menginginkan cara yang cepat dan efisien untuk mengubah asosiasi file di komputer Anda, Anda harus mempertimbangkan untuk menggunakan Command Prompt.
Untuk menggunakan Command Prompt untuk mengubah asosiasi file, ikuti langkah-langkah berikut:
- Tekan pintasan Windows + X untuk membuka Menu Pengguna Daya dan pilih Prompt Perintah (Admin) dari menu. [Klik Ya di jendela Kontrol Akun Pengguna .]
- Di jendela CMD, ketik assoc diikuti dengan ekstensi file yang program defaultnya ingin Anda tentukan dan tekan Enter . Misalnya, untuk mengetahui asosiasi default untuk file .txt, jalankan:
assoc .txt - Jalankan perintah Anda dalam sintaks berikut untuk mengubah asosiasi file:
assoc file_extension="path_to_program"Misalnya, untuk menetapkan Notepad sebagai program default untuk file .txt, jalankan:
assoc .txt="C:\Program Files\Windows\System32\notepad.exe" - Terakhir, verifikasi perubahan menggunakan sintaks di bawah ini:
assoc file_extension
Misalnya:
assoc .txt
Jika output mengembalikan Notepad atau nama aplikasi yang Anda tetapkan untuk jenis file tersebut, Anda telah berhasil mengubah asosiasi filenya. Jika tidak, lakukan langkah-langkah itu lagi.
Mengatur Ulang Asosiasi File di Windows 10
Jika Anda salah mengonfigurasi asosiasi file, Anda dapat mengatur ulang untuk mengubah asosiasi file mereka kembali ke aplikasi default. Ikuti langkah-langkah di bawah ini untuk mengatur ulang default aplikasi di Windows 10.
- Tekan pintasan Windows + I untuk membuka Pengaturan .
- Pilih Aplikasi dan pilih Aplikasi default dari menu sebelah kiri.
- Gulir ke bawah dan tekan tombol Reset di bawah Reset ke default yang direkomendasikan Microsoft .
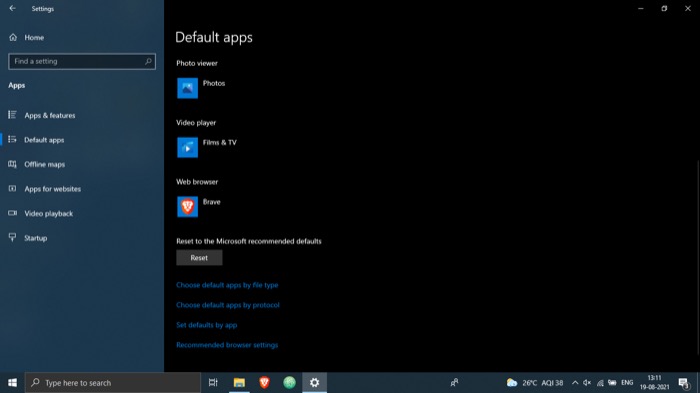
Berhasil Mengubah Asosiasi File Windows 10
Dengan menggunakan panduan ini, Anda dapat dengan mudah mengubah asosiasi file untuk berbagai jenis file di PC Windows 10 Anda dan menjalankannya menggunakan program pihak ketiga pilihan Anda.
Meskipun ketiga metode yang kami sebutkan di atas akan menyelesaikan pekerjaan Anda, metode kedua menawarkan pendekatan yang lebih komprehensif untuk mengubah asosiasi file daripada dua metode lainnya. Selain itu, karena ini menyajikan kepada Anda seluruh daftar jenis file yang berbeda dan aplikasi default yang terkait, Anda dapat mengelola hampir semua ekstensi file dengan mudah di satu tempat.
Penting untuk dicatat bahwa asosiasi jenis file cenderung mengatur ulang kembali ke default setelah pembaruan perangkat lunak, jadi Anda mungkin harus mengulang seluruh proses lagi. Atau, Anda dapat mengambil cadangan dari asosiasi file Anda dan mengembalikannya setelah memperbarui sistem Anda untuk menghemat kerumitan.
FAQ Tentang Mengubah Asosiasi File Windows 10
1. Bagaimana cara melihat asosiasi file di Windows 10?
Untuk melihat asosiasi file di Windows 10, buka File Explorer dan navigasikan ke folder yang berisi file dari jenis file yang ingin Anda ubah. Selanjutnya, klik kanan pada file dan pilih Properties dari menu. Di jendela Properties, periksa nilainya terhadap Type of file dan Opens with field.
Atau, buka Pengaturan ( Windows + I ) > Aplikasi > Aplikasi default . Di sini, ketuk Pilih aplikasi default berdasarkan jenis file untuk melihat seluruh daftar asosiasi jenis file pada PC Windows 10 Anda.
2. Bagaimana cara mengubah asosiasi default di Windows 10?
Seperti yang telah kami sebutkan sebelumnya di posting, ada tiga cara untuk mengubah asosiasi file default di Windows 10: Open With , Settings , dan Command Prompt . Jadi, tergantung pada kebutuhan dan kasus penggunaan Anda, Anda dapat memilih salah satu dari metode ini dan mengikuti langkah-langkah di atas untuk mengubah asosiasi jenis file default di komputer Anda.
3. Bagaimana cara menghapus asosiasi file di Windows 10?
Cara termudah untuk menghapus asosiasi file di Windows 10 adalah dengan mengatur ulang default aplikasi ke default yang direkomendasikan Microsoft. Untuk ini, buka Pengaturan ( Windows + I ) dan arahkan ke Aplikasi > Aplikasi default . Pada halaman ini, gulir ke bawah, dan tekan tombol Reset di bawah Reset ke default yang direkomendasikan Microsoft .
4. Bagaimana cara mengubah program apa yang membuka file di Windows 10?
Mengubah program apa yang membuka file di Windows 10 mengharuskan Anda mengubah asosiasi file default. Dan seperti yang telah kami sebutkan, Anda dapat melakukan operasi ini dalam tiga cara berbeda, langkah-langkahnya tercantum di atas.
