Cara Mengubah Izin File di Mac dan Mengontrol Akses ke File dan Direktorinya
Diterbitkan: 2021-07-14Sistem file menyediakan atribut untuk file dan direktori pada sistem operasi untuk membantu Anda menentukan pengguna mana di komputer Anda yang dapat membaca, memodifikasi, atau menjalankan konten file dan direktorinya.

Sebagian besar sistem operasi menggunakan izin Unix tradisional atau izin ACL (Access Controls Lists) untuk mengontrol akses file dan direktori.
Berbicara tentang macOS, sistem operasinya menggunakan Apple File System (APFS) pada versi 10.3 dan yang lebih baru. Karena APFS mendukung izin Unix tradisional, APFS memberi Anda kemampuan untuk mengubah izin untuk file dan direktori di Mac Anda untuk pengguna dan grup yang berbeda.
Jadi jika Anda ingin mengubah izin bagi pengguna di Mac Anda untuk membatasi akses mereka ke file dan direktori sistem, panduan ini akan membantu Anda.
Daftar isi
Memahami Izin File macOS
Untuk memulainya, pertama-tama mari kita lihat izin file dan direktori yang ditawarkan oleh macOS. Setelah diturunkan dari sistem operasi Unix, macOS mendukung set izin Unix, yang mencakup izin berikut:
- Baca: Memberikan kemampuan untuk membaca file. Saat digunakan dengan direktori, izin ini memberikan kemampuan untuk melihat nama direktori; tapi bukan isinya.
- Write: Memberikan kemampuan untuk memodifikasi file. Untuk direktori, ini bekerja dengan menawarkan kemampuan untuk memodifikasi entri dalam direktori untuk memungkinkan pembuatan, penggantian nama, dan penghapusan file.
- Execute: Memberikan kemampuan untuk mengeksekusi file (program). Ketika diatur untuk direktori, ini memungkinkan akses ke konten direktori (subdirektori dan file) dan menyediakan fungsionalitas pencarian untuk mengakses konten file — diberikan file juga memiliki izin baca.
macOS memungkinkan Anda mengelola izin ini untuk tiga kelas di Mac Anda, yaitu pengguna , grup , dan lainnya . Dari jumlah tersebut, kelas pengguna adalah pembuat/pemilik file, sedangkan grup mewakili sekumpulan pengguna yang berbeda pada sistem yang berbagi hak istimewa yang sama, dan yang lainnya mengacu pada pengguna yang bukan pemilik atau anggota grup mana pun. .
Sekarang, tergantung pada apakah Anda lebih suka GUI (Graphical User Interface) atau CLI (Command Line Interface), Anda dapat menggunakan Finder atau Terminal untuk mengubah izin file di Mac.
Ubah Izin File di Mac Menggunakan Finder
Finder menawarkan salah satu cara termudah untuk mengubah izin file dan direktori (atau izin folder) di Mac. Jadi, jika Anda baru menggunakan macOS dan tidak nyaman menggunakan Terminal, Anda dapat mengubah izin dengan Finder.
Berikut ini rincian berbagai izin file dan direktori di Mac dan cara kerjanya di Finder:
- Baca & Tulis: Memungkinkan pengguna untuk membuka file atau direktori dan memodifikasinya.
- Hanya baca: Memungkinkan pengguna untuk membuka file atau direktori tetapi tidak membuat perubahan apa pun padanya.
- Write only (Drop Box): Memungkinkan pengguna untuk hanya menyimpan item ke Drop Box, yang merupakan folder di dalam folder Publik.
- Tidak ada akses: Memblokir akses lengkap ke file atau direktori.
Sekarang, setelah Anda memiliki gagasan tentang izin ini, Anda dapat melanjutkan dengan langkah-langkah di bawah ini untuk mengatur izin file di Mac menggunakan Finder. Namun, perhatikan bahwa Anda harus menjadi administrator sistem agar dapat mengubah izin file untuk pengguna yang berbeda di sistem Anda.
- Buka Finder dan arahkan ke file atau direktori yang izinnya ingin Anda ubah.
- Klik kanan pada file/direktori dan pilih opsi Dapatkan Info dari menu konteks untuk mendapatkan daftar semua akun dan grup pengguna di Mac Anda dengan kategori hak istimewanya.
- Di jendela Info , gulir ke bawah ke bagian Berbagi & Izin untuk melihat siapa yang memiliki hak istimewa.
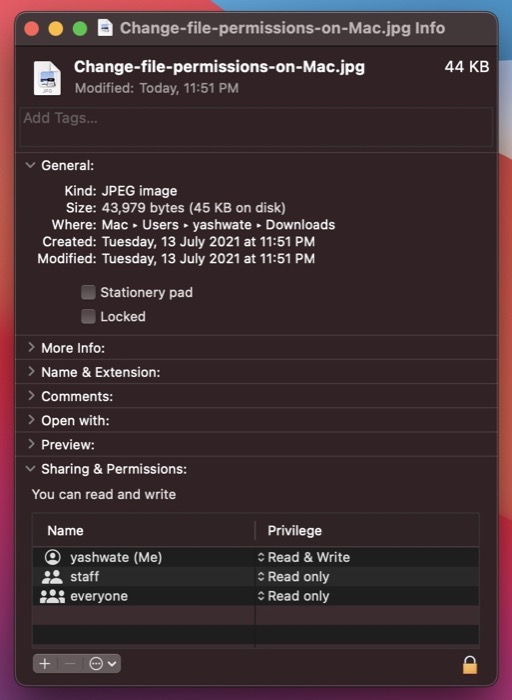
- Ketuk ikon gembok di kanan bawah dan masukkan kata sandi admin untuk membuka kunci akses ke modifikasi izin.
- Bergantung pada hak istimewa kelas mana yang ingin Anda ubah, pilih di bawah Name , ketuk tombol panah yang berdekatan dengannya di tab Privilege , dan pilih jenis izin dari menu pop-up.
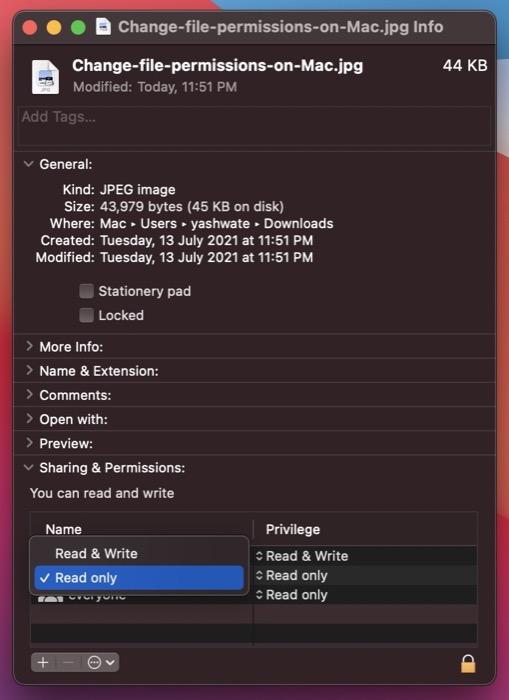
Jika Anda ingin mengatur izin untuk pengguna baru di Mac Anda yang tidak terdaftar di bawah Berbagi & Izin , klik tombol plus dan ketuk Orang Baru . Di kotak dialog berikutnya, berikan nama pengguna dan kata sandi, dan ketuk Buat Akun . Setelah ditambahkan, pilih dari menu pengguna dan klik tombol Pilih . Selanjutnya, Anda dapat mengatur pengaturan izin dengan mengikuti langkah-langkah di atas.
Segera setelah Anda selesai mengatur izin, klik ikon kunci lagi untuk mengunci modifikasi izin, dan tutup jendela Info .
Jika Anda tidak sengaja mengacaukan beberapa izin, Anda dapat membatalkannya dengan mengeklik tombol menu pop-up tindakan (atau menu tiga titik) dan menekan Kembalikan perubahan .

Ubah Izin File di Mac Menggunakan Terminal
Tidak seperti Finder, menggunakan Terminal untuk mengubah izin file dan direktori sedikit rumit. Hal ini membutuhkan keakraban dengan perintah Terminal dan pemahaman tentang representasi abjad dan numerik (atau notasi izin oktal) dari izin file untuk digunakan secara efektif.
Namun, setelah Anda terbiasa dengannya, Anda dapat memanfaatkan kontrol granular atas izin yang ditawarkannya untuk mengubah izin file dan direktori secara efisien.
Berikut adalah primer untuk membuat Anda terbiasa dengan representasi izin abjad dan numerik.
Dalam izin file Unix, set izin terdiri dari sebelas karakter. Di antaranya, karakter pertama mengidentifikasi apakah item tersebut adalah file atau direktori; sembilan karakter berikut mengidentifikasi izin; karakter terakhir menunjukkan apakah item tersebut membawa atribut yang diperluas.
Berbicara tentang representasi mereka, karakter pertama selalu berupa tanda hubung ( – ) atau huruf ( d ), di mana tanda hubung mewakili file sementara d menandakan direktori.
Sembilan karakter berikutnya dalam set dibagi menjadi tiga grup/kelas: pengguna, grup, dan lainnya. Masing-masing grup ini terdiri dari tiga karakter yang ditempati oleh salah satu karakter berikut: – (tidak ada izin), r (baca), w (tulis), dan x (eksekusi).
Saat disatukan, karakter ini membentuk izin berikut:
- — mewakili tidak ada izin baca, tulis, eksekusi.
- r– hanya menunjukkan izin baca.
- rw- artinya file hanya bisa dibaca dan ditulis.
- rwx menandakan bahwa file tersebut dapat dibaca, ditulis, dan dieksekusi.
- rx berarti bahwa file hanya dapat dibaca dan dieksekusi.
Di sisi lain, representasi numerik dari izin menggantikan karakter di atas dengan angka. Ini melibatkan penggunaan total delapan angka, dan inilah yang mereka wakili:
- 0 – tidak ada izin
- 1 – eksekusi
- 2 – tulis
- 3 – jalankan dan tulis
- 4 – baca
- 5 – baca dan jalankan
- 6 – membaca dan menulis
- 7 – membaca, menulis, dan mengeksekusi
Akhirnya, karakter terakhir (kesebelas) dalam notasi izin adalah @ . Ini disebut atribut yang diperluas dan unik untuk file dan direktori tertentu di macOS.
Dengan mengesampingkan dasar-dasarnya, Anda dapat mengatur izin file atau direktori di Terminal dengan bantuan langkah-langkah berikut:
Buka aplikasi Terminal — baik melalui Pencarian Spotlight ( command + space ) atau Finder > Applications > Terminal.app .
Arahkan ke direktori atau file yang izinnya ingin Anda ubah. Untuk melakukan ini, jalankan perintah ls untuk membuat daftar item (file dan direktori) dan cd untuk masuk ke dalamnya.
Setelah Anda berada di direktori yang diinginkan, gunakan sintaks berikut untuk menjalankan perintah Anda:
Pertama, mari kita identifikasi izin saat ini untuk file atau direktori dengan menjalankan:
ls -al file_name
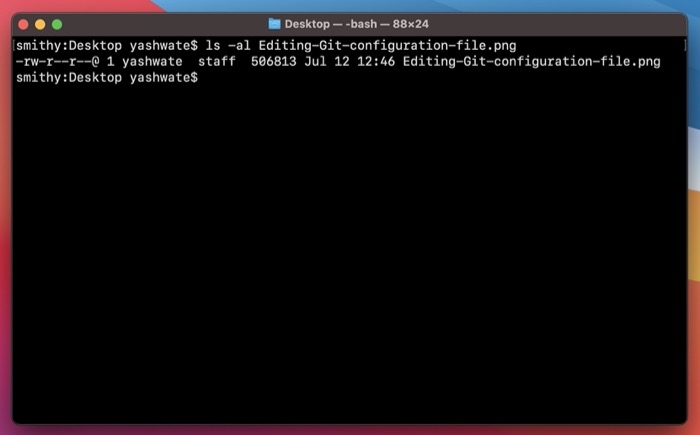
Untuk mengubah izin baca, tulis, eksekusi untuk semua kelas (pengguna, grup, dan lainnya) sehingga pengguna memiliki ketiga hak istimewa, grup memiliki izin baca dan tulis, dan yang lainnya hanya mendapatkan izin baca, Anda perlu menggunakan chmod memerintah. Berikut ini adalah sintaks yang berbeda tentang cara menggunakannya:
chmod ugo+rwxrw-r-- file_name
Dalam notasi izin oktal, Anda akan menjalankan:
chmod 764 file_name
Jika Anda menghadapi masalah dalam mengonversi izin dari representasi abjad ke representasi numerik, Anda dapat mengambil bantuan kalkulator chmod untuk konversi cepat.
Untuk saat Anda ingin memberikan akses baca dan tulis ke semua kelas:
chmod a+rw file_name
atau
chmod 666 file_name
Saat Anda ingin menghapus izin eksekusi untuk grup dan lainnya, jalankan perintah berikut di jendela Terminal:
chmod ug-x file_name
atau
chmod 766 file_name
Untuk mengaktifkan hak baca dan tulis pada banyak file (dari jenis yang sama) di direktori untuk semua kelas:
chmod a+rw *.txt
…di mana flag a digunakan untuk menargetkan izin pengguna untuk ketiga kelas: pengguna, grup, dan lainnya.
atau
chmod 666 *.txt
Tentu saja, ini hanya beberapa kasus penggunaan di mana Anda dapat menggunakan Terminal untuk mengubah izin file di Mac, dan ada sejumlah skenario lain yang berguna. Dan, contoh di atas akan membantu Anda memahami dan mengatur izin untuk file dan direktori Anda dalam kasus seperti itu dengan lebih efisien.
Berhasil Mengubah Izin File di Mac
Jika Anda telah mengikuti panduan ini dengan cermat, Anda harus memiliki pemahaman tentang berbagai izin file dan direktori di macOS. Dan selanjutnya, tergantung pada apa yang Anda inginkan — antarmuka berbasis perintah atau grafis — Anda harus dapat memilih metode yang sesuai untuk mengubah izin file di Mac Anda.
