3 Metode untuk Mengubah gambar profil Gmail
Diterbitkan: 2022-02-13Sangat mudah untuk Mengubah gambar profil Gmail . Tutorial ini akan memberi tahu Anda 3 cara mudah untuk mengubah gambar profil Gmail di desktop dan di ponsel Android.
Daftar isi
Apa itu Gmail?
Gmail (diucapkan sebagai Gee-mail) adalah layanan email berbasis Web gratis yang saat ini sedang diuji di organisasi Google yang menyediakan bagi penggunanya penyimpanan sebesar gigabyte untuk pesan dan menyediakan kemampuan untuk mencari pesan tertentu. Pengguna dapat mengakses akun Gmail mereka di web dan menggunakan beberapa program pihak ketiga yang menyinkronkan konten email melalui protokol POP atau IMAP.
Pengguna dapat menerima email hingga ukuran 50 megabyte, termasuk lampiran, sementara mereka dapat mengirim email hingga 25 megabyte. Untuk mengirim file yang lebih besar, pengguna dapat memasukkan file dari Google Drive ke dalam pesan.
Program Gmail juga secara otomatis mengatur pesan terkait secara berurutan ke dalam utas percakapan. Server email Google secara otomatis memindai email untuk berbagai tujuan, termasuk untuk memfilter spam dan malware, dan untuk menambahkan iklan peka konteks di samping email.
Mengapa mengubah gambar profil Gmail?
Mungkin ada banyak alasan mengapa Anda perlu mengubah gambar profil Gmail Anda. Anda hanya ingin menunjukkan foto Anda yang tampak profesional dengan Gmail kerja Anda karena Anda mungkin berurusan dengan berbagai klien dan sangat mudah bagi mereka untuk mengidentifikasi Anda di lingkungan kerja.
Apa pun alasannya, kami di sini untuk membantu Anda memperbarui gambar Gmail Anda hanya dalam beberapa langkah cepat dalam hitungan menit.
Gambar profil Anda akan digunakan untuk mengidentifikasi akun Anda dalam daftar kontak, obrolan, buku alamat, dan untuk mengirim email. Anda dapat mengatur dan mengedit gambar profil Gmail Anda dengan sangat mudah dengan langkah-langkah berikut.
Jika Anda belum memiliki akun Gmail, baca tutorial saya tentang Cara membuat akun Gmail baru dan cara mengirim email pertama Anda menggunakan Gmail.
3 Metode Mengubah gambar Profil Gmail
1. Bagaimana Cara Mengubah gambar profil Gmail DI situs web Desktop?
Video tutorial:
Mengubah gambar profil Gmail di situs web desktop adalah proses yang sangat mudah. Lihat dengan menonton tutorial singkat atau cukup ikuti langkah-langkah yang disebutkan setelahnya.
Metode ini adalah prosedur yang agak panjang. Tapi itu akan memiliki beberapa opsi lagi. Jika Anda menginginkan metode cepat, lewati metode ini, dan baca metode kedua.
Di bawah ini adalah langkah-langkah untuk mengubah foto Anda melalui situs web desktop Gmail.
Pertama, buka komputer Anda dan masuk ke akun Gmail Gmail Anda melalui browser Anda.
Di sudut kanan atas, klik ikon 'Pengaturan'.
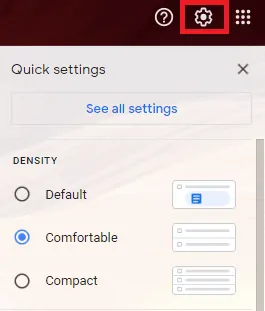
Setelah membuka jendela pop-up, Anda dapat melihat Pengaturan Cepat dan tombol yang menampilkan 'Lihat semua pengaturan'.
Klik 'Lihat semua pengaturan' yang akan menampilkan jendela dengan semua pengaturan yang tersedia di Gmail.
Sekarang klik pada tab 'Akun dan Impor' dari menu utama.
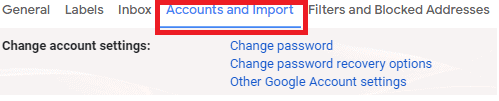
Pilih opsi 'Pengaturan Akun Google Lainnya'.

Ini akan membawa Anda ke jendela informasi Akun Anda.
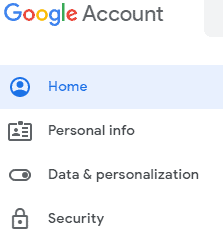
Di sini Anda dapat melihat Informasi Pribadi, penyimpanan Anda, dan pengaturan Data Anda.
Klik opsi ' Info Pribadi ' dari menu sebelah kiri.
Ini akan menampilkan informasi profil Anda.
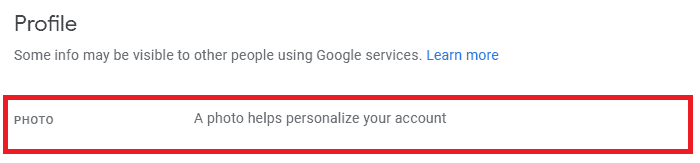
Sekarang Anda dapat melihat label PHOTO dengan teks di samping sebagai 'Tambahkan foto untuk mempersonalisasi akun Anda.
Klik ikon lingkaran untuk menambahkan foto sesuai keinginan Anda.
Jendela pop-up akan terbuka dengan tab Unggah Foto dan tab Foto Anda.
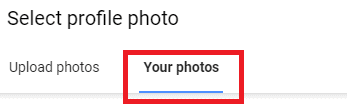
Tab 'Foto Anda' akan menampilkan foto-foto dari akun Gmail Anda yang sudah Anda tambahkan.

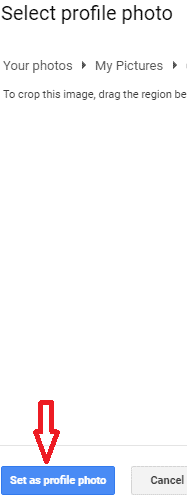
Anda dapat memilih foto apa saja dan akan menampilkan tombol 'Tetapkan sebagai foto profil'. Foto profil Anda telah berhasil diperbarui.
Kadang-kadang misalkan jika foto Anda masih menunjukkan tidak diperbarui, maka Anda me-refresh halaman atau Anda logout dan login kembali ke akun Gmail Anda.
Tab 'Unggah Foto' memungkinkan Anda memilih foto dari komputer dan memperbarui/mengubah gambar profil.
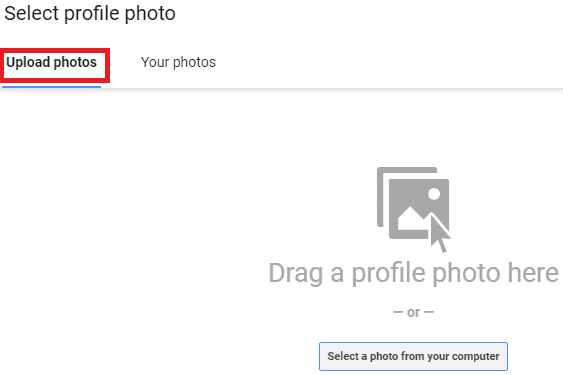
- Terkait: 5 metode untuk Mengirim gambar melalui Email menggunakan Gmail
- Panduan Sederhana untuk mengubah kata sandi Gmail
2. Bagaimana Cara Mengganti Foto Profil Gmail Tanpa Setting?
Anda dapat mengedit gambar profil bahkan tanpa masuk ke Pengaturan .
Klik gambar Anda di pojok kanan atas. Anda akan melihat opsi Ubah pada gambar Anda menunjukkan itu di tangkapan layar di bawah ini.
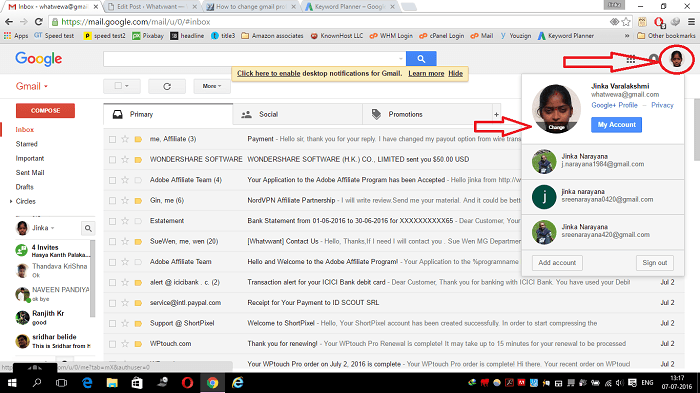
Cukup klik pada opsi Ubah, Anda akan melihat jendela di mana Anda dapat mengunggah gambar baru Anda dari komputer.
3. Bagaimana Cara Mengganti gambar profil Gmail di Android?

Dimungkinkan untuk mengubah gambar profil Gmail di ponsel android . Sayangnya, aplikasi Gmail Android tidak memberi Anda opsi untuk mengubah gambar profil. Tapi tetap saja, ada jalan. Karena jika Anda mengubah gambar profil di salah satu produk Google, itu akan secara otomatis mengubah gambar profil Gmail Anda.
Di bagian ini, saya akan menunjukkan kepada Anda bagaimana saya telah mengubah gambar profil Gmail saya di ponsel android.
Saya memiliki foto yang bagus di ponsel saya. Saya ingin mengatur gambar ini sebagai gambar profil saya ke Gmail. Jadi saya telah membuka aplikasi Gmail di ponsel android saya, tetapi saya tidak dapat menemukan opsi untuk mengubah gambar profil. Saya telah membuka aplikasi Google Hangouts. untungnya saya menemukan opsi untuk mengubah gambar profil di Hangouts. Saya telah mengubah foto di hangouts, itu secara otomatis mengubah gambar profil saya di Gmail dan di semua produk Google. Sekarang mari kita lihat bagaimana saya telah mengubah gambar profil Gmail menggunakan Hangouts.
1.Buka aplikasi Hangouts dengan menyentuh simbol aplikasi Hangouts di daftar aplikasi.
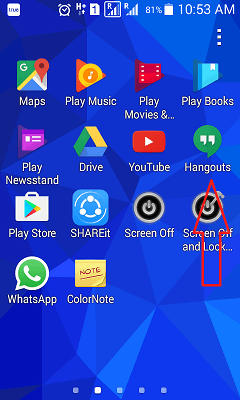
2.Sentuh simbol tiga garis horizontal di pojok kiri atas.
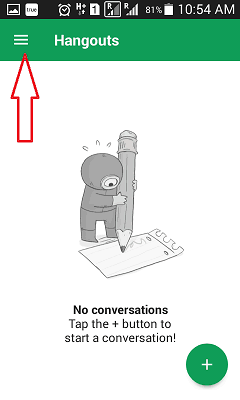
3.Pilih Pengaturan . Anda tidak perlu khawatir Bahkan jika Anda memiliki lebih dari satu akun. Anda hanya perlu pergi ke Pengaturan .
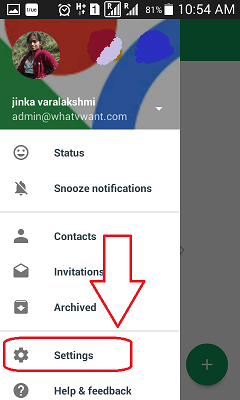
4. Jika Anda memiliki lebih dari satu akun, Anda akan melihat semua akun di Pengaturan Akun . Pilih akun yang ingin Anda ubah gambar profilnya.
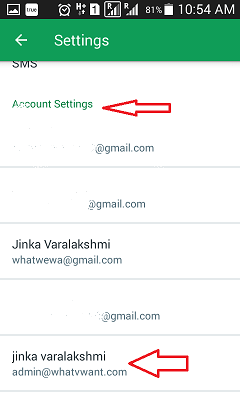
5.Sekarang Anda akan melihat opsi Foto Profil di bawah Pengaturan Umum . Sentuh simbol Profil.
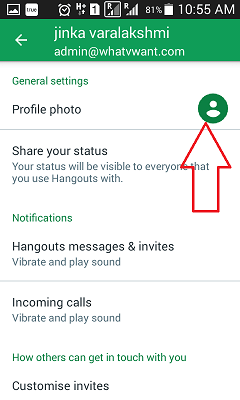
6.Pilih opsi Atur Foto Profil di layar berikutnya.
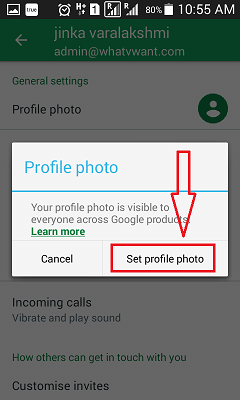
- Anda mungkin juga menyukai: Cara menghapus akun Gmail secara permanen
- Panduan cepat untuk mengedit, melihat, menambah, dan menghapus kontak Gmail
7.Pilih Ambil Foto , Jika Anda ingin mengambil foto dari kamera ponsel Anda. Pilih Pilih Foto, jika Anda ingin memilih foto dari galeri ponsel Anda. Di sini saya telah memilih Pilih Foto .
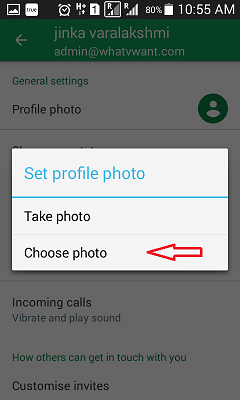
8.Sekarang telusuri galeri ponsel Anda, pilih foto. Anda dapat menyesuaikan kotak persegi untuk mengatur bagian tertentu dari gambar Anda. Anda juga dapat memperbesar foto Anda untuk memilih hanya bagian yang diperlukan. Pilih Terima .
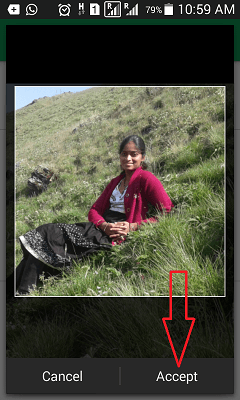
Segera Anda mungkin tidak melihat foto profil. Tapi jangan khawatir Anda telah berhasil mengubah gambar profil Anda. Jika Anda membuka aplikasi Gmail sekarang, Anda akan melihat foto baru Anda. Anda bahkan dapat melihat gambar profil ini di semua produk Google.
- Baca: Bisakah saya mengubah alamat dan nama pengguna Gmail?
- Bagaimana memulihkan kontak Gmail yang dihapus
- Panduan untuk melihat, menambah, mengedit, dan menghapus kontak Gmail
Sekarang Anda mungkin tahu tentang cara Mengubah gambar profil Gmail . Anda juga dapat mempertimbangkan untuk mengikuti kami di Facebook, dan Twitter. Berlangganan saluran whatvwant di YouTube untuk pembaruan rutin.
