Cara Mengubah Beranda Anda di Mac (Dan Mengapa Anda Mungkin Perlu)
Diterbitkan: 2016-09-06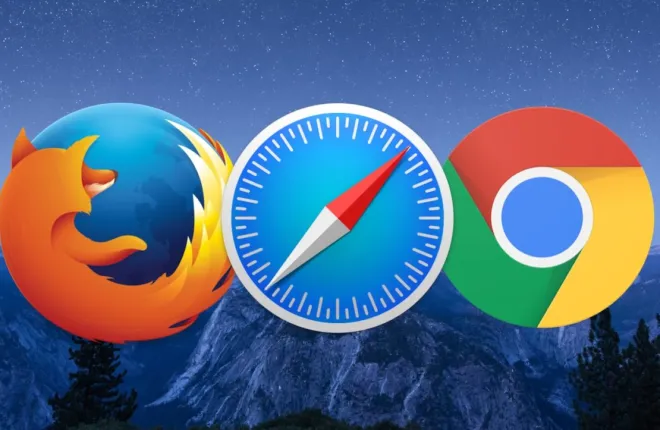
Adware telah menjadi masalah di Mac akhir-akhir ini. Cara Anda mendapatkannya sederhana: Anda melakukan pencarian web untuk sesuatu yang ingin Anda unduh, dan kemudian ketika Anda menginstal apa pun itu, sekantong nastiness menyertainya. Gejala infeksi adware atau malware mungkin termasuk jendela pop-up yang muncul di browser Anda, peringatan palsu berbahaya yang akan mencoba meminta Anda untuk meminta “dukungan”, dan hal-hal tidak menyenangkan terkait lainnya.
Cara yang baik untuk membersihkan sistem Anda adalah dengan mengunduh dan menjalankan program Anti-Malware untuk Mac gratis dari Malwarebytes, tetapi adware juga akan sering mengubah beranda browser Anda, yang mungkin perlu Anda perbaiki secara manual. Jadi, inilah cara mengubah beranda Anda di Mac jika Anda menemukan beberapa penjahat di sistem Anda!
Ubah Beranda Anda di Safari
Untuk browser bawaan Mac, Anda akan membuka aplikasi, klik menu “Safari” di kiri atas, dan pilih “Preferensi.”
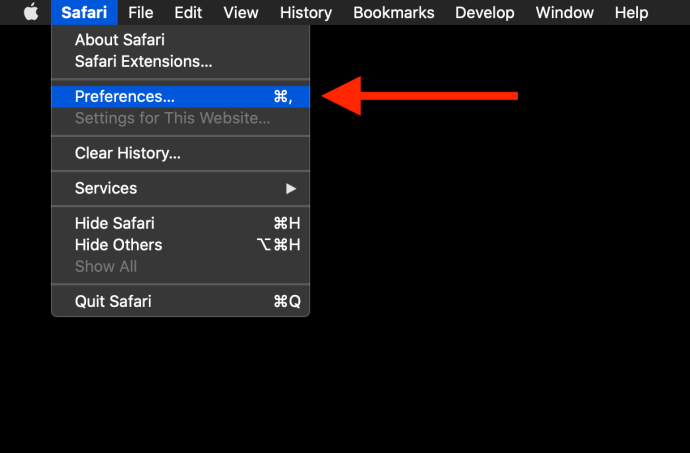
Saat jendela berikutnya terbuka, klik tab "Umum" di bagian atas, dan kemudian Anda akan melihat tempat di mana Anda dapat mengetikkan beranda yang Anda inginkan.
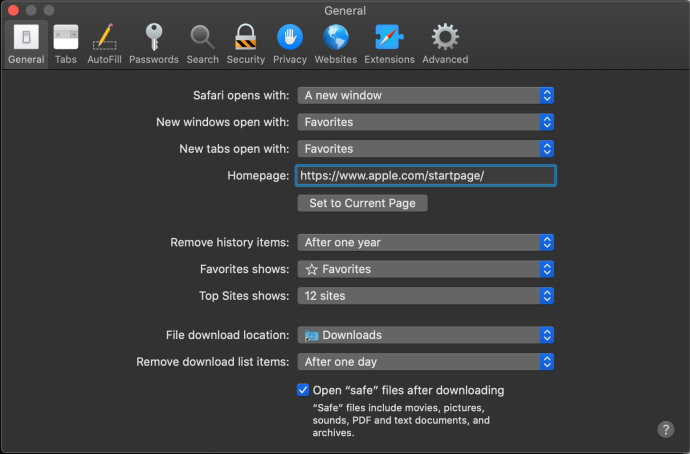
Untuk menguji perubahan tersebut, tutup jendela Safari atau keluar dari browser. Selanjutnya, buka jendela Safari baru. Jika Anda telah mengonfigurasi preferensi Safari untuk membuka jendela baru dengan beranda Anda, Anda akan melihatnya. Jika tidak, Anda selalu dapat meluncurkan beranda secara manual dengan pintasan keyboard Shift-Command-H .
Bagaimana Saya Mengubah Beranda Saya di Mac Jika Berwarna Abu-abu?
Jika Anda telah mencoba langkah-langkah di atas tetapi tidak dapat mengubah beranda di Safari karena bidang beranda (seperti yang ditunjukkan di atas) tidak dapat diedit, Anda mungkin memiliki malware yang sedikit lebih canggih. Hal ini akan menyebabkan bidang beranda Anda tampak berwarna abu-abu, sehingga mencegah Anda mengubahnya sesuai pengaturan malware. Untungnya, masalah ini biasanya cukup mudah untuk diatasi.
Pertama, buka System Preferences Anda dari ikon Apple di bilah menu:
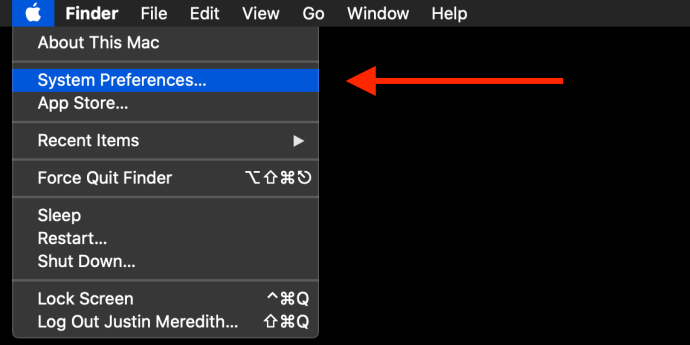
Selanjutnya, Anda akan melihat ikon "Profil" di System Preferences yang biasanya tidak ada:
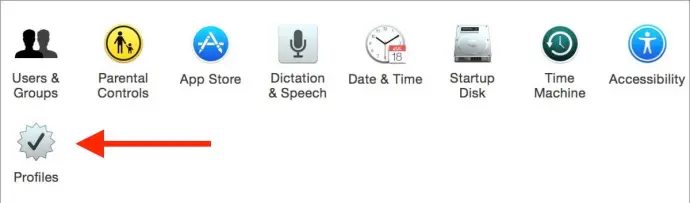
Pilih dan Anda akan melihat daftar profil di Mac Anda. Jika Anda satu-satunya pemilik Mac dan belum pernah menambahkan profil apa pun, Anda dapat menghapus profil apa pun yang Anda lihat. Jika tidak, Anda harus lebih berhati-hati dan hanya menghapus profil yang sepertinya tidak seharusnya ada. Anda dapat menghilangkannya dengan memilihnya dan menekan tombol minus.
Setelah Anda selesai melakukannya, Anda seharusnya dapat mengunjungi kembali Preferensi Safari dan mengubah beranda. Untuk pengguna yang memiliki kesalahan beranda berwarna abu-abu tetapi tidak melihat ikon Profil di System Preferences, Anda mungkin memiliki kasus malware yang lebih bermasalah dan harus mencari bantuan dari toko atau bengkel Apple setempat.
Ubah Beranda Anda di Google Chrome
Seperti halnya Safari, untuk mengubah beranda Anda di Chrome, buka aplikasinya terlebih dahulu. Selanjutnya, klik “Chrome” di bilah menu di kiri atas, lalu pilih “Preferensi.” Daripada membuka panel Pengaturan, seperti Safari, mengklik “Preferensi” akan membuka halaman Pengaturan di Chrome, seperti di bawah ini:

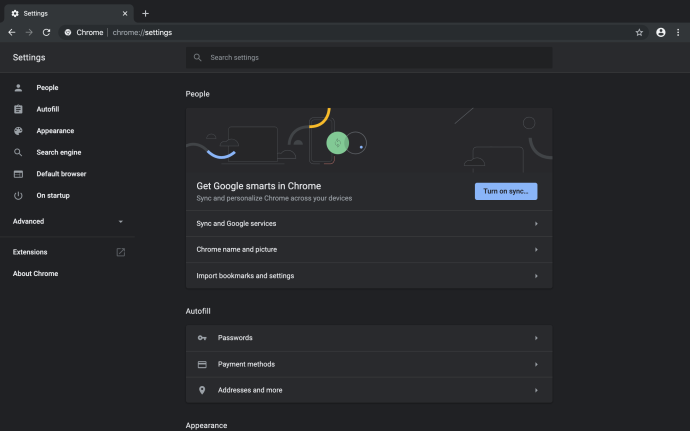
Halaman ini memungkinkan Anda mengubah semua pengaturan untuk Google Chrome, jadi sekarang mungkin saat yang tepat untuk meninjau dan menyesuaikan pengaturan Anda. Untuk mengubah beranda Anda di Chrome, gulir ke bagian bawah halaman ini. Di sana Anda akan melihat yang berikut:
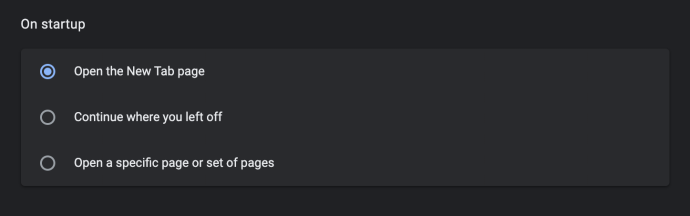
“Satu startup” mengontrol halaman mana yang dibuka saat Anda pertama kali meluncurkan Chrome. Anda dapat membuka tab kosong (dipilih pada tangkapan layar di atas), membuka halaman terakhir yang Anda kunjungi (opsi dua), atau membuka halaman tertentu. Opsi terakhir, “Buka halaman atau kumpulan halaman tertentu”, adalah tempat kita akan mengatur beranda. Silakan dan centang opsi itu jika belum dicentang.
Setelah Anda melakukannya, dua opsi baru akan muncul, “Tambahkan halaman baru” dan “Gunakan halaman saat ini”. Memilih opsi kedua akan menggunakan tab terbuka Google Chrome Anda saat ini sebagai beranda, yang dapat Anda pilih jika Anda mau. Dalam kasus kami, kami akan memilih “Tambahkan halaman baru”.
Ini membuat kotak popup baru yang meminta Anda untuk memasukkan URL beranda yang Anda inginkan, seperti yang ditunjukkan di bawah ini:
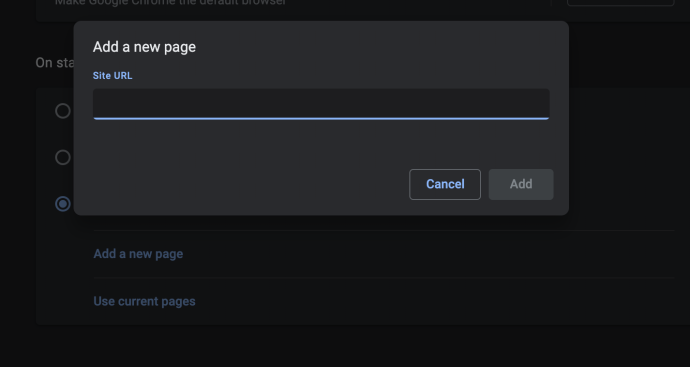
Anda dapat menambahkan beberapa halaman jika Anda suka, yang terlihat seperti ini:
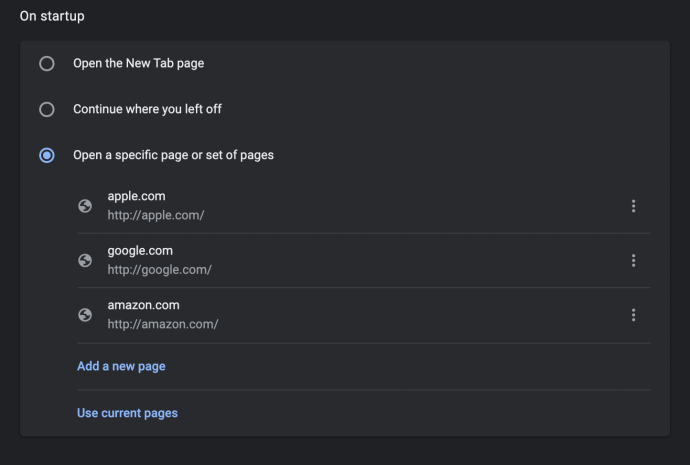
Saat Anda memilih beberapa halaman seperti ini, Google Chrome akan membuka semuanya sebagai tab terpisah setiap kali Anda membukanya. Pada gambar di atas, meluncurkan Google Chrome akan membuat tiga tab untuk tiga situs yang terdaftar. Jika Anda ingin menghapus situs dari pengaturan awal beranda, cukup klik menu tiga titik di sebelah kanan situs web tersebut dan pilih "Hapus".
Ubah Beranda Anda di Firefox
Terakhir, jika Anda memperhatikan bahwa beranda Firefox Anda telah diubah, prosesnya sangat mirip dengan yang kami lakukan untuk Safari dan Chrome. Setelah Firefox terbuka, pilih Firefox > Preferensi dari bilah menu di bagian atas layar. Seperti Chrome, ini akan membuka halaman di Firefox daripada panel menu terpisah.
Di preferensi Firefox, pilih Beranda dari kolom di sebelah kiri:
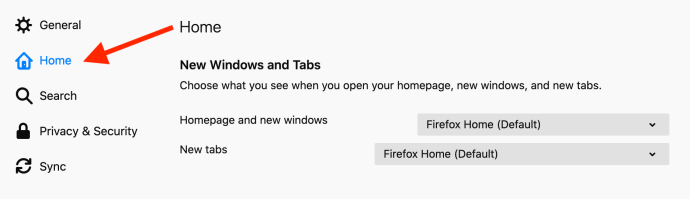
Secara default, Firefox akan diluncurkan pada halaman dengan saran khusus berdasarkan riwayat, bookmark, dan situs yang paling sering dikunjungi (Firefox Home). Untuk mengubah beranda Anda ke URL tertentu, klik menu tarik-turun “Beranda dan jendela baru” dan pilih “URL Khusus…”.
Dari sana, Anda dapat menyalin dan menempelkan URL yang Anda inginkan, menggunakan halaman yang sedang Anda buka, atau memilih beranda dari salah satu bookmark Anda. Sayangnya, Anda tidak dapat menetapkan banyak halaman sebagai beranda seperti yang dapat Anda lakukan di Google Chrome.
Kesimpulan
Dan itu saja! Jalankan program Malwarebytes luar biasa yang saya tautkan di atas, lalu alihkan beranda Anda kembali ke apa pun yang Anda inginkan. Namun, di masa mendatang, berhati-hatilah dari mana Anda mendapatkan unduhan; jika memungkinkan, paling aman untuk mengambil barang dari Mac App Store atau situs web pabrikan!
