Cara Mengubah Kecepatan Mouse Anda di Windows 10
Diterbitkan: 2017-06-08
Mouse adalah salah satu cara utama kita mengontrol komputer, dan seperti kontrol manual lainnya, setiap orang memiliki preferensinya sendiri mengenai cara kerjanya.
Kecepatan mouse adalah salah satu faktor yang mungkin ingin disesuaikan oleh pengguna sesuai keinginannya. Menyesuaikan segala sesuatunya dengan preferensi pribadi Anda adalah bagian besar dalam memastikan lingkungan komputasi yang nyaman dan produktif bagi Anda.
Untungnya, jika mengubah kecepatan mouse adalah sesuatu yang ingin Anda lakukan, Anda hanya perlu mengikuti beberapa langkah sederhana untuk memulai.
Pada artikel ini, saya akan menunjukkan cara menyesuaikan karakteristik kinerja mouse Anda, termasuk kecepatan penunjuk tetikus, di Windows 10. (Jangan putus asa, pengguna Mac — kami juga memiliki artikel untuk Anda.)
Mouse Vertikal Terbaik
tautan langsung
Bagaimana Saya Mengubah Pengaturan Mouse Saya?
Buka Pengaturan Mouse
Cara termudah untuk menemukan pengaturan mouse Anda adalah dengan mengetikkan kata “mouse” di kotak pencarian Windows dan tekan return. Ini akan memunculkan dialog pengaturan Mouse tingkat atas.
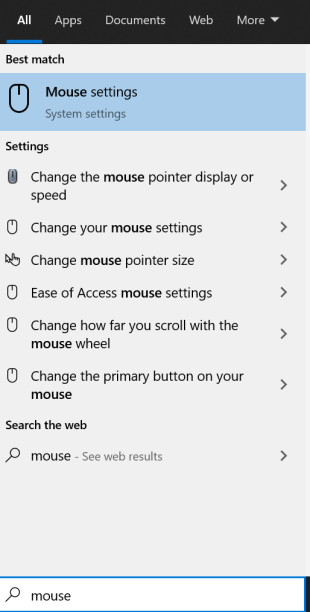
Opsi ini memberi Anda kemampuan untuk mengubah empat pengaturan mouse — jadi Anda pasti ingin mengontrol hal-hal yang sangat penting di sini, bukan? Tidak.
Sesuaikan penggeser untuk mengubah kecepatan
Di jendela ini, Anda dapat mengubah tombol mana yang ingin Anda gunakan sebagai tombol utama, kecepatan kursor, berapa banyak baris yang akan digulir oleh roda mouse dalam satu waktu, dan apakah jendela yang tidak aktif akan bergulir saat Anda mengarahkan kursor ke baris tersebut.
Mouse Terbaik untuk Blender
Baca selengkapnya



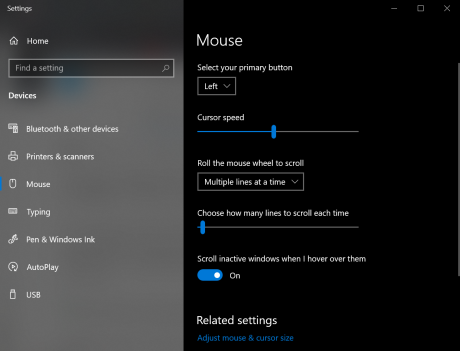
Jadi, bagaimana Anda mendapatkan hal-hal bagus?
Di sisi kanan (atau di bawah tergantung seberapa besar layarnya), klik “Opsi mouse tambahan.” Ini akan membuka jendela baru dengan lebih banyak opsi untuk menyesuaikan pengaturan mouse Anda.
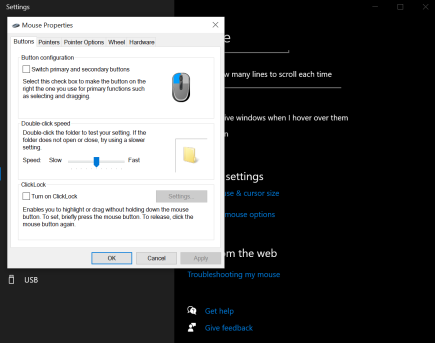
Mari kita menelusuri tab satu per satu dan saya akan menunjukkan cara mengoptimalkan pengaturan mouse untuk preferensi pribadi Anda.
Tombol
Kotak centang konfigurasi tombol memungkinkan Anda membalikkan tombol kiri dan kanan mouse. Ini bisa sangat membantu bagi pengguna kidal.
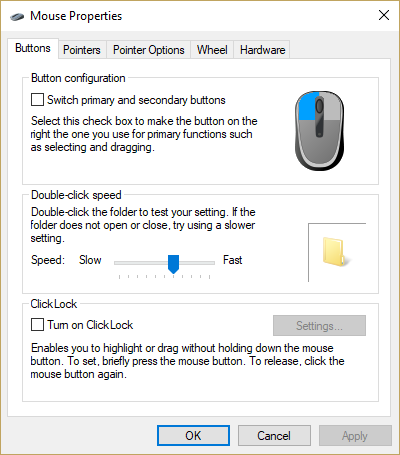
Penggeser kecepatan klik dua kali sangat berguna. Ini memungkinkan Anda mengonfigurasi berapa banyak penundaan yang terjadi antara dua klik sebelum Windows memutuskan bahwa Anda tidak mencoba mengklik dua kali. Cocok untuk orang dengan refleks cepat yang membuka tab secara tidak sengaja sepanjang waktu.
Folder di sebelah kanan penggeser memungkinkan Anda menguji setiap pengaturan. Sesuaikan penggesernya, lalu klik dua kali folder tersebut dengan kecepatan klik dua kali normal Anda.
Kotak centang ClickLock memungkinkan Anda menyesuaikan pengaturan agar dapat menyorot dan/atau menyeret tanpa harus terus-menerus menahan tombol mouse. Jika ClickLock diaktifkan, Anda dapat menekan tombol mouse, lalu menyeret, dan menekan lagi tombol mouse untuk mengakhiri drag.

Pointer
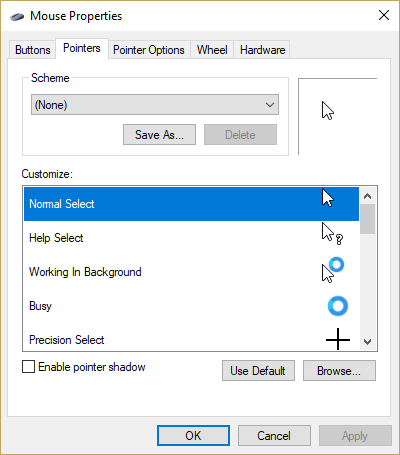
Tab penunjuk adalah tempat Anda dapat mengubah tampilan penunjuk tetikus. Anda dapat memilih dari berbagai skema prasetel dengan tarik-turun Skema atau mengindividualisasikan setiap penunjuk dengan opsi Kustomisasi .
Kotak centang Aktifkan bayangan penunjuk menciptakan “bayangan” yang halus namun terlihat di bawah penunjuk Anda, sehingga meningkatkan kontras visualnya terhadap latar belakang.
Opsi Penunjuk
Ini adalah inti dari panel kontrol pengaturan mouse, karena ini adalah pengaturan dengan dampak terbesar pada kinerja mouse Anda secara keseluruhan.
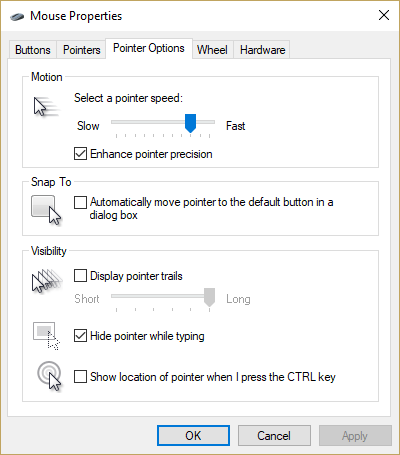
Penggeser Gerakan memungkinkan Anda mengatur kecepatan penunjuk, bilah berkisar dari lambat hingga cepat. Bereksperimenlah dengan ini dan temukan pengaturan yang terasa tepat untuk Anda. Ini adalah keputusan yang sepenuhnya subjektif; tidak ada jawaban yang salah di sini dan kebutuhan Anda dapat berubah berdasarkan apa yang ingin Anda capai.
Kotak centang Tingkatkan presisi penunjuk memungkinkan Anda mengonfigurasi apakah Windows mencoba mendeteksi seberapa tepat gerakan mouse Anda. Saat kotak centang aktif, Windows memperlambat kecepatan penunjuk secara dramatis saat Anda memindahkan penunjuk secara perlahan. Jika kotak centang tidak aktif, Windows menggunakan kecepatan penunjuk yang Anda atur dengan penggeser Gerakan tanpa melakukan penyesuaian apa pun.
Pada dasarnya, jika Anda melakukan pekerjaan penempatan mouse yang pilih-pilih, seperti desain grafis, mengaktifkan kotak centang ini bisa sangat membantu. Anda dapat menggerakkan mouse dengan cepat melintasi layar untuk mencapai suatu area, lalu menggerakkan penunjuk secara perlahan di area tersebut untuk membuat penyesuaian atau pemilihan yang rumit. Gamer harus mengabaikan opsi ini, karena dapat menyebabkan masalah dalam menggunakan mouse untuk penargetan atau pergerakan dalam game.
Kotak centang Snap To memungkinkan Anda untuk memutuskan apakah Windows akan secara otomatis memindahkan penunjuk ke tombol default di kotak dialog atau tidak. Misalnya, jika Anda membuka kotak dialog Buka File, penunjuk akan secara otomatis berpindah ke kotak perintah "Buka" di jendela.
Kotak centang Tampilkan jejak penunjuk menetapkan efek visual yang menyebabkan gerakan penunjuk meninggalkan jejak di belakangnya. Ini dapat membuat penunjuk tetikus jauh lebih mudah, dengan biaya membuat Anda merasa seperti sedang menonton film psikedelik. Namun, bagi sebagian pengguna, fitur ini adalah penyelamat, karena ini benar-benar meningkatkan dampak visual dan kemampuan pendeteksian pointer. Anda dapat menggunakan penggeser untuk menyesuaikan lamanya waktu tampilan jejak penunjuk untuk menyempurnakan panjang jejak yang disebabkan oleh efek ini.
Kotak centang Sembunyikan penunjuk saat mengetik memungkinkan Anda mematikan penunjuk saat menggunakan keyboard. Ini bagus untuk pekerjaan pengolah kata dan entri data di mana pointer berada di jalan.
Terakhir, kotak centang Tampilkan lokasi mengaktifkan fitur bagus di mana menekan tombol Ctrl akan memberikan umpan balik visual tentang lokasi penunjuk — sangat berguna jika Anda cenderung "kehilangan" penunjuk dalam tampilan yang ramai dan tidak ingin menggoyangkan mouse untuk sementara waktu. lima detik untuk menemukannya.
Roda
Tab roda menyediakan kontrol untuk roda mouse jika Anda memilikinya.
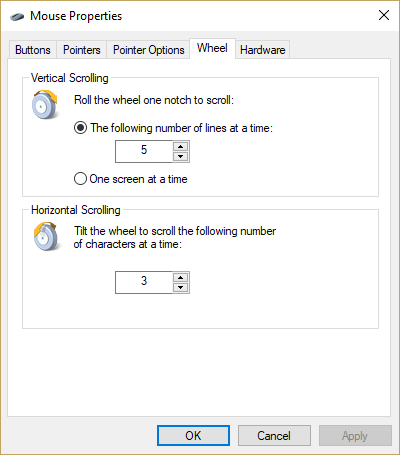
Kontrol Pengguliran Vertikal memungkinkan Anda mengatur berapa banyak baris yang akan dipindahkan oleh pengguliran vertikal saat Anda menggunakannya dalam dokumen atau halaman web. Alternatifnya, Anda dapat mengatur pengguliran vertikal menjadi layar penuh sekaligus.
Kontrol Pengguliran Horizontal memungkinkan Anda memiringkan roda (jika perangkat keras Anda mendukungnya) untuk menggerakkan penunjuk sejumlah karakter tertentu per kemiringan.
Perangkat keras
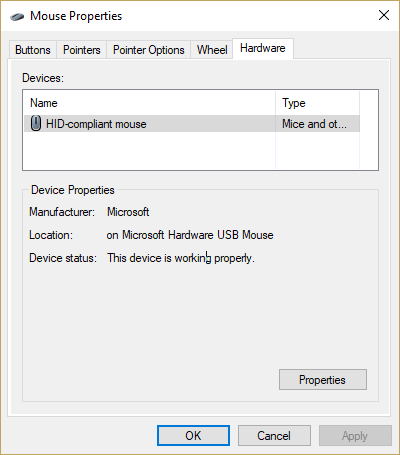
Tab Perangkat Keras memberi Anda akses ke pengaturan perangkat keras untuk mouse Anda, termasuk perangkat lunak dan versi driver Anda. Biasanya Anda tidak perlu menyesuaikan pengaturan ini kecuali jika Anda mencoba mendiagnosis masalah perangkat keras atau driver dengan tetikus Anda.
Pikiran Terakhir
Dengan semua kontrol ini yang Anda inginkan, mendapatkan pengalaman antarmuka pengguna mouse yang sempurna semudah duduk beberapa menit dan bereksperimen dengan pengaturan yang paling sesuai untuk Anda. Selamat bertikus!
Punya tip lain untuk mengoptimalkan pengalaman Windows 10 Anda? Bagikan dengan kami di komentar!
