Cara Mengubah Profil Jaringan Publik ke Pribadi di Windows 10
Diterbitkan: 2018-08-02
Sama seperti di Windows 8, Windows 10 memungkinkan PC Anda mengkategorikan koneksi jaringannya sebagai Publik atau Pribadi .
Jenis koneksi yang menurut Windows Anda miliki akan menentukan bagaimana PC Anda berinteraksi dengan perangkat lain di jaringan.
Masalahnya adalah Windows menetapkan profil publik atau pribadi ke koneksi jaringan Anda saat pertama kali membuat koneksi, yang dapat mengakibatkan pengguna secara tidak sengaja memilih label yang salah.
Situasi juga dapat berubah sehingga mengharuskan Anda mengklasifikasi ulang lokasi di kemudian hari. Dalam kedua kasus tersebut, memiliki profil jaringan yang salah untuk koneksi Anda dapat menyebabkan masalah keamanan atau mencegah fitur Windows bekerja seperti yang Anda harapkan.
Jadi, inilah tampilan jaringan publik dan pribadi di Windows 10 dan cara mengonfigurasinya agar sesuai dengan lingkungan Anda.
Apa itu Jaringan Publik dan Pribadi di Windows 10?
Koneksi pribadi ditujukan untuk rumah atau jaringan kantor tertutup, dengan kata lain, situasi di mana Anda mengetahui dan mempercayai semua perangkat lain yang mungkin terhubung dengan PC Anda.
Sementara cara Windows memperlakukan lokasi jaringan publik dan pribadi dapat dimodifikasi, secara default koneksi jaringan pribadi memungkinkan fitur seperti penemuan perangkat, berbagi printer, dan kemampuan untuk melihat PC Anda di browser jaringan.
Sebaliknya, lokasi jaringan Publik dimaksudkan untuk mencakup situasi apa pun di mana Anda tidak mengetahui dan mempercayai semua perangkat lain, seperti kedai kopi, bandara, atau bahkan jaringan kantor yang tidak menggunakan praktik keamanan yang baik dan mengizinkan pengunjung untuk terhubung ke jaringan yang sama dengan karyawan.
Dalam hal ini, Windows berfungsi untuk melindungi Anda dari koneksi yang tidak sengaja ke perangkat lain yang mungkin berbahaya dengan mematikan fitur berbagi default dan siaran jaringan.
Ini tidak berarti bahwa Anda tidak dapat terhubung ke perangkat lain atau berbagi file di jaringan publik, itu hanya berarti bahwa Windows tidak akan secara otomatis melakukannya untuk Anda, mengharuskan Anda untuk menghubungkan dan mengautentikasi secara manual ke perangkat lain.
Mengidentifikasi Profil Jaringan di Windows 10
Jika Anda tidak tahu apakah koneksi jaringan Anda saat ini diberi label oleh Windows sebagai publik atau pribadi, Anda dapat mengetahuinya dengan menuju ke Pengaturan > Jaringan & Internet .
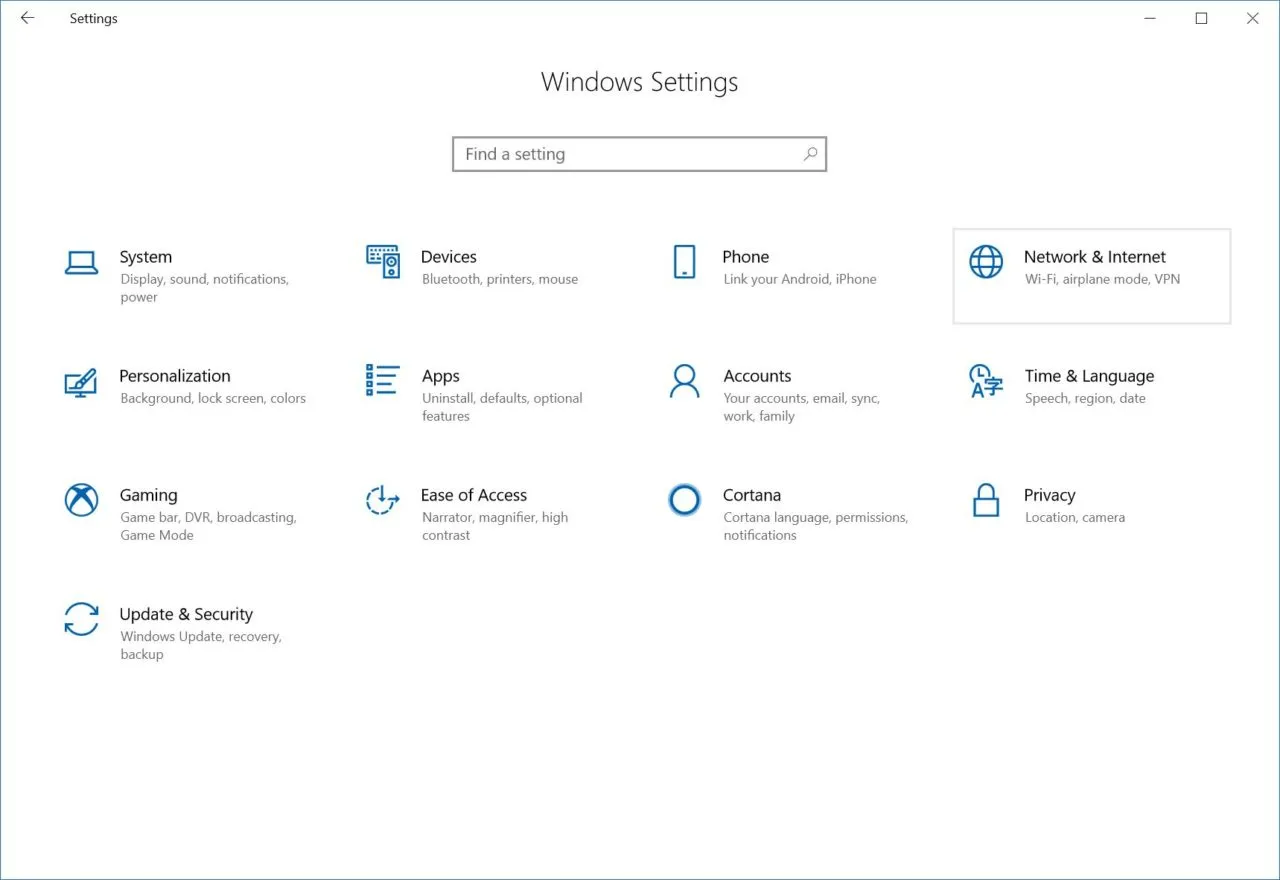
Di sana, pastikan Anda telah memilih tab Status di sidebar dan Anda akan melihat koneksi jaringan aktif Anda tercantum di sebelah kanan.
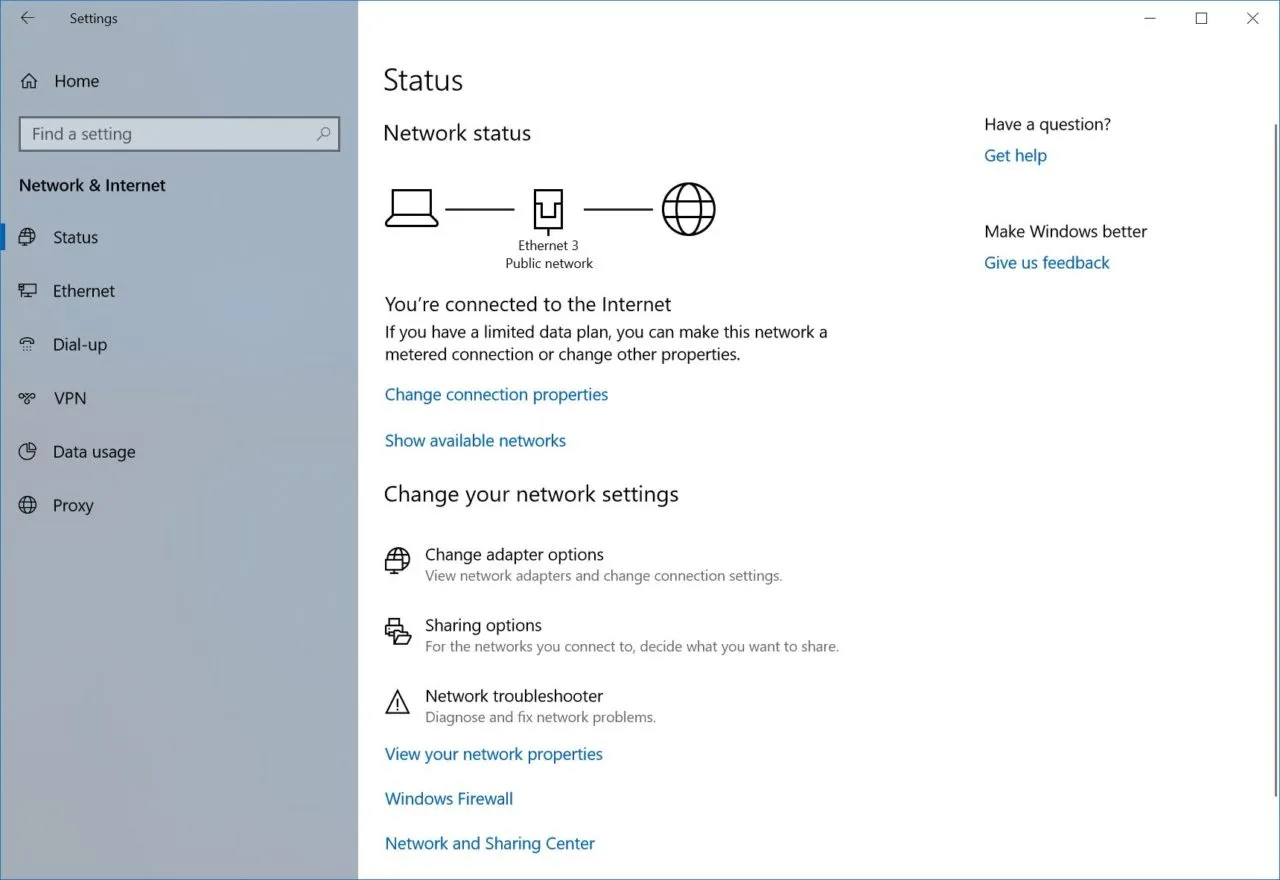
Dalam contoh kami, koneksi Ethernet kami diidentifikasi sebagai jaringan publik. Namun karena PC ini terletak di kantor tempat kita menggunakan jaringan tertutup, lebih baik labelnya diubah menjadi jaringan pribadi.
Bagaimana cara mengubah dari Jaringan Publik ke Pribadi di Windows 10?
Untuk mengubah jenis lokasi jaringan Anda dari publik ke pribadi (atau sebaliknya), tetap di halaman pengaturan Jaringan & Internet yang sama seperti yang dijelaskan di atas dan cari koneksi jaringan Anda di sidebar di sebelah kiri.
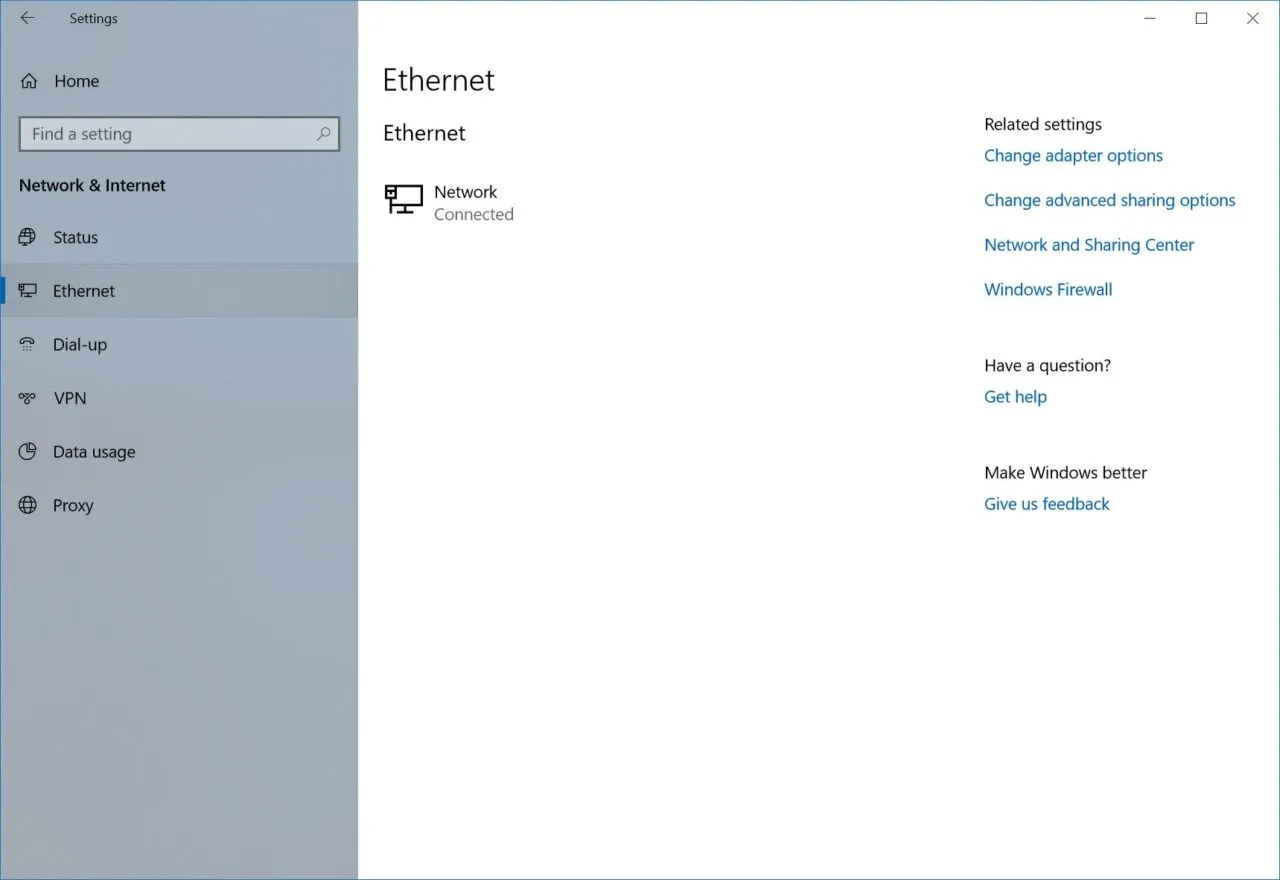
Dalam contoh kita, kita menggunakan PC desktop dengan koneksi Ethernet kabel, jadi kita akan memilih Ethernet . Untuk laptop atau desktop dengan kartu nirkabel, carilah Wi-Fi .
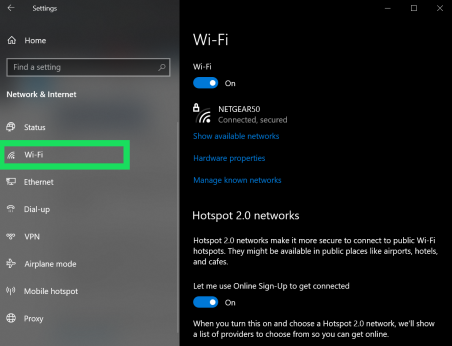
Perhatikan bahwa Microsoft telah dan akan terus melakukan perubahan signifikan pada Windows 10. Tip ini dan tangkapan layarnya mereferensikan build sistem operasi terbaru pada tanggal publikasi (Versi 1803, Build 17134) tetapi langkah-langkahnya mungkin berubah di rilis mendatang.
Artikel TechJunkie terkait: Tip Singkat: Cara Menemukan Nomor Build Windows 10 Anda

Pilih entri Ethernet atau Wi-Fi yang sesuai dan Anda akan melihat daftar semua koneksi jenis itu (dalam contoh kami, kami hanya memiliki satu koneksi). Klik pada koneksi yang diinginkan untuk melihat propertinya.
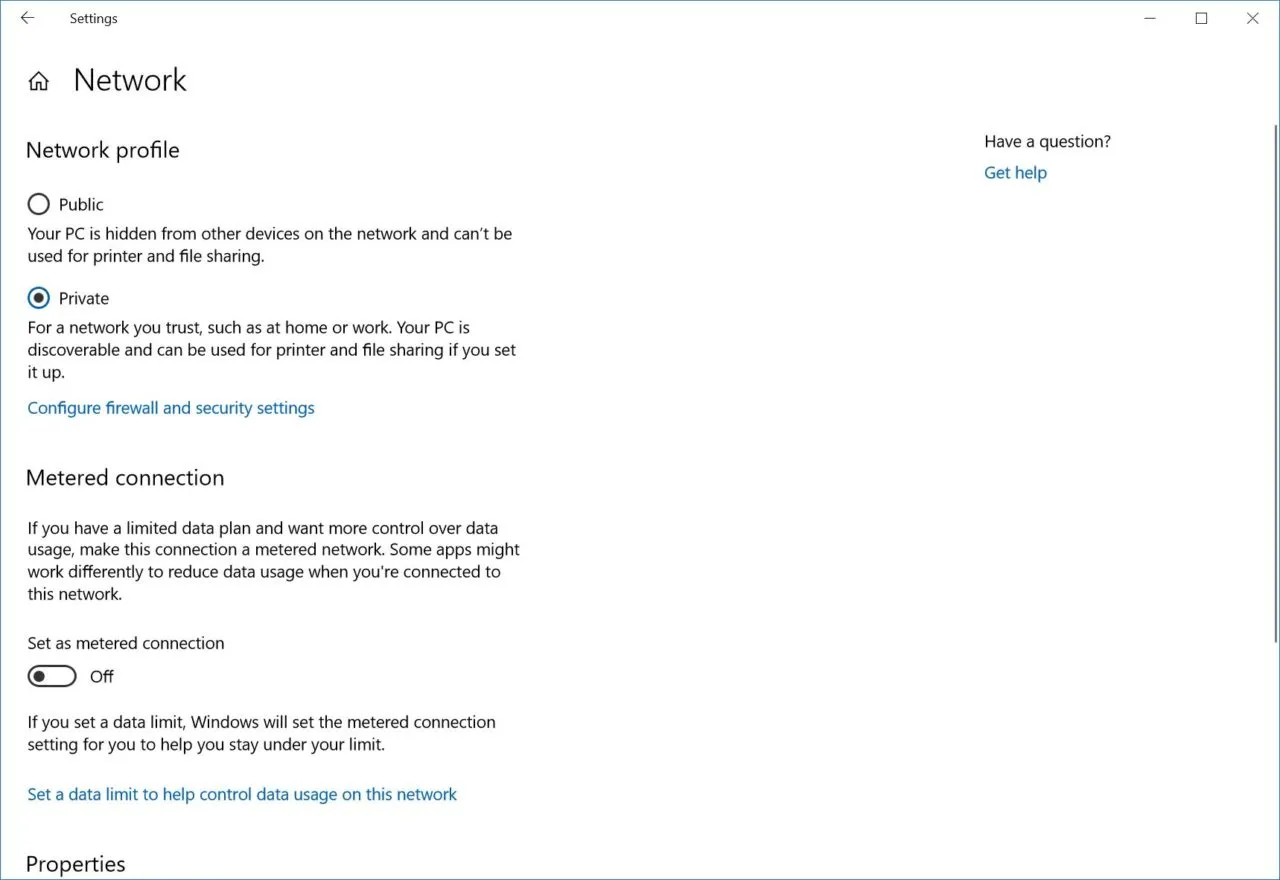
Di bagian atas, Anda akan melihat bagian berlabel Profil Jaringan . Klik lokasi publik atau pribadi yang benar untuk melakukan perubahan. Dalam kasus kami, kami akan mengubah dari Publik ke Pribadi. Setelah selesai, Anda dapat menutup Pengaturan atau menekan tombol kembali di sudut kiri atas untuk kembali ke halaman Status dan memverifikasi perubahan.
Jika Anda tidak melihat opsi untuk mengubah jaringan, coba ini:
Klik ikon wifi yang terletak di kanan bawah layar komputer Anda.

Klik 'Properti' di bawah jaringan Anda.
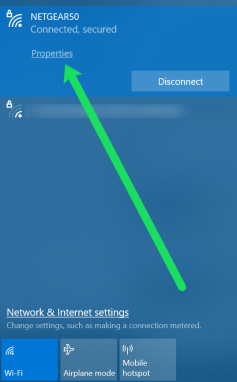
Sekarang ikuti langkah-langkah di atas untuk mengubah dari Jaringan Publik ke Jaringan Pribadi.
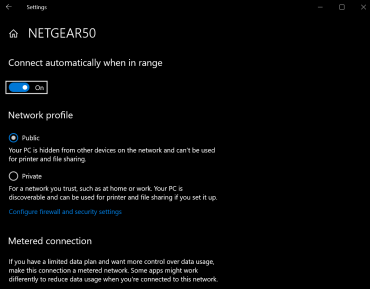
Cara Mengubah dari Jaringan Publik ke Pribadi di Windows 8, 8.1, dan 7
Di Windows 8.1 , ikuti petunjuk berikut:
- Buka bilah Charms lalu klik Ubah Pengaturan PC di bagian bawah layar Anda.
- Lalu klik Jaringan
- Dari daftar koneksi Jaringan, pilih koneksi yang sesuai, seperti nirkabel (jika Anda menggunakan WiFi) atau ethernet.
- Jika beralih ke jaringan pribadi, aktifkan Temukan perangkat dan konten yang ingin Anda NONAKTIFKAN untuk jaringan publik dan AKTIF untuk jaringan pribadi.
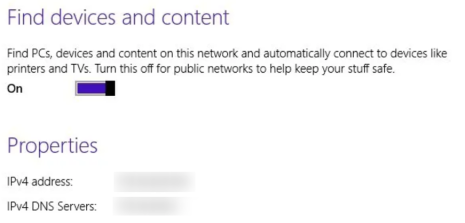
Untuk Windows 8 ikuti petunjuk ini:
- Pertama, klik Buka Jaringan dan Pusat Berbagi
- Selanjutnya, Anda dapat mengubah jaringan dari privat menjadi publik atau dari publik menjadi privat.
- Klik Ubah pengaturan berbagi lanjutan di navigasi sebelah kiri.
- Untuk jaringan pribadi , Ubah setelan berbagi lanjutan harus memiliki setelan berikut: Aktifkan penemuan jaringan, Aktifkan berbagi file dan printer, dan Izinkan Windows mengelola koneksi grup rumah.
- Untuk jaringan publik, cara di atas harus Matikan penemuan jaringan dan Matikan berbagi file dan printer.
- Lalu, kembali ke Pengaturan > Jaringan > Aktifkan atau nonaktifkan berbagi
- Terakhir, pilih Ya jika Anda ingin jaringan Anda diperlakukan seperti jaringan pribadi, dan Tidak jika Anda ingin diperlakukan seperti jaringan publik, yang akan menyelesaikan perubahan pengaturan yang Anda buat.
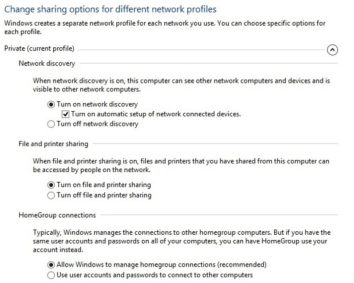
Jika Anda masih menggunakan Windows 7 , ikuti langkah-langkah berikut:
- Klik ikon Jaringan di bilah tugas Windows Anda.
- Klik ' Buka Jaringan & Pusat Berbagi '
- Temukan tajuk ' Lihat jaringan aktif Anda ' dan pilih hyperlink di bawah jaringan yang muncul (mungkin tertulis 'Jaringan Rumah', 'Jaringan Kerja', atau 'Jaringan Publik').
- Pilih jenis Jaringan Anda dari daftar opsi yang tersedia. Atau, pilih hyperlink ' Bantu saya memilih ' di bagian bawah untuk informasi lebih lanjut.
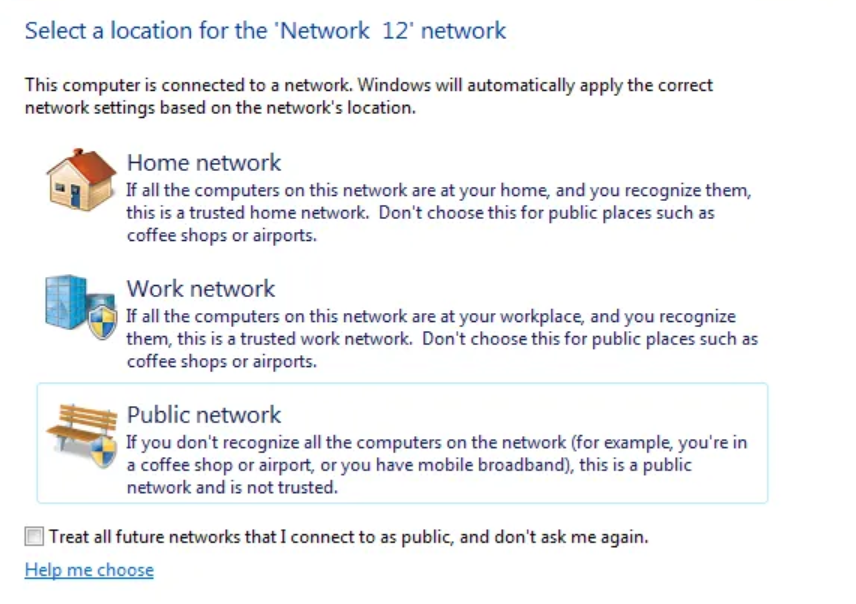
Apakah Anda punya tip dan trik untuk mengubah jaringan Anda dari pribadi menjadi publik dan dari publik menjadi pribadi? Jika demikian, silakan tinggalkan kami komentar di bawah ini!
