Cara Memeriksa Riwayat Edit di Google Spreadsheet
Diterbitkan: 2020-12-30
Jika Anda bekerja dalam tim, penting untuk memantau apa yang dilakukan semua orang. Itu sebabnya fungsi edit riwayat di Google Sheets menjadi sangat penting.
Baca terus untuk mengetahui cara memeriksa riwayat edit dalam program spreadsheet populer ini dan mempelajari proses penamaan versi dokumen yang berbeda. Selain itu, kami akan memberi tahu Anda lebih banyak tentang memulihkan dokumen versi lama serta cara mendapatkan pemberitahuan tentang perubahan terkecil sekalipun.
Cara Memeriksa Riwayat Edit Google Sheets di PC Windows, Mac, atau Chromebook
tautan langsung
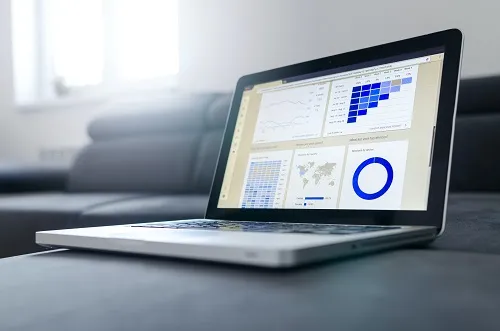
Hal pertama yang perlu diingat adalah Anda memerlukan izin untuk mengedit dokumen sebelum mengakses riwayat editnya. Setelah Anda melakukannya, berikut cara melihat informasi yang relevan:
- Buka browser Anda dan Google Spreadsheet.

- Buka dokumen, dan di sudut kiri atas, pilih “File” dan “Riwayat Versi.”

- Klik “Lihat Riwayat Versi”, dan tentukan versi mana yang ingin Anda lihat dari panel di sebelah kanan.

- Di sana, Anda dapat melihat siapa yang mengedit file dan kapan, serta semua perubahan yang mereka buat.

Cara Melihat Perubahan Google Sheets di iPhone dan Ponsel Android
Sayangnya, bagi orang yang lebih suka menggunakan ponselnya untuk bekerja di Google Spreadsheet, opsi ini tidak tersedia. Jika Anda perlu mengakses riwayat edit, Anda harus melakukannya dari Windows, Mac, atau PC.
Cara Mengembalikan Versi Google Spreadsheet
Jika Anda ingin memulihkan beberapa versi sebelumnya dari dokumen Google Spreadsheet, Anda dapat melakukannya dengan mengikuti langkah-langkah berikut:
- Buka browser Anda dan spreadsheet yang ingin Anda pulihkan.

- Di pojok kiri atas, klik “File”, “Riwayat Versi”, dan “Lihat Riwayat Versi”.

- Anda akan melihat panel dengan daftar semua versi sebelumnya di sisi kanan layar.

- Pilih versi dokumen yang ingin Anda gunakan.

- Di bagian atas layar, klik “Pulihkan Versi Ini” dan konfirmasi dengan “Pulihkan.”

Cara Memberi Nama Versi Google Spreadsheet Sebelumnya
Jika ada banyak kolaborator pada proyek yang sama, sebaiknya simpan versi sebelumnya dengan memberi nama yang benar. Nanti, Anda dapat mengedit versi tersebut, menyimpannya sebagai pengingat, atau meminta kolaborator berbeda untuk mengerjakannya. Jika Anda tertarik menggunakan opsi ini, berikut cara kerjanya:
- Buka browser Anda dan Google Spreadsheet.

- Buka dokumen, dan di sudut kiri atas, pilih “File” dan “Riwayat Versi.”

- Klik “Lihat Riwayat Versi” dan tentukan versi mana yang ingin Anda lihat di panel.

- Di sana, Anda dapat melihat siapa yang mengedit file dan kapan, serta semua perubahan yang mereka buat.

- Klik ikon tiga titik dan “Beri Nama Versi Ini.”

Anda dapat memiliki hingga 15 versi bernama per spreadsheet. Ini memberi Anda cukup ruang untuk menyimpan semua hal penting di satu tempat.
Cara Melihat Perubahan yang Dibuat di Sel Tertentu
Saat Anda bekerja dengan spreadsheet besar dan jumlah informasi atau edit terkecil, penting untuk memiliki cara untuk mengikuti semua perubahan. Jika Anda ingin mengetahui siapa yang membuat perubahan pada sel tertentu, berikut cara melakukannya:

- Buka spreadsheet Anda di Google Spreadsheet.

- Pilih sel dan klik kanan padanya.

- Dari menu pop-up, klik “Tampilkan Riwayat Edit.”

Perlu diingat bahwa beberapa perubahan pada sheet mungkin tidak terlihat. Jika seseorang menambahkan atau menghapus baris dan kolom atau mengubah format sel, Anda tidak akan dapat mengakses semua perubahan. Namun, Anda dapat menggunakan opsi “Riwayat Versi” dan menemukan semua informasi yang diperlukan.
FAQ Tambahan
Bagaimana Saya Melihat Riwayat Sel di Google Spreadsheet?
Anda dapat mengakses riwayat perubahan untuk setiap sel dengan mengikuti langkah-langkah berikut:
• Buka spreadsheet Anda di Google Spreadsheet.

• Pilih sel dan klik kanan padanya.

• Dari menu pop-up, klik “Tampilkan Riwayat Edit.”

Bisakah Anda Melacak Perubahan di Google Spreadsheet?
Tidak, Anda tidak dapat melacak perubahan dengan cara yang sama seperti di Google Dokumen. Apa pun yang terjadi, Anda dapat mengakses riwayat spreadsheet dan mengikuti semua yang terjadi di dokumen Anda.
Dengan mengaktifkan aturan notifikasi di Google Spreadsheet, Anda selalu bisa mendapatkan informasi terkini tentang perubahan pada spreadsheet Anda. Anda dapat memutuskan apakah Anda ingin mendapatkan notifikasi setiap kali seseorang melakukan perubahan atau mendapatkan laporan harian sebagai ringkasan semua pengeditan.
Bagaimana Mengaktifkan Aturan Notifikasi?
Jika Anda tidak keberatan menerima banyak email mengenai satu spreadsheet, Anda dapat mengaktifkan aturan notifikasi hanya dalam beberapa langkah sederhana:
• Buka Google Spreadsheet dan spreadsheet.

• Klik “Alat” di menu atas.

• Di menu tarik-turun, klik “Aturan Pemberitahuan.”

• Klik pada “Setiap Perubahan Telah Dilakukan.”

• Di bagian “Beri Tahu Saya”, pilih “Email – intisari harian” atau “Email – segera”.

Bagaimana Saya Melihat Siapa yang Mengedit Google Sheet?
Dengan menggunakan opsi “Riwayat Versi”, Anda dapat mengakses versi sebelumnya dari lembar mana pun dan melihat siapa yang membuat perubahan dan di mana. Jika Anda ingin melihat siapa yang mengedit dokumen Anda, Anda dapat melakukannya hanya dalam beberapa langkah sederhana:
• Buka browser dan Google Spreadsheet Anda.

• Buka dokumen, dan di sudut kiri atas, pilih “File” dan “Version History.”

• Klik “Lihat Riwayat Versi” dan tentukan versi mana yang ingin Anda lihat di panel.

• Di sana, Anda dapat melihat siapa yang mengedit file dan kapan, serta semua perubahan yang mereka buat.
Seluruh Bisnis dalam Spreadsheet
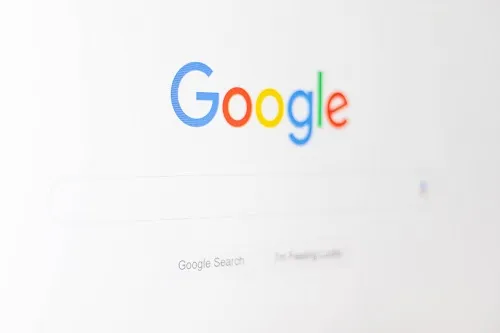
Menggunakan Google Spreadsheet sederhana dan mudah, namun Anda mungkin perlu membiasakan diri kembali dengan beberapa opsi, terutama jika Anda tidak menggunakannya setiap hari.
Sekarang setelah Anda mengetahui apa itu "Riwayat Versi", Anda akan dapat menggunakannya pada tingkat lanjutan dan selalu mengetahui siapa yang melakukan apa di tim Anda. Menggunakan pengaturan lanjutan akan membantu alur kerja Anda, dan semua orang di tim Anda akan tahu apa yang harus dilakukan ketika terjadi kesalahan.
Pernahkah Anda menggunakan "Riwayat Versi" sebelumnya? Apakah menurut Anda ini akan berguna untuk proyek Anda? Beri tahu kami di bagian komentar di bawah.
