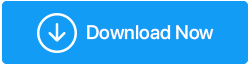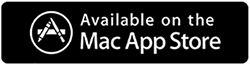Cara Memeriksa Kesehatan Hard Drive Pada Windows 10
Diterbitkan: 2020-12-28Sama seperti tubuh Anda, ada tanda-tanda nyata yang mungkin menunjukkan bahwa hard drive Anda tidak dalam kondisi kesehatan dan semangat yang terbaik. Memeriksa kesehatan hard drive sangat penting karena merupakan komponen penting dari komputer Anda. Ini adalah tempat di mana semua data berharga Anda disimpan. Dan, jika terjadi kesalahan, Anda mungkin akan kehilangan semua data berharga Anda. Oleh karena itu carilah tanda-tanda seperti suara decitan saat berfungsi atau komputer anda crash saat booting. Lembur hard drive gagal bekerja, itu bisa menjadi kegagalan hard drive Anda yang menyebabkan kinerja sistem Anda lambat. Inilah sebabnya mengapa penting untuk mengetahui cara memeriksa kesehatan hard drive. Di blog ini kita akan berbicara tentang berbagai cara untuk mengetahui tentang kesehatan disk.
Apa yang Harus Diperiksa Dalam Kesehatan Hard Drive?
Ketika datang untuk mencari tahu tentang pemeriksaan kesehatan hard disk, Anda harus mematuhi beberapa aturan. Berikut adalah beberapa faktor penting yang mungkin ingin Anda pertimbangkan saat melakukan pemeriksaan kesehatan hard disk –
- Fragmen
Dengan disk, file fragmentasi rusak dan disk membutuhkan waktu lebih lama untuk membaca dan menulis file. Ini mungkin menyebabkan penundaan yang lama saat Anda memanggil nama file. Itu dapat membuat sistem Anda tampak sangat lambat dan mengerjakannya menjadi merepotkan.
- Suara Aneh
Jika hard drive Anda tidak bisa boot dengan benar atau gagal, Anda mungkin mendengar suara seperti dengungan. Anda harus melihat lebih dekat untuk mengetahui kesehatan hard disk dengan mempertimbangkan apakah ada suara melengking yang dibuat oleh perangkat keras.
- Suhu
Jika hard drive Anda memiliki suhu tinggi, itu bisa menandakan beberapa hal. Mungkin aliran udaranya tersumbat, ada bad sector atau lebih buruk lagi mungkin ada malware. Kenaikan suhu dapat menyebabkan kerusakan serius pada komputer dan terkadang dapat langsung merusak perangkat keras.
- Ruang Diambil Oleh File
Jika Anda merasa bahwa hard drive Anda tidak sehat, mungkin ada beberapa file besar, usang, atau rusak yang hanya duduk di sana dan merusak hard drive Anda. Untuk menangkap file yang rusak, kami memiliki beberapa solusi efektif yang diuraikan di bawah ini. Untuk file besar dan usang, Anda dapat menggunakan alat seperti Disk Analyzer Pro.
| Mengapa Saya Harus Menggunakan Disk Analyzer Pro? |
|---|
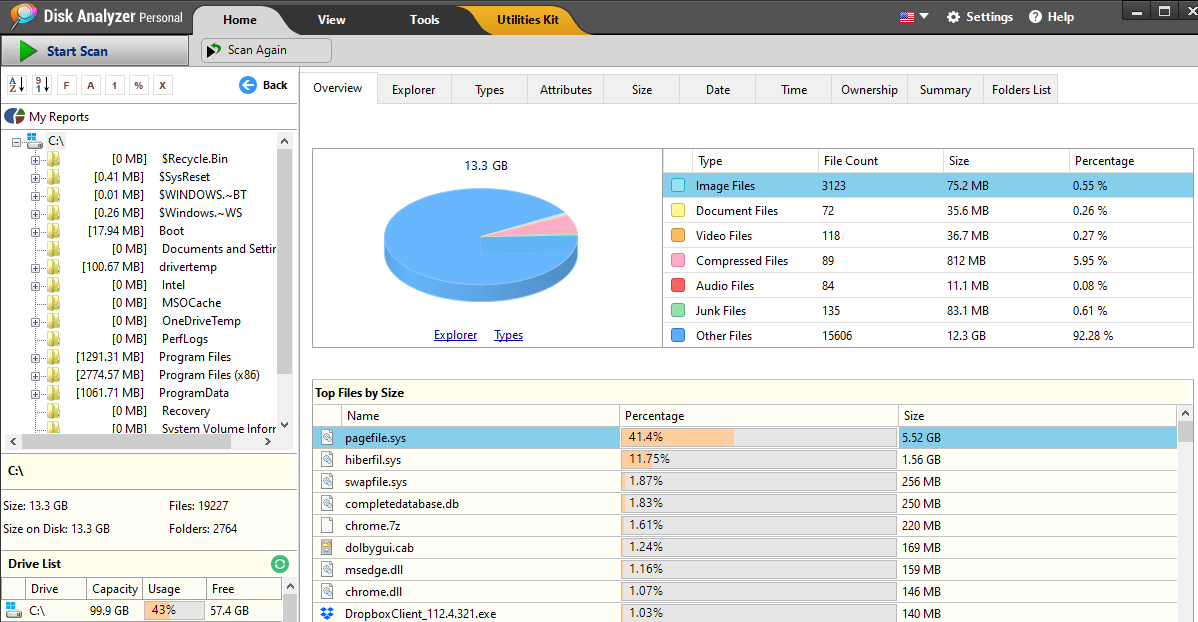 Disk Analyzer Pro memang merupakan alat manajemen disk yang efektif yang dapat membantu Anda mengatur semua jenis file dan mengosongkan ruang hard disk di komputer Anda. Mendapatkan ini akan membantu Anda menjaga sistem Anda dalam kondisi baik dan kinerja tidak akan terpengaruh jika penyimpanan hard drive tetap terkendali. Inilah yang Disk Analyzer dapat lakukan untuk Anda –
Dapatkan Disk Analyzer Pro dari tombol unduh yang diberikan di bawah ini- Klik Di Sini untuk Mengunduh Disk Analyzer Pro Baca Ulasan Lengkap Disk Analyzer Pro |
Bagaimana Cara Memeriksa Kesehatan Hard Drive?
1. Gunakan Alat Produsen HDD
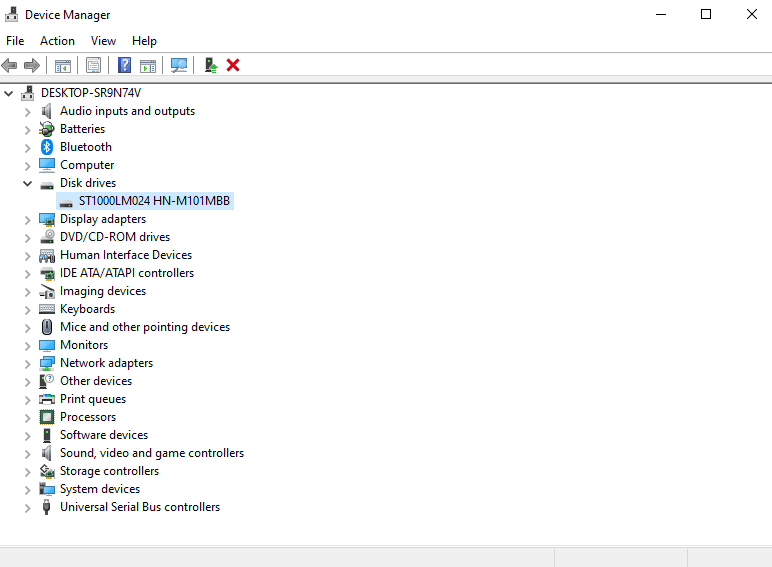
Hampir setiap produsen HDD memiliki alat yang dapat digunakan untuk memeriksa kesehatan hard drive Anda. Langkah pertama di sini adalah mengetahui merek hard drive Anda. Untuk itu -
1. Tekan tombol Windows + R dan ketik devmgmt.msc.
2. Ketika jendela Device Manager terbuka, ketik klik pada dropdown Disk drive . Catat nomor model Drive Disk Anda.
3. Sekarang Anda dapat mencari merek hard drive Anda dengan mencarinya di web.
4. Buka halaman dukungan pabrikan Anda dan unduh utilitas hard drive.
Baca Juga: Cara Melihat Apa yang Menghabiskan Ruang di Hard Drive Saya
2. Gunakan Alat WMIC
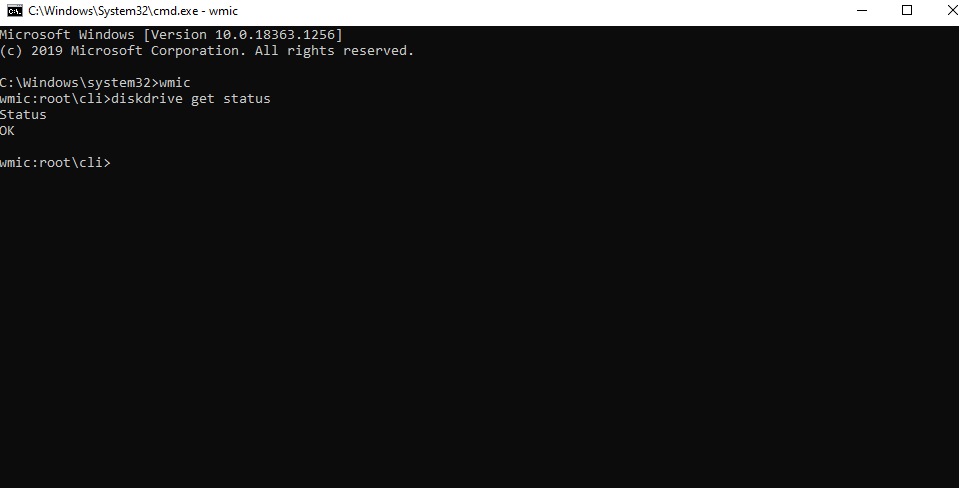
WMIC adalah alat sederhana yang digunakan di command prompt. Ini adalah kependekan dari Perintah Antarmuka Manajemen Windows yang memberi Anda informasi tentang sistem Anda yang sedang dijalankan. Ia bahkan dapat memberi tahu Anda status kesehatan hard disk Anda. Untuk menggunakan alat WMIC, ikuti langkah-langkah yang disebutkan di bawah ini –
1. Ketik cmd di bilah pencarian Windows dan pilih Jalankan sebagai administrator dari panel sebelah kanan

2. Ketika jendela Command Prompt terbuka ketik perintah berikut –
Wmic (Tekan enter)
diskdrive dapatkan status (Tekan enter)
3. Tunggu hingga proses selesai. Setelah proses selesai, Anda akan dapat melihat status kesehatan disk Anda
Mengapa Menggunakan Alat WMIC?
Menjadi alat yang hebat untuk memeriksa kesehatan hard drive, alat WMIC membantu Anda mengetuk status SMART kependekan dari Self-Monitoring, Analisis, dan Teknologi Pelaporan yang selanjutnya dapat meminta Anda untuk mengganti atau mengambil tindakan pada disk yang gagal.
3. Gunakan Alat Untuk Memeriksa Kesehatan Hard Disk
Selain alat manufaktur HDD, ada beberapa alat yang dapat membantu Anda mempelajari beberapa aspek kesehatan hard disk Anda seperti suhu, waktu putar, masalah baca/tulis, dll.
sebuah. CrystalDiskInfo
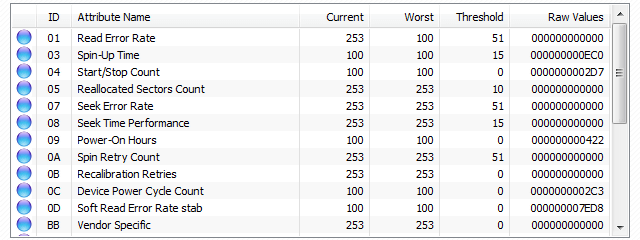
Ini adalah perangkat lunak pemeriksaan kesehatan yang gratis untuk diunduh. Dengan bantuan CystalDiskInfo, Anda dapat melihat informasi kesehatan seperti waktu spin-up, jumlah start/stop, informasi bad sector, dll. Ukuran unduhannya kecil.
Unduh CrystalDiskInfo
B. Sentinel Hard Disk
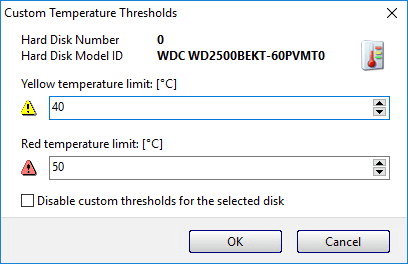
Adalah perangkat lunak analisis HDD dan SSD multi-OS. Ini memindai hard drive Anda untuk masalah dan juga menampilkan laporan tentang hard disk e-SATA dan hard disk USB. Itu melacak suhu, kesehatan, dan nilai SMART untuk semua hard disk komputer Anda.
Unduh Hard Disk Sentinel
4. Gunakan Alat CHKDSK
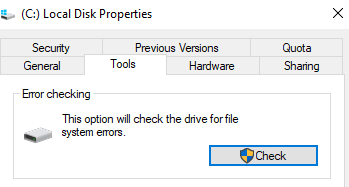
Jika ada satu alat yang dapat secara akurat memindai komputer Anda untuk sektor buruk dan kesalahan sistem, itu pasti alat CHKDSK. Dan, itu tidak hanya mencari masalah tetapi bahkan memperbaikinya. Sekarang, sebagai cara untuk memeriksa kesehatan disk, kami tidak akan mengambil rute “Command Prompt” tetapi sebagai gantinya, kami akan memeriksa hard disk drive tertentu –
1. Buka PC ini di file explorer Anda.
2. Klik kanan pada hard disk drive dan kemudian klik Properties.
3. Klik pada tab Alat .
4. Di bawah Pemeriksaan kesalahan, klik Periksa sekarang.
5. Sekarang Anda akan melihat kotak dialog dengan dua opsi – (i) untuk secara otomatis memperbaiki kesalahan sistem file dan (ii) Memindai dan mencoba memulihkan sektor buruk.
6. Klik Mulai.
Baca Juga: Panduan Utama untuk Menyelesaikan Banyak Masalah Hard Drive
5. Defrag Hard Disk
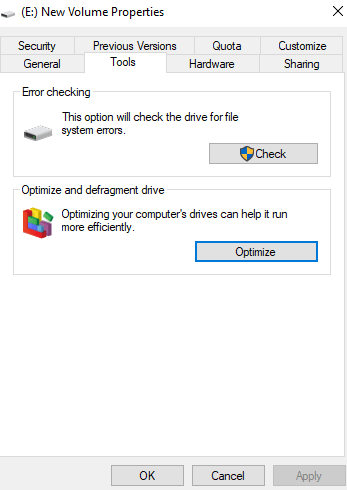
Untuk mengawasi kesehatan HDD Anda dapat memeriksa hard disk Anda untuk setiap fragmen . Sederhananya, fragmentasi pada hard drive dapat terjadi ketika Anda sering membaca/menulis atau menghapus data pada hard disk Anda. Selanjutnya, fragmen dapat membuat hard disk drive Anda stres karena mereka kemudian akan diminta untuk memutar lebih banyak untuk mengakses sebagian besar data. Untuk mendefrag Hard Disk ikuti langkah-langkah yang disebutkan di bawah ini -
1. Klik kanan pada hard disk drive dan kemudian klik Properties
2. Klik Alat dan kemudian di bawah Optimalkan dan defrag drive klik Optimalkan
3. Pilih drive yang memiliki fragmen dan kemudian klik tombol Optimalkan
Pertanyaan yang Sering Diajukan-
Q1. Mengapa penting untuk memeriksa kesehatan hard drive?
Sederhananya, semuanya bermuara pada mengapa Hard Disk Drive Anda penting. Itu karena komponen penting dari komputer atau laptop Anda yang memungkinkan Anda menyimpan semua jenis file. Dan, tidak hanya itu, pada dasarnya bahkan memungkinkan Anda menjalankan sistem operasi Anda.
Q2. Bagaimana cara mengetahui apakah hard drive Anda rusak?
Ada berbagai gejala yang akan memberi tahu Anda bahwa kesehatan hard disk Anda tidak sesuai standar. Tanda-tanda tersebut termasuk sering crash, hard disk drive tidak muncul, pesan kesalahan muncul sesekali, suara berdetak / berputar yang tidak biasa, file acak atau nama folder.
Q3. Apa cara terbaik untuk memeriksa kesehatan HDD?
Dengan bantuan lima cara yang disebutkan di atas, Anda akan bisa mendapatkan gambaran yang jelas jika ada yang salah dengan kesehatan HDD Anda. Anda dapat menggunakan alat WMIC, opsi CHKDSK, menggunakan alat pabrikan Anda, dan lebih banyak cara yang disebutkan di atas.
Kesimpulan
Memeriksa kesehatan hard disk sangat penting karena selama periode keausan yang konstan Anda mungkin harus mempertahankan kerusakan logis, kesalahan disk, dan kegagalan hard drive. Dengan metode di atas, paling tidak Anda akan tahu apa yang menyebabkan masalah ini.
Bacaan yang Direkomendasikan:
Apakah Anda Benar-Benar Membutuhkan Perangkat Lunak Pemulihan Hard Drive? Jika Ya, Mengapa?
Seberapa Aman Memulihkan File yang Dihapus di Hard Drive Windows 10?