Cara Memeriksa dan Memulihkan Riwayat Clipboard di Android
Diterbitkan: 2022-08-16Menyalin-menempelkan teks dari satu aplikasi ke aplikasi lain adalah salah satu hal dasar yang kami lakukan dengan ponsel cerdas kami. Baik kita menyalin alamat untuk mengirim pesan atau berbagi informasi menarik dengan teman, clipboard adalah salah satu hal yang membuat hidup kita jauh lebih mudah.
Clipboard pada dasarnya adalah ruang penyimpanan sementara di mana teks disimpan saat kita menyalin atau memotongnya. Ini seperti buffer yang memungkinkan kita untuk menempelkan teks yang disimpan di tempat lain dengan cepat.
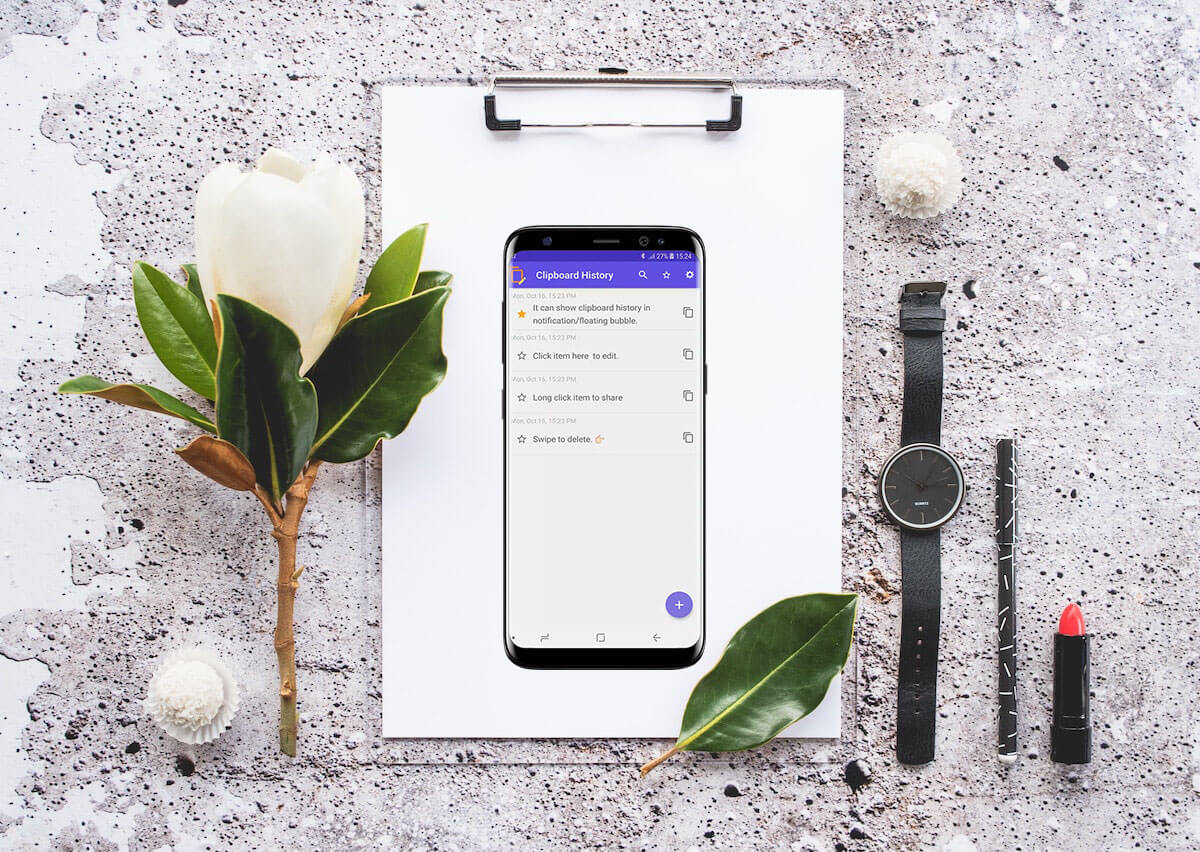
Meskipun clipboard adalah fitur yang berguna, itu juga sangat terbatas. Untuk satu hal, itu hanya dapat menyimpan teks selama satu jam sebelum secara otomatis ditimpa oleh teks baru. Itu berarti Anda kurang beruntung jika Anda secara tidak sengaja menyalin teks lain di atas teks yang ingin Anda simpan.
Untungnya, ada beberapa cara untuk memeriksa dan memulihkan riwayat clipboard di Android. Berikut adalah beberapa metode terbaik yang dapat Anda coba.
Daftar isi
Memeriksa dan Mengambil Riwayat Clipboard di Android
Ada beberapa cara untuk mengakses riwayat clipboard, tergantung pada aplikasi yang Anda gunakan.
Untuk pemahaman yang lebih baik, kami akan membahas metode ini dalam tiga bagian;
- Papan klip bawaan di keyboard
- Manajer clipboard pihak ketiga khusus.
- Kiat keamanan untuk menggunakan papan klip
Mari kita bahas cara-cara tersebut satu per satu!
I. Papan Klip Android Bawaan di Keyboard
Sebagian besar dari Anda mungkin sudah tahu bahwa banyak aplikasi papan ketik memiliki pengelola papan klip bawaan yang menyimpan teks apa pun yang Anda salin. Namun, tidak banyak orang yang memahami keberadaan fitur ini dan cara menggunakannya.
1. Memulihkan Riwayat Clipboard di Google Keyboard (Gboard)
Sebagian besar ponsel Android saat ini hadir dengan aplikasi Gboard sebagai keyboard default. Jika Anda menggunakan Gboard, memulihkan riwayat clipboard Anda sangat mudah.
Cukup ikuti langkah-langkah sederhana ini:
Buka keyboard Anda (Gboard) di bidang teks tempat Anda ingin menyalin informasi, dan klik tombol panah di sudut kiri atas keyboard.
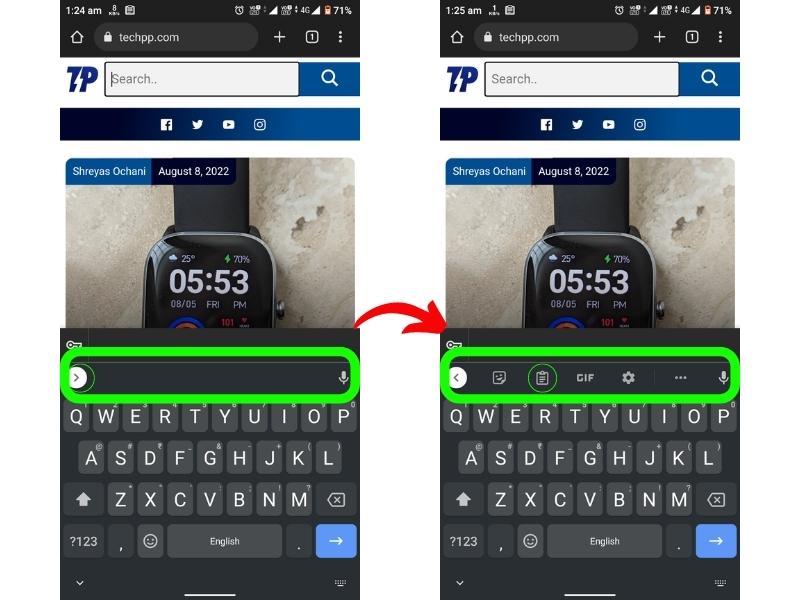
Sekarang, klik ikon “Paperboard ()”/papan klip. Itu meluncurkan manajer clipboard Gboard.
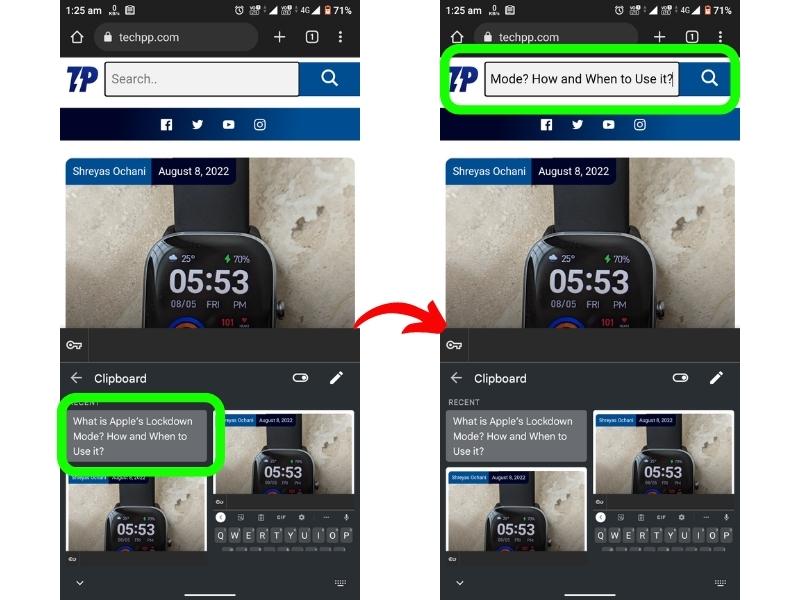
Dari sini, Anda dapat memeriksa dan memulihkan riwayat clipboard. Untuk menyalin informasi dari sini, cukup ketuk informasinya, dan itu akan disalin ke bidang teks Anda.
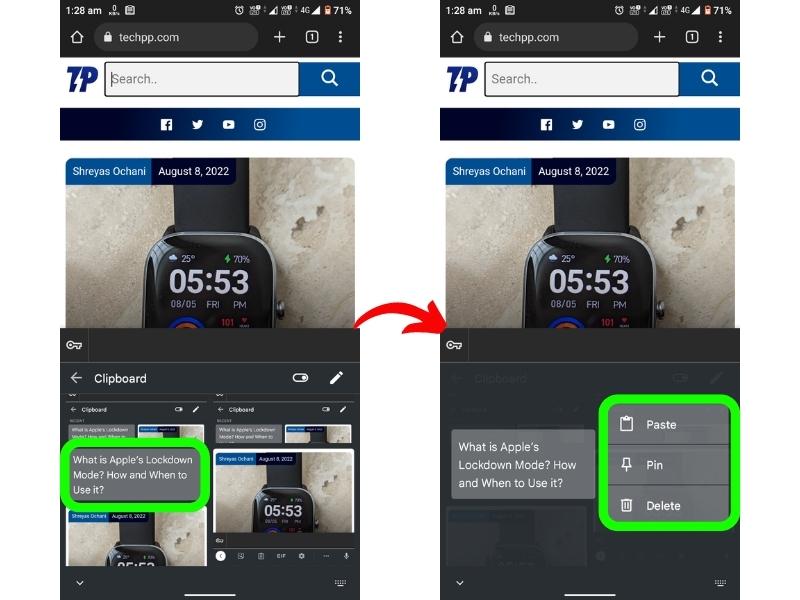
2. Mengakses Riwayat Clipboard di Keyboard SwiftKey
Jika Anda menggunakan keyboard SwiftKey, mengakses riwayat clipboard Anda sama mudahnya.
Ikuti saja langkah-langkah ini:
Ketuk dan tahan pada kotak teks untuk membuka keyboard.
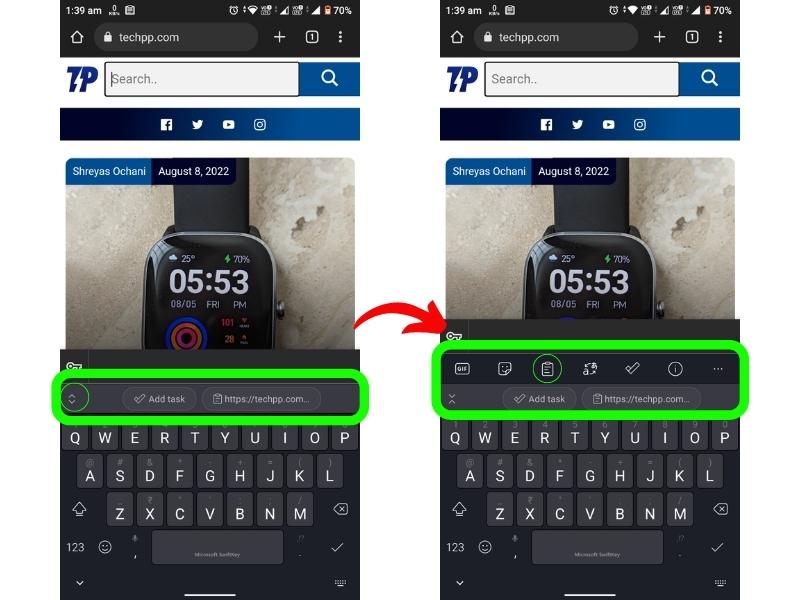
Klik tombol panah di kiri atas keyboard.
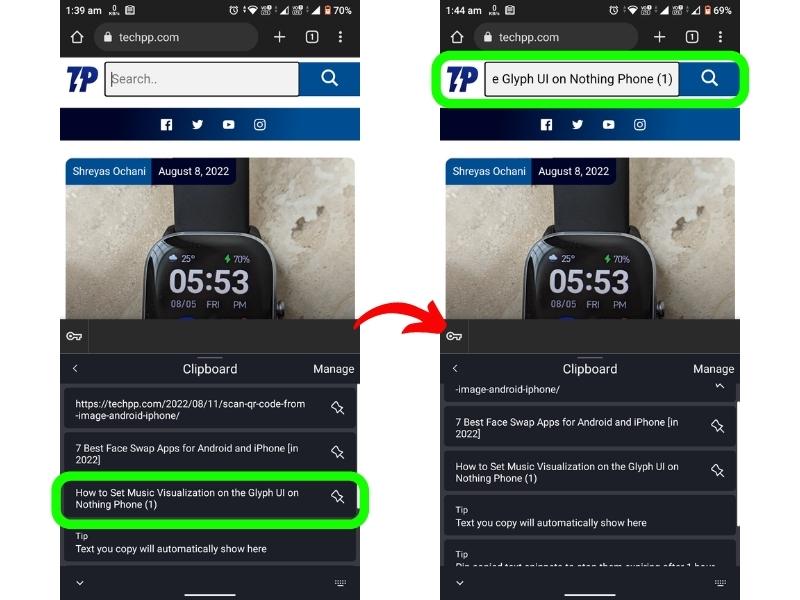
Sekarang, klik ikon “Paperboard ()”/clipboard untuk mengakses riwayat clipboard Anda. Untuk mendapatkan informasi Anda di bidang teks Anda, cukup ketuk informasi yang diinginkan.
Jika Anda menggunakan aplikasi papan ketik populer lainnya untuk Android, prosedur untuk mengakses papan klip akan serupa.
II. Manajer Papan Klip Pihak ke-3 yang berdedikasi
Anda dapat memilih aplikasi pengelola clipboard pihak ketiga khusus jika Anda menginginkan lebih banyak opsi dan penyesuaian. Ada banyak aplikasi semacam itu di Google Play Store, dan Anda dapat memilih salah satu yang paling sesuai dengan kebutuhan Anda.
Kami akan merekomendasikan memilih aplikasi yang tidak memerlukan akses root karena sedikit lebih aman.

Beberapa aplikasi pengelola clipboard terbaik yang dapat Anda gunakan adalah:
- Manajer Papan Klip
- Clipper – Manajer Papan Klip
- Tumpukan Klip
Mari kita lihat bagaimana Anda dapat menggunakan Clipper – Clipboard Manager untuk mengakses dan memulihkan riwayat clipboard Android Anda.
Menggunakan Clipper – Clipboard Manager untuk Mengembalikan Sejarah Clipboard
Clipper adalah aplikasi pengelola clipboard yang mudah digunakan dan kaya fitur yang tidak memerlukan akses root.
Cukup ikuti langkah-langkah sederhana ini untuk mulai menggunakan Clipper:
Pertama, unduh dan instal aplikasi dari Google Play Store.
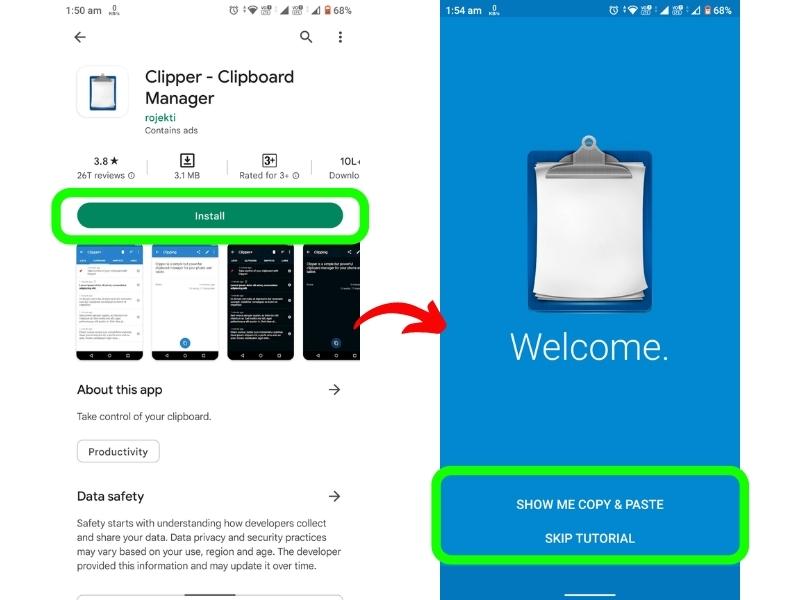
Setelah aplikasi diinstal, silakan buka dan berikan izin yang diperlukan.
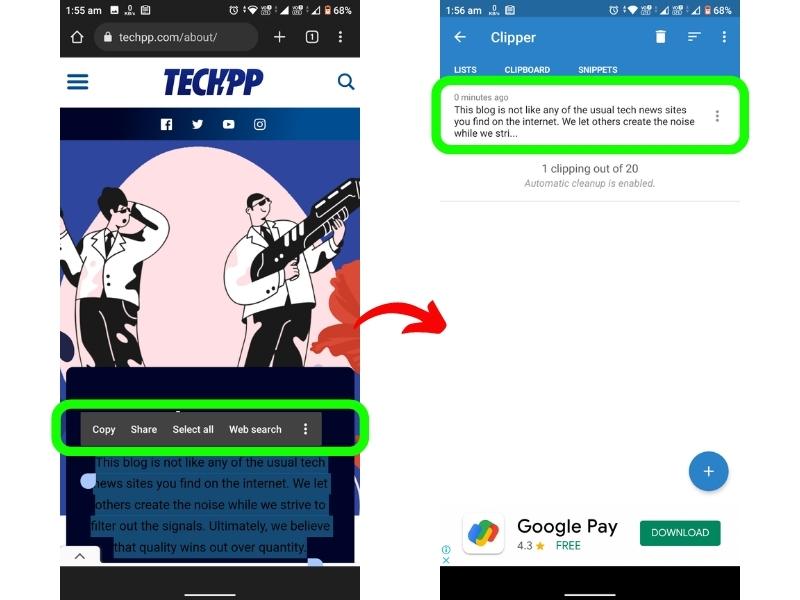
Sekarang, setiap kali Anda menyalin teks, itu akan disimpan di aplikasi, dan Anda dapat mengaksesnya dengan membuka aplikasi. Di halaman utama aplikasi, ketuk opsi Clipboard. Ini akan menampilkan daftar semua konten clipboard yang telah Anda salin. Selain fitur-fitur ini, Anda juga dapat membuat templat pencatat, menyematkan, menandai, dan mengkategorikan papan klip.
AKU AKU AKU. Tips Keamanan untuk Menggunakan Papan Klip
Meskipun menggunakan clipboard manager adalah cara yang baik untuk melacak semua yang Anda salin, itu juga membawa risiko keamanan tertentu.
Karena semua informasi yang disalin disimpan di satu tempat, siapa pun yang memiliki akses ke ponsel Anda dapat mengaksesnya. Jadi, jika Anda adalah seseorang yang peduli dengan privasi, kami menyarankan Anda untuk tidak menggunakan clipboard manager.
Anda tidak boleh menyimpan informasi sensitif seperti kata sandi, nomor kartu kredit, atau apa pun yang dapat digunakan untuk merugikan Anda dengan cara apa pun.
Selain itu, pastikan Anda hanya memberikan izin ke aplikasi pengelola clipboard yang Anda percayai. Ada kasus ketika aplikasi jahat menggunakan clipboard untuk mengumpulkan data pengguna tanpa sepengetahuan mereka.
Android 13 Membawa Editor Clipboard baru
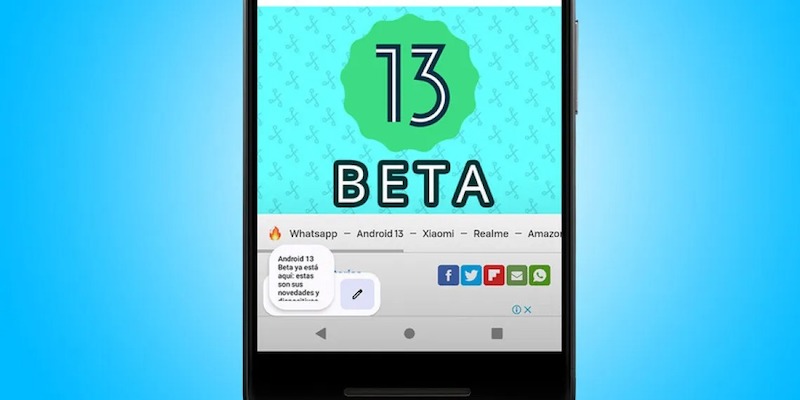
Sementara Android 13 baru saja mulai diluncurkan ke perangkat Pixel, itu akan segera diluncurkan (semoga) ke banyak perangkat Android lainnya akhir tahun ini. Dan salah satu tambahan baru adalah Clipboard Editor. Persis seperti kedengarannya, fitur baru ini memungkinkan Anda untuk mengedit apa yang telah Anda salin ke clipboard.
Setelah Anda menyalin teks, Anda akan melihat hamparan di sudut kiri bawah layar, termasuk cuplikan pratinjau singkat dan ikon edit/pensil. Cukup klik pada ikon edit, dan Anda sekarang dapat mengedit konten yang disalin sebelum Anda menempelkannya di tempat lain. Ini masih bukan Manajer Clipboard yang lengkap tetapi fitur kecil yang bagus yang dapat Anda gunakan tanpa menginstal aplikasi.
Gunakan Clipboard Android Seperti Pro!
Itu dia! Kami harap sekarang Anda tahu cara mengakses dan mengelola riwayat clipboard Anda di Android. Jika Anda memiliki keraguan atau pertanyaan, jangan ragu untuk menghubungi kami di komentar di bawah. Juga, jangan lupa untuk membagikan panduan ini kepada teman dan keluarga Anda yang mungkin merasa berguna.
FAQ tentang Mengelola Riwayat Clipboard di Android
Bagaimana cara menghapus clipboard saya?
Anda dapat menghapus riwayat clipboard dengan sangat cepat dari keyboard Anda. Panggil saja keyboard dan buka clipboard Anda. Sekarang klik pada ikon pensil dan pilih item yang ingin Anda hapus. Terakhir, klik ikon Hapus atau Sampah (️).
Jika Anda menggunakan pengelola clipboard khusus, Anda perlu membuka aplikasi yang sesuai dan menghapus data dari sana.
Bagaimana Cara Melihat/Menemukan Riwayat Clipboard Samsung Galaxy?
Untuk menemukan riwayat clipboard di ponsel Samsung Galaxy, buka aplikasi keyboard Samsung, ketuk tiga titik horizontal di sudut kanan, dan ketuk Clipboard. Ini akan menampilkan riwayat clipboard lengkap di ponsel Samsung.
Bagaimana cara menyimpan data di clipboard saya selamanya?
Anda dapat menyimpan data ke aplikasi papan klip keyboard hanya dengan menyematkannya. Namun, kami menyarankan untuk menggunakan clipboard pihak ketiga untuk tujuan tersebut, karena lebih dapat diandalkan.
Untuk menyematkan item di Gboard, cukup buka papan klip dan tekan lama pada informasi yang ingin Anda sematkan. Sekarang klik pada ikon pin untuk menyematkannya. Ingatlah bahwa Anda tidak boleh menyematkan kata sandi atau data sensitif lainnya untuk alasan keamanan.
Berapa ukuran maksimum yang dapat disimpan clipboard saya?
Ukuran maksimum penyimpanan clipboard tergantung pada keyboard Anda atau pengelola clipboard tertentu yang Anda gunakan. Dengan keyboard Gboard, Anda dapat menyimpan sekitar setengah lusin item di clipboard selama sekitar satu jam atau sedikit lebih lama. Dengan keyboard lain, jumlahnya mungkin lebih tinggi atau lebih rendah.
Dengan pengelola clipboard khusus, biasanya tidak ada batasan jumlah item yang dapat Anda simpan. Namun, beberapa manajer mungkin membatasi ukuran setiap item.
Bisakah saya menyimpan foto di clipboard saya?
Ya, Anda dapat menyimpan foto di papan ketik atau di papan klip pengelola papan klip khusus. Pengelola khusus memungkinkan Anda menambahkan foto dan file lain secara manual, sementara beberapa keyboard secara otomatis menyimpan foto ke clipboard saat Anda menyalinnya.
Bagaimana saya bisa mengakses clipboard di Windows saya?
Untuk mengakses clipboard Anda di perangkat Windows Anda, tekan perintah "win+V". Ini akan menampilkan riwayat clipboard tempat Anda dapat mengakses item yang paling baru disalin. Anda juga dapat menekan kombinasi tombol "Win+Shift+S" untuk mengambil tangkapan layar, yang akan secara otomatis disimpan ke clipboard Anda.
Di mana file clipboard disimpan?
Layanan clipboard Android menyimpan informasi dalam RAM saat Anda menyimpan teks ke clipboard-nya. Anda tidak dapat mengakses data itu secara langsung di ponsel Android stok. Di ponsel Samsung, riwayat clipboard disimpan di direktori /data/Clipboard.
Bagaimana cara memotong dan menempel di Android?
Menyalin kata, kalimat, paragraf, atau teks lain dari halaman web, pesan, atau sumber lain adalah sebagai berikut:
- Tahan satu kata di bagian yang ingin Anda salin. Setiap sisi teks disorot dengan pegangan.
- Sorot teks yang ingin Anda salin dengan menyeret gagangnya.
- Ketuk Salin di menu di atas teks yang disorot.
- Teks yang disalin harus ditempelkan ke aplikasi yang Anda inginkan, seperti aplikasi email atau messenger. Tempelkan teks ke dalam email, pesan, atau dokumen.
- Tahan bidang teks tempat Anda ingin menempelkan teks.
- Ketuk Tempel di menu yang muncul.
