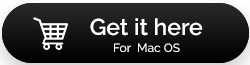Centang Ke Pilih Kedua Tangan MacBook Pro Wisely
Diterbitkan: 2021-04-23Menjadi pengguna Windows memiliki keuntungannya sendiri, tetapi mungkin, Anda telah memutuskan untuk masuk ke dunia macOS yang luar biasa. Jika sudah, opsi anggaran yang lebih banyak adalah membeli MacBook bekas. Karena itu, Anda dapat menggunakannya selama satu tahun dan setelah menguasainya, Anda mungkin dapat berinvestasi dalam Mac baru. Namun, bahkan jika Anda membeli MacBook Pro atau MacBook Air bekas, jangan terburu-buru mengambil keputusan pembelian. Bagaimanapun, Anda harus mendapatkan nilai yang tepat dari uang yang Anda belanjakan. Juga, MacBook yang tidak berfungsi dapat memberi Mac reputasi yang sangat buruk.
Jadi, berikut adalah beberapa hal yang harus Anda periksa saat membawa pulang MacBook bekas.
Baca Juga: Perangkat Lunak Pembersih Mac Terbaik Untuk Mengoptimalkan Mac Anda di Tahun 2021
Saat Membeli MacBook Pro/Air Bekas, Perhatikan Hal-Hal Berikut:
Jangan khawatir! Kami tidak akan membanjiri Anda dengan ratusan cek yang akan membanjiri Anda dengan hal-hal teknis yang tidak diinginkan. Ini adalah beberapa pemeriksaan dasar tetapi sangat penting yang akan memastikan bahwa MacBook yang akan Anda gunakan berfungsi dengan benar.
Daftar isi
- 1. Penampilan Penting
- 2. Periksa Berapa Umur MacBook Pro Bekas
- 3. Hapus Kata Sandi Firmware Atau Hapus
- 4. Boot MacBook Anda
- 5. Periksa Kondisi Baterai
- 6. Pastikan Hard Drive Mac Dalam Kondisi Terbaik
1. Penampilan Penting
Pertama dan terpenting, berikan tampilan menyeluruh pada MacBook Pro. Balikkan dan jangan lepaskan sekrup dan engselnya. Mac Anda tidak akan mengalami goresan yang tidak diinginkan kecuali Anda membayar mahal. Perhatikan dengan cermat semua port, sudut, aksesori seperti adaptor daya, dll.
Berikut adalah sesuatu yang dapat Anda lakukan – kecuali dan sampai Anda membeli MacBook Pro bekas dari kerabat/teman atau kolega yang dapat dipercaya, Anda dapat memilih MacBook yang diperbarui. MacBook Refurbished sebagian besar dijual oleh penjual terkenal yang memastikan bahwa semua komponen yang rusak diganti sebelum perangkat diserahkan kepada penjual.
Apa yang lebih baik?
Penjual ini bahkan memiliki beberapa skema garansi juga.
2. Periksa Berapa Umur MacBook Pro Bekas
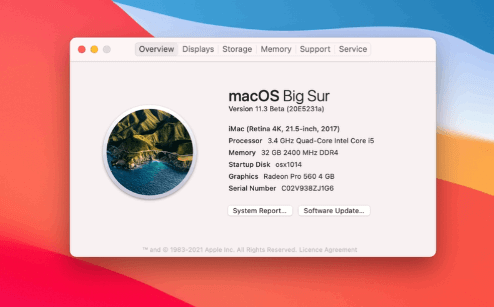
Sekilas, MacBook Pro bekas Anda mungkin terlihat baru dan berkilau, tetapi seberapa baru bagian dalamnya? Dan, memeriksa hal yang sama sama sekali tidak sulit. Dalam beberapa langkah sederhana, Anda dapat memeriksa usia aktual MacBook Air bekas Anda.
Pertama, klik menu Apple dari sudut kiri atas layar. Kemudian klik Tentang Mac Ini. Itu dia! Pindahkan fokus Anda ke tempat di mana MacBook Air… ditulis dan periksa usianya.
Tapi, bagaimana jika Anda telah menerima MacBook Pro bekas tanpa macOS? Bagaimana Anda kemudian memeriksa usia? Pertama, balikkan Mac Anda dan catat nomor seri yang akan Anda temukan di sebelah tanda peraturan dan buka halaman Periksa Cakupan Apple. Anda tidak hanya dapat melihat usia Mac Anda, tetapi juga detail seperti dukungan dan garansi.
3. Hapus Kata Sandi Firmware Atau Hapus
Kecuali dan sampai kata sandi firmware Mac Anda dihapus, Anda tidak akan dapat mem-boot Mac dari drive USB. Jadi, sebelum Anda membawa pulang MacBook Pro bekas Anda, pastikan Anda menonaktifkan kata sandi firmware. Jika Anda tidak dapat melakukannya sendiri atau tidak punya waktu untuk melakukannya, lebih baik meminta pemilik/penjual untuk menghapusnya untuk Anda. Namun, apa salahnya mengambil risiko di tangan Anda sendiri?
Untuk menghapus kata sandi firmware, ikuti langkah-langkah ini –
- Matikan MacBook Pro Anda
- Hidupkan lagi tapi kali ini, tahan + R segera. Lepaskan kunci. Dengan cara ini Anda akan memasuki mode pemulihan. Jika Anda tidak dapat mengakses mode Pemulihan, periksa blog kami tentang cara memperbaiki masalah
- Anda juga akan melihat ikon kunci dan bidang yang meminta Anda memasukkan kata sandi
- Minta penjual untuk memasukkan kata sandi
- Sekarang klik Utilitas > pilih Utilitas Kata Sandi Firmware atau Utilitas Keamanan Startup dan klik Matikan Kata Sandi Firmware
- Masukkan kembali kata sandi firmware lagi
- Keluar dari utilitas dan Mulai Ulang Mac
Baca Juga: CleanMyMac X vs MacBooster 8

4. Boot MacBook Anda
Saatnya mencoba MacBook Anda! Sebelum memutarnya, bawa drive yang dapat di-boot sehingga jika MacBook tidak menginstal macOS, Anda dapat mem-boot macOS dari drive. Untuk ini tahan tombol opsi dan ketika Anda mendengar bunyi lonceng startup, pilih drive startup eksternal.
Dan, jika tidak memulai, coba salah satu perbaikan ini .
5. Periksa Kondisi Baterai
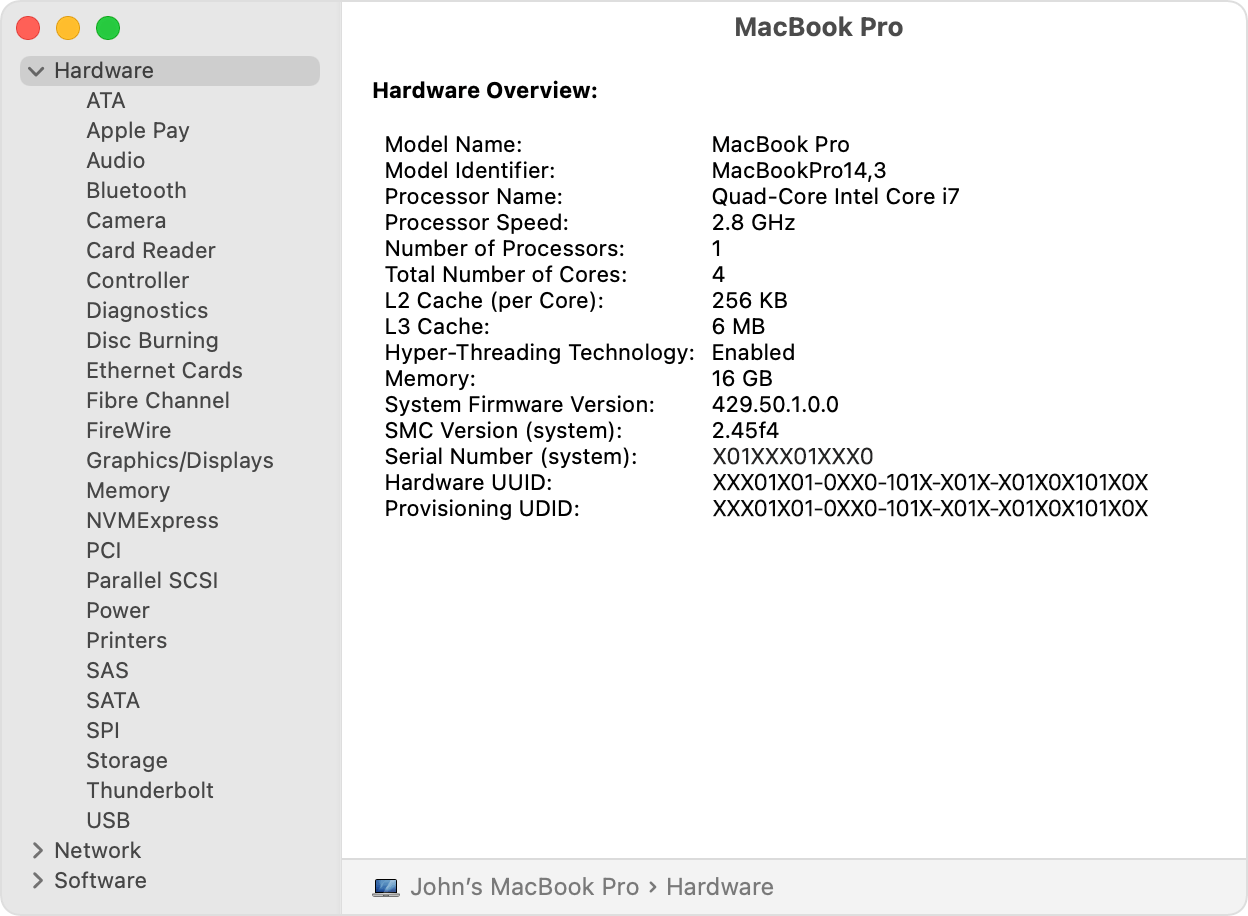
MacBook air bekas Anda semuanya mengkilap, tetapi hanya setelah satu jam penggunaan, baterai habis. Anda tentu tidak akan menghargai itu, bukan? Jadi, inilah pemeriksaan berikutnya yang harus Anda lakukan –
- Klik pada Logo Apple
- Tahan tombol Opsi
- Klik Informasi Sistem dari dropdown yang muncul
- Buka Daya dari menu kiri
- Perhatikan baik-baik Kondisinya . Jika dikatakan Ganti Segera , Anda tahu apa yang harus dilakukan. Sebagai aturan praktis, Hitungan Siklus harus berada di antara 300 dan 1000 siklus pengisian daya
Baca Juga: CleanMyMac VS OnyX : Mana Pembersih Mac yang Lebih Baik?
6. Pastikan Hard Drive Mac Dalam Kondisi Terbaik
Tujuan dari pemeriksaan ini adalah untuk memastikan bahwa Anda pada akhirnya tidak membeli MacBook bekas yang memiliki hard drive yang rusak. Sekarang, bagaimana Anda memeriksa Mac Anda untuk hard drive yang rusak. Untuk ini ikuti langkah-langkah yang disebutkan di bawah ini -
- Buka Finder yang merupakan ikon smiley berwarna biru dan putih yang ada di bagian bawah layar
- Dari panel sebelah kiri, cari Favorit lalu klik Aplikasi
- Gulir ke bawah dan temukan Utilitas. Klik dua kali di atasnya
- Gulir ke bawah lagi dan cari Disk Utility dan klik dua kali di atasnya
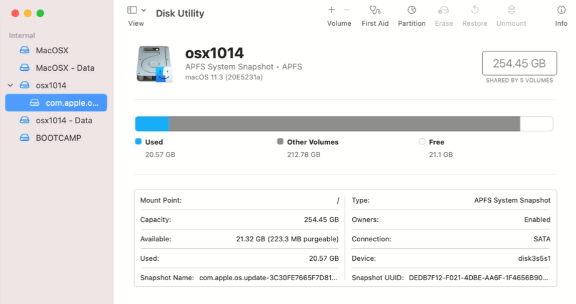
- Klik Pertolongan Pertama di kanan atas yang ditandai dengan stetoskop dan kemudian klik Jalankan
- Tunggu pemeriksaan selesai
Jika MacBook Pro bekas yang Anda beli tidak memiliki hard drive yang rusak, Anda akan melihat centang hijau di seluruh bagian. Namun, jika ada yang salah, Anda akan melihat pesan berwarna merah. Meskipun, ini masih bisa diperbaiki, pada awalnya, jika Anda memutuskan untuk menggunakan Mac bekas dengan hard drive yang rusak, selalu dapatkan diskon.
Sekarang, mungkin Anda tidak dapat mengakses direktori tertentu dan Anda mungkin mengira itu sebagai hard drive yang rusak. Dalam situasi itu, Anda dapat memperbaiki izin disk menggunakan utilitas pembersih disk khusus seperti CleanMyMac X. Setelah Anda menginstal CleanMyMac X, ikuti langkah-langkah ini untuk memperbaiki izin disk –
- Dari panel sebelah kiri klik pada tab Pemeliharaan
- Dari sisi kanan, klik Perbaiki Izin Disk
- Selain itu, Anda bahkan dapat mengklik Jalankan Skrip Pemeliharaan
Unduh CleanMyMac X
Baca Juga: Ulasan Lengkap CleanMyMac X
Membungkus
MacBook Pro bekas dapat meningkatkan atau merusak pengalaman macOS Anda, jadi pilihlah MacBook Pro atau Air bekas dengan bijak. Akan lebih baik lagi, jika Anda dapat meminta pengguna Mac yang ada untuk menemani Anda yang akan membantu Anda memandu dengan langkah-langkah yang disebutkan di atas, itu bahkan lebih baik, Yang sedang berkata, lakukan bookmark blog ini, sehingga dapat bertindak sebagai siap referensi ketika Anda sedang menyerahkan MacBook baru Anda. Jika Anda menemukan nilai di blog, berikan acungan jempol dan untuk lebih banyak konten seperti itu, teruslah membaca Tweak Library. Anda juga dapat menemukan kami di Facebook, YouTube, Twitter, Flipboard, Instagram, Pinterest, dan Tumblr.
Bacaan Selanjutnya:
Cara Memeriksa Penyimpanan Di Mac – Cara Cepat Dan Mudah
Ulasan Lengkap tentang The Movavi Mac Cleaner
Uninstaller Terbaik Untuk Mac Yang Harus Dicari Pada Tahun 2021