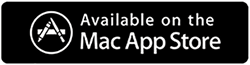Chrome Terus Menerjang di Mac. Inilah Cara Memperbaikinya
Diterbitkan: 2021-08-08Tidak ada produk Google yang perlu diperkenalkan. Terutama ketika kita berbicara tentang Chrome, kita tahu itu adalah salah satu browser yang paling banyak digunakan. Tapi ini tidak menutupi fakta bahwa Chrome memiliki banyak kesalahan. Akhir-akhir ini, banyak pengguna Mac yang menggunakan Chrome mengeluh tentang Chrome Terus mogok di Mac. Jika itu terjadi pada Anda; anda sedang membaca postingan yang tepat. Di sini kita akan membahas cara memperbaiki Chrome yang terus mogok di Mac.
Ingat tidak ada alasan khusus untuk masalah ini, itu bisa terjadi karena beberapa alasan. Oleh karena itu, Anda harus berjalan menuruni setiap langkah sampai Anda menemukan langkah yang cocok untuk Anda.
Kiat Bonus : Sayangnya, Google Chrome memakan RAM, jadi jika Mac Anda memiliki RAM rendah, Anda mungkin sering menghadapi masalah mogok Google Chrome. Ini berarti untuk menggunakan Chrome Anda harus meningkatkan RAM.
Bagaimana cara memperbaiki Google Chrome Terus Menerjang di Mac?
Metode 1 – Keluar dari Chrome dan mulai ulang
Saat aplikasi atau browser mogok, langkah pemecahan masalah pertama harus menutup atau mematikannya. Untuk keluar dari Chrome dan memastikannya keluar, tekan Command + Q selama beberapa detik. Setelah selesai, buka menu File dan pilih Keluar.
Jika Anda tidak dapat berhenti secara normal, Anda harus Memaksa Keluar. Untuk melakukannya, ikuti langkah-langkah berikut:
- Klik menu Apple > Force Quit > pilih Chrome > Force Quit.
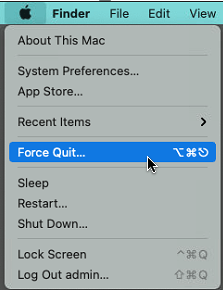
ATAU
- Tekan Command-Option-Escape > Chrome > Force Quit
Setelah selesai, mulai ulang Chrome.
Ini akan membantu jika langkah ini tidak berhasil, pindah ke metode lain. Sebelum itu tip kecil –
Tip: Sebagian besar langkah yang dijelaskan di bawah melibatkan penghapusan data seperti cookie, dan lainnya yang disimpan di Chrome. Melakukannya secara manual dapat memakan waktu. Namun, dengan menggunakan Cleanup My System Anda dapat melakukannya dengan mudah dan efektif. Pengoptimal Mac terbaik ini juga akan membantu membersihkan file sampah, menghapus instalan aplikasi, dan melakukan lebih banyak lagi. Kami akan menjelaskan nanti di posting ini, tentang pembersih Mac profesional ini.
Metode 2 – Hapus Data Penjelajahan Chrome
Jika Anda tidak dapat memuat halaman atau tab, maka Anda harus mencoba menghapus data penjelajahan. Untuk ini, coba langkah-langkah ini:
- Luncurkan Chrome
- Klik tiga titik yang ada di pojok kanan atas.
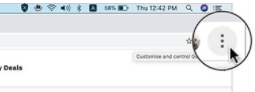
- Pilih Pengaturan.
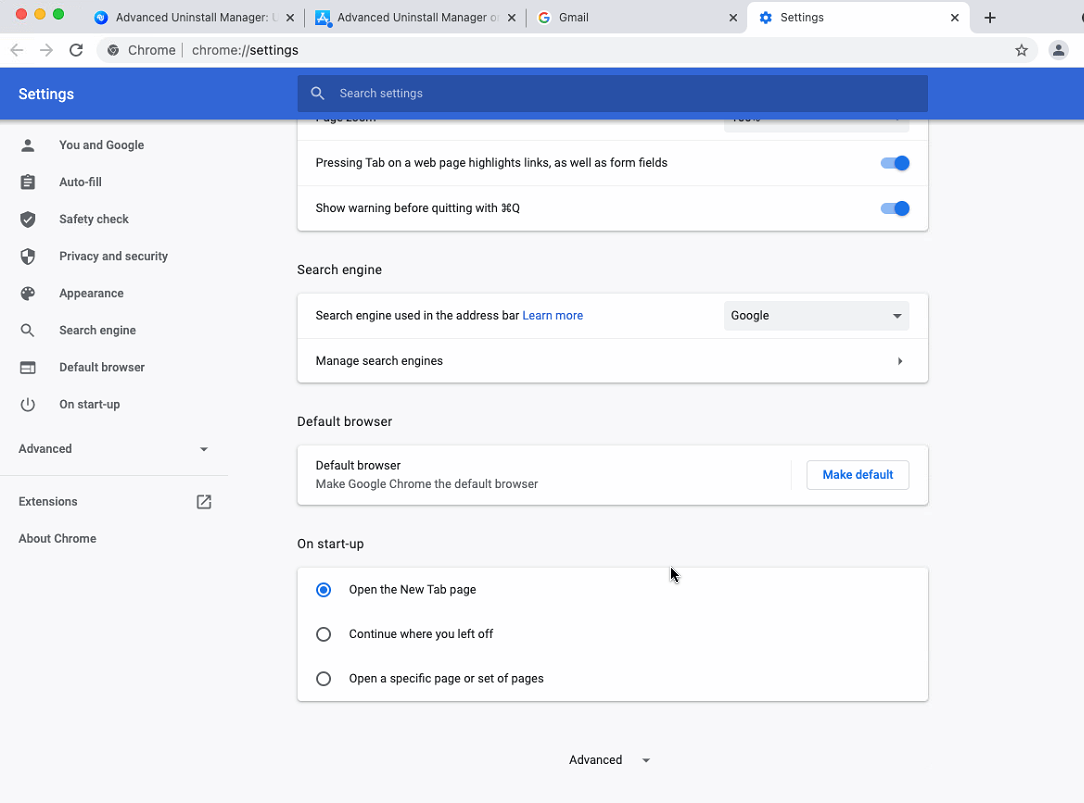
- Klik Privasi dan keamanan dari panel kiri > Hapus data penjelajahan.
Atau, Anda dapat menyalin-menempel – chrome://settings/privacy di bilah alamat.
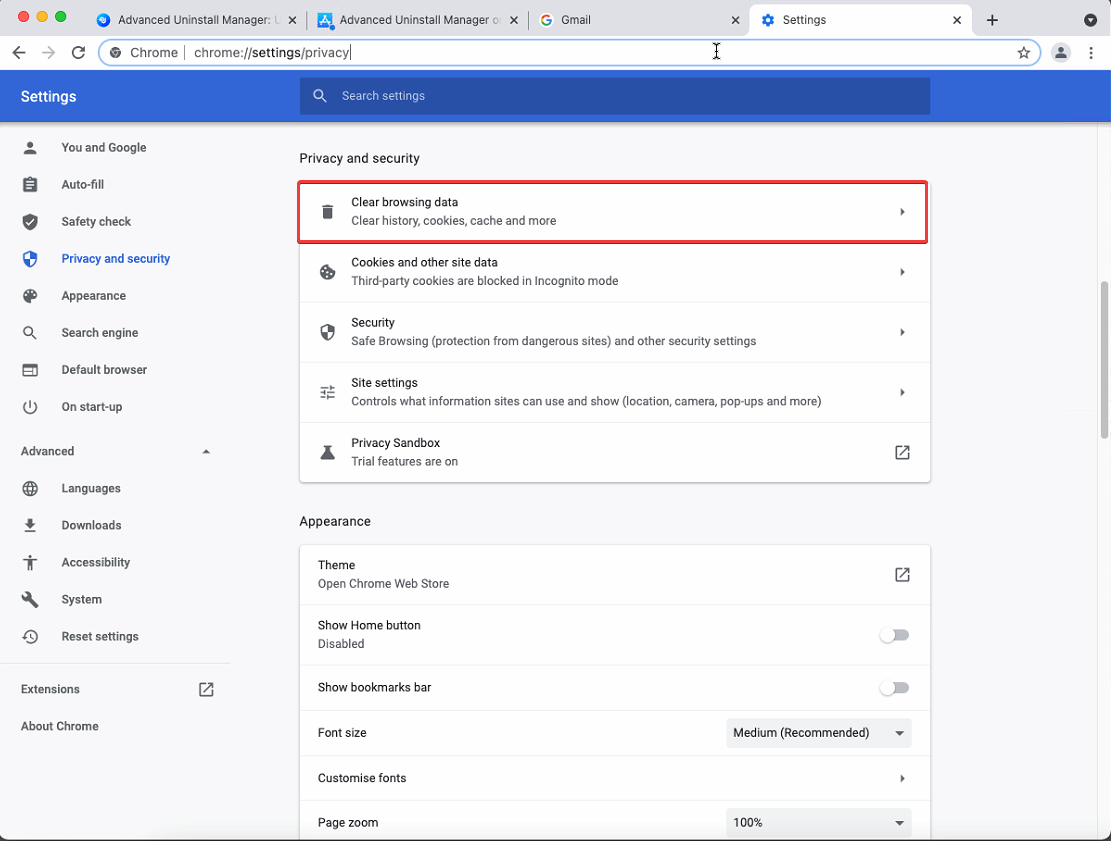
- Pilih rentang waktu dengan mengklik panah bawah di sebelah Rentang waktu dan tekan Hapus data.
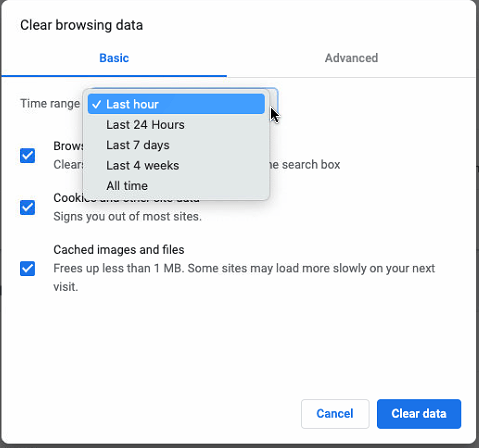
- Mulai ulang Chrome dan lihat browser akan berfungsi dengan baik.
Metode 2 – Periksa masalah jaringan
Saat ada masalah jaringan di Mac, Chrome mungkin mogok. Oleh karena itu, kami sarankan untuk memeriksa koneksi Wi-Fi, jika tidak berfungsi dengan baik, mulai ulang router atau coba sambungkan ke jaringan alternatif.
Metode 3 – Periksa ekstensi browser
Ekstensi yang rusak, nakal, atau usang juga membuat Chrome mogok. Oleh karena itu, dari waktu ke waktu kita harus terus memeriksa ekstensi yang diinstal. Untuk melakukannya, ikuti langkah-langkah di bawah ini:
- Luncurkan Chrome
- Di bilah alamatnya, ketik – chrome://extensions
- Periksa ekstensi, jika Anda menemukan ekstensi yang tidak lagi Anda perlukan atau tidak kenali, hapus.
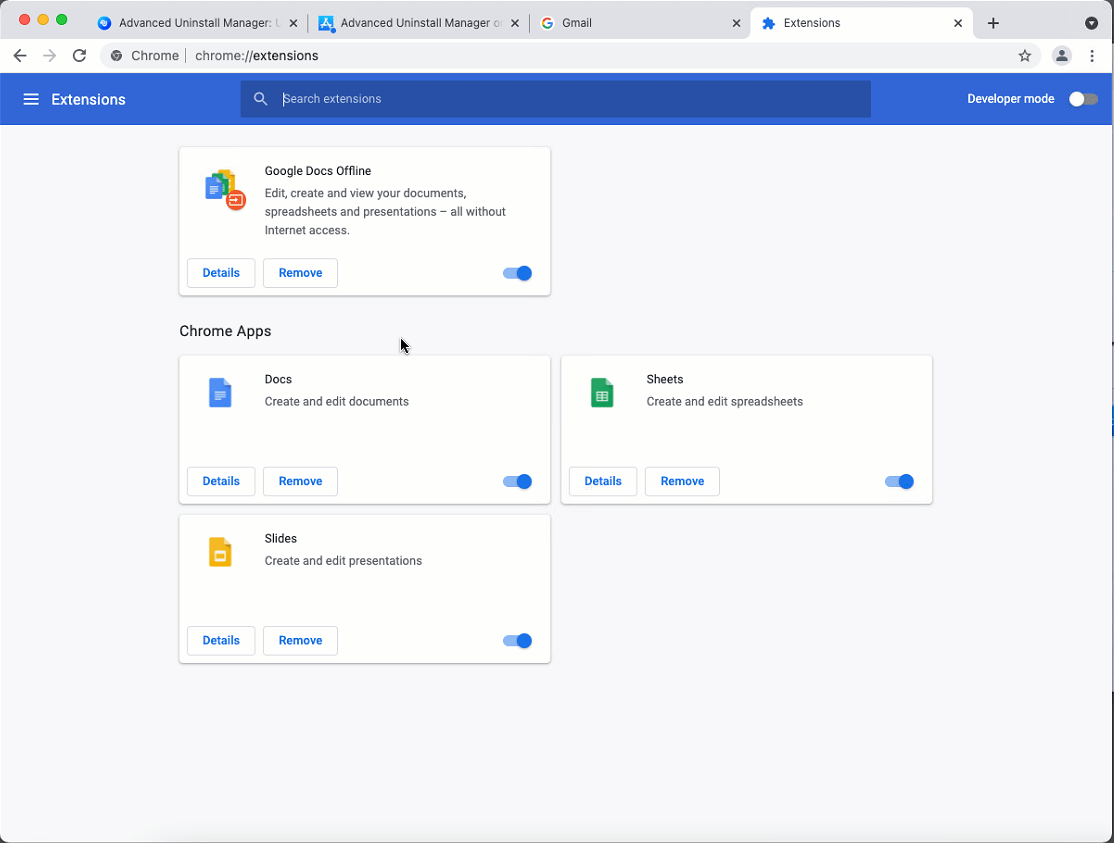
- Segarkan halaman, mulai ulang Chrome, dan lihat apakah itu berfungsi atau tidak.
Metode 4 – Periksa Pembaruan Chrome
Jika Anda menjalankan Google Chrome versi lama, kemungkinan Chrome mogok tetap ada. Untuk menghilangkannya, kami sarankan untuk memeriksa pembaruan Chrome.
Untuk melakukannya, luncurkan Chrome > klik tiga titik yang ada di kanan atas > Bantuan > Tentang Google Chrome
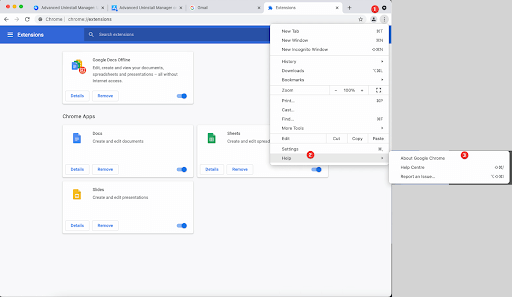

Google Chrome sekarang akan mulai mencari pembaruan
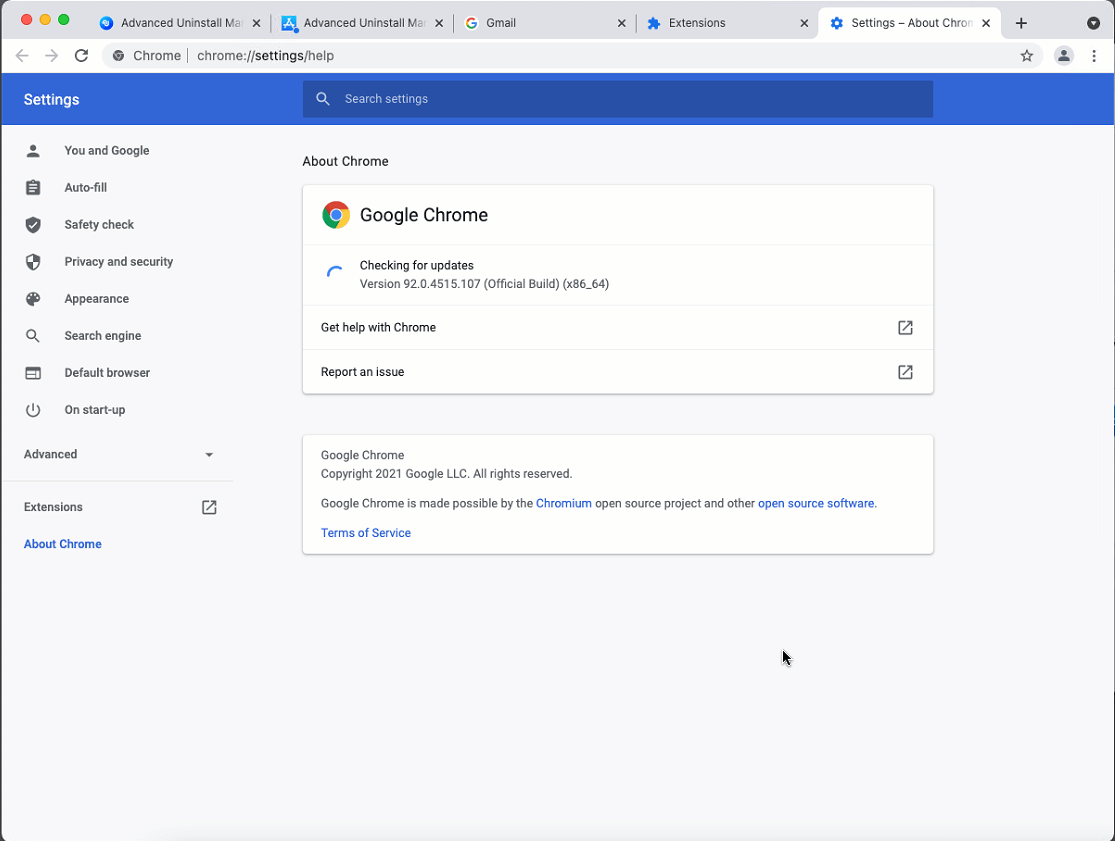
Jika ada yang tersedia mereka akan diinstal. Untuk menerapkan pembaruan, Anda harus memulai ulang Chrome, tekan Luncurkan ulang untuk melakukannya.
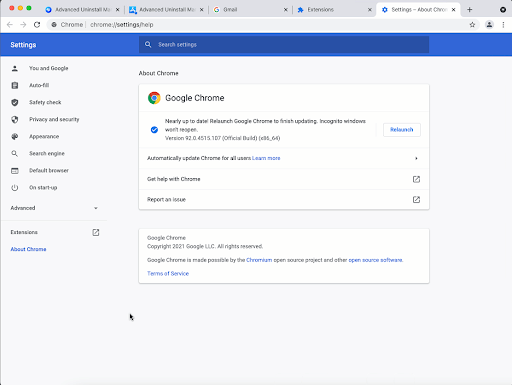
Itu saja sekarang coba gunakan Chrome Anda seharusnya tidak menghadapi masalah apa pun.
Metode 5 – Nonaktifkan Akselerasi Perangkat Keras Google Chrome
Pengguna yang menghadapi masalah pembekuan atau kerusakan browser Chrome menyarankan untuk menonaktifkan akselerasi perangkat keras. Untuk memeriksa apakah itu berfungsi untuk Anda, luncurkan Chrome> klik tiga titik yang ada di sudut kanan atas> Pengaturan.
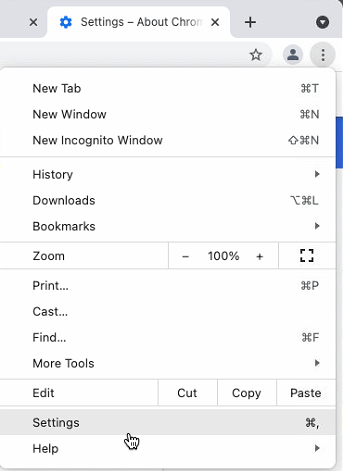
Gulir ke bawah dan tekan Lanjutan.
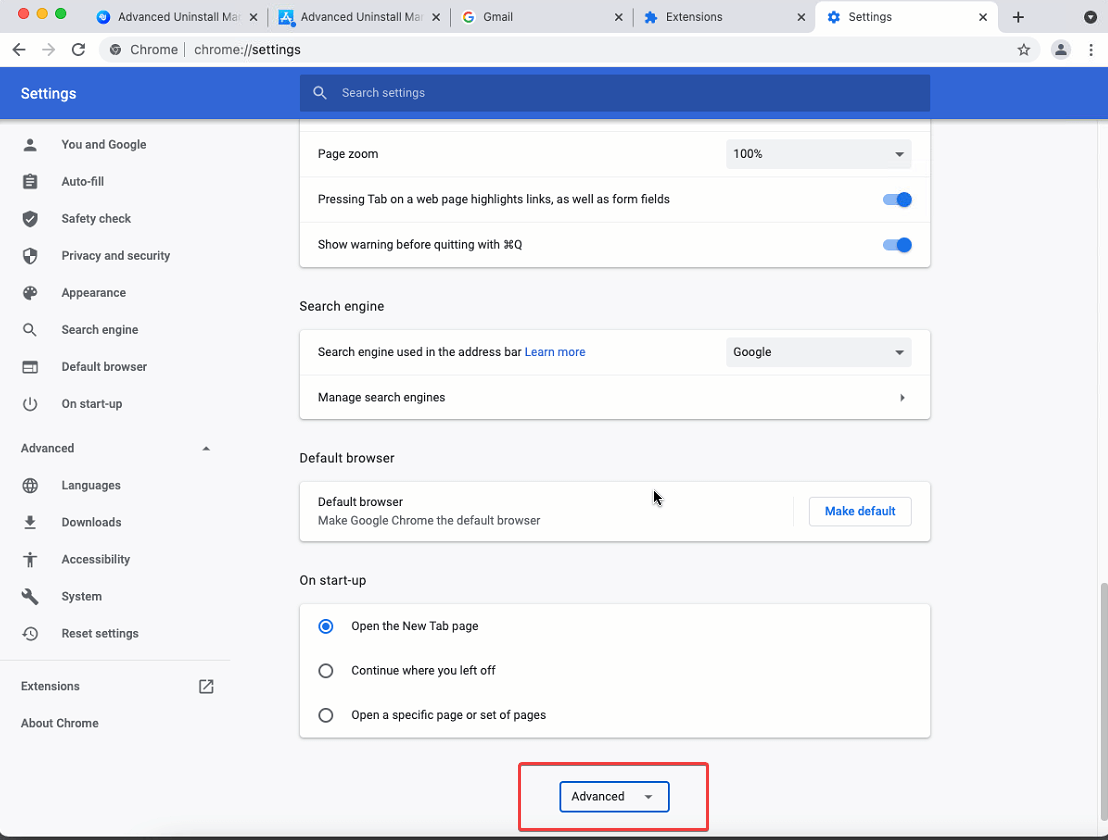
Selanjutnya, cari opsi Gunakan akselerasi perangkat keras saat tersedia. Jika diaktifkan seperti pada tangkapan layar di bawah, nonaktifkan dengan menggerakkan penggeser ke kiri.
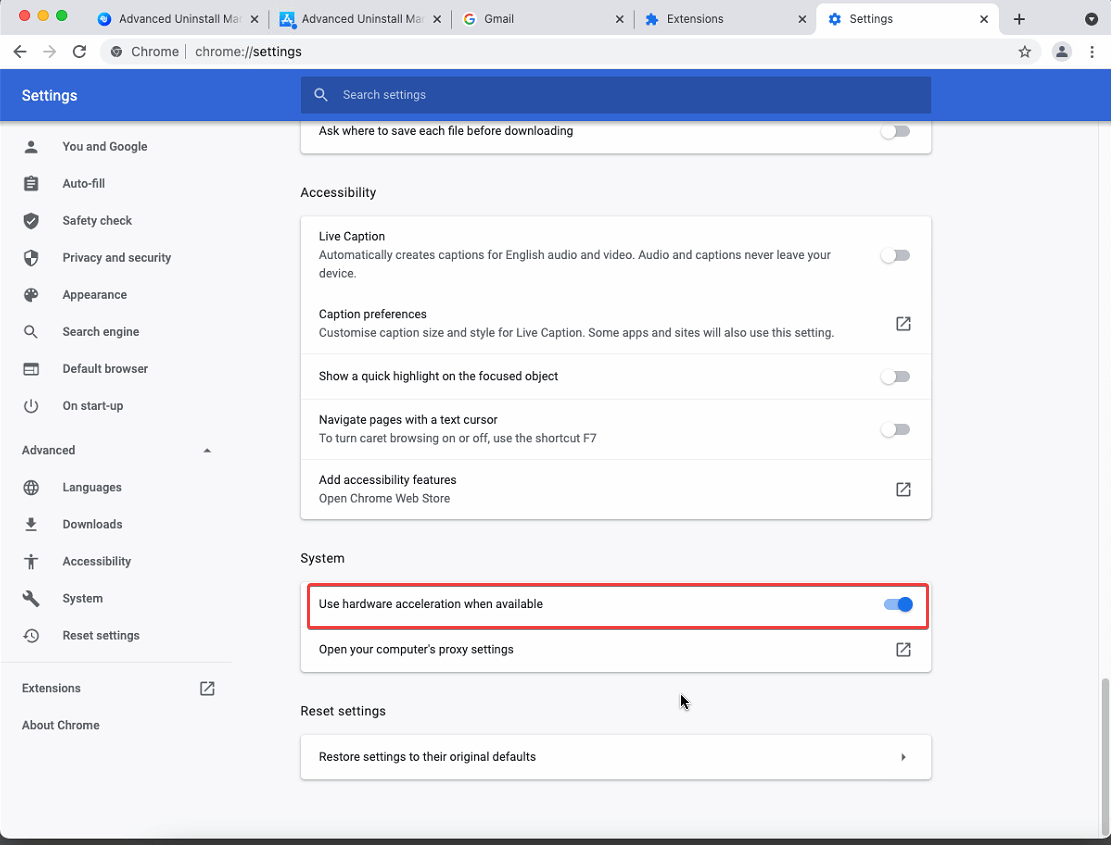
Metode 6- Mulai ulang Mac
Jika tidak ada langkah yang membantu sejauh ini, kami sarankan untuk memulai ulang Mac. Melakukannya akan menghapus file-file sementara dan akan mengosongkan memori. Dalam banyak kasus, langkah ini berhasil, oleh karena itu, jangan pernah melewatkannya.
Metode 7-Copot Pemasangan Chrome
Bahkan setelah melakukan semuanya jika masalah tetap ada, coba copot pemasangan Chrome . Ini adalah pilihan terakhir tetapi patut dicoba. Anda akan menemukan banyak saran tentang cara mencopot pemasangan Chrome yang melibatkan , klik kanan ikon aplikasi Pindahkan ke Bin, atau seret ikon ke Bin dan kosongkan . Sejujurnya, ini mencopot pemasangan Chrome tetapi tidak sepenuhnya .
Cara termudah untuk mencopot pemasangan Chrome adalah dengan menggunakan alat pihak ketiga untuk mencopot pemasangan aplikasi untuk Mac, seperti Bersihkan Sistem Saya .
Berikut cara mencopot pemasangan Chrome menggunakan Cleanup My System.
1. Unduh dan instal Cleanup My System dengan mengikuti petunjuknya.
Klik Di Sini untuk Mengunduh Bersihkan Sistem Saya!
2. Luncurkan Bersihkan Sistem Saya.
3. Buka modul Uninstall Manager dari panel kiri. Klik Lihat 29 Item. ( Sesuai tangkapan layar yang dibagikan di bawah.)
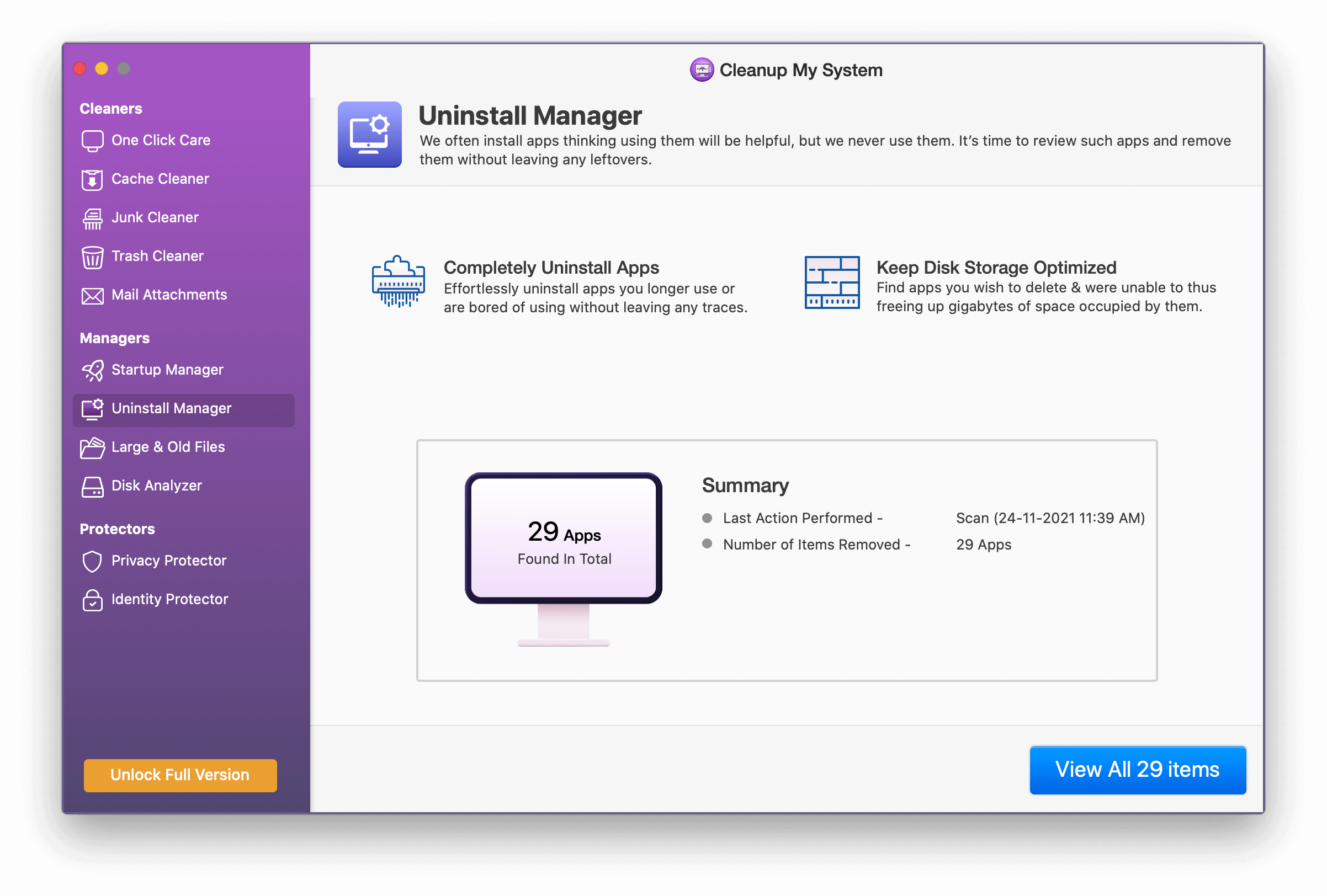
4. Temukan aplikasi Google dari daftar dan pilih yang sama.
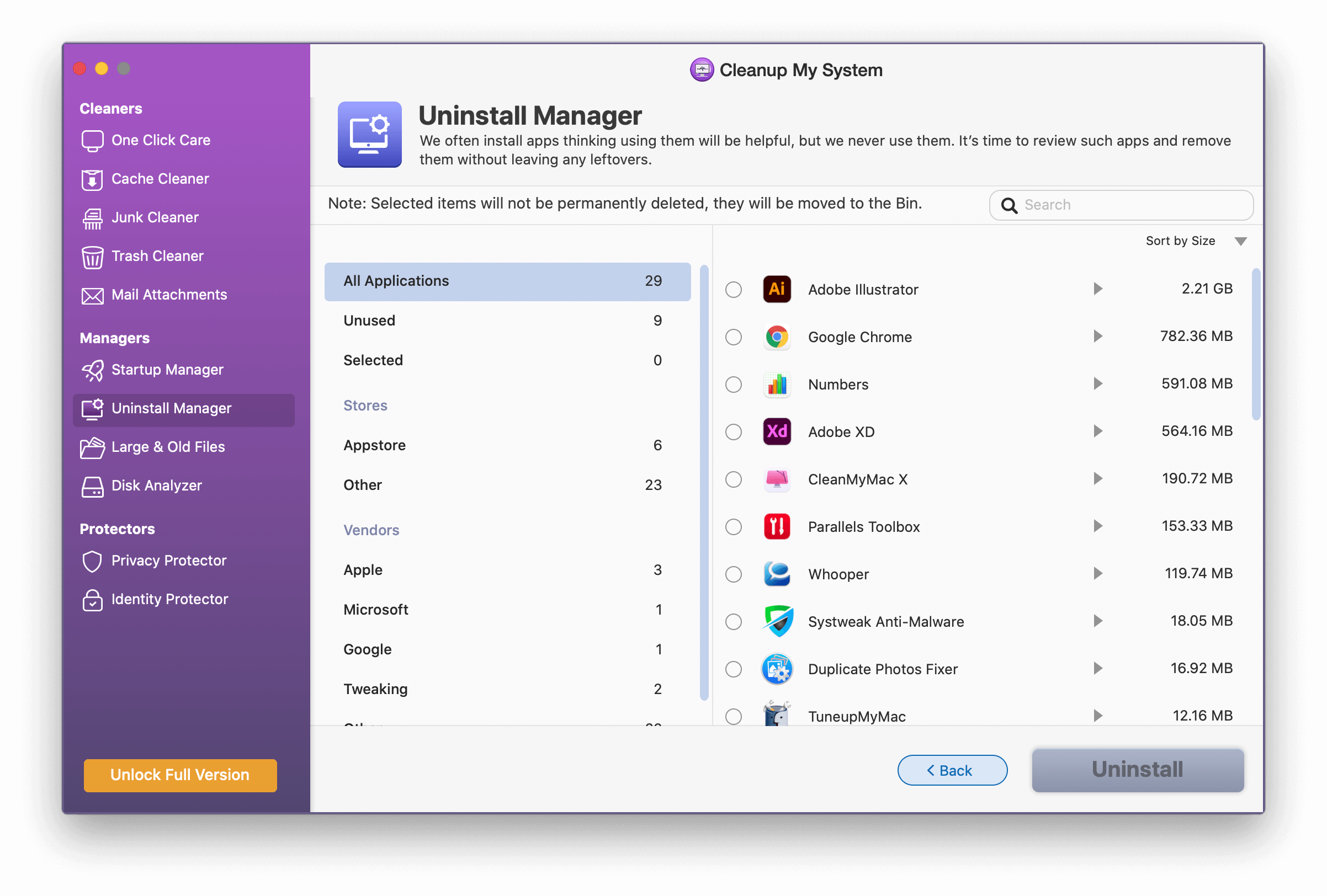
5. Konfirmasikan tindakan dengan mengklik tombol Uninstall.
6. Ini akan sepenuhnya menghapus Google Chrome dari Mac.
Reboot Mac dan instal ulang Chrome, sekarang seharusnya berfungsi tanpa masalah.
Cara Mudah Menghapus Data Peramban
Seperti yang telah dibahas sebelumnya, alih-alih mengikuti langkah-langkah manual, Anda dapat menghapus data browser dengan Cleanup My System . Berikut cara melakukannya.
1. Luncurkan Bersihkan Sistem Saya
2. Navigasikan ke modul Privacy Protector dan mulai pemindaian.
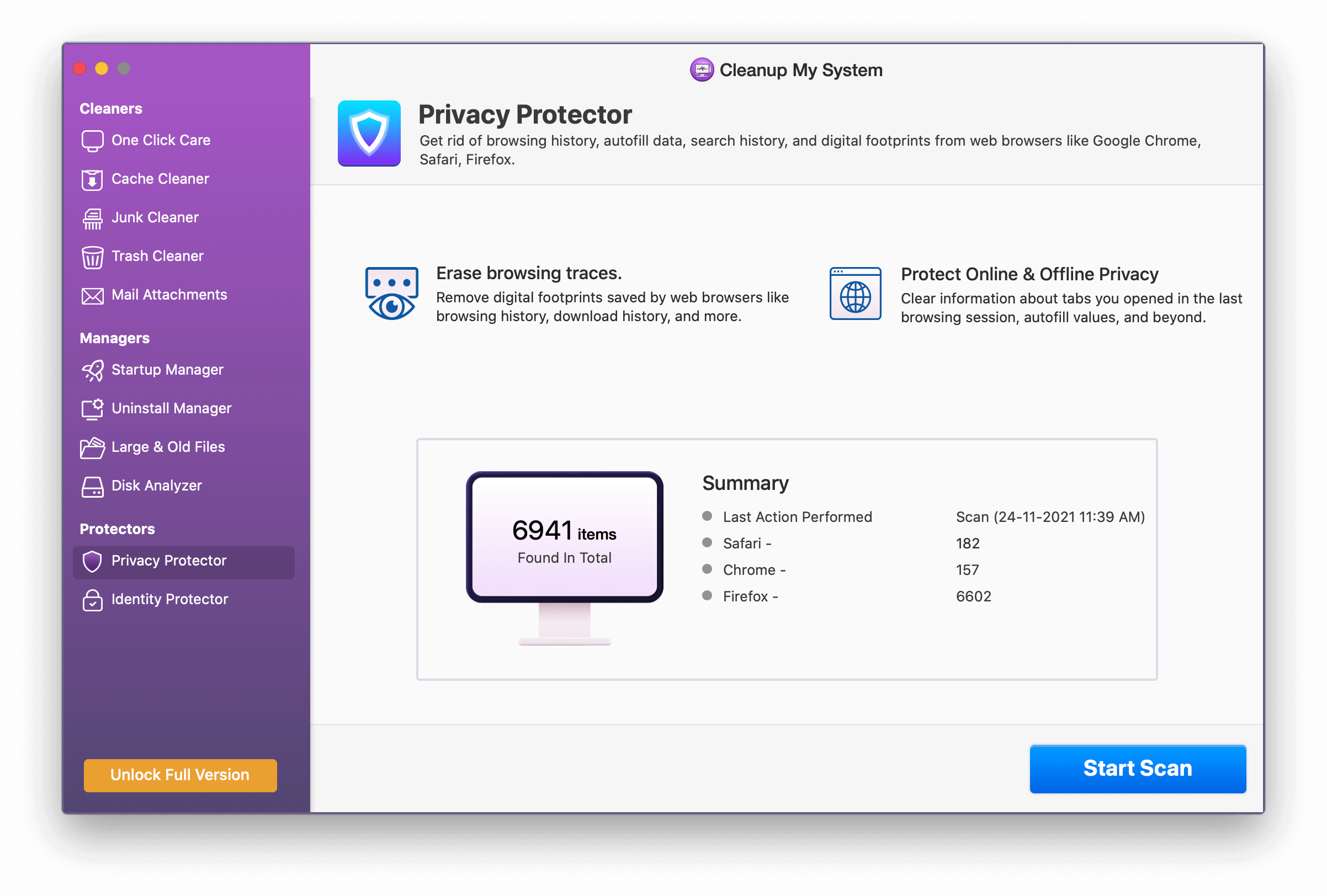
3. Klik tombol Mulai Pindai untuk mendaftar semua jejak penelusuran dan jejak digital.
4. Anda sekarang akan mendapatkan daftar semua area yang dapat dibersihkan oleh Cleanup My System.
5. Tinjau hasil pemindaian dan klik tombol Bersihkan Sekarang.
6. Setelah selesai, Anda akan melihat status sukses.
Bungkus:
Jadi, ini adalah beberapa kemungkinan solusi yang akan membantu memperbaiki Chrome yang terus mogok di Mac. Anda dapat menggunakannya satu per satu untuk melihat apakah itu berfungsi. Sebagian besar waktu, hal sederhana seperti memulai ulang browser terlewatkan. Oleh karena itu, cobalah semua perbaikan, jangan tinggalkan, berpikir itu sudah jelas, ada kemungkinan Anda melewatkan melakukan itu.
Kami harap pos ini bermanfaat bagi Anda dan dapat memperbaiki masalah Chrome yang terus mogok di Mac. Bagikan tanggapan Anda di bagian komentar.