Cara Membersihkan & Menyetel Mac Anda dengan Cleaner One Pro
Diterbitkan: 2021-10-12Sangat umum bagi komputer untuk melambat seiring waktu. Penurunan kinerja biasanya mengakibatkan penurunan efisiensi sistem, yang berhubungan langsung dengan kinerjanya.
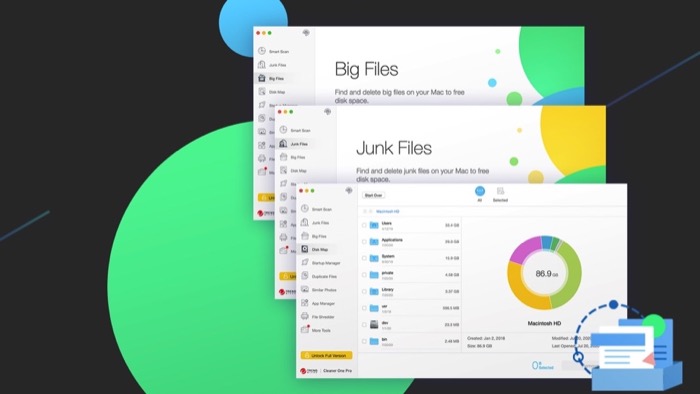
Meskipun konsensusnya adalah bahwa Mac umumnya menawarkan kinerja dan stabilitas yang lebih baik daripada PC Windows, ada skenario di mana bahkan Mac dapat mengalami masalah dan macet. Sebagian besar masalah ini muncul karena satu atau lebih masalah berikut: kelebihan file dan aplikasi yang tidak perlu, file sampah, file duplikat, atau rutinitas pengoptimalan sistem yang tidak tepat.
Untungnya, ada utilitas seperti Cleaner One Pro, yang menyediakan serangkaian fitur ekstensif untuk membantu Anda mengatasi masalah tersebut dan menyederhanakan proses pengoptimalan Mac untuk membantu Anda menjaga agar Mac Anda tetap berjalan dengan lancar.
Dalam panduan ini, kami akan membahas beberapa fitur Cleaner One Pro dan bagaimana Anda dapat menggunakannya untuk mengoptimalkan Mac Anda.
Daftar isi
Pembersih Satu Pro
Cleaner One Pro adalah pengelola pembersihan disk lengkap dari Trend Micro. Ini memungkinkan Anda memvisualisasikan penggunaan disk di Mac Anda untuk mendapatkan ide tentang apa yang menempati penyimpanan Anda, sehingga Anda dapat membersihkan data yang tidak diperlukan (file, foto, dll.) dan mengosongkan ruang penyimpanan Anda.
Selain itu, Cleaner One Pro juga menawarkan kemampuan untuk mengelola aplikasi startup dan menghapus aplikasi yang tidak diinginkan dan data terkait yang dapat berkontribusi pada masalah penyimpanan Lainnya di Mac dari waktu ke waktu.
Fitur Top Cleaner One Pro untuk Mengoptimalkan Mac Anda
Menjadi perangkat lunak pembersih disk, Cleaner One Pro menawarkan rangkaian semua utilitas pembersihan penyimpanan penting untuk membantu Anda menjaga Mac Anda berjalan dengan lancar. Kami telah membahas fitur-fitur ini secara rinci di salah satu posting kami sebelumnya, yang dapat Anda lihat di sini.
Jadi, untuk tujuan artikel ini, kami hanya akan menggunakan fitur Cleaner One Pro teratas yang dapat Anda gunakan untuk mengoptimalkan Mac Anda.
1. Pindai Cerdas
Smart Scan, seperti namanya, adalah versi pemindaian disk biasa yang lebih cerdas. Ini menggabungkan semua inti penting pengoptimalan penyimpanan, seperti pembersihan, pengoptimalan, dan diagnosis sistem, ke dalam satu utilitas untuk membantu Anda menjaga penyimpanan Mac tetap teratur.
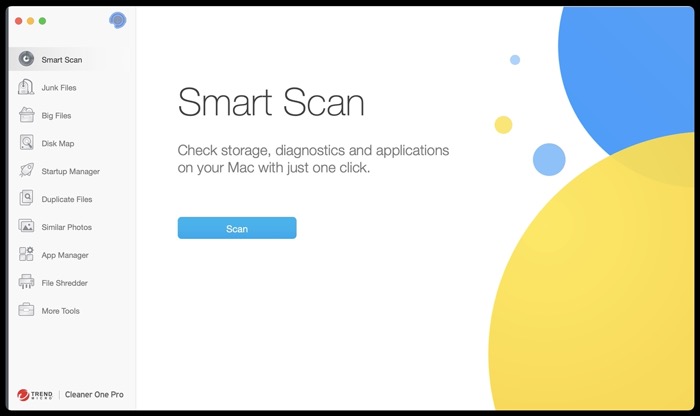
Setelah Anda menjalankan Smart Scan di Mac Anda, ini akan memberi Anda semua detail yang terkait dengan penyimpanan, diagnostik, dan aplikasi. Anda dapat mengklik tombol Lihat Detail di sebelah masing-masing untuk mendapatkan rincian laporan yang terperinci dan mengambil tindakan yang sesuai. Atau masuk ke setiap fitur secara manual untuk menggunakannya.
2. File Besar
File Besar adalah salah satu fitur unik Cleaner One Pro yang membedakannya dari perangkat lunak pengoptimalan disk lainnya. Ia bekerja dengan memindai penyimpanan Mac Anda untuk menemukan semua file besar yang menghabiskan banyak ruang disk, sehingga Anda dapat mengidentifikasi dan menghapusnya tanpa harus masuk ke direktori yang berbeda dan melakukan tindakan yang sama berulang-ulang.
3. File Duplikat
File Duplikat membuatnya lebih mudah untuk menemukan file duplikat di Mac Anda. Jika Anda sering perlu memindahkan file antara drive dan direktori, fitur ini terbukti menjadi penyelamat. Dengan itu, yang harus Anda lakukan adalah melakukan pemindaian untuk mengetahui semua file duplikat dalam direktori, setelah itu Anda dapat memilih yang ingin Anda hapus untuk mengosongkan ruang.
4. Foto Serupa
Foto Serupa bekerja dengan cara yang hampir sama dengan File Duplikat, kecuali bahwa ini mengidentifikasi foto yang terlihat mirip, sehingga Anda dapat menghapusnya untuk menghindari kebingungan dan mengosongkan ruang disk. Jika Anda memiliki rentetan jepretan serupa di drive Anda yang menyebabkan kekacauan dan menghabiskan banyak ruang disk penyimpanan Anda, fungsi ini tentu dapat membantu Anda mengidentifikasi dan menghapusnya dari Mac Anda.
5. File Sampah
File Sampah adalah fitur praktis lain yang membantu Anda mengoptimalkan penyimpanan Mac Anda. Ini membantu Anda membersihkan berbagai jenis file sampah, termasuk cache sistem, log aplikasi, sisa aplikasi yang dihapus, dan cache browser, yang dapat berakhir dengan memonopoli sebagian besar ruang disk Anda dari waktu ke waktu.
6. Pengoptimal Cepat
Pengoptimal Cepat adalah fitur bilah menu Cleaner One Pro yang memungkinkan Anda mengoptimalkan Mac dengan cepat untuk mempercepatnya. Saat beberapa aplikasi yang membutuhkan banyak sumber daya berjalan di Mac Anda secara bersamaan, aplikasi tersebut sering kali menghabiskan banyak memori dan CPU dan menyebabkan penurunan kinerja secara keseluruhan, terutama jika Anda menggunakan konfigurasi dasar Mac.
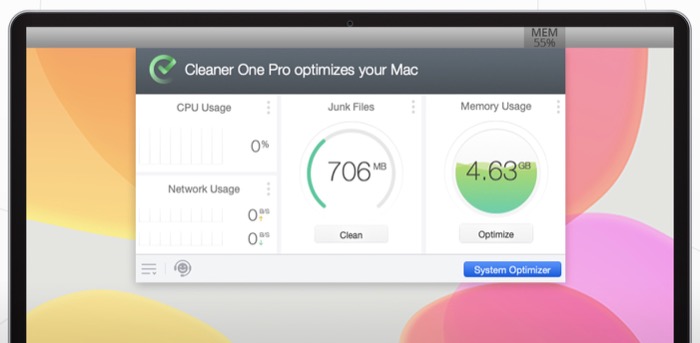
Namun, dengan Pengoptimal Cepat, Anda dapat memperbaiki konsumsi sumber daya yang berlebihan ini dan mengembalikan Mac ke tingkat kinerja optimalnya lagi dengan mengklik tombol.
Cara Menggunakan Cleaner One Pro untuk Mengoptimalkan Mac Anda
Dengan tidak adanya fitur dasar Cleaner One Pro, kini Anda siap untuk mengoptimalkan kinerja Mac Anda. Namun, sebelum Anda melanjutkan, unduh perangkat lunak terlebih dahulu dan atur di Mac Anda (Tautan unduhan di akhir artikel).
Setelah Anda menjalankan dan menjalankan Cleaner One Pro di Mac Anda, ikuti langkah-langkah di bawah ini untuk menggunakannya guna mengoptimalkan kinerja Mac Anda.
Langkah 1: Jalankan Pemindaian Cerdas
Pertama, penting untuk menentukan kesehatan penyimpanan Mac Anda untuk mengidentifikasi potensi masalah yang dapat (atau menyebabkan) memperlambat kinerja.

Gunakan langkah-langkah berikut untuk menjalankan pemindaian cerdas:
- Jalankan Cleaner One Pro, ketuk ikonnya di bilah menu dan klik System Optimizer .
- Dengan fungsi Pindai Cerdas dipilih dari menu sebelah kiri, ketuk tombol Pindai .
Langkah 2: Analisis Hasil yang Dipindai
Setelah pemindaian selesai, Anda akan melihat perincian semua komponen berbeda yang tercantum dalam tiga kategori terpisah: Penyimpanan , Diagnostik , dan Aplikasi .
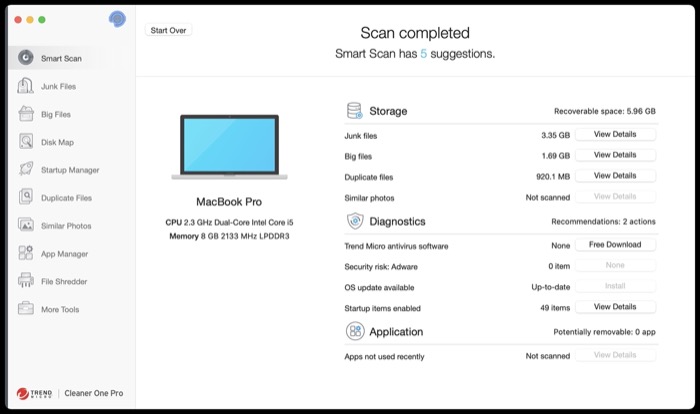
Jika Anda ingin perincian lebih lanjut tentang hasil pindaian item mana pun dalam kategori ini, klik tombol Lihat Detail di sebelahnya.
Misalnya, jika Anda ingin melihat file sampah, file besar, file duplikat, atau foto serupa, klik tombol di sebelahnya untuk mendapatkan daftar semua file/foto yang termasuk dalam kategori tersebut.
Langkah 3: Bersihkan File Sampah
Jika Anda belum pernah menggunakan Cleaner One Pro atau utilitas pembersihan disk lainnya di Mac Anda sebelumnya, kemungkinan besar Mac telah mengumpulkan banyak file sampah yang mungkin memonopoli beberapa ruang signifikan di drive Anda. Cara terbaik untuk memperbaiki kekacauan ini adalah dengan membersihkan file sampah.
Ikuti langkah-langkah di bawah ini untuk melakukannya:
- Dengan Smart Scan sudah dilakukan, klik tombol Lihat Detail di sebelah File Sampah .
- Klik item di panel kiri untuk melihat konstituennya dan penyimpanan yang ditempati. Anda juga bisa melihat total ruang yang ditempati oleh file sampah di tab bawah.
- Pilih item dengan mencentang kotak di sebelahnya dan klik tombol Hapus untuk menghapusnya.
Langkah 4: Bersihkan File Besar
Mirip dengan file sampah, file besar adalah penyebab lain dari ruang disk yang berantakan di Mac. Anda dapat melihat file besar ini di sistem Anda dan ruang penyimpanan yang digunakan dalam hasil pindaian. Jika Anda kehabisan ruang disk dan tidak lagi membutuhkan file-file ini, Anda dapat menghapusnya untuk mengosongkan penyimpanan Anda.
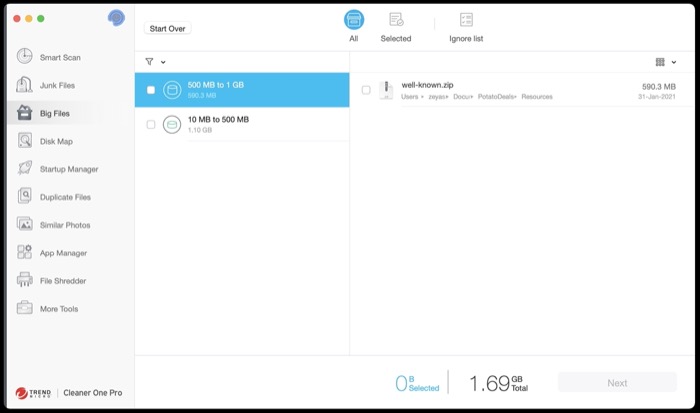
Untuk membersihkan file besar, gunakan langkah-langkah berikut:
- Di jendela hasil Pindaian Cerdas , ketuk tombol Lihat Detail di sebelah File Besar .
- Pada layar berikutnya, pilih file dari panel kiri dan tekan tombol Next .
- Di jendela konfirmasi, ketuk Hapus untuk menghapus file yang Anda pilih.
Langkah 5: Hapus Foto Serupa
Foto serupa juga berkontribusi pada penyimpanan disk yang berlebihan di Mac Anda, seperti halnya file besar dan sampah. Oleh karena itu, Anda disarankan untuk menghapusnya dari sistem Anda untuk mengosongkan ruang dan menjaga semuanya tetap teratur.
Dengan Cleaner One Pro, Anda dapat melakukannya dengan bantuan langkah-langkah berikut:
- Setelah Anda melakukan pemindaian cerdas, klik tombol Lihat Detail di sebelah Foto Serupa .
- Cleaner One Pro menampilkan semua foto serupa di Mac Anda di layar berikutnya. Pilih yang ingin Anda hapus dan tekan tombol Hapus .
Langkah 6: Hapus Aplikasi yang Tidak Digunakan Sepenuhnya
Aplikasi yang tidak digunakan sering kali dapat membuat Anda kehabisan ruang disk di Mac Anda. Karena alasan inilah penting untuk menghapusnya; itu juga, bersama dengan semua file terkaitnya, untuk menghindari mengacaukan penyimpanan Lainnya.
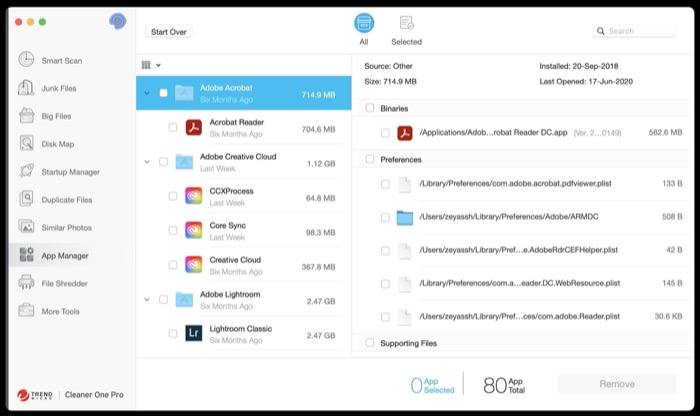
Ikuti langkah-langkah di bawah ini untuk menghapus aplikasi sepenuhnya di Mac:
- Klik Manajer Aplikasi dari menu sebelah kiri dan ketuk tombol Pindai di jendela kanan.
- Di layar berikutnya, centang kotak untuk aplikasi yang ingin Anda hapus beserta semua file terkaitnya.
- Klik Hapus untuk menghapus aplikasi dan filenya sepenuhnya.
Langkah 7: Kelola Item Startup
Terakhir, langkah terakhir dalam proses pengoptimalan Mac adalah mengelola item startup (aplikasi dan agen peluncuran). Melakukan ini akan memungkinkan Anda memilih aplikasi dan agen peluncuran mana di Mac Anda yang dapat berjalan saat startup sehingga Anda dapat mencegah perlambatan saat boot.
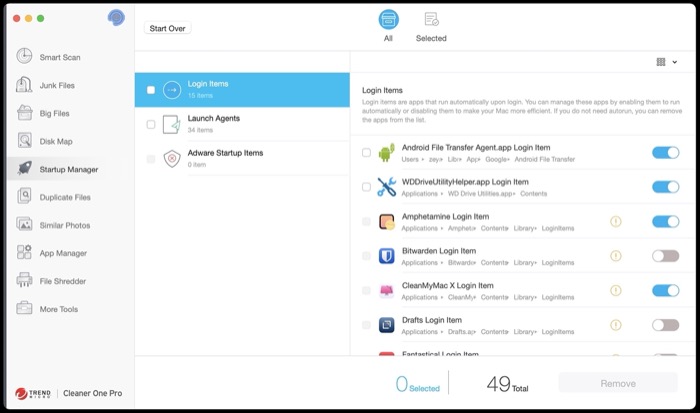
Langkah-langkah berikut akan membantu Anda mengelola item startup Anda:
- Pilih Startup Manager dari panel sebelah kiri.
- Klik pada Item Masuk untuk melihat daftar aplikasi dengan izin untuk dijalankan saat startup. Alihkan tombol di sebelah yang ingin Anda nonaktifkan untuk mematikannya.
- Ketuk Agen Peluncuran untuk melihat daftar semua layanan latar belakang dengan izin untuk dijalankan saat startup. Alihkan tombol di sebelah tombol yang tidak ingin Anda mulai saat masuk untuk mematikannya.
Selain itu, jika Anda ingin menghapus item (aplikasi atau agen peluncuran) dari daftar, centang kotak di sebelahnya dan tekan tombol Hapus .
Berhasil Mengoptimalkan Mac dengan Cleaner One Pro
Jika Anda mengikuti panduan ini sejauh ini, Anda seharusnya dapat menggunakan Cleaner One Pro secara efektif untuk mengoptimalkan Mac Anda dan menyetel penyimpanan dan kinerjanya untuk mendapatkan kinerja yang mulus darinya.
Cleaner One Pro tersedia untuk Mac dan Windows dan memiliki dua tingkatan: Gratis dan Pro . Versi gratisnya menawarkan akses ke semua fitur penting, seperti pengoptimal memori, pembersih file sampah, pembersih file besar, dan manajer startup, sedangkan upgrade berbayar membuka banyak fitur lanjutan seperti pencari duplikat, manajer aplikasi, dan penghancur file untuk membantu Anda mengontrol lebih banyak aspek Mac Anda.
Dapatkan Lebih Bersih Satu Pro
