Cara Menghapus Penggunaan CPU di Mac dan Memperbaiki Aktivitas CPU Tinggi [2023]
Diterbitkan: 2023-03-31CPU adalah jantung dari semua berbagai proses yang berjalan di Mac Anda. Dengan demikian, semakin tinggi jumlah tugas dan instruksi yang berjalan secara bersamaan di Mac Anda, semakin tinggi pula penggunaan CPU-nya.
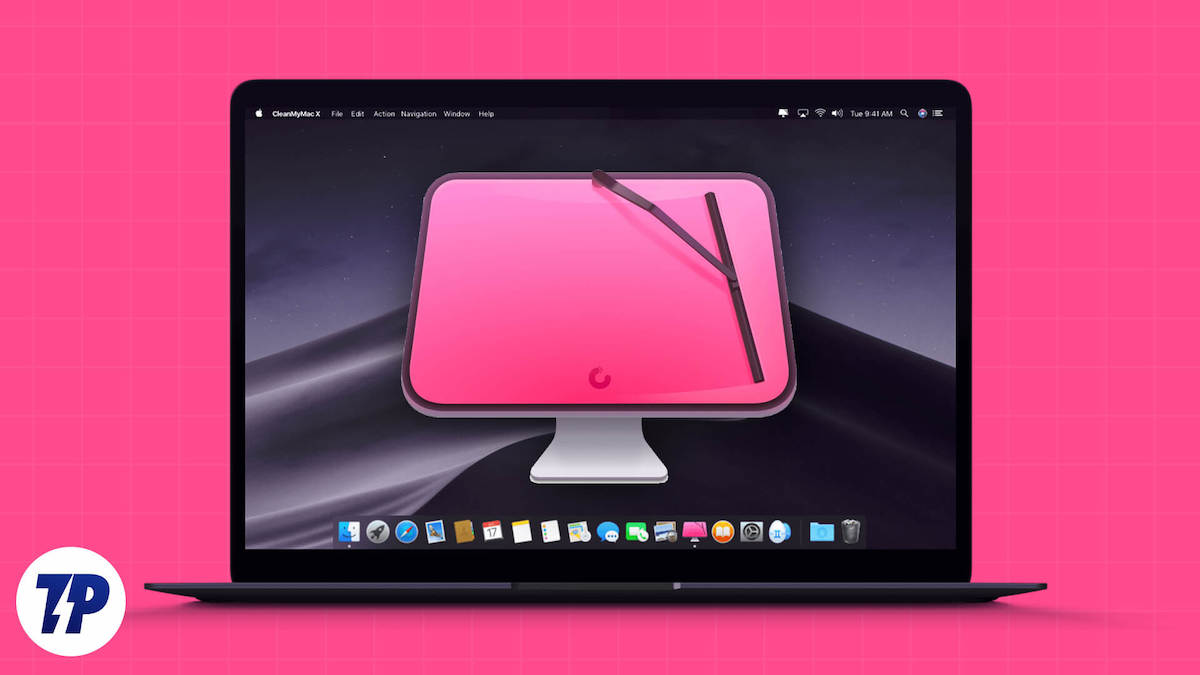
Meskipun Mac umumnya dioptimalkan dengan baik dan tidak mudah lumpuh, membiarkannya berjalan di bawah penggunaan CPU yang tinggi untuk waktu yang lama seringkali dapat menyebabkan banyak masalah. Terlalu panas, penurunan kinerja sistem, aplikasi yang sering mogok, dan masa pakai baterai yang berkurang adalah beberapa masalah yang mungkin Anda temui saat CPU Mac Anda tertekan.
Tapi apa sebenarnya yang membuat CPU Mac Anda stres? Dan bagaimana Anda bisa memperbaiki penggunaan CPU yang tinggi di Mac? Izinkan kami untuk menjelaskan.
Daftar isi
Apa yang Dapat Menekankan CPU Mac Anda?
CPU Mac dapat mengalami tekanan dalam berbagai skenario. Namun, seringkali, hal itu disebabkan oleh salah satu atau kombinasi dari alasan berikut:
- Anda membuka beberapa aplikasi yang tidak digunakan sekaligus
- Salah satu aplikasi Anda membutuhkan daya CPU paling besar
- Ada terlalu banyak proses yang berjalan di latar belakang
- Anda memiliki terlalu banyak program startup yang dikonfigurasi di Mac Anda
- Anda tidak me-restart Mac Anda dalam beberapa saat
- File rusak atau terinfeksi malware
- Ekstensi dan tab browser
- Pembaruan sistem berjalan di latar belakang
Cara Memeriksa Penggunaan CPU Anda di Mac dengan Monitor Aktivitas
macOS hadir dengan utilitas bawaan yang disebut Monitor Aktivitas yang membantu Anda mengidentifikasi dan memecahkan masalah app dan proses yang bermasalah di Mac Anda. Dengan Monitor Aktivitas, Anda dapat dengan mudah mengetahui jumlah CPU, memori, daya, disk, dan sumber daya jaringan yang digunakan aplikasi atau proses.
Untuk memeriksa penggunaan CPU di Monitor Aktivitas, luncurkan Monitor Aktivitas . Buka Finder dan buka Applications > Utilities > Activity Monitor . Atau buka Pencarian Spotlight menggunakan pintasan keyboard Command + Space dan cari Monitor Aktivitas .
Klik tab CPU di Monitor Aktivitas. Di sini Anda akan melihat perincian penggunaan CPU dari berbagai aplikasi dan proses yang berjalan di Mac Anda, dengan keseluruhan penggunaan CPU ditampilkan di bagian bawah layar. Lihatlah nilai yang berdekatan dengan proses yang penggunaan CPU-nya ingin Anda ketahui di kolom %CPU .

Cara Memeriksa Penggunaan CPU dengan Terminal
Anda juga dapat memeriksa penggunaan CPU dengan beberapa perintah Terminal sederhana. Berikut panduan langkah demi langkah untuk memeriksa penggunaan CPU Anda di Mac dengan Terminal.
- Buka Terminal melalui Spotlight atau Launchpad.
- Tempel dan jalankan perintah:
top -l 2 | grep -E "^CPU"top -l 2 | grep -E "^CPU" - Anda akan melihat penggunaan CPU dalam persentase.
Sisi negatifnya adalah Anda hanya dapat melihat penggunaan CPU, tetapi Anda tidak tahu proses mana yang paling banyak menggunakan sumber daya CPU.
Bagaimana Cara Menghapus Penggunaan CPU di Mac?
Setelah Anda mengidentifikasi apa yang menyebabkan CPU Mac Anda bekerja dengan kapasitas penuh, Anda dapat melakukan operasi berikut untuk memperbaikinya dan mengembalikannya ke keadaan normal:
- Keluar dari aplikasi dan proses yang tidak diperlukan yang berjalan di Mac Anda
- Periksa item startup dan nonaktifkan item yang tidak Anda perlukan
- Uninstall aplikasi yang tidak terpakai
- Mulai ulang Mac Anda
- Selesaikan penginstalan pembaruan macOS yang tertunda
- Periksa malware, mungkin dalam bentuk aplikasi atau dokumen, dan singkirkan
Cara Menghapus Penggunaan CPU di Mac Menggunakan CleanMyMac
Semua tindakan yang kami sebutkan di atas dapat membantu Anda menghapus penggunaan CPU Mac Anda. Namun, ini bisa memakan waktu jika dilakukan secara manual, dan mereka yang baru mengenal Mac bahkan mungkin kesulitan untuk memulai dari mana.
MacPaw punya solusi untuk ini. Ini disebut CleanMyMac, dan pada dasarnya ini adalah aplikasi yang menawarkan banyak alat di bawah satu atap yang menyederhanakan operasi ini di Mac Anda untuk membantu Anda menghapus penggunaan CPU dan mengoptimalkan kinerja secara keseluruhan.
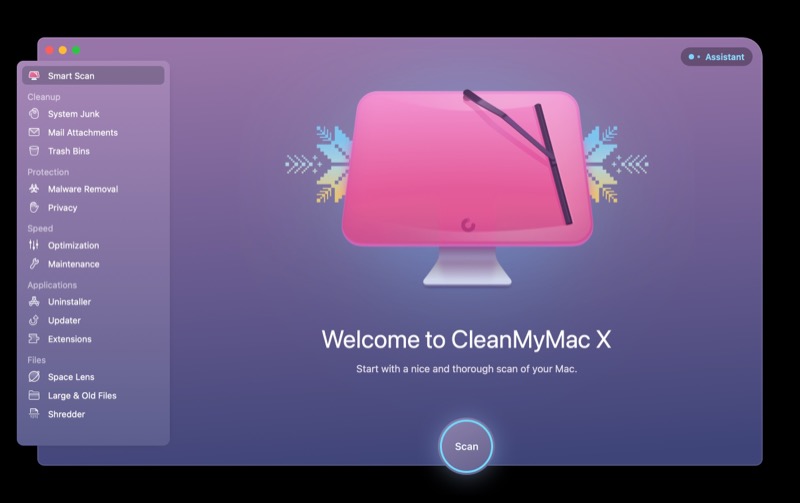
Ingin meningkatkan Mac Anda dengan satu klik? CleanMyMac X membuatnya sangat mudah!
Dasbor CleanMyMac X menyertakan fitur Pindai Cerdas yang memeriksa Mac Anda untuk malware, file sampah yang tidak perlu, dan peningkatan kinerja. Segera setelah Anda mengklik "Jalankan", CleanMyMac X mulai berfungsi. Mungkin mengejutkan Anda betapa membantu!
Unduh Edisi Gratis 2023
Lebih Banyak Cara untuk Memperbaiki Penggunaan CPU yang Berat di Mac
Meskipun melakukan tugas di atas akan menghapus penggunaan CPU di Mac Anda dan meningkatkan kinerjanya secara keseluruhan, jika masalah tetap ada, berikut adalah beberapa cara yang dapat Anda coba untuk memperbaikinya:
Tutup Aplikasi Menggunakan Lebih Banyak Daya CPU
Tidak mengherankan jika aplikasi tertentu menghabiskan banyak daya CPU, mungkin karena fungsionalitas yang mereka tawarkan atau karena belum diperbarui atau dioptimalkan untuk berjalan di versi macOS yang lebih baru. Apa pun masalahnya, penting untuk mengidentifikasi aplikasi semacam itu.

Luncurkan Monitor Aktivitas dan buka tab CPU. Jika ada aplikasi yang menggunakan terlalu banyak CPU, pilih aplikasi tersebut, tekan tombol Stop di bagian atas, dan tekan Quit . Jika ini tidak keluar dari aplikasi, lakukan langkah yang sama, dan kali ini, pilih Fore Quit saat diminta untuk keluar dari proses.
Periksa Perangkat Keras Mac Anda
Untuk memeriksa perangkat keras Mac Anda untuk penggunaan CPU, Anda harus menjalankan Diagnostik Apple.
Di Intel Mac, ikuti langkah-langkah berikut:
- Mulai Mac Anda.
- Segera tekan dan tahan tombol D pada keyboard.
- Lepaskan tombol saat bilah kemajuan muncul.
- Ikuti petunjuknya.
Di Apple Silicon Mac, ikuti langkah-langkah berikut:
- Mulai Mac Anda dan terus tahan tombol Daya.
- Lepaskan Daya saat layar opsi pengaktifan muncul.
- Tekan Cmd + D
- Ikuti petunjuknya.
Diagnostik Apple akan mengidentifikasi masalah perangkat keras yang jelas. Jika masalah berlanjut dalam mode pemulihan, Anda mungkin mengalami masalah perangkat keras dan Mac Anda harus didiagnosis oleh Apple Store atau penyedia layanan.
Hapus Cache dan File Sementara
Menghapus cache dan file sementara bisa menjadi cara yang efektif untuk mengurangi penggunaan CPU di Mac. CleanMyMac X adalah cara mudah untuk melakukannya: buka CleanMyMac X, pilih modul Maintenance, klik "Flush DNS Cache", dan ketuk tombol "Run". Selain itu, Anda dapat mematikan proses yang menghabiskan banyak CPU dengan menyorot proses tersebut di Pengelola Tugas dan mengeklik tombol "Akhiri Proses".
Selain itu, Anda dapat menggunakan program Pembersih Mac untuk mengurangi penggunaan CPU dan meningkatkan kinerja Mac Anda. Program ini dapat menghapus virus, adware, malware, sampah sistem, cache, log, file lama, dan data lain yang tidak diinginkan untuk mengosongkan ruang Mac. Selain itu, dapat memantau status Mac, seperti CPU, penggunaan hard drive, baterai, dan memori.
Gunakan Aplikasi Manajemen Proses
Utilitas manajemen proses bisa sangat membantu dalam mengelola penggunaan CPU pada komputer Mac. Mereka menyediakan cara mudah untuk memantau dan melacak proses yang berjalan di Mac dengan menampilkan grafik dan persentase waktu nyata untuk setiap proses.
Dengan Menu iStat, pengguna dapat menyesuaikan utilitas dengan kebutuhan khusus mereka dan dengan cepat melirik bilah menu untuk memeriksa kinerja Mac mereka.
App Tamer bahkan dapat membatasi beban CPU dari aplikasi tertentu sehingga tidak menghabiskan lebih banyak sumber daya komputer dari yang diperlukan.
Selain itu, pengguna dapat membuka Pengelola Tugas Chrome untuk melihat penggunaan memori dan CPU untuk setiap tab dan ekstensi. Ini membuatnya lebih mudah untuk mengidentifikasi proses yang menggunakan terlalu banyak CPU, dan pengguna kemudian dapat mematikan paksa aplikasi jika menjadi tidak responsif.
Mulai ulang Mac
Terkadang, memulai ulang sederhana dapat memperbaiki banyak masalah yang mungkin Anda hadapi di Mac. Itu menutup semua aplikasi atau proses terbuka yang berjalan di sistem Anda untuk menghapusnya dari memori dan mem-boot ulang ke keadaan baru.
Untuk me-restart Mac Anda, klik menu Apple dan pilih Restart . Saat diminta untuk mengonfirmasi tindakan, tekan tombol Restart , dan itu akan mem-boot ulang sistem.
Perbarui macOS
Meskipun pembaruan macOS umumnya stabil, ada kalanya hal ini tidak terjadi. Misalnya, jika Anda sudah lama tidak memperbarui sistem dan mulai mengalami masalah akhir-akhir ini, memperbarui ke versi macOS yang lebih baru—jika tersedia—akan membantu memperbaikinya.
Untuk memperbarui Mac Anda, buka System Settings dan masuk ke General > Software Update . Klik tombol Periksa Pembaruan untuk mencari pembaruan baru. Jika tersedia, tekan tombol Instal Sekarang untuk menginstalnya di Mac Anda.
Tetap Periksa Penggunaan CPU Mac Anda
Melacak kinerja CPU Anda sangat penting untuk memelihara Mac yang sehat dan efisien. Dimungkinkan untuk meningkatkan kecepatan komputer Anda dengan mematikan proses yang menghabiskan banyak sumber daya.
CleanMyMac adalah alat praktis untuk membersihkan dan menyetel Mac Anda. Ini memiliki antarmuka yang rapi dan intuitif dan menyertakan semua alat penting untuk membantu memperbaiki masalah seperti penggunaan CPU yang berlebihan, penggunaan RAM yang berlebihan, dan kinerja yang lambat, untuk beberapa nama.
Dengan mengikuti langkah-langkah yang diuraikan dalam artikel ini, Anda dapat memastikan Mac Anda tetap cepat dan efisien.
