Bagaimana cara mengkloning HDD yang lebih kecil ke SSD yang lebih besar? – 4 Alat luar biasa
Diterbitkan: 2022-02-13Ketika Anda memutuskan untuk mengkloning HDD yang lebih kecil ke SSD yang lebih besar , Anda mungkin mendapatkan banyak pertanyaan seperti “Mengapa kita perlu mengkloning HDD ke SSD?”, “Bagaimana cara mengkloning HDD yang lebih kecil ke SSD yang lebih besar?”, “Mana alat terbaik untuk mengkloning drive?”, “Apakah ada kehilangan data saat mengkloning disk?” akan meledakkan pikiran Anda. Berikut adalah solusi untuk semua pertanyaan Anda.
Pada artikel ini, Anda akan menemukan cara luar biasa untuk mengkloning HDD yang lebih kecil ke SSD yang lebih besar. Anda akan menemukan alat gratis dan premium untuk mengkloning disk. Diantaranya, EaseUS Partition Master dan EaseUS Todo Backup memainkan peran yang sangat baik untuk menyelesaikan tugas Anda tanpa kehilangan data. Coba saja semua metode dan temukan yang terbaik untuk mengkloning HDD yang lebih kecil ke SSD yang lebih besar tanpa kehilangan data.
Daftar isi
Mengapa kita perlu mengkloning HDD yang lebih kecil ke SSD yang lebih besar?
SSD adalah Solid State Drive yang memberikan kinerja tinggi, konsumsi rendah, dan banyak lagi keunggulan jika dibandingkan dengan HDD. Tetapi SSD agak hemat biaya daripada HDD. Anda dapat membuat duplikat dari hard drive Anda saat ini ketika Anda ingin menggantinya dengan yang baru. Anda dapat membuat drive duplikat dengan menyalin data dari satu ke yang lain atau dengan mengkloning seluruh data sekaligus.
Dengan opsi clone atau Disk Copy, Anda bisa mendapatkan data persis dari hard disk yang digunakan. Dengan demikian, Anda dapat dengan mudah mengganti hard drive asli dengan SSD kloning. Jika Anda ingin mengganti HDD Anda dengan SSD yang lebih besar dengan semua aplikasi, file, dan OS, Anda dapat mengkloning disk ke disk lain dengan semua data, aplikasi, file, OS, dan lainnya.
Untuk mentransfer satu konten disk ke disk lain dengan operasi salin dan tempel. Ini menghabiskan semua waktu berharga Anda. Jika Anda ingin menghemat waktu, maka mengkloning atau menyalin disk dengan aplikasi pihak ketiga terbaik adalah pilihan terbaik. Teruslah membaca untuk menemukan cara terbaik untuk mengkloning HDD yang lebih kecil ke SSD yang lebih besar.
- Terkait: Cara memutakhirkan Windows 11 ke HDD atau SSD Baru
- Windows 11: Detail lengkap yang perlu Anda ketahui
Cara mengkloning HDD yang lebih kecil ke SSD yang lebih besar
Video Tutorial – Cara mengkloning HDD yang lebih kecil ke SSD yang lebih besar menggunakan alat partisi disk.
Kami menyediakan artikel ini dalam bentuk video tutorial untuk kenyamanan pembaca kami. Jika Anda lebih tertarik membaca, maka tontonlah setelah selesai membaca.
1. Kloning HDD ke SSD menggunakan EaseUS Tools
EaseUS Partition Master adalah perangkat lunak yang mudah digunakan baik untuk pemula maupun profesional. Anda dapat menggunakannya secara efektif tanpa pengetahuan teknis tentang pencadangan dan operasi kloning. Ini juga menawarkan operasi luar biasa lainnya seperti partisi disk, Migrasi OS, Pemulihan Partisi, Konversi MBR ke GPT, dan sebaliknya. Mari kita lihat cara mengkloning HDD ke SSD:
Master partisi EaseUS
Untuk mengkloning HDD yang lebih kecil ke SSD yang lebih besar, pertama-tama, Anda harus menghubungkan SSD ke laptop atau PC Anda. Kemudian ikuti langkah-langkah di bawah ini:

Dalam tutorial ini, Anda akan menemukan solusi terbaik tentang cara mengkloning HDD ke SSD menggunakan master partisi EaseUS.
Total Waktu: 5 menit
Langkah 1: Pilih opsi kloning
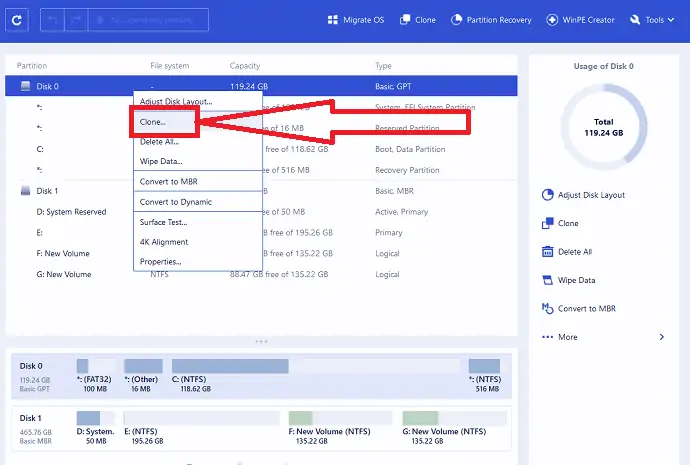
Unduh dan instal EaseUS Partition Master dari situs resminya. Luncurkan aplikasi, informasi disk akan muncul di layar. Pilih disk Sumber. Klik kanan padanya dan pilih opsi salin/kloning. Anda juga dapat menemukan opsi kloning di bagian atas dan kanan panel.
Langkah 2: Pilih disk target
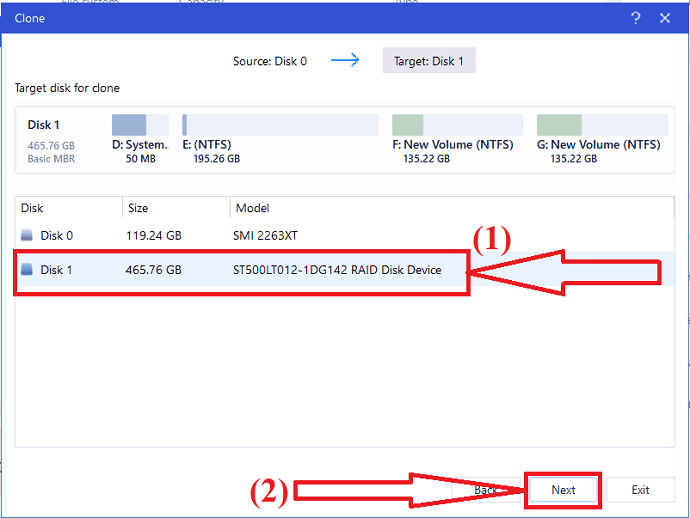
Clone Window akan muncul di layar. Pilih disk target dan klik Next.
Langkah 3: Klik Lanjutkan
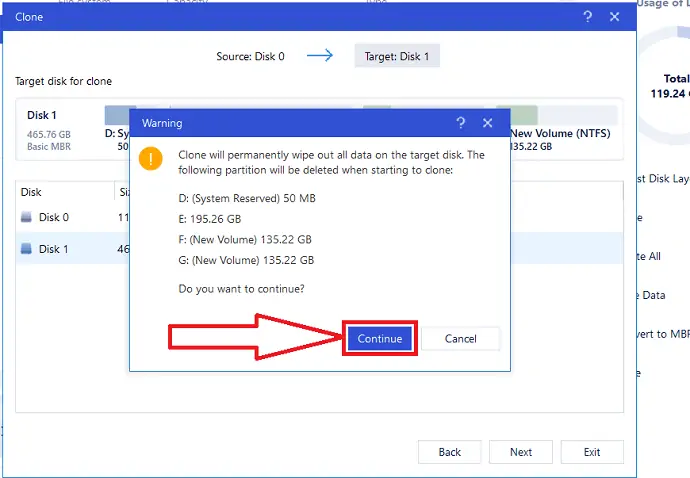
Pesan peringatan akan muncul di layar. Ini memperingatkan Anda bahwa itu menghapus semua data di disk target. Klik "Lanjutkan".
Langkah 4: Targetkan tata letak disk

Klik panah bawah di samping "tata letak disk target setelah kloning". Anda akan menemukan opsi yang berbeda seperti "Autofit the disk", "Clone as the source", dan "Edit disk layout". pilih yang Anda inginkan untuk menyesuaikan tata letak disk. Terakhir, klik Lanjutkan untuk melanjutkan proses kloning.
Perkiraan Biaya: 39,59 USD
Memasok:
- Master Partisi EaseUS
- Internet
Peralatan:
- EaseUSpartition Master
Bahan: Perangkat Lunak
Setelah selesai proses kloning. Klik "Jalankan operasi" dan klik terapkan untuk menyelesaikan proses kloning.
EaseUS Todo Backup
Langkah 1: Unduh dan instal Todo Backup dari situs resminya menggunakan browser web apa pun. Luncurkan aplikasi. Klik pada Alat dan pilih opsi "Klon" untuk mengkloning seluruh disk. Jika Anda hanya ingin mengkloning OS, pilih opsi kloning sistem.
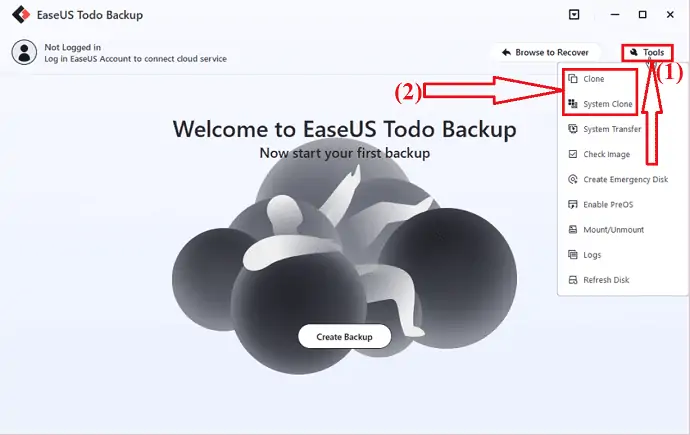
Langkah 2: Pilih drive sumber yang ingin Anda kloning dan klik Next.
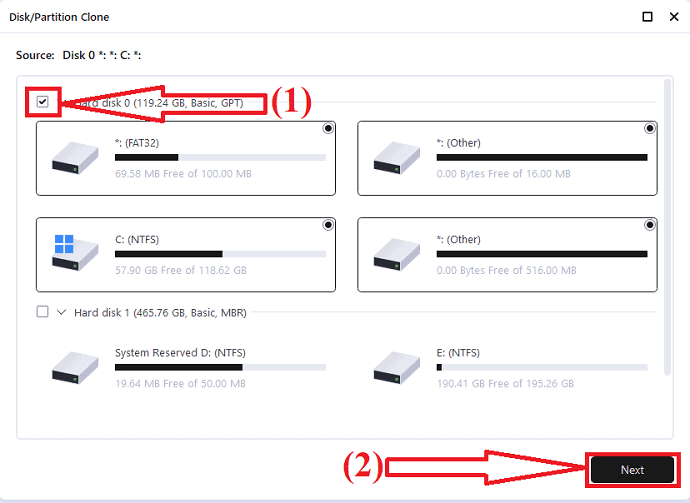
Langkah 3: Sekarang, pilih disk tujuan dan klik Next. Ini memperingatkan Anda bahwa itu akan menghapus semua data di disk tujuan. Jadi, pastikan Anda telah mencadangkan semua data penting di disk target. Klik Lanjutkan untuk menerima peringatan dan lanjutkan ke langkah berikutnya.
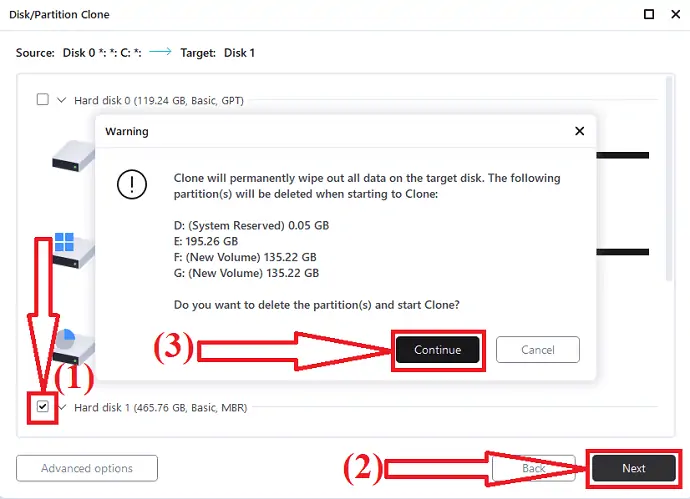
Itu saja… Proses kloning akan dimulai. Dibutuhkan beberapa waktu berdasarkan ukuran disk sumber.
Salinan Disk EaseUS
Unduh dan instal aplikasi EaseUS Disk Copy dari situs resminya. Setelah instalasi selesai, luncurkan aplikasi. Ketuk "Mode disk", pilih disk sumber yang ingin Anda kloning, dan klik Berikutnya.
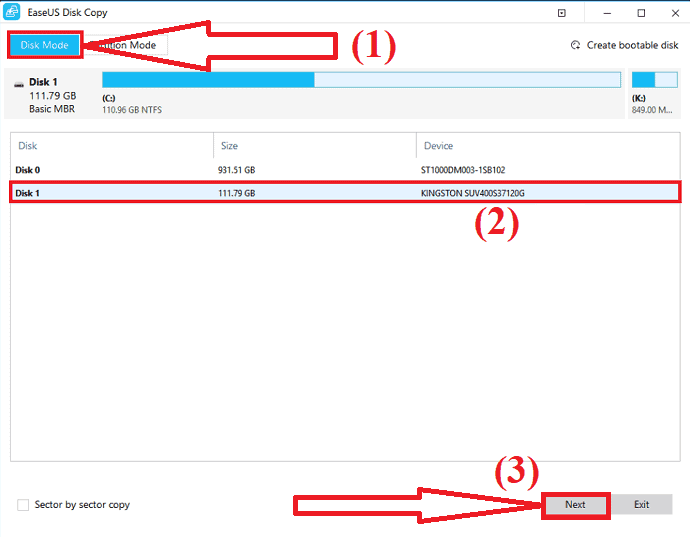
Sekarang, pilih disk tujuan dan klik Next. itu memperingatkan Anda bahwa semua data di disk target akan dihapus selama proses. Klik "OK" untuk mengonfirmasi dan melanjutkan proses.
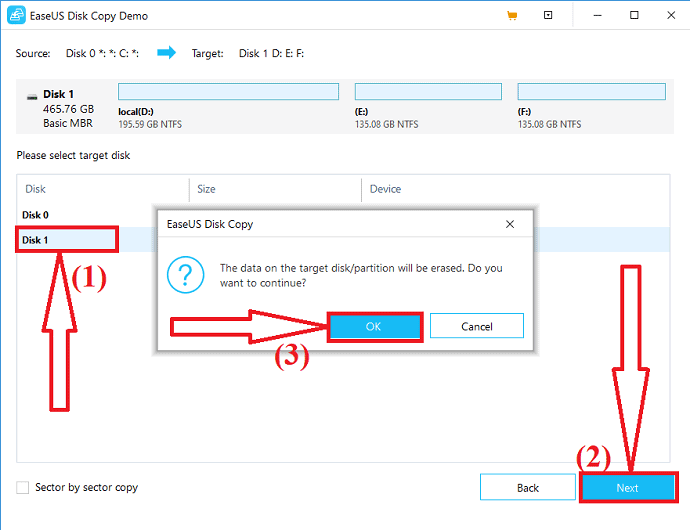
Jika disk target adalah SSD, maka aktifkan "Periksa opsi jika targetnya adalah SSD". Pilih tata letak disk di antara opsi "Paskan otomatis disk", "Salin sebagai sumber", dan "Edit tata letak disk". Dan klik Lanjutkan.
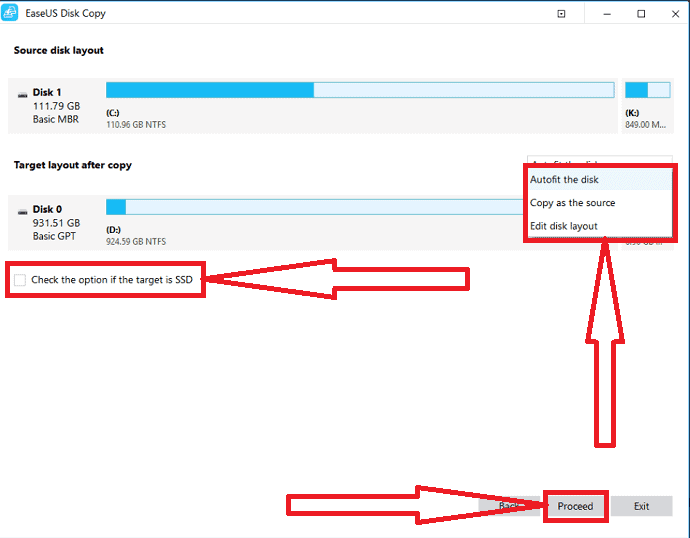
Dibutuhkan beberapa waktu untuk mengkloning disk berdasarkan ukuran data dalam disk. Setelah proses selesai, Anda dapat mengganti drive dan menggunakan data yang ditransfer pada disk baru Anda. Jika disk yang dikloning adalah drive Sistem, ingatlah untuk mengubah urutan boot dan mengatur komputer untuk boot dari disk SSD baru dalam mode BIOS.
2. Kloning HDD ke SSD menggunakan AOMEI Tools
AOMEI Partition Assistant adalah alat lain untuk mengkloning disk tanpa kehilangan apa pun. Ini tersedia gratis. Ini juga menawarkan beberapa operasi luar biasa seperti partisi disk, konversi ke MBR ke GPT dan sebaliknya, Disk Backup, dan banyak lagi. Anda juga dapat mengkloning disk dengan bantuan alat AOMEI Backupper.
Asisten Partisi AOMEI
Langkah 1: Unduh dan instal AOMEI Partition Assistant dari situs resminya. Setelah instalasi selesai, buka aplikasi. Klik opsi "Semua alat" di sebelah kiri dan pilih opsi "Wizard Kloning Disk" dari daftar.
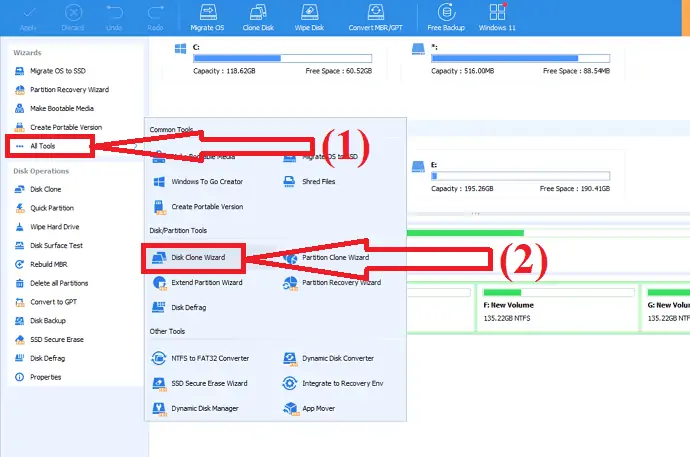
Langkah 2: Jendela "Disk Clone Wizard" akan muncul di layar. Anda akan menemukan dua metode kloning disk di layar.
- Clone Disk Quickly: Ini memungkinkan Anda untuk mengkloning hanya menggunakan ruang ke disk lain dan menyesuaikan ukuran partisi.
- Kloning sektor demi sektor: Ini memungkinkan Anda untuk mengkloning semua sektor ke disk lain termasuk ruang kosong.
Pilih opsi yang Anda inginkan. Disini saya memilih “Clone Disk Quickly”. Dan klik Berikutnya.
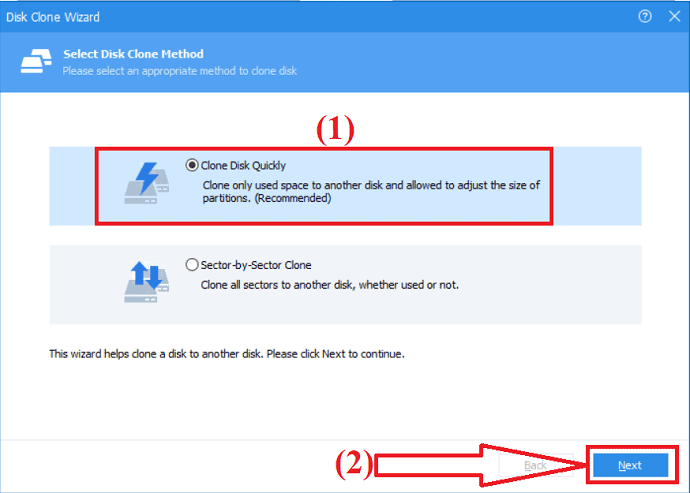
Langkah 3: Pilih disk sumber yang ingin Anda kloning dan klik Berikutnya.
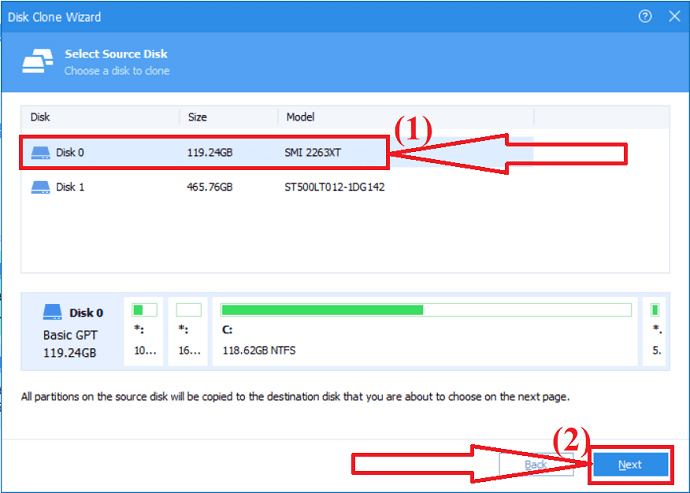
Langkah 4: Sekarang pilih disk tujuan dan klik "BERIKUTNYA". Pesan peringatan akan muncul di layar. Ini memperingatkan Anda bahwa semua data akan dihapus setelah Anda menyimpan operasi ke disk fisik. Klik “YA” untuk melanjutkan proses.

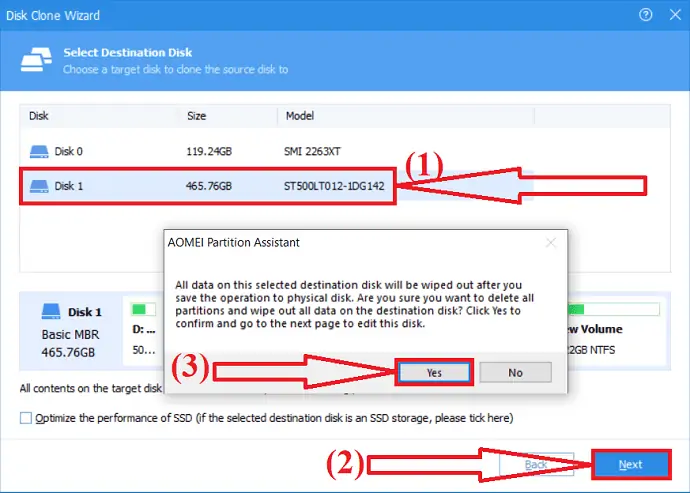
Langkah 5: Di jendela edit disk, Anda akan menemukan tiga opsi kloning disk seperti "kloning Tanpa mengubah ukuran partisi", "Paskan partisi ke seluruh disk", dan "Edit opsi pada disk ini". Pilih yang Anda inginkan dan klik "BERIKUTNYA".
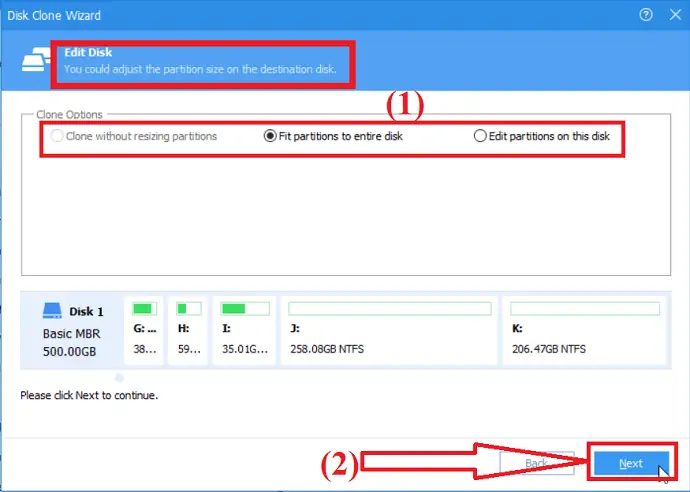
Operasi akan menambah status tertunda. Untuk melakukan operasi yang tertunda. Pilih opsi terapkan di kiri atas dan klik "lanjutkan". Itu dia…
Pencadangan AOMEI
Unduh dan instal AOMEI Backupper dari situs resminya atau klik tautannya. Buka aplikasi AOMEI Backupper. Pilih opsi kloning dari panel sisi kiri dan klik opsi Kloning Disk.
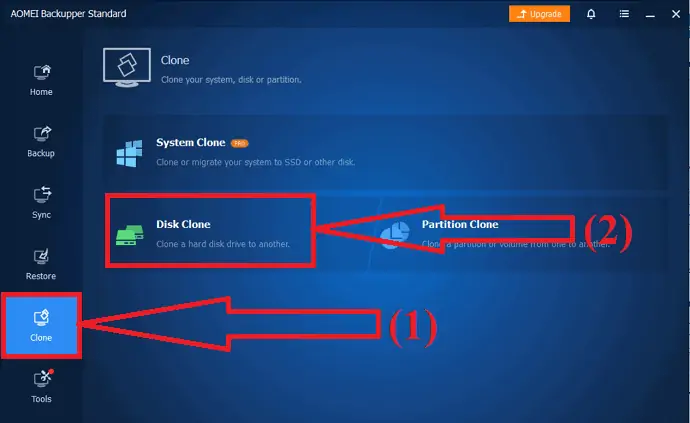
Pilih disk sumber yang ingin Anda tiru dan klik "BERIKUTNYA". Sekali lagi pilih disk tujuan dan klik Next. Sumber dan disk target yang dipilih akan muncul. Aktifkan opsi “SSD Alignment” dan edit opsi partisi untuk mengedit partisi kloning. Terakhir, klik tombol Mulai Klon di kanan bawah. Itu dia…
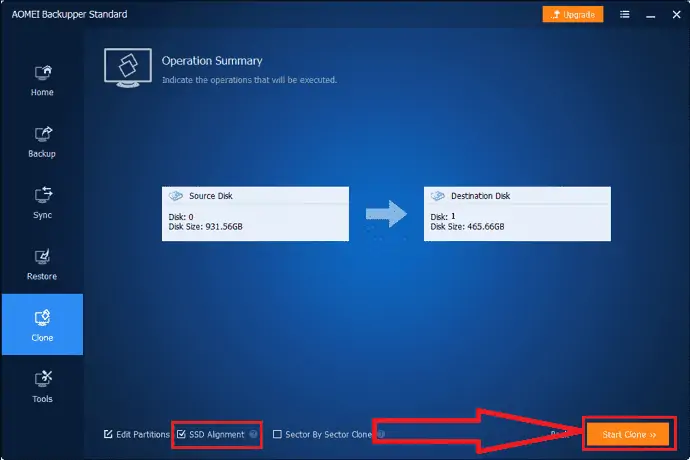
3. Kloning HDD ke SSD menggunakan alat MiniTool
MiniTool Partition Wizard adalah alat gratis terbaik untuk menyalin drive. Tetapi jika Anda ingin berurusan dengan disk sistem, Anda perlu mendapatkan edisi pro atau lanjutan. Bersama dengan Wizard partisi, MiniTools ShadoMaker juga membantu Anda mengkloning disk ke SSD. Mari kita lihat caranya:
Wizard Partisi MiniTool
Unduh dan instal MiniTool Partition Wizard dari situs resminya. meluncurkan aplikasi. Pilih disk yang ingin Anda kloning. Berikan klik kanan dan pilih opsi salin dari menu atau klik opsi salin disk dari panel sisi kanan.
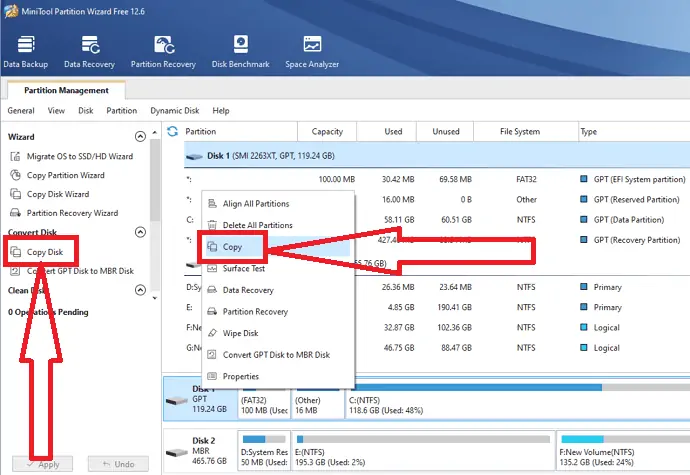
Sekarang pilih drive target yang ingin Anda salin konten sumbernya dan klik Next. Pesan peringatan akan muncul di layar. Ini memperingatkan Anda bahwa itu akan menghancurkan semua data di drive target. Klik Ya untuk melanjutkan proses.
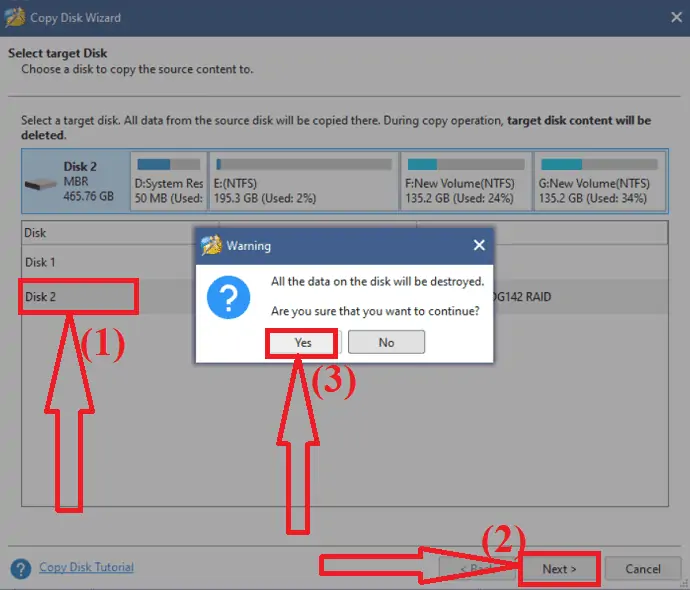
Pada langkah ini, Anda akan menemukan opsi partisi yang berbeda seperti Fit partisi ke seluruh disk dan menyalin partisi tanpa mengubah ukuran. Pilih yang Anda inginkan. Centang “Align your partition to 1MB” untuk meningkatkan kinerja Advanced diformat disk & SSD. Aktifkan "Gunakan Tabel Partisi GUID untuk disk target" untuk mengkloning disk sistem Anda ke disk GPT. Terakhir, klik "Selanjutnya".
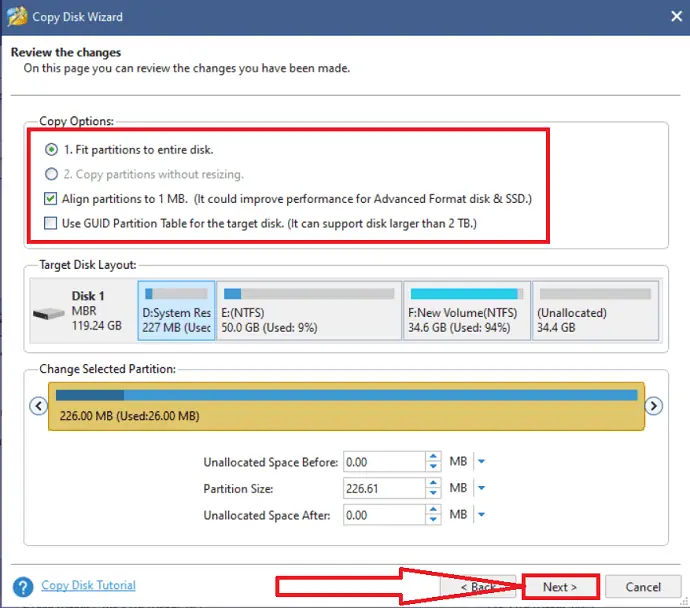
Ubah pengaturan BIOS di perangkat untuk mem-boot perangkat dari disk tujuan. Sebelum melanjutkan, pastikan bahwa disk tujuan dikonfigurasi sebagai disk boot default. Jika tidak, abaikan peringatan tersebut.
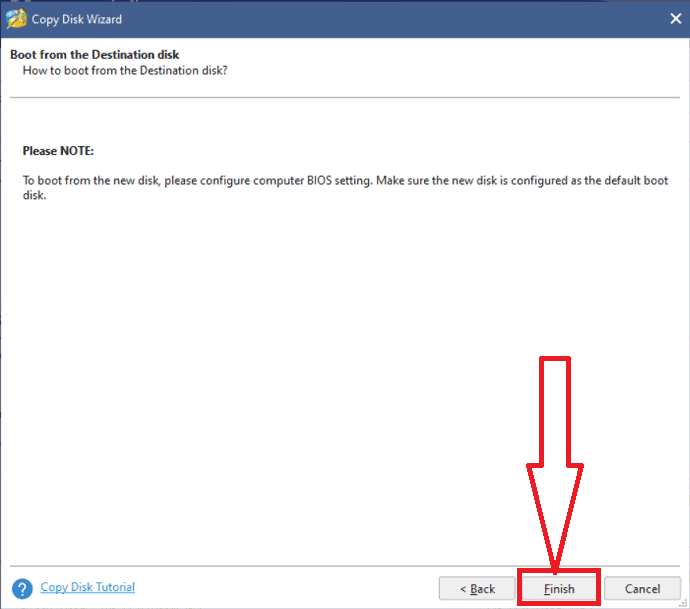
Periksa semua partisi di disk tujuan. Terakhir, klik opsi "Terapkan" di kiri bawah untuk menjalankan semua perubahan. Itu dia…
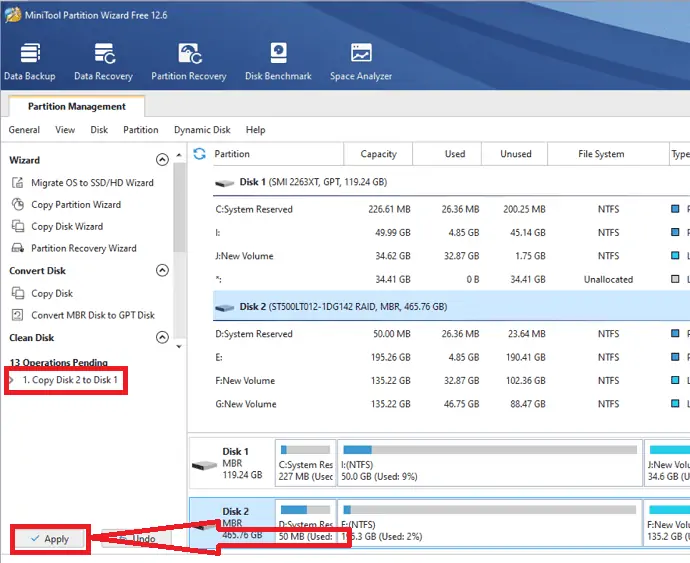
Pembuat Bayangan MiniTool
Unduh dan instal pembuat MiniTool Shadow dari situs resminya. Buka aplikasi MiniTool Shadow Master. Buka Alat dan klik opsi "Klon Disk".
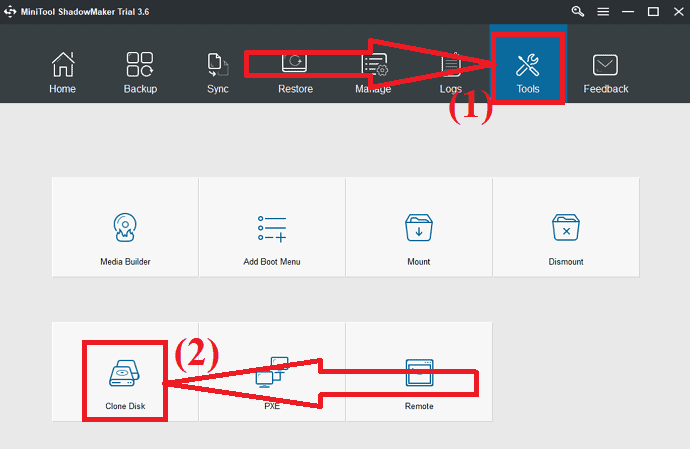
Pilih disk sumber yang ingin Anda kloning dan disk target yang ingin Anda simpan data kloningnya. Sekarang, klik OK.
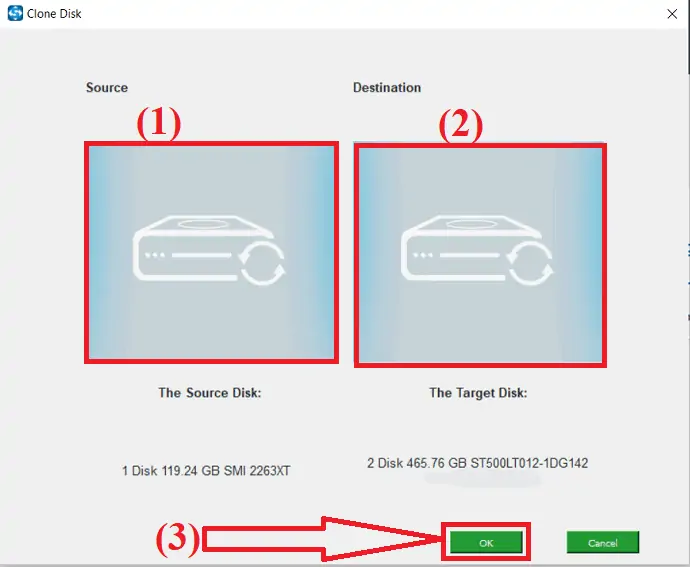
Tunggu beberapa saat hingga proses kloning selesai. Setelah proses selesai dengan sukses, jendela pop-up akan muncul di layar dengan pesan apakah Anda ingin mematikan komputer Anda sekarang atau tidak. Anda dapat Mematikan nanti.
Jika Anda memilih untuk mematikan sekarang, pastikan perangkat hanya terhubung ke satu drive sebelum Anda mem-boot komputer untuk pertama kali setelah kloning. Jika Anda menghubungkan lebih dari satu drive saat boot, salah satu dari disk tersebut dapat dianggap offline oleh OS Windows. Jadi lebih baik untuk menghubungkan hanya satu disk yang ingin Anda gunakan pada saat itu.
4. Kloning HDD ke SSD menggunakan Macrorit Partition Expert
Macrorit Partition Expert adalah alat luar biasa lainnya yang membantu Anda mengkloning disk tanpa kehilangan data dan kerusakan file. Berikut adalah proses lengkap cara clone HDD ke SSD menggunakan Macrorit Partition Master.
Unduh dan instal Macrorit Partition Expert dari situs resminya. Luncurkan aplikasi. Anda akan melihat semua informasi disk di layar.
Pilih disk sumber dan klik opsi Kloning disk di sisi kiri. Sebuah jendela baru akan muncul di layar. Pilih disk tujuan dan klik Next.
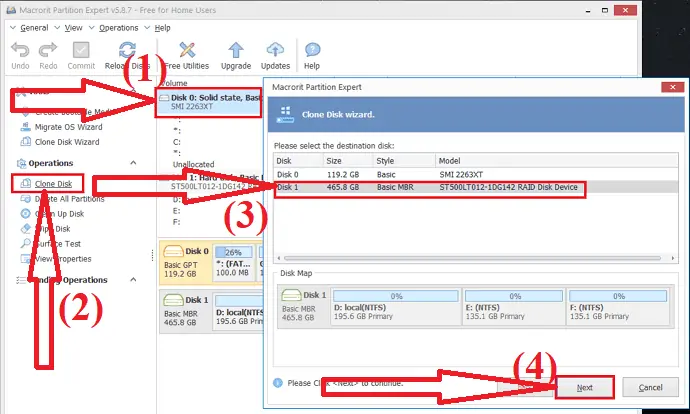
Pesan peringatan akan muncul di layar. Aktifkan "Hapus semua partisi pada disk tujuan" dan klik "Berikutnya". Pastikan Anda telah mencadangkan semua data penting dari disk tujuan sebelum mengkloning disk.
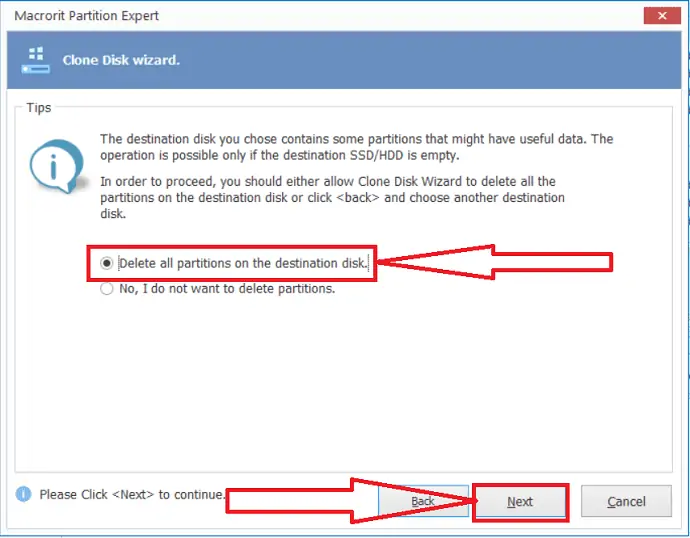
Wizard Clone disk akan muncul di layar. sesuaikan disk dengan ukuran dan lokasi tertentu sesuai keinginan Anda. Dan klik "Selanjutnya".
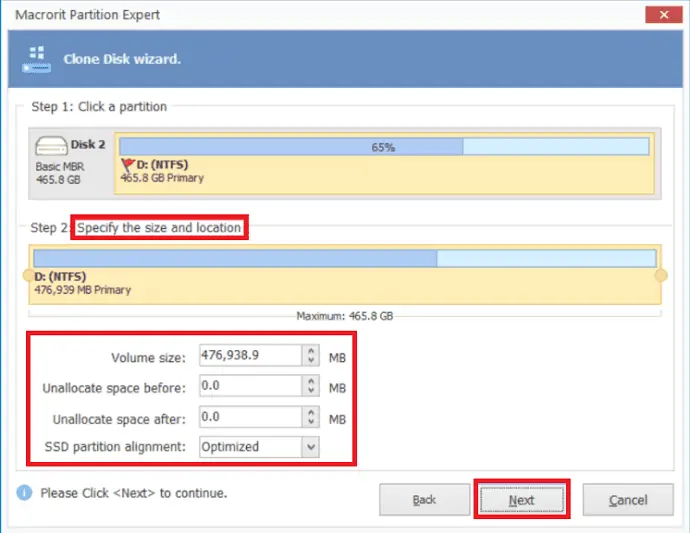
Terakhir, klik opsi selesai dan komit untuk menyelesaikan proses kloning.
Cara Mentransfer OS ke hard drive baru
Ini adalah tugas yang mudah untuk mentransfer OS ke hard drive baru apakah itu HDD atau SSD. Pertama, Anda perlu menghubungkan SSD baru yang ingin Anda simpan OSnya. Mari kita lihat cara menghubungkan hard drive baru dan mentransfer OS ke dalamnya.
Hubungkan atau instal SSD baru ke PC
Jika Anda menggunakan PC, Anda memiliki banyak cara untuk menghubungkan SSD kedua ke komputer Anda.
- Anda dapat menginstal SSD bersama dengan HDD lama di perangkat yang sama.
- Hubungkan SSD melalui kabel SATA-ke-USB ke perangkat Anda.
- Gunakan penutup hard drive eksternal untuk koneksi.
Jika Anda menggunakan laptop, periksa slot SSD atau lebih suka menggunakan dua cara terakhir dari daftar di atas.
Transfer OS ke hard drive baru
Langkah 1: Unduh dan instal EaseUS Partition Master dari situs resminya atau cukup klik tautannya. Luncurkan aplikasi EaseUS Partition Master. Klik opsi "Migrate OS" di bagian atas.
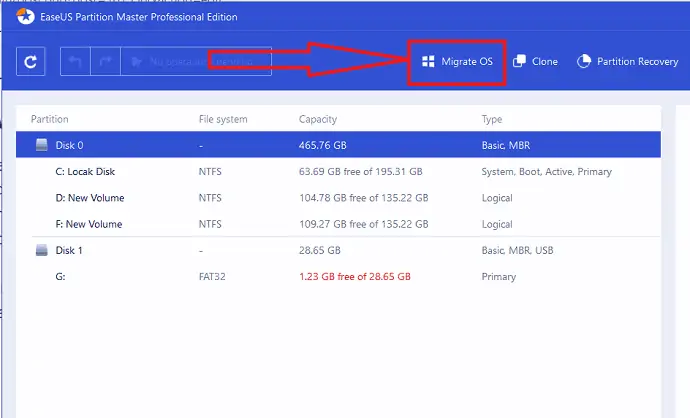
Langkah 2: Jendela Migrasi OS akan muncul di layar. Pilih SSD atau HDD tujuan dan klik "Next".
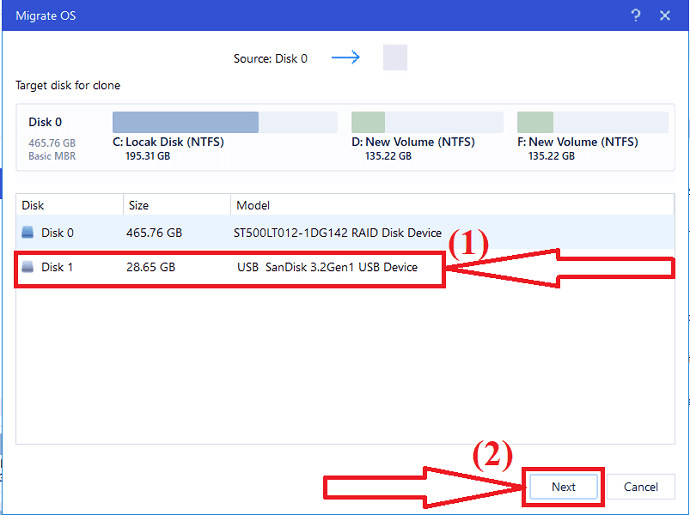
Langkah 3: Pesan peringatan akan ditampilkan di layar. Periksa sekali dan klik "Lanjutkan" untuk pindah ke langkah berikutnya. Data dan partisi pada disk target akan dihapus. Pastikan Anda telah mencadangkan semua data penting terlebih dahulu.
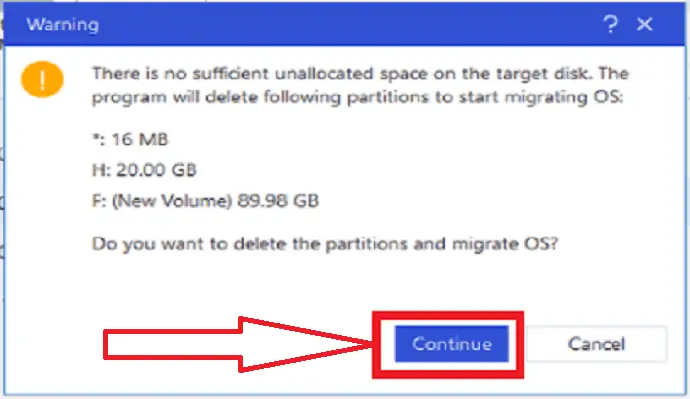
Langkah 4: Periksa tata letak disk yang ditargetkan. Anda juga dapat mengubah opsi tata letak disk sesuai keinginan Anda dan klik "Lanjutkan" untuk memulai proses migrasi.
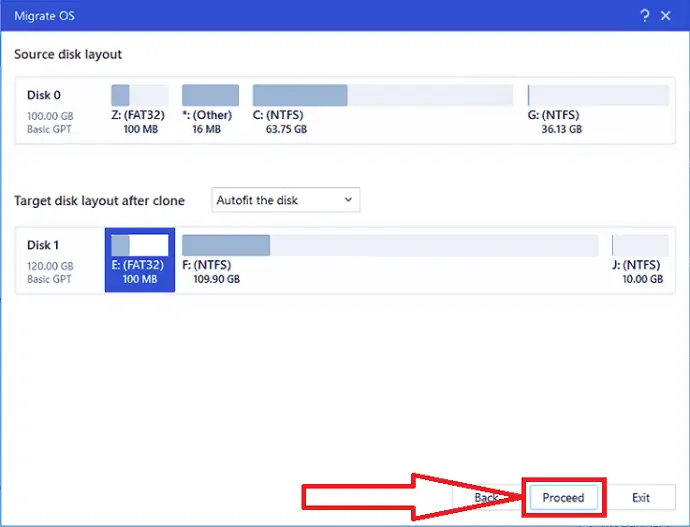
Setelah selesai mentransfer Windows 11 ke disk baru, Anda dapat pindah ke bagian berikutnya untuk mengatur disk baru sebagai boot drive.
Catatan: Operasi mentransfer OS ke SSD akan menghapus dan menghapus partisi dan data yang ada pada disk target Anda ketika tidak ada cukup ruang yang tidak terisi pada disk target. Jika Anda menyimpan data penting Anda di sana, buat cadangannya ke hard drive eksternal terlebih dahulu.
Kata Penutup:
Pada artikel ini, Anda akan menemukan panduan lengkap tentang cara mentransfer OS ke drive baru dan mengkloning seluruh HDD ke SSD yang lebih besar. Ada beberapa alat luar biasa untuk melakukan proses ini. Di antara mereka, beberapa alat luar biasa tercantum dalam artikel. Dalam hal itu, beberapa adalah alat premium dan beberapa tersedia gratis. Saya selalu menyarankan Anda untuk menggunakan alat EaseUS yang membantu Anda menyelesaikan tugas Anda tanpa kehilangan data dan kerusakan file.
Penawaran: Pembaca kami mendapatkan diskon 30% khusus untuk semua alat EaseUS. Kunjungi halaman kupon Diskon EaseUS kami untuk kode promo.
Saya harap tutorial ini membantu Anda mengetahui tentang Cara Mengkloning HDD yang lebih kecil ke SSD yang lebih besar? Jika Anda ingin mengatakan sesuatu, beri tahu kami melalui bagian komentar. Jika Anda menyukai artikel ini, silakan bagikan dan ikuti WhatVwant di Facebook, Twitter, dan YouTube untuk kiat teknis lainnya.
Bagaimana cara mengkloning HDD yang lebih kecil ke SSD yang lebih besar? – FAQ
Bisakah saya mengkloning HDD yang lebih kecil ke SSD yang lebih besar?
Ya. Ini adalah tugas yang sangat mudah untuk mengkloning HDD yang lebih kecil ke SSD yang lebih besar.
Apakah mungkin untuk mentransfer OS ke hard drive baru?
Ya. dimungkinkan untuk mentransfer OS ke drive baru dengan bantuan alat luar biasa yang dikenal sebagai EaseUS Partition Master.
Alat mana yang terbaik untuk mengkloning HDD yang lebih kecil ke SSD yang lebih besar?
Always EaseUS Partition Master dan EaseUS Backupper adalah alat luar biasa untuk mengkloning HDD yang lebih kecil ke SDD.
Bagaimana cara mengganti disk tanpa kehilangan data?
Dengan bantuan alat pencadangan, Anda dapat mengganti disk tanpa kehilangan data. Alat pencadangan terbaik adalah EaseUS Todo Backup.
Berapa lama waktu yang dibutuhkan untuk mengkloning disk?
Itu selalu tergantung pada data dan kecepatan sumber dan tujuan disk.
