Cara Berkolaborasi di Pages, Numbers, dan Keynote
Diterbitkan: 2022-02-01Meskipun Microsoft Office adalah paket aplikasi perkantoran untuk sebagian besar individu dan tim untuk kolaborasi, jika Anda pengguna Apple, Anda mungkin menggunakan paket kantor iWork untuk semua kebutuhan pengolah kata, spreadsheet, dan presentasi Anda. Dalam hal ini, mempelajari cara berkolaborasi di aplikasi ini untuk bertukar pikiran dengan tim atau teman Anda adalah ide yang bagus.

Untuk membantu Anda dengan hal yang sama, berikut adalah panduan dengan instruksi untuk berkolaborasi di Apple Pages, Numbers, dan Keynotes di Mac, iPhone, atau iPad Anda.
Daftar isi
Prasyarat
Semua aplikasi office suite iWork, termasuk Pages, Numbers, dan Keynote, sudah diinstal sebelumnya di iPhone, iPad, dan Mac. Untuk dapat berkolaborasi di salah satu app ini, pastikan iPhone dan iPad Anda masing-masing menjalankan setidaknya iOS 14 dan iPadOS 14, dan Mac Anda menggunakan macOS Big Sur atau lebih baru. Selain itu, buka App Store untuk memastikan aplikasi ini diperbarui ke versi terbaru.
Demikian pula, jika Anda ingin berkolaborasi menggunakan Apple Pages, Numbers, atau Keynote online, Anda memerlukan Safari 9.1.3 atau lebih baru atau Google Chrome terbaru di Mac Anda. Di Windows, Anda memerlukan Chrome atau Edge versi terbaru.
Undang Orang Lain untuk Berkolaborasi di File
Untuk berkolaborasi pada dokumen, spreadsheet, atau presentasi dengan orang lain, Anda harus terlebih dahulu mengirimkan tautannya ke peserta. Bergantung pada apakah Anda menggunakan iPhone/iPad atau Mac, ikuti langkah-langkah di bagian berikut untuk melakukannya.
Cara Mengundang Orang Lain untuk Berkolaborasi dari Mac
Di Mac, Anda dapat mengundang orang lain untuk berkolaborasi di file Apple Pages, Numbers, atau Keynote Anda, seperti yang ditunjukkan dalam langkah-langkah di bawah ini:
- Masuk ke akun iCloud Anda di Mac Anda.
- Buka System Preferences dan klik Apple ID .
- Ketuk tombol Opsi di sebelah iCloud Drive dan centang kotak di samping Keynote , Pages , dan Numbers . Tekan Selesai .
- Buka Pages, Numbers, atau Keynote dan dokumen yang ingin Anda bagikan.
- Klik tombol Berkolaborasi di bilah alat.
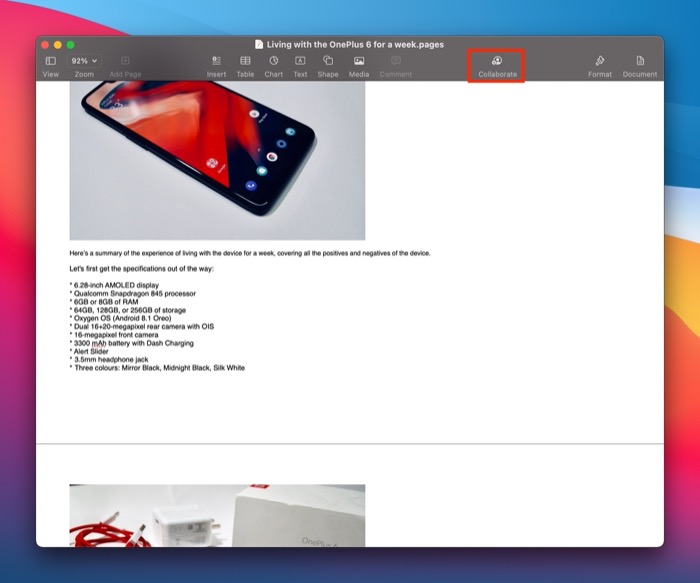
- Pada permintaan Bagikan File , klik tarik-turun di samping Siapa yang dapat mengakses dan memilih antara Orang yang Anda undang dan Siapa pun yang memiliki tautan untuk mengatur hak akses file tersebut.
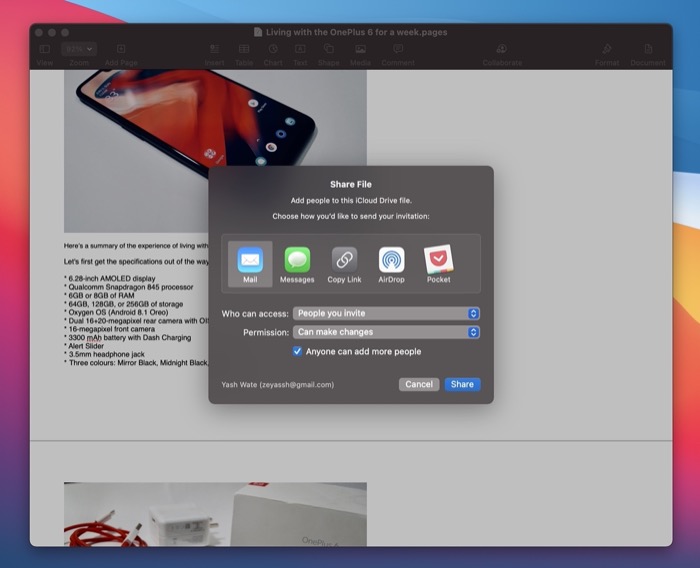
- Ketuk tombol tarik-turun di sebelah Izin dan pilih antara Dapat membuat perubahan dan Lihat hanya untuk mengontrol apa yang dapat dilakukan peserta dengan file tersebut.
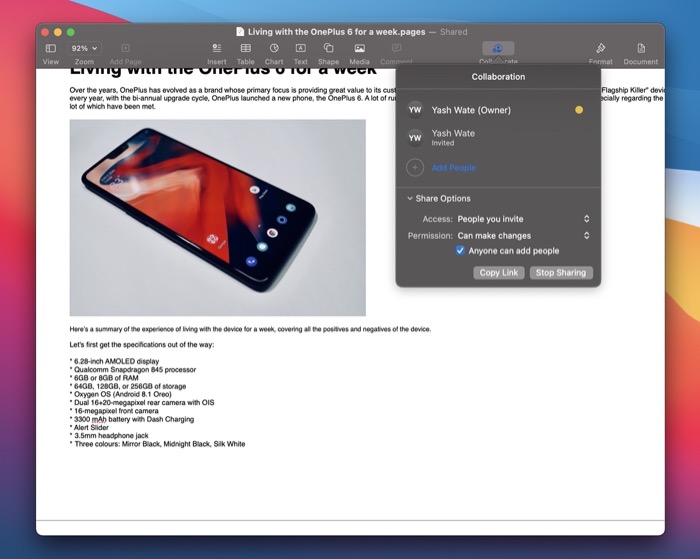
- Jika Anda ingin mencegah peserta yang ada mengundang lebih banyak orang untuk berkolaborasi dalam file, hapus centang pada opsi Siapa pun dapat menambahkan lebih banyak orang .
- Bergantung pada preferensi Anda, klik aplikasi yang sesuai dan tekan Bagikan .
- Selanjutnya, tambahkan peserta di layar berikut dan tekan Kirim / Bagikan untuk mengirim tautan.
Setelah Anda membagikan file Pages, Numbers, atau Keynote, penerima harus menerima permintaan untuk bergabung sebelum mereka dapat mengakses atau memodifikasinya, berdasarkan izin akses. Saat peserta bergabung, ikon Kolaborasi muncul di bagian atas dokumen dengan tanda centang.
Ke depannya, jika Anda ingin menambahkan lebih banyak peserta, klik ikon Berkolaborasi dan ketuk Tambah Orang . Selanjutnya, atur izin dan pilih aplikasi untuk membagikan tautan file. Terakhir, pilih kontak dan bagikan tautannya.
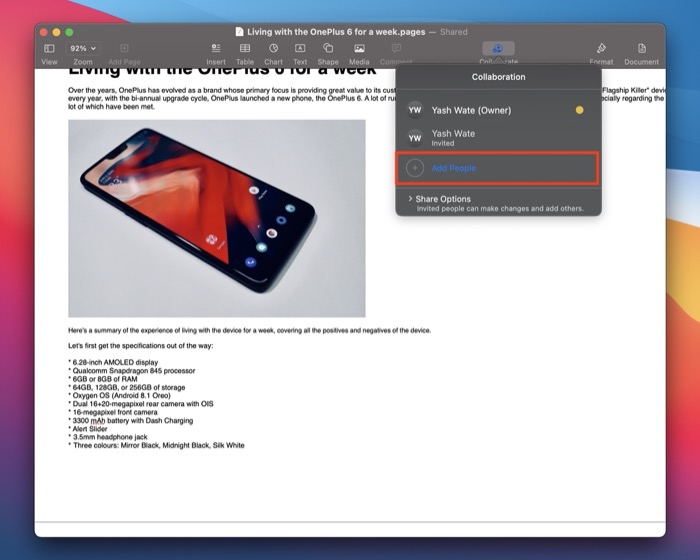
Cara Mengundang Orang Lain untuk Berkolaborasi dari iPhone atau iPad
Jika Anda menggunakan iPhone atau iPad, Anda dapat mengundang peserta untuk berkolaborasi di file Apple Pages, Numbers, atau Keynote Anda dengan mengikuti langkah-langkah berikut:
- Buka Pengaturan dan ketuk nama Anda di bagian atas.
- Pilih iCloud dan aktifkan sakelar untuk Pages , Numbers , dan Keynote .
- Buka aplikasi Pages, Numbers, atau Keynote di iPhone atau iPad Anda.
- Buka file tempat Anda ingin berkolaborasi.
- Klik EDIT dan ketuk ikon Kolaborasi .
- Pada permintaan Bagikan File , ketuk Opsi Bagikan untuk memperluas opsi berbagi file.
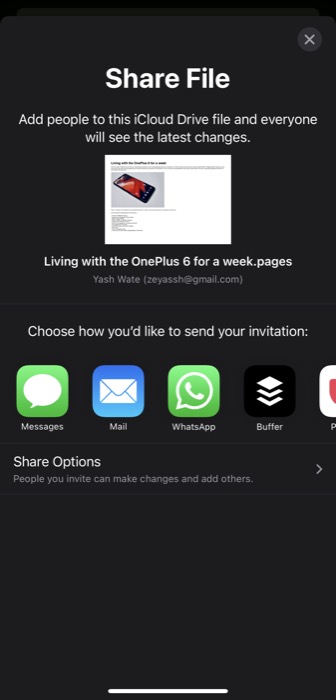
- Pilih antara Hanya orang yang Anda undang dan Siapa pun yang memiliki tautan untuk SIAPA YANG BISA MENGAKSES untuk mengatur hak akses file Anda.
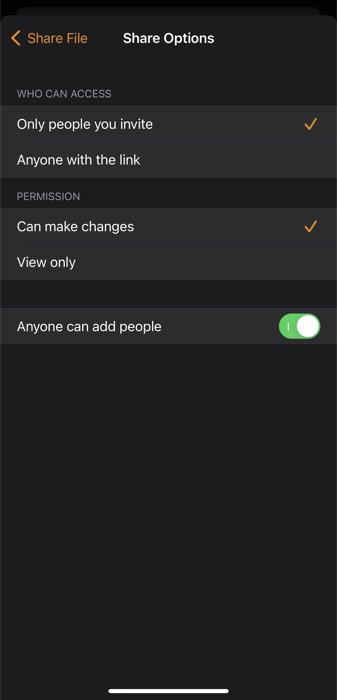
- Demikian pula, untuk PERMISSION , pilih antara Can make changes dan View only , sesuai kebutuhan Anda.
- Nonaktifkan opsi Siapa pun dapat menambahkan orang untuk mencegah peserta yang ada menambahkan lebih banyak orang untuk kolaborasi.
- Ketuk tombol Bagikan File di kiri atas untuk kembali ke perintah Bagikan File .
- Pilih aplikasi untuk membagikan tautan file.
- Pada layar berikut, pilih kontak dengan siapa Anda ingin berbagi file dan tekan Kirim / Bagikan untuk mengirimnya.
Untuk menambahkan lebih banyak peserta ke file, tekan ikon Berkolaborasi, dan klik Tambah Orang . Pilih aplikasi untuk membagikan tautan dan atur Opsi Berbagi di layar berikut. Terakhir, pilih kontak yang ingin Anda tambahkan sebagai kolaborator ke file dan kirimkan tautannya.
Cara Mengundang Orang Lain untuk Berkolaborasi dari iCloud
Jika Anda menggunakan komputer Windows atau Linux, Anda dapat menggunakan browser web untuk mengirim tautan undangan untuk file tersebut melalui iCloud. Berikut adalah langkah-langkah untuk melakukannya:

- Kunjungi iCloud di Chrome atau Edge di komputer Windows Anda. Jika Anda menggunakan Mac, Anda dapat menggunakan Safari.
- Masuk ke akun iCloud Anda.
- Ketuk aplikasi iWork (Pages, Numbers, atau Keynote) dan buka file yang ingin Anda bagikan.
- Klik tombol Berkolaborasi di bilah alat.
- Tetapkan batasan dan izin akses untuk file tersebut.
- Pilih aplikasi untuk membagikan tautan file dan tekan Bagikan .
- Pilih penerima dan tekan Kirim / Bagikan untuk mengirim tautan file.
Dengan menggunakan tautan kolaborasi, peserta dapat bergabung dengan file Pages, Numbers, atau Keynote di perangkat mereka dan langsung mulai berkontribusi.
Ubah Opsi Bagikan
Kapan pun, jika Anda ingin mengubah pengaturan Opsi Berbagi di masa mendatang, Anda dapat melakukannya di Mac atau iPhone/iPad, seperti yang ditunjukkan di bagian berikut.
Cara Mengubah Opsi Berbagi di Mac
- Klik ikon Berkolaborasi dan ketuk Opsi Berbagi .
- Tekan tombol tarik-turun di sebelah Akses dan Izin untuk mengubah pengaturannya.
Cara Mengubah Opsi Berbagi di iPhone atau iPad
- Ketuk tombol Berkolaborasi .
- Pilih Opsi Berbagi di layar Kolaborasi dan ubah opsi untuk SIAPA YANG BISA MENGAKSES , IZIN , dan MENAMBAH ORANG ke preferensi Anda di layar berikut.
Hapus Kolaborator Dari File
Jika Anda tidak lagi ingin peserta berkolaborasi di file Apple Pages, Numbers, atau Keynote Anda lagi, Anda dapat menghapusnya menggunakan langkah-langkah yang tercantum di bagian berikut.
Cara Menghapus Kolaborasi di Mac
- Klik pada ikon Berkolaborasi di bilah alat.
- Tekan ikon tiga titik di sebelah orang yang ingin Anda hapus, pilih Hapus Akses , dan tekan Lanjutkan .
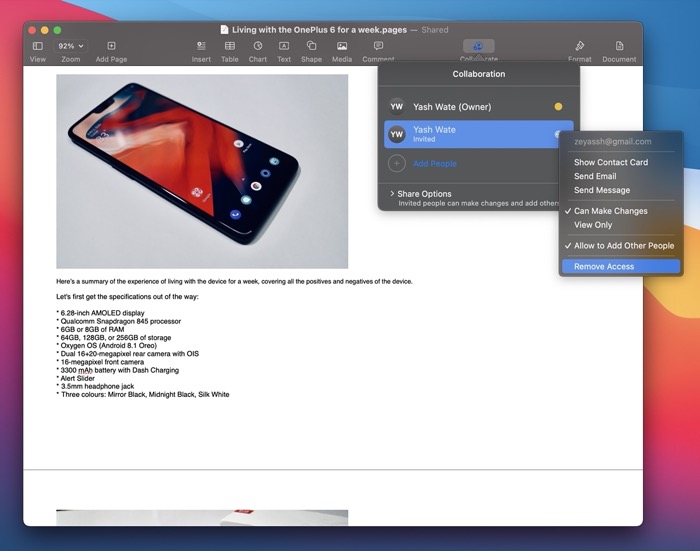
Cara Menghapus Kolaborasi di iPhone atau iPad
- Buka aplikasi yang memiliki dokumen yang Anda gunakan untuk berkolaborasi dengan orang lain di iPhone atau iPad Anda.
- Tekan ikon Berkolaborasi di bagian atas.
- Pada layar Kolaborasi , klik peserta yang ingin Anda hapus dari kolaborasi waktu nyata.
- Tekan Hapus Akses pada layar berikut untuk menghapus pengguna dari file.
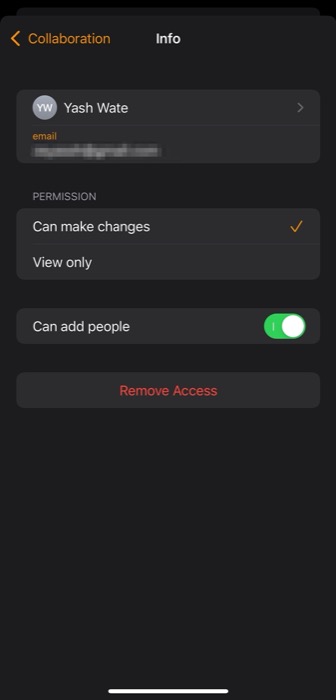
Berhenti Berbagi File Pages, Numbers, atau Keynote
Jika Anda telah selesai berkolaborasi pada file Apple Pages, Numbers, atau Keynote atau Anda tidak lagi ingin kontributor lain memodifikasinya, sebaiknya berhenti membagikannya dengan orang lain.
Bergantung pada perangkat yang Anda gunakan, ikuti langkah-langkah di bagian berikut untuk melakukannya.
Cara Berhenti Berbagi File Pages, Numbers, atau Keynote di Mac
- Buka app dan file yang ingin Anda hentikan berbaginya di Mac Anda.
- Ketuk ikon Berkolaborasi di bilah alat.
- Klik pada Opsi Bagikan untuk memperluas opsinya.
- Tekan tombol Berhenti Berbagi dan tekan OK .
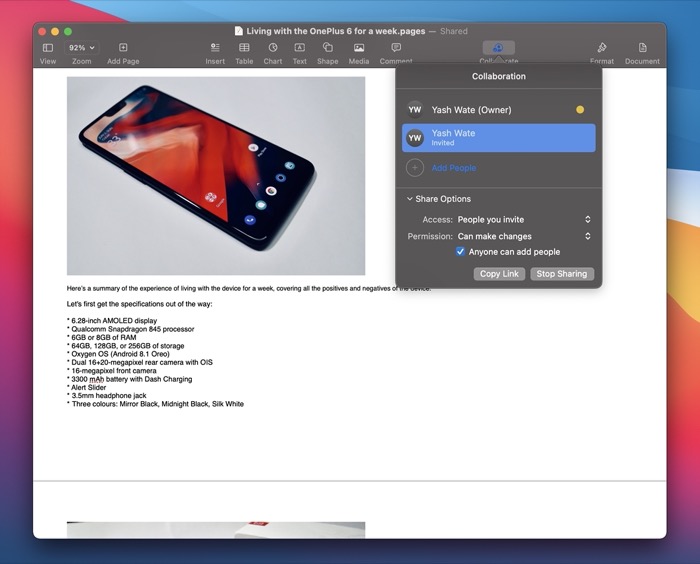
Cara Berhenti Berbagi File Pages, Numbers, atau Keynote di iPhone atau iPad
- Buka aplikasi dengan file yang ingin Anda hentikan berbaginya di iPhone atau iPad Anda.
- Ketuk ikon Berkolaborasi .
- Pada layar Kolaborasi , ketuk tombol Berhenti Berbagi dan tekan OK untuk mengonfirmasi.
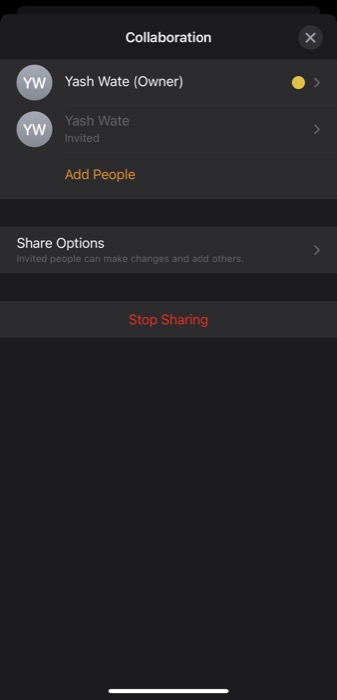
Tetapkan Kata Sandi untuk File untuk Mencegah Akses Tidak Sah
Jika Anda sedang mengerjakan file Apple Pages, Numbers, atau Keynote dengan informasi/data rahasia di dalamnya, Anda mungkin ingin melindunginya dengan kata sandi untuk mencegah akses yang tidak sah. Melakukannya akan mengharuskan Anda, serta peserta yang berkolaborasi dalam file, untuk memasukkan kata sandi file untuk mengaksesnya dan membuat perubahan.
Di bawah ini adalah petunjuk untuk melakukannya di Mac dan iPhone/iPad.
Cara Mengatur Kata Sandi File di Mac
- Buka app dan file (Anda ingin melindungi kata sandi) di Mac Anda.
- Klik File dan pilih Setel Kata Sandi .
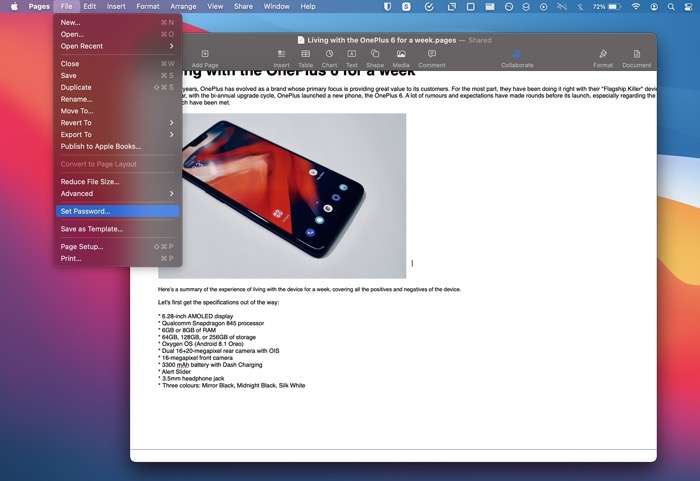
- Buat kata sandi pada prompt berikut dan tekan Set Password .
Cara Mengatur Kata Sandi File di iPhone atau iPad
- Buka aplikasi dan file (Anda ingin melindungi kata sandi) di iPhone atau iPad Anda.
- Klik tombol Lainnya di bagian atas dan ketuk Setel Kata Sandi .
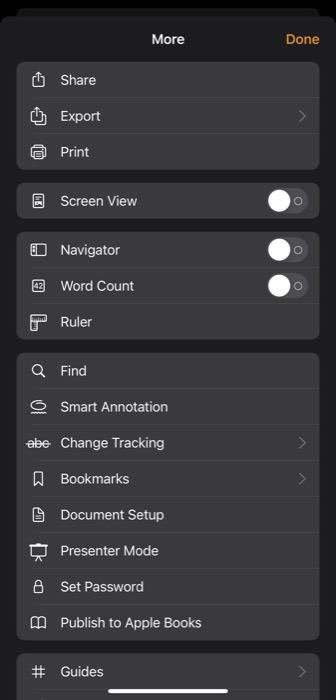
- Buat kata sandi untuk file di layar berikut dan tekan Selesai .
- Jika Anda ingin menggunakan FaceID/TouchID, aktifkan opsi setelah Anda mengatur kata sandi file.
Lihat Peserta Yang Sedang Mengerjakan File
Untuk mengetahui peserta mana yang telah bergabung dan berkolaborasi, ikuti langkah-langkah di bawah ini. Langkah-langkah ini umum untuk Mac, iPhone, dan iPad.
- Buka file dan klik ikon Berkolaborasi .
- Jika ada titik di sebelah nama peserta, berarti mereka sedang mengedit file pada saat itu. Klik pada titik di sebelah nama mereka, dan indikator (dengan warna yang sama dengan titik) akan muncul, menyoroti posisi mereka dalam dokumen.
Kolaborasi iWork Disederhanakan Dengan iCloud
iCloud memudahkan untuk berkolaborasi dengan kolega, rekan tim, dan teman di file Apple Pages, Numbers, dan Keynote langsung di Mac, iPhone, atau iPad Anda. Jika Anda mengikuti panduan ini dengan cermat, Anda seharusnya dapat berbagi tautan ke file iWork dengan orang lain dan berkolaborasi dengan mereka secara waktu nyata di file tersebut.
Terlebih lagi, Anda dapat mengedit dokumen bersama bahkan saat sedang online. Perubahan yang Anda buat pada dokumen saat Anda offline disimpan setidaknya selama 30 hari dan diunggah ke iCloud secara otomatis saat Anda kembali online. Namun, ingatlah bahwa fitur Pages, Numbers, dan Keynote tertentu tidak tersedia dalam kolaborasi, jadi Anda tidak akan dapat menggunakannya saat berkolaborasi dalam file dengan peserta lain.
FAQ Tentang Kolaborasi di Apple Pages, Numbers, atau Keynote
2. Bagaimana Anda berkolaborasi pada file Numbers?
Untuk berkolaborasi pada file Numbers, Anda harus mengaktifkan kolaborasi pada file terlebih dahulu, lalu membagikan tautannya dengan peserta lain. Setelah peserta bergabung dalam kolaborasi, Anda kemudian dapat berkolaborasi dengan mereka secara real-time. Kami telah membahas langkah-langkah untuk melakukan operasi ini sebelumnya dalam panduan ini.
3. Bagaimana cara berkolaborasi di Keynote di iPad?
Berkolaborasi di iPad dan iPhone melibatkan langkah yang sama. Untuk ini, pertama, aktifkan kolaborasi pada presentasi Keynote dengan mengklik ikon Collaborate, atur akses dan izin editnya, dan bagikan tautannya dengan peserta lain. Setelah mereka bergabung dengan presentasi, Anda kemudian dapat berkolaborasi dengan mereka di presentasi yang sama. Ikuti langkah-langkah dalam panduan di atas untuk mempelajari cara melakukannya.
