Perangkat lunak kalibrasi 4 warna teratas untuk Windows
Diterbitkan: 2022-02-13Artikel ini adalah semua tentang perangkat lunak kalibrasi warna 4 teratas untuk mesin Windows yang dijelaskan secara rinci.
Mengkalibrasi monitor Anda memastikan Anda bahwa warna Anda lebih akurat. Pada dasarnya, itu berarti Anda akan mengetahui bahwa apa yang Anda lihat di layar adalah apa yang akan dilihat orang lain. Ini sangat penting dalam beberapa kasus karena lingkungan kerja Anda dapat berdampak besar pada bagaimana warna akan muncul di layar atau monitor. Mengkalibrasi monitor dengan benar juga berarti Anda merawat diri sendiri seperti di cermin. Ini akan membantu Anda mengurangi ketegangan mata saat Anda bekerja secara intensif dan menghabiskan lebih banyak waktu, berjam-jam di depan layar komputer.
Daftar isi
Perangkat lunak kalibrasi warna teratas untuk Windows
Misalkan ketika Anda tidak dapat bekerja dengan alat kalibrasi Monitor yang tersedia di dalam Windows, maka Anda perlu membuatnya bekerja dengan alat kalibrasi warna monitor. Di bawah ini saya telah mencantumkan perangkat lunak kalibrasi monitor terbaik, dan Anda dapat memeriksanya.
01. Kalibrasi
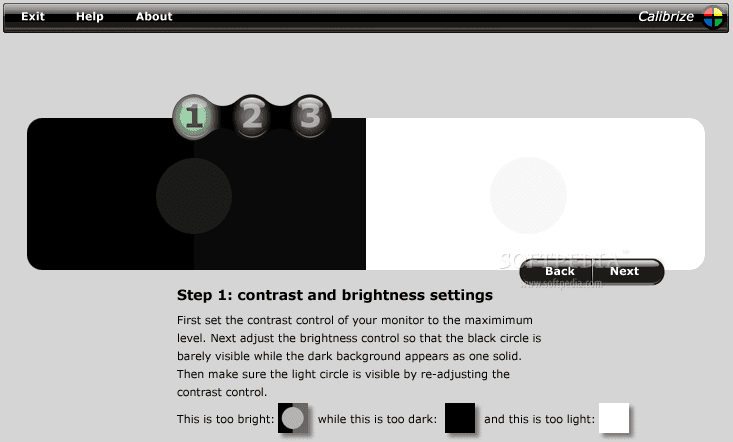
- Calibrize adalah salah satu perangkat lunak kalibrasi warna tampilan terbaik yang digunakan untuk OS windows.
- Ini memiliki antarmuka ramah pengguna terbaik dengannya dan dengan hasil cepat yang sangat akurat, ia menempati peringkat kalibrasi pertama dalam daftar perangkat lunak kalibrasi monitor terbaik.
- Ini akan bekerja untuk Anda untuk semua jenis monitor yang Anda miliki, yaitu CRT, LCD, dan beamer, dll.
- Perangkat lunak Kalibrasi ini sangat mudah digunakan dan memberi Anda instruksi yang sangat jelas untuk bekerja dengannya.
- Alat akan membaca EDID dengan akurasi penuh yaitu membaca data warna monitor Anda dengan ketentuan penuh dan membuat profil ICC.
- Ini akan menentukan warna terbaik yang sesuai dengan monitor Anda dan setelah itu nilai yang disesuaikan diunggah ke kartu video.
- Ini adalah perangkat lunak terbaik yang akan menunjukkan kepada Anda informasi tentang warna tampilan latar belakang monitor Anda dan berfungsi baik dengan perangkat lunak grafis lain yang diinstal pada komputer Anda.
- Ini sebagian besar tersedia untuk monitor Windows dan Anda dapat menggunakannya dengan mulus dengan monitor apa pun.
- Salah satu aset lain yang membuat Anda memilihnya sebagai perangkat lunak kalibrasi monitor terbaik adalah gratis untuk digunakan.
- Anda harus terhubung ke internet saat menggunakan alat ini untuk kalibrasi warna Anda.
02. Gamma Cepat
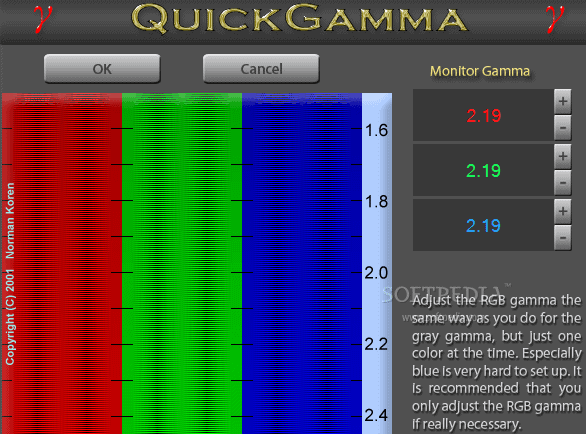
- Quick Gamma adalah perangkat lunak kalibrasi warna tampilan tepercaya yang telah digunakan sejak lama oleh banyak orang.
- Berbagai versi alat ini tersedia untuk OS Windows 7 dan versi berikutnya.
- Anda juga dapat menggunakan ini untuk versi Windows yang lebih lama dengan membuka tautan dari layar beranda.
- Ia bekerja pada jumlah gamma yang ditampilkan. Karena tampilan Layar bekerja dengan pencahayaan karena sinyal input dan Gamma adalah hubungan eksponensial dengannya.
- Nilai gamma standar diatur ke nilai 2,2 untuk Windows, internet, dan pekerjaan terkait fotografi lainnya. Itu dapat diubah berdasarkan kebutuhan Anda.
- Gamma standar ini memudahkan kalibrasi warna layar Anda dengan perangkat lunak, dan Anda dapat menggunakannya untuk komputer pribadi Anda dengan mudah.
- Ini memiliki fitur terbaik yang akan membantu Anda untuk menyesuaikan nilai Gamma yang menyimpang dari monitor dan tidak akan diminta untuk menyesuaikan setiap kali Anda mem-boot sistem Anda.
- Quick Gamma adalah salah satu perangkat lunak kalibrasi monitor terbaik karena sering memperbarui versinya untuk sistem Windows.
- Baca juga: Ulasan profesional pemulihan data Stellar Mac
- Bagaimana cara menghapus manajer AnySearch dari mac?
03. Monitor LCD Lagom
- Monitor LCD lagom adalah salah satu perangkat lunak atau alat kalibrasi monitor gratis terbaik dan paling banyak digunakan untuk digunakan baik offline maupun online untuk Anda.
- Ini adalah salah satu perangkat lunak kalibrasi yang memungkinkan Anda menyesuaikan warna pada Monitor Anda dengan perbandingan dengan gambar uji.
- Alat ini memiliki banyak komposisi pengaturan berbeda yang tersedia untuk tampilan monitor.
- Dengan gambar uji ini, Anda dapat menyesuaikan kecerahan, kontras, ketajaman, close/fase, dan pengaturan gamma monitor komputer dengan akurasi dan kualitas penuh.
- Ini pasti akan membantu Anda mencapai kalibrasi warna layar terbaik untuk Monitor Anda.
- Ini akan bekerja untuk komputer Windows Anda dengan semua versi windows.
- Agar dapat bekerja atau membuat perangkat lunak kalibrasi warna ini di komputer Anda bekerja lebih mahir dan efektif, diperlukan untuk menonaktifkan perangkat lunak kalibrasi warna apa pun yang sudah digunakan di sistem Anda.
- Sekarang Anda membuat penyesuaian yang relevan pada tampilan monitor secara manual dan memeriksa dengan gambar uji untuk tugas yang relevan hingga mencapai kualitas terbaik.
- Perangkat lunak ini ada yang akan membantu Anda menunjukkan kepada Anda pengaturan monitor terkalibrasi yang ideal karena Anda harus membuat perubahan agar sesuai dengan tampilan yang ideal.
- Baca juga: Jenis malware yang paling umum dan cara menghindarinya
- Bagaimana cara menyesuaikan kecerahan layar Mac?
04. Warna Alami Pro
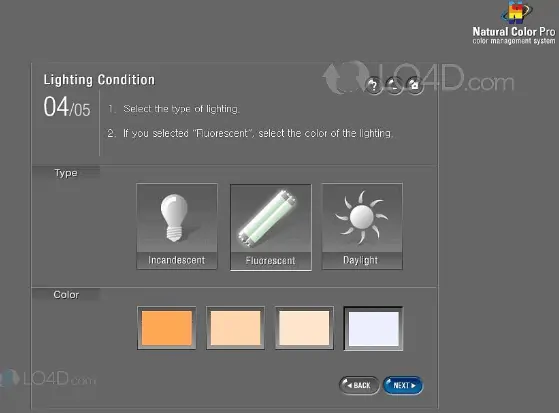
- Natural Color Pro juga merupakan salah satu perangkat lunak kalibrasi monitor gratis terbaik yang tersedia untuk monitor CRT dan LED. Dapatkan disini.
- Ini adalah perangkat lunak yang dikembangkan dari Samsung untuk semua rentang monitor CDT dan LCD, ini juga akan membantu Anda menyesuaikan warna tampilan layar Anda.
- Ini pada dasarnya dibuat untuk bekerja secara efisien bagi pengguna yang ingin menyesuaikan layar untuk digunakan dan yang akan bekerja secara teratur dengan monitor.
- Perangkat lunak ini juga tersedia untuk Windows 10 dan versi lama lainnya dan juga gratis untuk digunakan.
- Anda dapat menyesuaikan Gamma dan dari pengaturan bagian lanjutan, Anda dapat menyesuaikan Kontras dan Kecerahan tampilan untuk monitor Anda.
- Ini juga akan membantu Anda mengembangkan laporan ringkasan di bagian akhir yang dapat disimpan untuk digunakan di masa mendatang. Sehingga kita bisa memantau setting dan gamma yang digunakan pada waktu dan momen tersebut.
- Ini akan menunjukkan tingkat RGB untuk Gamma untuk mengatur tingkat warna dan kalibrasi pada layar komputer Anda.
- Jenis pencahayaan yang akan dihasilkannya dapat digunakan untuk penggunaan di Rumah atau Kantor, yang akan sangat membantu Anda untuk penggunaan monitor Anda.
Cara Mengkalibrasi Monitor Anda Secara Manual
Mari kita mulai dengan metode manual dengan menggunakan alat kalibrasi warna layar bawaan. Beberapa hal yang perlu diingat sebelum Anda mencoba metode ini adalah:

Bersihkan layar monitor Anda dengan kain bersih untuk menghilangkan semua debu.
Lakukan tugas ini setidaknya 30 menit setelah menyalakan komputer.
Anda perlu menjaga tingkat warna pada angka optimal sehingga Anda dapat melihat foto, video, apa adanya dengan kualitas dan gambar yang jelas.
Alasan monitor dan printer adalah bahwa Anda dapat melihat gambar dalam warna yang berbeda. Ini menggunakan CMYK dasar untuk mencetak semua foto digital dan memperoleh warna dari kombinasi ini. Oleh karena itu layar monitor harus dikalibrasi agar dapat mempengaruhi hasil cetakan Anda.
Untuk melakukan ini di Windows 10, Anda harus mengikuti petunjuk di bawah ini:
- Pertama, mulailah dengan menekan kedua tombol di keyboard "Tekan tombol Windows dan D" secara bersamaan untuk mendapatkan layar Desktop.
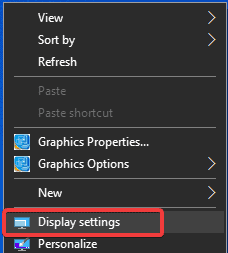
- Klik kanan pada layar kosong, maka Anda akan dibawa ke menu konteks, klik Pengaturan Tampilan.
- Di tab ini, buka opsi Pengaturan Tampilan Lanjutan.
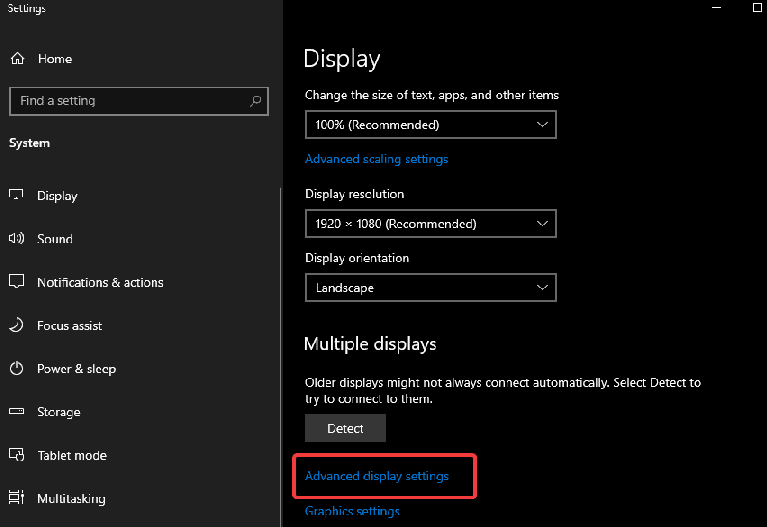
- Di bawah bagian ini, Anda dapat memilih Tampilan untuk memilih monitor Anda. Sekarang pergi ke Display information dan klik Display Adapter properties untuk Display device name.
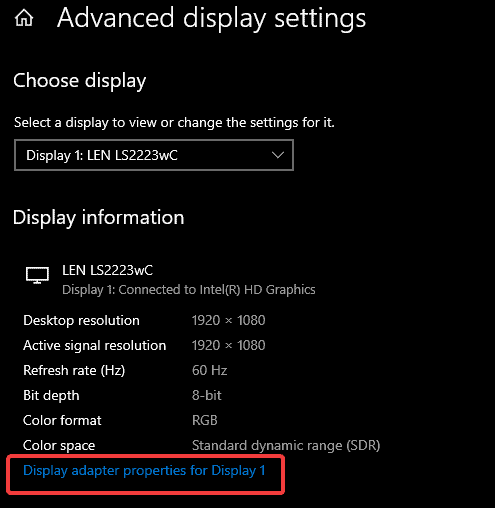
- Ini akan membuka tab baru yang akan memiliki opsi untuk monitor Anda.
- Buka Manajemen warna. Di sini Anda dapat menyesuaikan pengaturan, Anda perlu mengklik tombol.
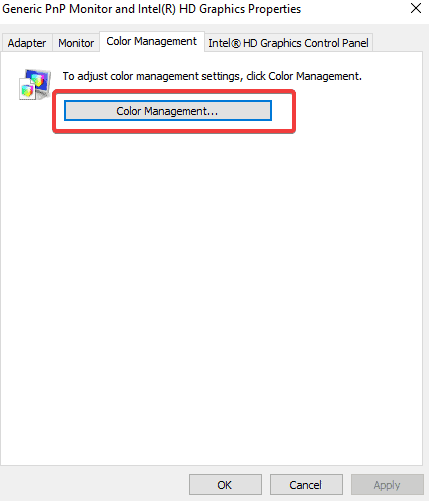
- Ini membuka tab lain untuk Manajemen Warna. Sekarang Anda dapat pergi ke bagian Advanced dan klik pada opsi Calibrate Display.
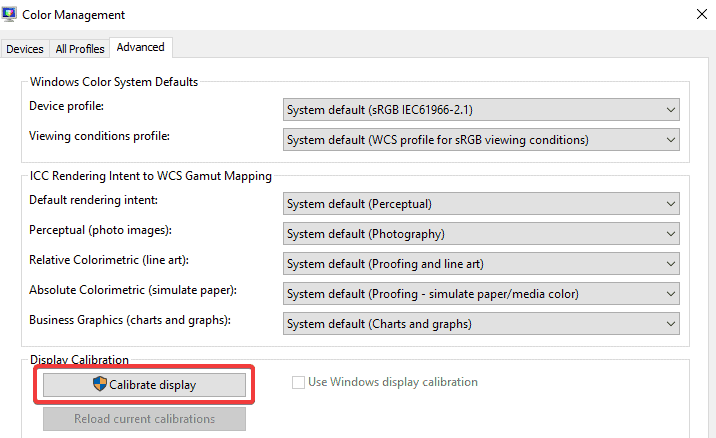
- Ini akan langsung membuka tab baru Kalibrasi Warna Tampilan. Klik tombol berikutnya untuk memulai kalibrasi monitor Anda dengan tombol fisik.
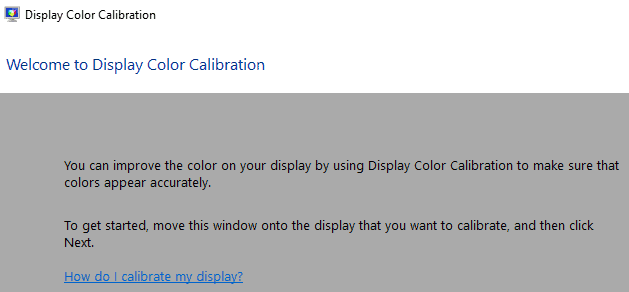
- Atur Tampilan ke Pengaturan Warna “Default Pabrik” dengan instruksi pada manual. Klik tombol berikutnya untuk melanjutkan lebih lanjut.
- Maju dengan tombol berikutnya dan Sesuaikan Gamma Tampilan MOnitor Anda.
- Sekarang Anda dapat menyesuaikan kecerahan dan kontras dan pengaturan warna terkait sesuai kebutuhan Anda.
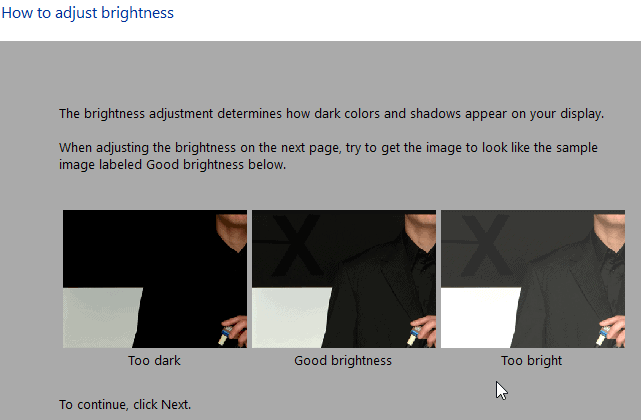
- Sesuaikan keseimbangan warna sesuai keinginan dan cara yang ingin ditampilkan.
- Anda dapat memeriksa dengan perbandingan sebelum dan sesudah penyesuaian dengan kalibrasi warna pada monitor Anda.
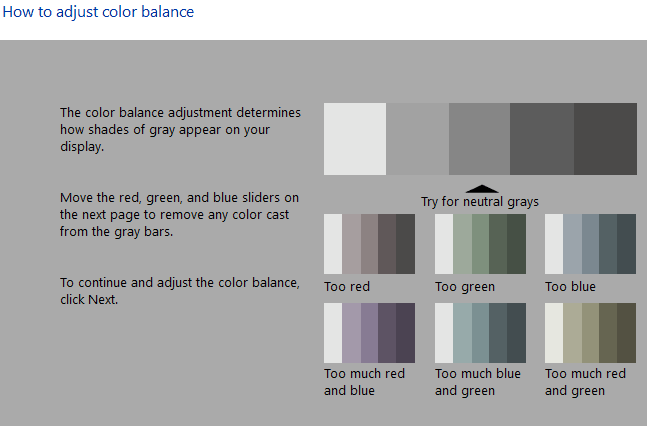
- setelah Anda selesai dengan proses ini, jika Anda puas dan merasa bahwa Anda benar-benar baik-baik saja dengan pengaturan Anda, maka Anda dapat mengklik tombol Selesai.
- Ini akan menyelesaikan proses kalibrasi monitor Anda secara manual.
- Baca Juga: Metode terbaik untuk mengompres file
- Cara memberi tanda air pdf
- Metode sederhana untuk mengubah kata ke pdf, excel ke pdf, gambar ke pdf,..
Kesimpulan:
Ada banyak pilihan alat kalibrasi warna monitor yang berbeda, termasuk unduhan perangkat lunak, alat online, dan alat kalibrasi bawaan di dalam Windows. Tetapi tidak ada yang menawarkan akurasi terbaik dan keandalan berkelanjutan dibandingkan dengan kalibrator perangkat keras. Sejauh ini, ini adalah metode terbaik untuk memastikan Anda mendapatkan tampilan akurat yang mencerminkan warna dunia nyata.
Berdasarkan fitur di atas, pengaturan, pengaturan monitor cahaya sekitar, dll, Anda dapat memilih kalibrator monitor terbaik yang sesuai dengan spesifikasi Anda. Kami telah mengumpulkan opsi terbaik berdasarkan harga, fitur, kegunaan, dan efektivitas menyeluruh. Terserah Anda untuk memilih yang tepat berdasarkan kebutuhan Anda.
Saya harap Anda menyukai tutorial saya tentang perangkat lunak kalibrasi warna 4 Teratas untuk Windows . Jika kamu menyukainya!! maka silakan Bagikan. Jika Anda ingin menambahkan sesuatu, beri tahu kami melalui bagian komentar.
Ingin pembaruan rutin, ikuti WhatVwant di Facebook, Twitter, dan YouTube.
