9 Cara Menggabungkan Atau Menggabungkan File PDF Menjadi Satu Dokumen PDF
Diterbitkan: 2022-02-13Ingin menggabungkan beberapa file pdf menjadi satu file? Tidak tahu cara menggabungkan File PDF Menjadi Satu Dokumen PDF? Ingin tahu prosedur untuk mengubah beberapa file pdf menjadi satu? Ada banyak cara gratis untuk Menggabungkan file PDF menjadi satu file PDF. Di sini kami akan memberi Anda semua kemungkinan metode Online dan Offline untuk Menggabungkan beberapa file PDF menjadi satu PDF.
PDF (Portable Document Format) adalah format file populer di mana dokumen direpresentasikan dengan cara aplikasi. Kebutuhan dengan PDF sangat banyak. Menyimpan jumlah PDF dengan konten terkait adalah tugas yang sibuk, dan Anda mungkin sering berpikir untuk memiliki seluruh konten dalam satu file PDF yaitu Menggabungkan file PDF menjadi satu, dan itu dapat dilakukan juga.
Mungkin hal yang cukup baru bagi banyak orang. Ya percayalah padaku; menggabungkan beberapa file PDF dimungkinkan dengan beberapa alat gratis yang tersedia di internet. Jika Anda adalah pengguna Adobe Acrobat reader yang baik, maka Anda mungkin menyadari hal ini, dan jangan lupa bahwa layanan Acrobat tidak gratis.
Tidak diragukan lagi, Acrobat adalah yang terdepan, tetapi Anda harus memilih salah satu dari rencana mereka untuk melakukan tugas itu. Jika Anda membutuhkan alternatif yang murah dan terbaik untuk pembaca Acrobat, Anda dapat menggunakan elemen PDF Wondershare.
Tidak ingin mengeluarkan uang, lanjutkan membaca artikel ini.
Penggabungan PDF sekarang berguna. Di sini, di Panduan ini, saya akan menyertakan semua metode yang mungkin untuk menggabungkan file PDF menjadi satu tanpa membayar sepeser pun. Mari mulai menggabungkan file PDF yang Anda butuhkan sekarang.
Catatan: Alat-alat yang tercantum di bawah ini dapat melakukan pekerjaan secara gratis. Jika Anda bekerja secara teratur dengan PDF dan membutuhkan lebih banyak fitur pengeditan PDF, gunakan Adobe Acrobat DC. Jika Anda membutuhkan alternatif yang lebih murah, kami sarankan Anda menggunakan elemen Wondershare PDF.
Daftar isi
Video tutorial:
Kami menyediakan artikel ini dalam bentuk video tutorial untuk kenyamanan pembaca kami. Jika Anda lebih tertarik membaca, maka tontonlah setelah selesai membaca.
1. Cara Menggabungkan file pdf menjadi satu PDF Menggunakan Wondershare PDFElement
Jika Anda adalah pengguna biasa file PDF dan perlu melakukan banyak hal seperti pengeditan dan konversi PDF, saya sarankan Anda membeli Wondershare PDF Element. Ini adalah salah satu Software editor PDF terbaik. Itu datang dengan lisensi seumur hidup. Ini tersedia untuk Windows dan Mac. Itu melakukan semua hampir semua yang perlu Anda lakukan dengan file PDF. Antarmukanya sangat halus. Kecepatan konversinya terlalu bagus. Saya menyarankan ini hanya jika tidak ingin membayar biaya bulanan untuk Acrobat reader. Jika tidak, Anda dapat menggunakan pembaca Acrobat.
Di bagian ini, Anda akan mengetahui cara menggabungkan dua atau lebih file PDF menjadi satu menggunakan Wondershare PDFelement.
Total Waktu: 3 menit
Langkah 1: Unggah file PDF
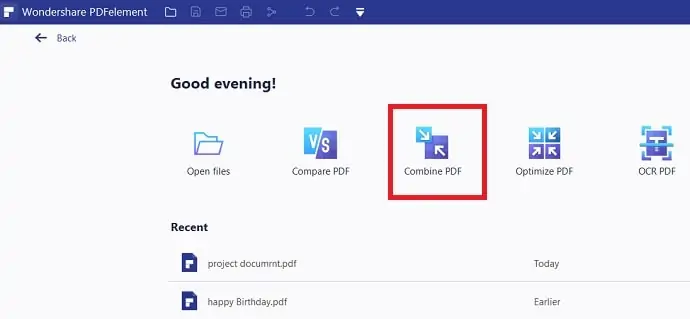
Beli atau unduh versi gratis Wondershare PDFelement dari situs resminya. Instal perangkat lunak. Buka aplikasi di desktop Anda. Anda akan melihat layar beranda seperti yang ditunjukkan pada tangkapan layar di bawah ini. Pilih opsi "Gabungkan PDF" .
Klik pada opsi "Pilih file". Jelajahi komputer Anda dan pilih file PDF satu per satu.
Langkah 2: Pilih rentang halaman dan klik Terapkan
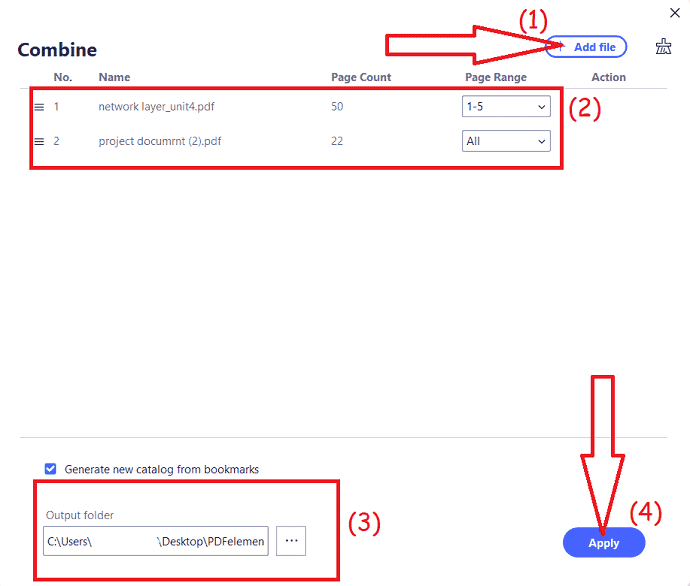
Anda dapat menggunakan opsi Rentang Halaman untuk menambahkan halaman tertentu dari file PDF. Jika Anda hanya ingin menambahkan halaman pertama dan kelima dari file PDF Pertama, cukup ketik 1,5 di kotak di bawah Rentang Halaman langsung ke file kedua atau file pertama Anda.
Klik Terapkan . Ini akan segera Menggabungkan file PDF menjadi satu dokumen PDF. Ini akan menyimpan file dalam folder. Jika Anda ingin mengubah lokasi folder Anda, Anda perlu menggunakan opsi Output yang ditunjukkan pada tangkapan layar di atas.
Perkiraan Biaya: 59 USD
Memasok:
- Wonderhshare PDFelement
Peralatan:
- Wondershare PDFelement
Wondershare PDF Element tidak hanya menggabungkan file PDF tetapi juga mengonversi jenis file lain seperti file Excel atau Word ke file PDF.
Setelah mengklik opsi Tambahkan File, Anda dapat memilih jenis file lainnya. Anda dapat memilih PDF sebagai file pertama, file Word sebagai file kedua, dan Excel sebagai file ketiga. Ini akan mengonversi file Word, Excel ke PDF dan menggabungkannya menjadi satu file PDF dalam hitungan detik.
Penawaran: Pembaca kami mendapatkan diskon khusus untuk semua produk Wondershare. Kunjungi halaman kupon diskon Wondershare kami untuk penawaran terbaru.
2. Bagaimana cara menggabungkan atau menggabungkan beberapa file PDF menjadi satu PDF di windows menggunakan Adobe Acrobat DC?
Di bawah ini adalah langkah-langkah untuk menggabungkan beberapa PDF menjadi satu PDF menggunakan Adobe Acrobat DC.
Langkah 1: Luncurkan Adobe Acrobat DC di perangkat Anda. Klik pada Alat dan pilih opsi "Gabungkan file" di bawah Buat & Edit.
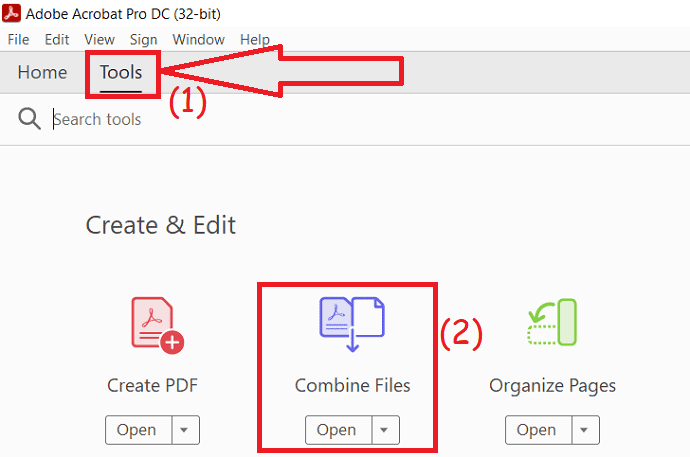
Langkah 2: Klik opsi "Tambahkan file". Sebuah jendela prompt akan muncul di layar. Dari itu pilih file yang ingin Anda gabungkan dan klik Buka.
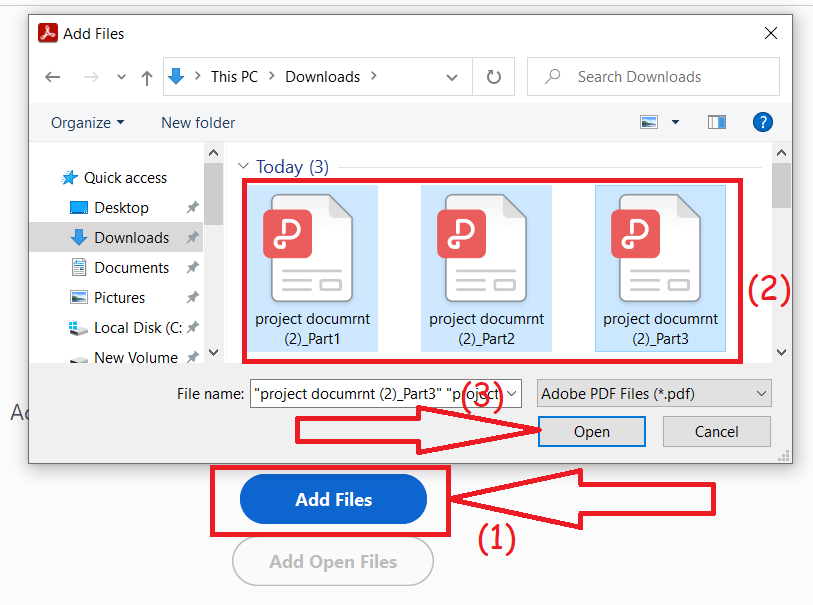
Langkah 3: File yang diunggah akan muncul di layar. Klik "Tambah file" untuk menambahkan file lain. Ketuk Opsi untuk memilih ukuran, bookmark, dan lainnya. Terakhir, klik "Gabungkan". Dalam beberapa menit file PDF gabungan akan ditampilkan, Pilih ctrl+s pada keyboard Anda untuk menyimpan file di perangkat Anda.
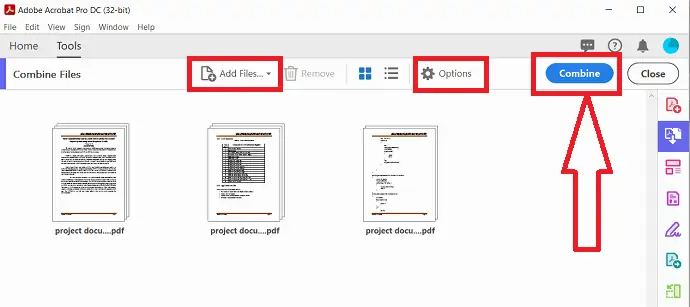
3. Bagaimana cara menggabungkan atau menggabungkan beberapa file PDF menjadi satu PDF di Mac menggunakan Acrobat?
Di bawah ini tercantum langkah-langkah sederhana terbaik untuk menggabungkan beberapa PDF menjadi satu PDF menggunakan Adobe Acrobat Reader.
- Buka Adobe Acrobat DC, jika belum dibuka.
- Klik pada tab Alat di menu utama atas.
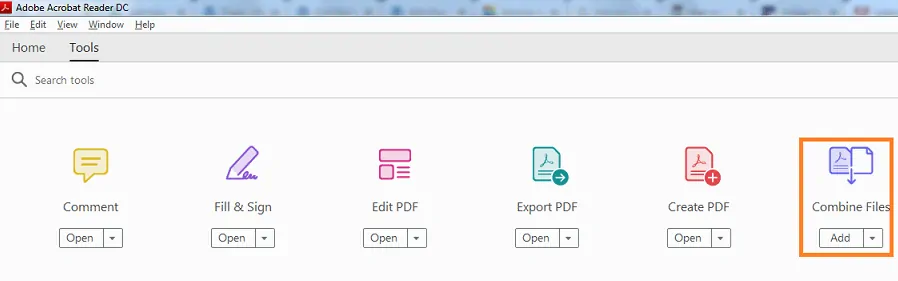
- Klik pada alat "Gabungkan File" untuk membukanya.
- Setelah itu klik 'Tambah File' untuk menggabungkan atau menggabungkan file PDF yang ingin Anda gabungkan.
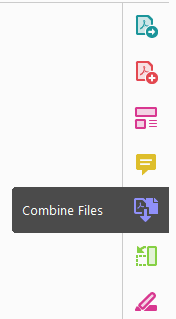
- Pilih jumlah file PDF yang ingin Anda gabungkan sebelum mengklik 'Tambah File'.
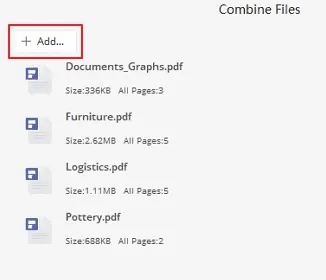
- Anda dapat mengatur ulang dan bahkan menghapus file yang tidak ingin Anda gabungkan. Cukup klik, seret, dan lepas untuk mengurutkan ulang file di tempat yang ingin Anda tambahkan.
- Setelah Anda selesai mengaturnya, kemudian setelah menambahkan file, klik "Gabungkan File" untuk menggabungkannya untuk memulai proses penggabungan file.
- Adobe Acrobat Reader dapat memiliki kemampuan untuk menggabungkan atau menggabungkan dengan sangat cepat semua dokumen atau file Anda menjadi satu file PDF dengan beberapa klik.
- Anda sekarang dapat memberi nama satu PDF dan mengklik tombol "Simpan". Itu saja Anda selesai!
4. Cara Menggabungkan File PDF Menjadi Satu Menggunakan PDF Binder Google Code
Jika Anda adalah pengguna windows yang tidak ada habisnya (Lol), saya sarankan Anda Google istilah pencarian berikut "pengikat PDF" atau cukup unduh dari tautan yang disediakan ini (Tautan dari kode Google).

Luncurkan PDF Binder di desktop Anda.
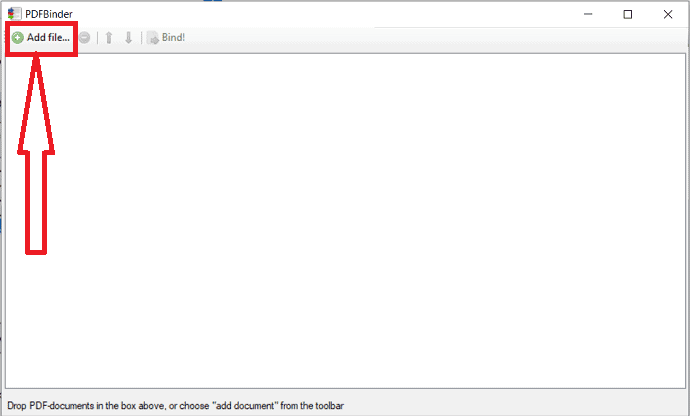
Seret dan jatuhkan file PDF yang dipilih (yang ingin Anda gabungkan) atau cukup klik tombol "tambah file" di atas dan pilih PDF untuk bergabung.
Anda dapat menyesuaikan posisi file dengan menggunakan panah atas dan bawah di layar.
Setelah menempatkannya sesuai kebutuhan Anda, klik "Blend." LEDAKAN!!
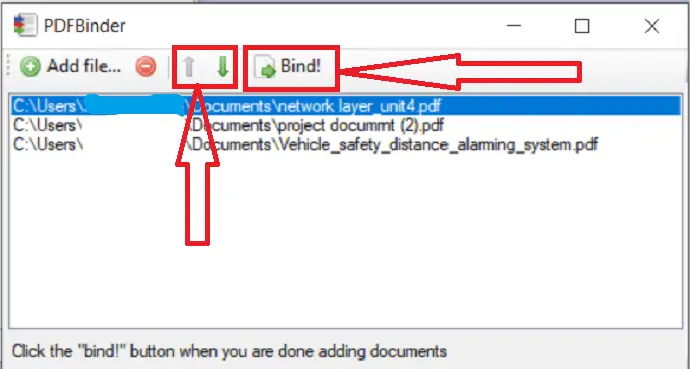
Prosesnya tidak memakan banyak waktu dan akan berakhir dalam 2 menit sehingga menghasilkan dokumen PDF yang digabungkan.
- Terkait: 2 Cara Gratis untuk Mengonversi Word ke PDF dengan Hyperlink
- 2 Cara Menghapus Kata Sandi dari file PDF
5.Cara Menggabungkan Halaman menjadi Satu PDF dari Beberapa File PDF
Jika Anda perlu menggabungkan beberapa halaman dari file PDF yang berbeda menjadi satu file PDF, Anda dapat menggunakan PDF Mixer untuk menangani ini. Silahkan ikuti 3 langkah di bawah ini:
Langkah 1. Buka semua file PDF dengan PDF Mixer. Anda dapat mengklik tombol Buka PDF untuk membuka file PDF satu per satu, atau seret dan lepas semua PDF ke daftar halaman untuk membukanya secara langsung.
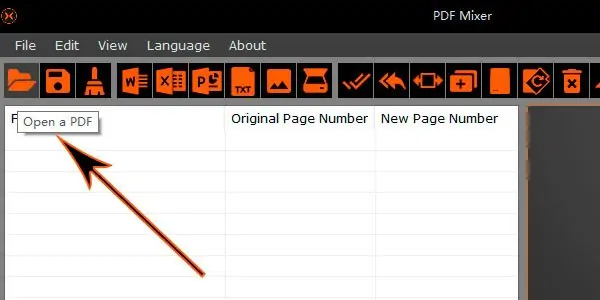
Langkah 2. Pilih halaman dalam daftar halaman dan gunakan tombol Move Up dan Move Down untuk mengaturnya kembali. Atau Anda dapat mengaktifkan "Mode Seret" untuk menyeret halaman ke posisi yang Anda suka.
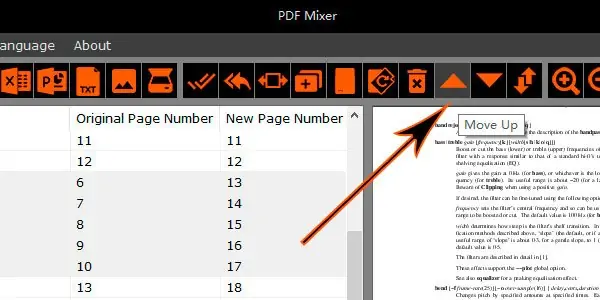
Langkah 3. Tekan tombol "Simpan File" untuk memilih nama file dan simpan semua halaman dalam daftar sebagai file PDF baru. Semua halaman dari daftar akan digabungkan secara instan.
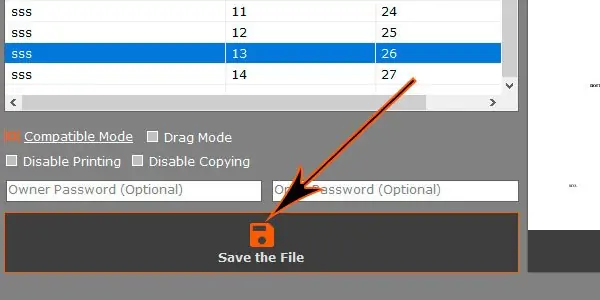
6. Cara Menggabungkan Beberapa file PDF Online Menggunakan SodaPDF PDFmerge
Cara ini membutuhkan koneksi internet aktif dan browser yang dimiliki kebanyakan komputer. Metode ini umumnya digunakan untuk orang yang tidak merasa perlu mengunduh seluruh aplikasi khusus yang hanya akan digunakan untuk menggabungkan PDF. Metode ini akan bekerja pada hampir semua sistem operasi yang dapat digunakan untuk berselancar di internet.
Yang perlu Anda lakukan adalah –
- Buka browser favorit Anda di PC Windows / Mac Anda dan kunjungi situs web PDFmerge
- Setelah Anda berada di sana, Anda akan melihat pilih opsi file. Cukup ketuk untuk mengunggah file PDF yang ingin Anda gabungkan. Anda juga dapat mengklik dokumen kosong jika Anda ingin menambahkan lebih banyak PDF.

- Yang perlu Anda lakukan sekarang adalah mengklik "Gabungkan File" dan itu akan mengunggah file Anda, itu bisa memakan waktu hingga satu menit jadi duduk dan rileks. Setelah selesai, Anda akan dibawa ke halaman unduhan tempat Anda dapat mengunduh file PDF gabungan terakhir.

- Baca Juga: Cara Melindungi PDF Dari Penyalinan Dengan Alat Gratis
- 7 Cara Menggabungkan File PDF Menjadi Satu Dokumen PDF
7. Bagaimana Menggabungkan File PDF Menjadi Satu Gratis Menggunakan Combine PDF?
Ini sangat mirip dengan yang di atas, dan itu juga merupakan alat online. Ini menawarkan berbagai macam layanan seperti kompres PDF, PDF ke kata, dll, dll. Jadi Anda harus memilih opsi yang diperlukan untuk Anda terlebih dahulu.
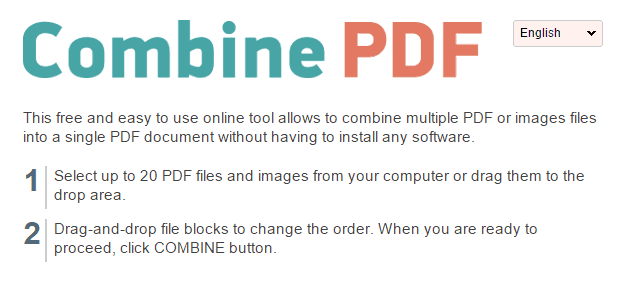
- Kunjungi situs web CombinePDF
- Pilih "Gabungkan PDF" dari daftar opsi yang ditampilkan.
- Cukup klik pada "unggah file."
- Cukup unggah sejumlah file untuk digabungkan.
- Klik Gabungkan dan Anda selesai.
- Terkait: Tips untuk Mengompresi file PDF
- Cara menandai file PDF dengan gambar atau teks
8. Bagaimana Menggabungkan Beberapa File PDF Menggunakan Smallpdf?
Ini salah satu metode termudah dari daftar kami yang sedikit mirip dengan yang di atas. Opsi seret dan lepas membuatnya unik dari alat online di atas.
- Kunjungi situs web Smallpdf.
- Anda akan disambut dengan layar yang memungkinkan Anda untuk menarik dan melepas atau mengunggah file.
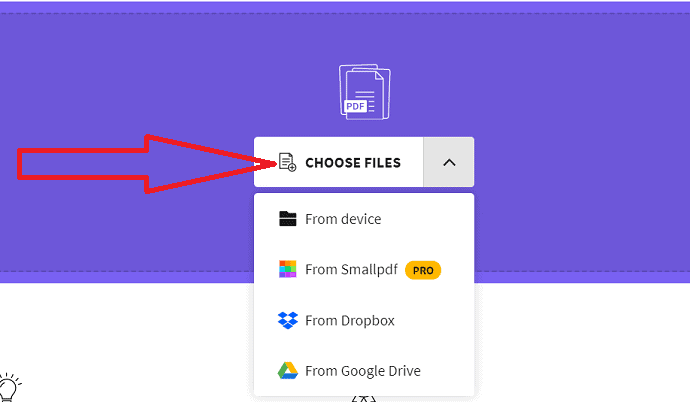
- Unggah file dengan cara berikut dan klik gabungkan PDF. Sejumlah file dapat diunggah.
- Setelah file diunggah, 2 opsi akan muncul di layar. Pilih yang Anda inginkan dan klik opsi Pilih.
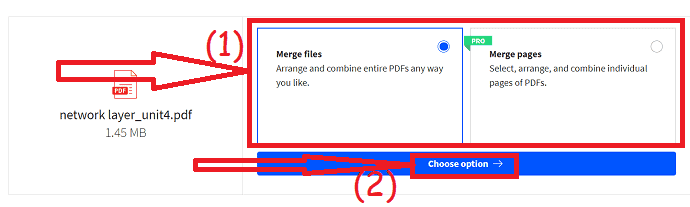
- Klik Tambahkan lebih banyak untuk mengunggah beberapa file PDF lagi. Ketuk opsi "Gabungkan PDF". Setelah selesai, Anda akan dibawa ke halaman unduhan tempat Anda dapat mengunduh file PDF gabungan terakhir.
- Anda Mungkin Juga Menyukai: Ulasan Elemen PDF Wondershare
9. Gabungkan banyak PDF menjadi satu menggunakan PDFsam
Metode ini hanya dapat digunakan untuk Windows untuk saat ini dan memerlukan pengunduhan Perangkat Lunak yang sepenuhnya bebas virus. Cara ini dapat berguna bagi orang-orang yang menggabungkan file PDF adalah persyaratan harian dan boleh saja memiliki aplikasi khusus untuk itu.
Aplikasi yang akan kita gunakan disebut sebagai PDFsam yang merupakan singkatan dari PDF Split and Merge. Ini adalah aplikasi gratis yang juga menawarkan beberapa fitur Berbayar tetapi Penggabungan adalah fitur gratis.
Yang perlu Anda lakukan adalah –
- Pertama-tama, Anda perlu mengunduh PDF split dan menggabungkan aplikasi dari situs web PDFsam. Ini akan mengunduh file .msi yang perlu Anda instal di windows Anda. Pengaturannya cukup mudah karena Anda akan dibantu oleh seorang wizard.
- Setelah aplikasi siap, buka saja dan pilih alat gabungan ketika itu menunjukkan kepada Anda semua modulnya.
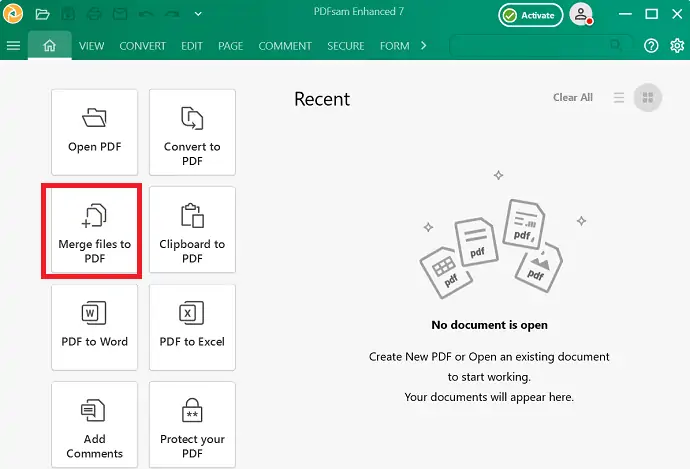
- Di tab gabungan, Anda akan melihat opsi untuk menarik dan melepas atau menelusuri file, gunakan mana saja yang Anda sukai dan pilih pengaturan yang diinginkan.
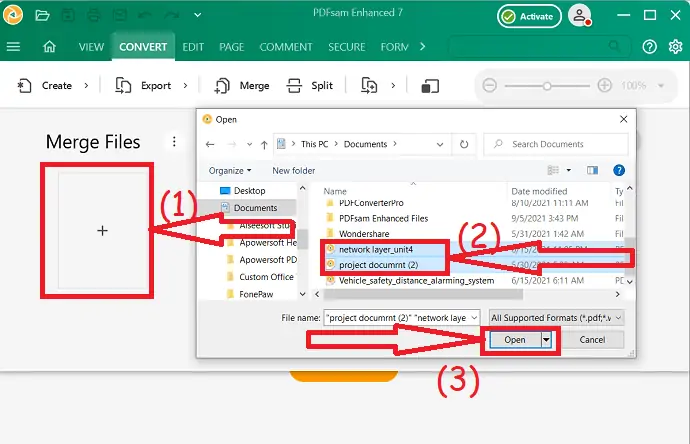
Setelah Anda mengatur semuanya, tekan "Gabung" dan itu akan memulai proses konversi dan kemudian akan menanyakan di mana Anda ingin menyimpan PDF yang digabungkan, cukup pilih lokasi mana saja dan Anda baru saja melakukannya!
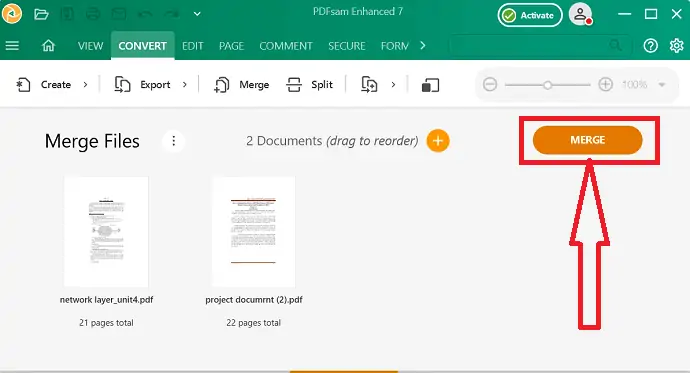
Kesimpulan:
Saya telah membuat daftar kemungkinan dan cara paling mudah untuk menggabungkan file PDF Anda menjadi satu secara gratis. Ada alat yang saya gunakan untuk waktu yang lama. Jika Anda adalah pengguna biasa file PDF, dan membutuhkan fitur pengeditan PDF yang lengkap, gunakan Adobe Acrobat DC. Saat Anda membutuhkan alternatif yang lebih murah untuk Acrobat DC, gunakan Wondershare PDFelement.
Jika Anda menggunakan beberapa layanan dan alat gratis lainnya untuk Menggabungkan file PDF menjadi satu , beri tahu kami tentang mereka melalui bagian komentar. Ingin lebih banyak teknologi. tips, Silakan ikuti apa yang diinginkan di Facebook, Twitter, dan YouTube.
Cara menggabungkan atau menggabungkan file PDF menjadi satu dokumen PDF – FAQ
Bisakah saya menggabungkan dua atau lebih file PDF menjadi satu file PDF?
Ya. Anda dapat menggabungkan dua atau lebih file PDF menjadi satu dengan mudah.
Manakah alat terbaik untuk menggabungkan file PDF?
Jika Anda mencari alat gratis, maka PDFBinder adalah pilihan terbaik daripada alat online.
Bagaimana cara menggabungkan file PDF menggunakan Wondershare PDFelement?
Buka aplikasi > Klik Gabungkan PDF > unggah file PDF > Klik Terapkan.
Manakah alat online terbaik untuk menggabungkan file PDF?
SodaPDF adalah yang terbaik untuk menggabungkan file PDF tanpa kerusakan data.
