4 Cara Menggabungkan Foto di HP Android
Diterbitkan: 2024-04-02Jika Anda perlu membuat perbandingan antar berbagai hal, membagikan tangkapan layar untuk membantu seseorang memecahkan masalah pada perangkatnya, atau mengelompokkan konten dari beberapa gambar menjadi satu, Anda dapat menggabungkan gambar di perangkat Anda.
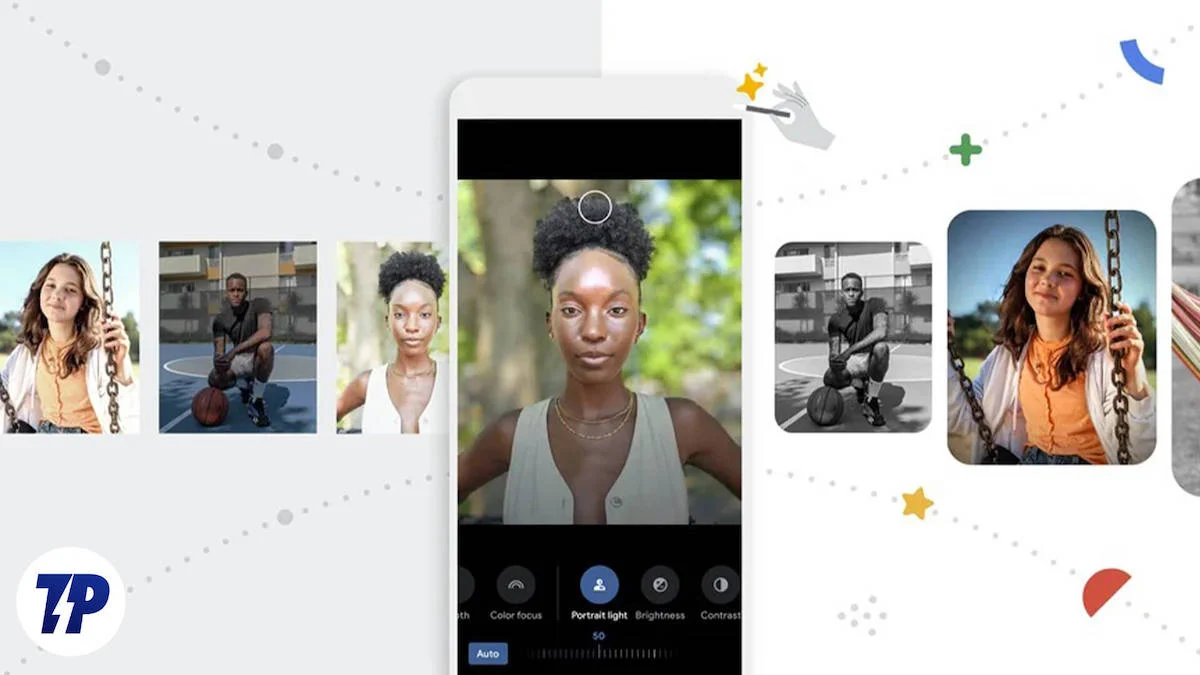
Namun, tidak seperti iPhone, yang memiliki aplikasi Pintasan yang menyederhanakan penggabungan beberapa gambar menjadi satu, tidak ada solusi serupa di Android. Karena itu, Anda harus menggunakan metode lain.
Teruslah membaca selagi kami membagikan beberapa cara terbaik untuk menggabungkan foto di ponsel Android.
Daftar isi
Gabungkan Foto di Android Menggunakan Google Foto
Banyak ponsel Android yang sudah diinstal sebelumnya dengan aplikasi Google Foto. Selain menawarkan beberapa alat pengeditan foto dan fitur AI, Google Foto juga menyertakan beberapa utilitas.
Kolase adalah salah satu utilitas yang akan kita gunakan untuk menggabungkan banyak gambar. Begini caranya:
- Buka Google Foto di ponsel Android Anda.
- Buka tab Perpustakaan .
- Ketuk Utilitas di bagian atas layar.

- Pilih Kolase di bawah Buat Baru .

- Pilih semua gambar yang ingin Anda tambahkan ke kolase Anda. Anda dapat memilih hingga enam foto sekaligus.
- Tekan Buat untuk menggabungkan gambar yang dipilih menjadi kolase.
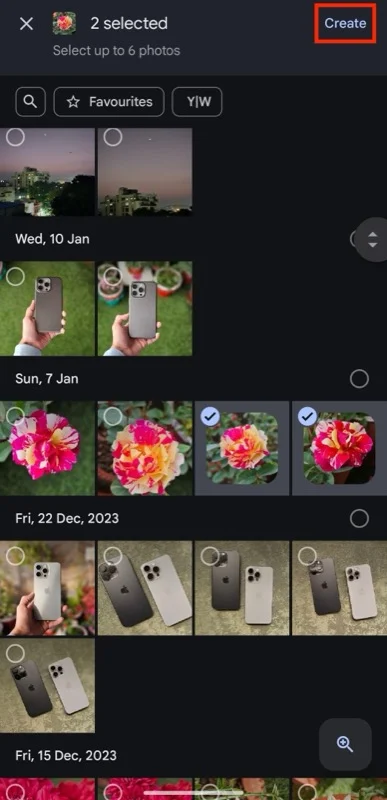
- Bergantung pada berapa banyak gambar yang Anda pilih, Google Foto akan menambahkannya dalam tata letak yang sesuai. Anda dapat mencoba tata letak lain dengan mengetuknya di bagian bawah layar. Google mencadangkan beberapa tata letak untuk pelanggan Google One.

- Selanjutnya, Anda dapat menyesuaikan foto yang ada di kolase. Gesek ke atas atau ke bawah pada gambar dengan satu jari untuk memindahkannya, putar searah jarum jam atau berlawanan arah jarum jam menggunakan dua jari untuk memutar ke kanan atau ke kiri, atau cubit ke dalam atau ke luar dengan dua jari untuk memperbesar atau memperkecil gambar.
- Jika Anda ingin mengubah urutan tampilan, ketuk dan tahan gambar untuk memilihnya, seret ke area tempat Anda ingin meletakkannya, lalu lepaskan dan letakkan di sana.
- Terakhir, tekan Simpan untuk menyimpan gambar ke perpustakaan Anda.
Gabungkan Foto di Android Menggunakan Samsung Gallery
Sama seperti aplikasi Google Foto, aplikasi Galeri Samsung, yang sudah diinstal sebelumnya di ponsel Samsung, juga dilengkapi dengan alat kolase bawaan yang membuat penggabungan gambar menjadi sangat mudah. Jika Anda pengguna Samsung dan enggan mengunduh aplikasi baru, alat ini dapat menyelesaikan pekerjaan hampir sepanjang waktu.
- Buka Galeri Samsung di ponsel Samsung Anda.
- Ketuk menu tiga titik di pojok kanan atas dan pilih Buat .

- Pilih Kolase dan pilih gambar yang ingin Anda gabungkan pada layar berikut.

- Setelah selesai, tekan tombol Kolase di bagian bawah, dan aplikasi akan membuat kolase dari foto pilihan Anda.
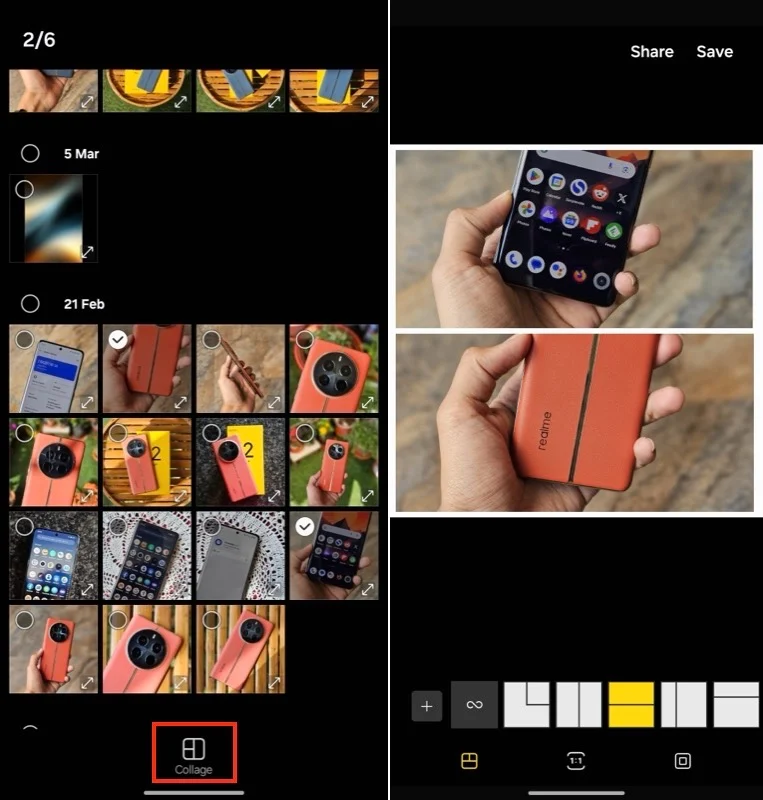
- Jika Anda ingin mengubah tata letak kolase, ketuk salah satu opsi tata letak di bawah.
- Demikian pula, Anda juga dapat mengubah rasio aspek. Ketuk tombol 1:1 dan pilih rasio aspek pilihan Anda.
- Aplikasi Galeri secara otomatis menambahkan batas ke kolase secara default. Tapi Anda bisa memodifikasinya jika Anda mau. Cukup ketuk ikon jendela (di sebelah ikon 1:1 ), dan dari sini, Anda dapat mengubah ketebalan, radius, dan warna batas sesuai preferensi Anda.
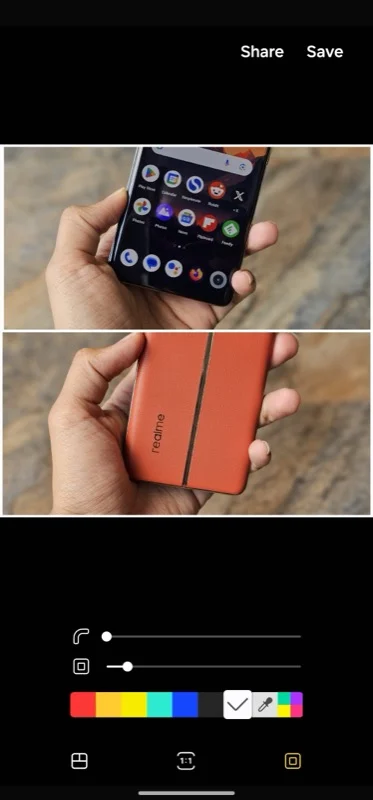
- Terakhir, Anda juga dapat menyesuaikan gambar dalam kolase untuk memfokuskan hal-hal penting dalam gambar Anda. Cukup cubit ke dalam atau ke luar dengan dua jari untuk memperbesar atau memperkecil gambar, atau menggesek gambar ke atas atau ke bawah untuk memindahkannya ke atas atau ke bawah dalam kolase.
- Setelah semuanya selesai, tekan tombol Simpan di pojok kanan atas untuk menyimpan foto.
Gabungkan Foto di Ponsel Android Menggunakan Adobe Photoshop Express
Google Foto bagus untuk kasus penggunaan di mana Anda ingin meletakkan gambar bersebelahan. Namun, hal ini tidak ideal; itu menambahkan batas yang tidak dapat dilepas di sekitar gambar dan menawarkan sedikit kontrol atas kolase. Demikian pula, pembuat kolase bawaan di aplikasi Galeri Samsung mungkin juga bukan pilihan terbaik karena fitur-fiturnya yang terbatas.

Sebaliknya, Adobe Photoshop Express menawarkan lebih banyak opsi tata letak, mendukung berbagai rasio aspek, dan menawarkan kemampuan untuk menyesuaikan batas; belum lagi, ini adalah aplikasi pengeditan foto lengkap, jadi Anda juga dapat mengedit foto. Ini gratis untuk digunakan, tetapi Anda bisa berlangganan premium untuk membuka kunci semua fiturnya.
Unduh Adobe Photoshop Ekspres
Setelah diunduh, ikuti langkah-langkah berikut untuk menggabungkan beberapa gambar di Android menggunakan aplikasi Adobe Photoshop Express:
- Buka aplikasi Adobe Photoshop Express di ponsel Anda.
- Masuk dengan akun Adobe Anda. Anda dapat melanjutkan tanpa masuk jika Anda mau.
- Berikan Photoshop Express akses ke perpustakaan foto Anda.
- Ketuk tombol dengan ikon kolase di sudut kanan bawah aplikasi.
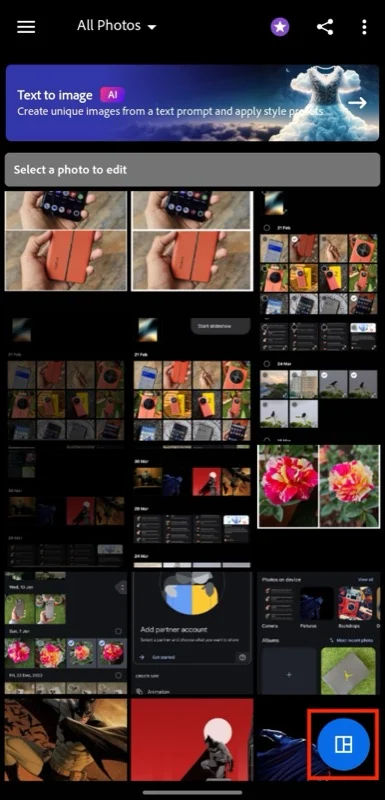
- Pilih semua foto yang ingin Anda gabungkan dan tekan tombol panah untuk menghasilkan kolase dari pilihan Anda.
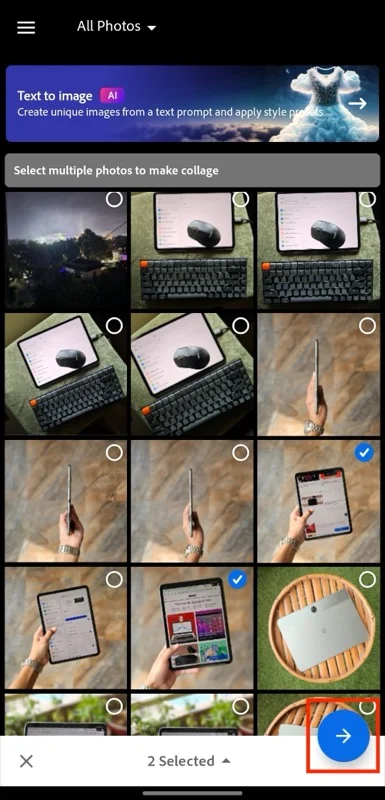
- Jika Anda tidak menyukai tata letak saat ini atau ingin menjelajahi opsi, ketuk opsi tata letak di bagian bawah layar untuk menerapkannya.

- Demikian pula, Anda dapat mengubah rasio aspek kolase. Cukup pilih Rasio Aspek dan pilih rasio aspek yang Anda suka.
- Photoshop Express juga memungkinkan Anda mengubah batas kolase. Ketuk pada Perbatasan , lalu pilih batas mana (luar atau dalam) yang ingin Anda sesuaikan. Gunakan penggeser untuk menyesuaikan lebar batas. Untuk mengubah warna batas, buka tab Warna dan pilih warna. Anda juga dapat mengubah radius perbatasan sesuai keinginan Anda.
- Jika Anda ingin mengedit foto dalam kolase, ketuk pada tab Edit . Dari sini, Anda dapat menambahkan foto baru ke kolase, menghapus foto dari kolase foto, mengganti foto yang sudah ada, atau sekadar melakukan pengeditan dan penyesuaian foto biasa.
- Terakhir, Anda juga dapat menyesuaikan foto di dalam kolase. Cubit ke dalam atau ke luar dengan dua jari untuk memperbesar atau memperkecil gambar, memutar dua jari searah jarum jam atau berlawanan arah jarum jam untuk memutar foto ke kanan atau ke kiri, atau menggesek foto ke atas atau ke bawah dengan satu jari untuk memindahkannya ke atas atau ke bawah .
- Jika Anda puas dengan hasilnya, tekan ikon unduh di bagian atas untuk menyimpan gambar ke perpustakaan Anda.
Gabungkan Foto di Android Menggunakan Penggabung & Editor Gambar
Jika Anda perlu sering menggabungkan gambar dan menginginkan alat yang memungkinkan Anda melakukannya secara lebih profesional—sambil menawarkan kontrol lebih besar daripada Adobe Photoshop Express—penggabung gambar khusus adalah yang Anda perlukan.
Meskipun Anda dapat menemukan beberapa aplikasi ini di Play Store, kami merekomendasikan Penggabung & Editor Gambar. Ini adalah aplikasi gratis (dengan pembelian dalam aplikasi tersedia) yang mencakup hampir semua fitur yang Anda perlukan untuk menggabungkan gambar di ponsel Android Anda. Plus, bahkan memungkinkan Anda memadukan gambar dan menghapus latar belakang dari gambar.
Unduh Penggabung & Editor Gambar
Dengan aplikasi yang terinstal di perangkat Anda, berikut cara menggunakannya untuk menggabungkan gambar:
- Buka aplikasi Penggabung & Editor Gambar di perangkat Android Anda.
- Pilih Gabungkan jika Anda hanya ingin menggabungkan foto. Alternatifnya, pilih Kolase untuk opsi tata letak lainnya.
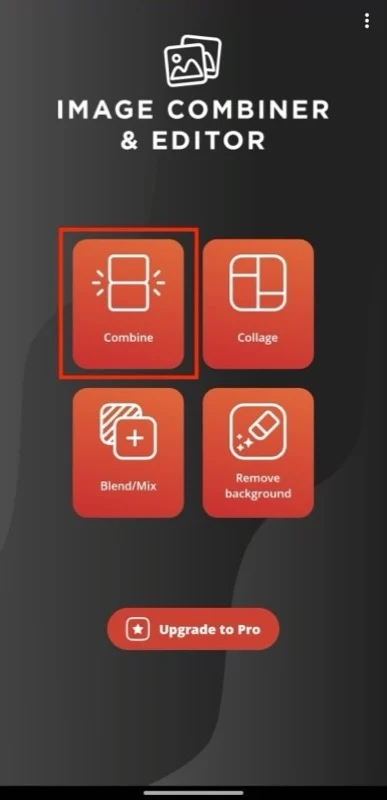
- Tekan Tambah Gambar , pilih Impor Gambar , dan pilih gambar yang ingin Anda gabungkan. Tekan Tambah untuk mengimpornya ke dalam aplikasi.

- Jika Anda ingin mengubah urutan penggabungan aplikasi Penggabung & Editor Gambar, gunakan tombol urutkan ulang di sebelah kiri setiap gambar untuk memindahkannya ke atas atau ke bawah. Anda juga dapat menggunakan tombol AZ di pojok kanan atas untuk mengurutkannya berdasarkan abjad.
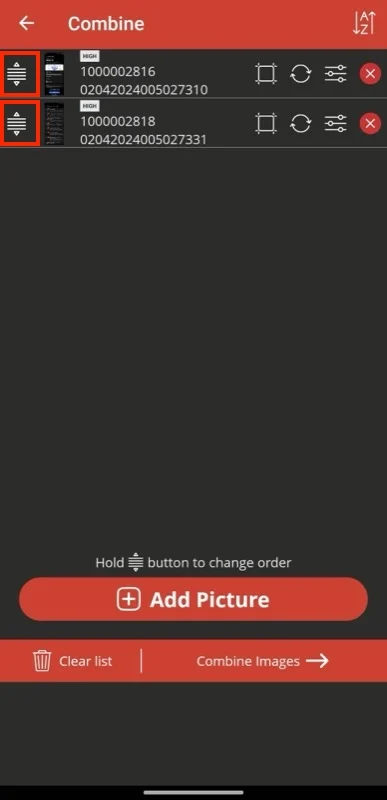
- Tekan Gabungkan Gambar , dan Penggabung & Editor Gambar akan menggabungkannya menjadi satu gambar.

- Jika Anda ingin mengubah orientasi, centang kotak yang sesuai di sebelah Vertikal atau Horizontal .
- Jika gambar yang Anda tambahkan memiliki ukuran berbeda, pilih opsi Jenis Penyesuaian untuk mengkompensasi perbedaan ukuran.
- Untuk menambahkan batas di antara gambar Anda, tekan ikon Ketebalan Garis (ikon kedua dari kanan di pojok kanan atas). Dari sini, Anda dapat mengatur ukuran dan warna batasnya. Tekan OK untuk menyimpan perubahan.
- Jika Anda ingin memotong hasil akhir, tekan tombol Pangkas Gambar (pojok paling kanan di pojok kanan atas). Kemudian, pilih rasio aspek pilihan Anda dari opsi yang tersedia di bawah atau sesuaikan secara manual area yang ingin Anda pangkas. Ketuk OK untuk menyimpan.

- Terakhir, tekan tombol Simpan untuk menyimpan gambar.
Gabungkan Foto di Android Secara Efektif dengan Memilih Metode yang Tepat
Mengetahui cara menggabungkan foto di perangkat Android dapat berguna dalam berbagai skenario. Meskipun semua metode yang tercantum di atas dapat membantu Anda melakukannya secara gratis dengan sedikit usaha, Anda harus memilih metode yang tepat berdasarkan kebutuhan Anda untuk mendapatkan hasil terbaik.
