4 Cara Mudah Menggabungkan Foto di Mac
Diterbitkan: 2022-08-04Jika pekerjaan Anda melibatkan bekerja dengan foto, Anda mungkin kadang-kadang diminta untuk menggabungkan foto, mungkin untuk membuat kolase, menempatkan dua gambar berdampingan untuk perbandingan, atau untuk alasan lain.

Di Mac, ada beberapa cara untuk menggabungkan foto, masing-masing dengan manfaatnya sendiri. Ikuti saat kami memandu Anda melalui berbagai metode untuk menggabungkan foto di Mac.
Daftar isi
4 Cara Menggabungkan Gambar di Mac
Ada beberapa cara untuk menggabungkan gambar di macOS. Tetapi kami mencantumkan empat metode populer dan mudah dalam artikel ini.
- Menggunakan Pratinjau
- Menggunakan Pintasan
- Menggunakan ImageMagick
- Menggunakan Aplikasi Berbasis GUI
Sekarang, mari kita bahas masing-masing satu per satu.
Metode 1: Gunakan Pratinjau untuk Menggabungkan Foto di Mac
Pratinjau adalah gambar default dan penampil PDF di Mac. Ini sudah diinstal sebelumnya di macOS dan menawarkan semua fitur penting yang Anda perlukan untuk manipulasi gambar dan PDF dasar
Namun, itu tidak semua. Pratinjau juga memungkinkan Anda menggabungkan foto. Salah satu keuntungan dari metode ini adalah Anda mendapatkan kontrol atas gambar jahitan akhir karena Anda dapat memposisikan gambar sesuka Anda.
Berikut cara menggabungkan foto di Mac menggunakan Pratinjau:
- Buka Pencari.
- Arahkan ke folder yang berisi gambar yang ingin Anda gabungkan.
- Klik kanan atau Control-klik pada foto pertama dan pilih Get Info . Catat lebarnya.
- Sekali lagi, klik kanan pada foto kedua, pilih Get Info , dan perhatikan lebarnya. Lakukan ini untuk semua gambar yang ingin Anda gabungkan.
- Klik kanan pada foto pertama dan pilih Duplikat. Klik dua kali pada file duplikat untuk membukanya di Pratinjau. (Ini karena ketika kita menggabungkan gambar, kita tidak ingin kehilangan gambar aslinya.)
- Klik Edit dan pilih Select All untuk memilih seluruh gambar. Atau tekan pintasan keyboard Command + A.
- Pergi ke Edit dan pilih Cut untuk memotong seleksi (yaitu, foto Anda). Atau gunakan pintasan keyboard Command + X sebagai gantinya. Pratinjau akan meminta Anda bahwa tindakan ini akan mengonversi gambar menjadi file PNG (jika belum). Tekan Konversi untuk melanjutkan.
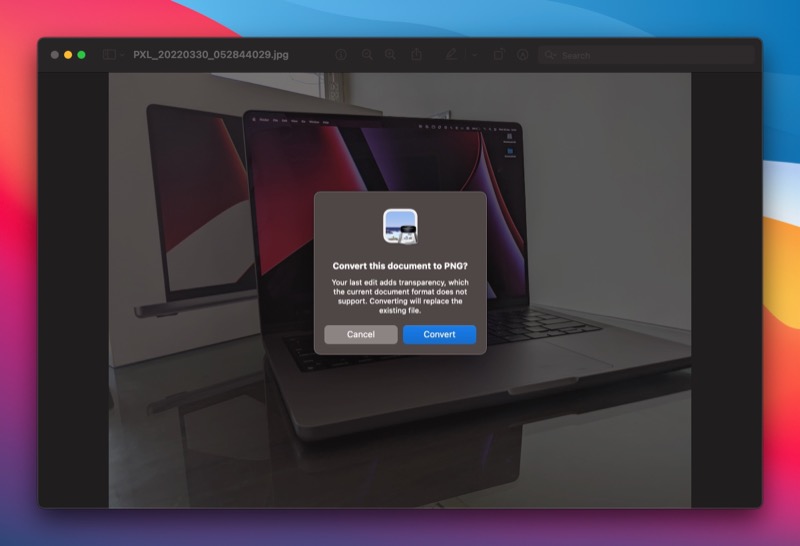
- Klik Alat > Sesuaikan Ukuran . Di sini, hapus centang pada kotak untuk opsi Skalakan secara proporsional .
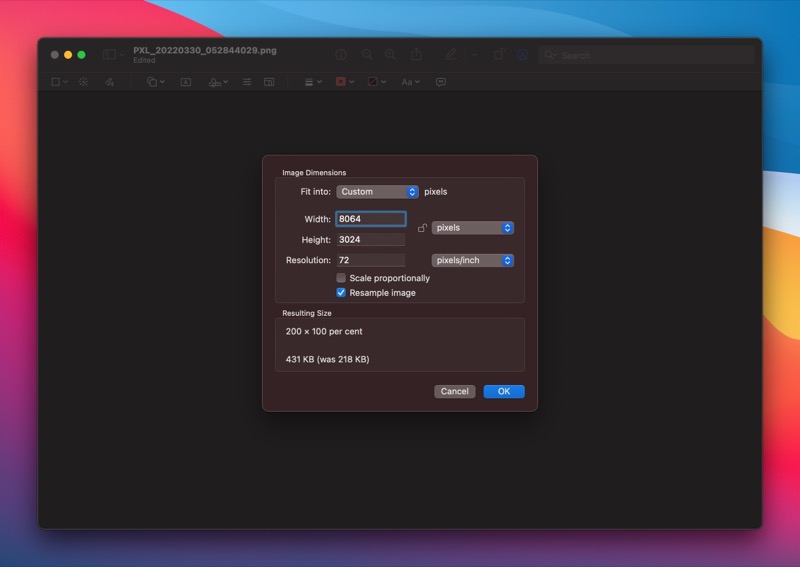
- Masukkan jumlah lebar semua gambar yang ingin Anda gabungkan di bidang Lebar dan tekan OK .
- Buka Edit > Tempel , atau gunakan pintasan Command + V untuk menempelkan foto pertama, yaitu gambar yang Anda potong di langkah 7.
- Sekali lagi, buka gambar kedua di Pratinjau dan salin. Dan kemudian, kembali ke gambar pertama di Pratinjau dan tekan Command + V untuk menempelkannya. Ulangi ini sampai Anda telah menambahkan semua gambar yang ingin Anda gabungkan menjadi satu gambar.
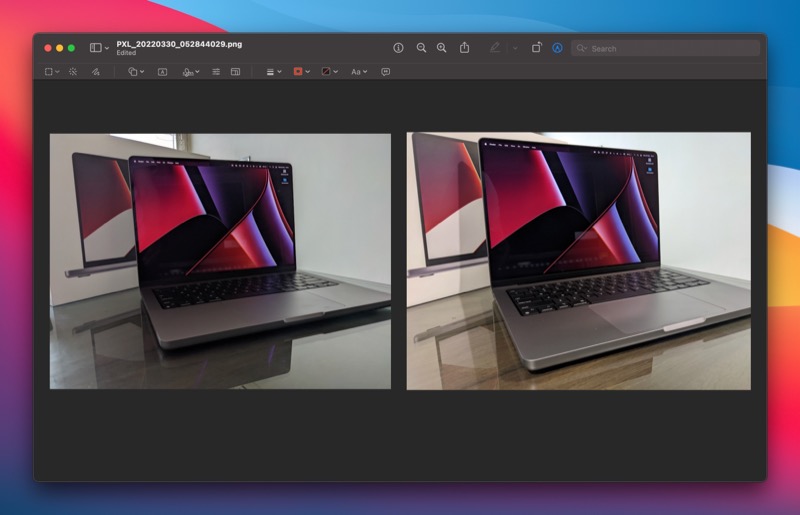
- Setelah selesai, klik File > Save atau tekan pintasan keyboard Command + S untuk menyimpan file.
Setelah disimpan, Anda dapat menggunakan gambar apa adanya—yaitu, dalam format PNG—atau mengubahnya menjadi JPG. Untuk yang terakhir, dengan gambar terbuka di Pratinjau, klik File > Ekspor . Di sini, klik tombol tarik-turun Format , pilih output yang diinginkan (JPG, dalam hal ini), dan tekan Simpan.
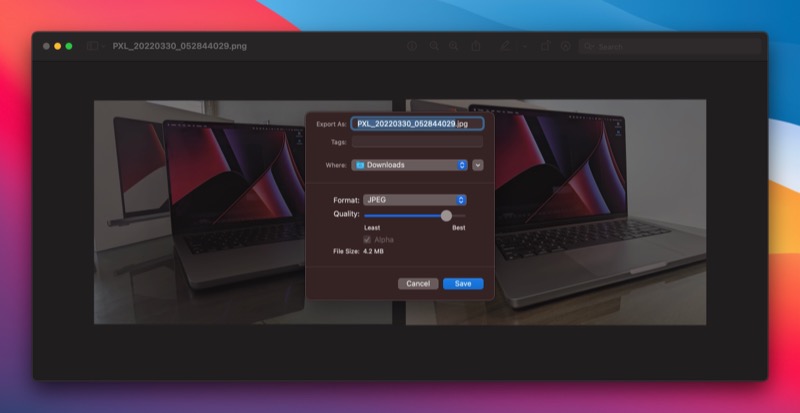
Metode 2: Gabungkan Gambar di Mac Menggunakan Pintasan
Pintasan adalah utilitas otomatisasi untuk iPhone, iPad, dan Mac. Ini memiliki berbagai makro (disebut pintasan) di galerinya yang memungkinkan Anda melakukan berbagai operasi dengan cepat dan efisien. Plus, jika ada sesuatu yang ingin Anda capai yang tidak ada jalan pintasnya, Anda memiliki opsi untuk membuat yang khusus dengan menggabungkan tindakan yang berbeda.
Memanfaatkan yang terakhir, pengguna Pintasan di internet membuat pintasan untuk menggabungkan gambar. Dan itulah yang akan kita gunakan dalam metode ini. Unduh pintasan dari tautan di bawah dan tambahkan ke galeri Pintasan Anda.

Unduh: Gabungkan pintasan Gambar
Setelah ini, kita perlu memodifikasi pintasan ini agar berfungsi di Mac. Untuk ini, buka aplikasi Pintasan dan cari pintasan Gabungkan Gambar. Klik dua kali padanya dan tekan tombol Detail Pintasan di panel kanan. Di sini, centang kotak untuk Gunakan sebagai Tindakan Cepat dan Penemu.
Setelah selesai, Anda sekarang dapat menggabungkan foto di Mac menggunakan pintasan ini seperti yang ditunjukkan pada langkah-langkah di bawah ini:
- Buka Finder dan navigasikan ke lokasi yang berisi gambar yang ingin Anda gabungkan.
- Pilih gambar, klik kanan pada pilihan, dan pilih Tindakan Cepat > Gabungkan Gambar dari menu.
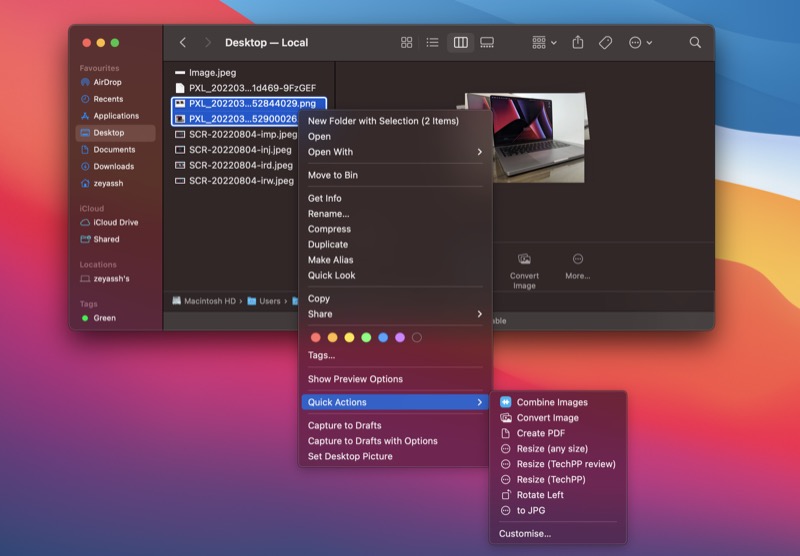
- Saat pintasan Combine Images berjalan, itu akan meminta Anda untuk memilih urutan gambar yang Anda inginkan untuk dijahit. Pilih opsi yang sesuai dan tekan Selesai .
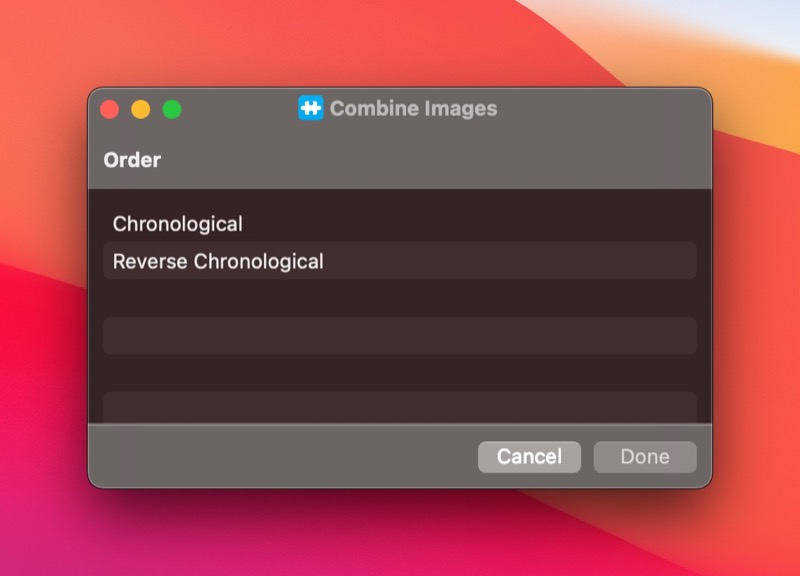
- Saat diminta untuk spasi gambar, masukkan nomor dan klik Selesai.
- Pilih gaya di mana Anda ingin menggabungkan gambar dan tekan Selesai. Pilihan yang tersedia meliputi horizontal, vertikal, dan grid.
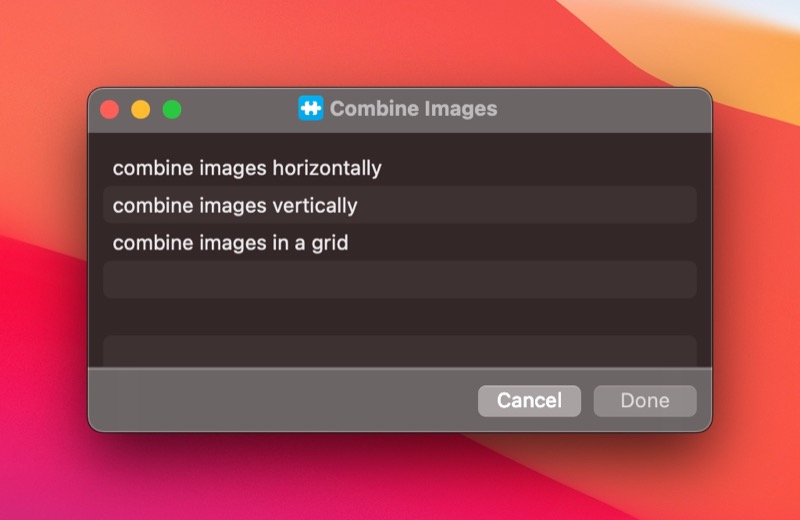
- Setelah gambar dijahit, Anda akan melihat pratinjaunya di jendela. Klik tombol Buka dengan Pratinjau di jendela ini.
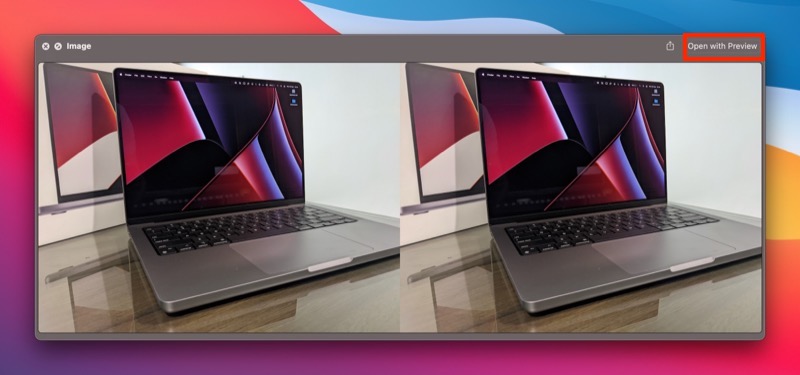
- Klik File > Save atau tekan pintasan Command + S untuk membuka opsi penyimpanan file.
- Beri nama file, pilih opsi yang sesuai, dan tekan Simpan untuk menyimpan file.
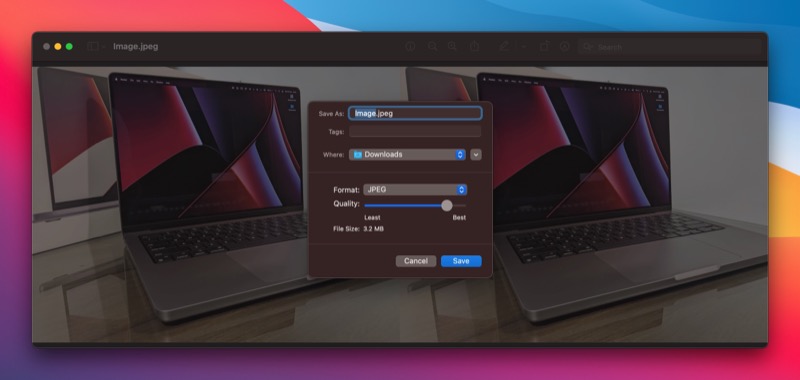
Metode 3: Gunakan ImageMagick untuk Menggabungkan Foto
ImageMagick adalah utilitas CLI gratis untuk memanipulasi gambar di Mac dari terminal. Ini mengharuskan Anda untuk menggunakan beberapa perintah sederhana, dan Anda dapat menggunakannya untuk lebih dari sekadar menyatukan gambar.
Meskipun ImageMagick menawarkan kemudahan dibandingkan dengan metode manual, itu tidak memberi Anda banyak fleksibilitas saat menyesuaikan gambar seperti metode manual.
Untuk menggabungkan foto di Mac menggunakan ImageMagick, Anda harus menginstalnya terlebih dahulu. Buka aplikasi Terminal dan jalankan perintah berikut untuk melakukan ini:
brew install imagemagick
Dengan ImageMagick terinstal, berikut cara menggunakannya:
- Letakkan semua file gambar yang ingin Anda gabungkan ke dalam satu folder di Desktop Anda. Sebut saja folder ini Images .
- Buka Terminalnya.
- Arahkan ke folder Gambar dengan menjalankan:
cd Desktop
cd Images
Setelah berada di dalam folder, jalankan ls untuk memverifikasi apakah gambar yang ingin Anda gabungkan ada. - Sekarang, tergantung pada bagaimana Anda ingin menyatukan gambar, gunakan opsi +append (untuk menggabungkan gambar secara horizontal) atau -append (untuk menggabungkan gambar secara vertikal). Ikuti sintaks di bawah ini untuk perintah Anda:
convert +append image1.jpg image2.jpg final_image.jpg
Di sini, ganti image1.jpg dan image2.jpg dengan nama file yang ingin Anda gabungkan dan final_image.jpg dengan nama yang ingin Anda berikan pada gambar akhir Anda.
ImageMagick sekarang akan menggabungkan gambar yang telah Anda berikan pada perintah di atas dan mengembalikan Anda gambar gabungan di direktori kerja Anda saat ini.
Metode 4: Gabungkan Gambar di Mac Menggunakan Aplikasi Berbasis GUI
Jika Anda tidak nyaman menggunakan Terminal atau menginginkan cara yang lebih sederhana untuk menggabungkan gambar di Mac, Anda dapat menggunakan aplikasi berbasis GUI pihak ketiga. Aplikasi semacam itu mudah digunakan, dan karena didedikasikan untuk operasi tertentu, Anda mendapatkan banyak opsi berguna, seperti templat tata letak yang berbeda, yang memudahkan penyambungan gambar dan memberi Anda kontrol lebih besar atas gambar akhir.
Berikut adalah beberapa aplikasi pihak ketiga terbaik untuk menggabungkan gambar di Mac:
- Persatuan
- campuran
- Pembuat Kolase Foto
- tuna
Menggabungkan Gambar Secara Horizontal atau Vertikal di Mac Sederhana
Banyak operasi manipulasi PDF dan gambar tampak menantang di Mac hingga Anda terbiasa dengan potensi sebenarnya dari Pratinjau. Menggabungkan gambar adalah salah satu dari banyak tugas yang sangat disederhanakan oleh Pratinjau di Mac.
Tentu saja, tidak dapat disangkal bahwa alat seperti Photoshop atau GIMP menawarkan fleksibilitas dan kontrol yang lebih besar atas manipulasi gambar. Tetapi keuntungan itu ada harganya: mereka membutuhkan langganan dan keahlian dengan alat ini. Pratinjau dan metode lainnya, sebaliknya, mudah dan melakukan pekerjaan secara efektif.
