Bagaimana Mengonversi Excel ke PDF - 17 Metode Luar Biasa
Diterbitkan: 2022-02-13Ingin mengonversi Excel ke PDF ? Apakah Anda mencari alat terbaik untuk tujuan itu? Jangan khawatir, Anda telah mencapai tempat yang tepat. Dalam artikel ini, Anda akan menemukan alat online, offline, gratis, dan premium terbaik yang membantu Anda mengonversi Excel ke PDF dengan mudah. Pergi melalui mereka dan temukan yang terbaik.
Microsoft Excel adalah spreadsheet untuk mengatur data dalam baris dan kolom. Anda juga dapat menghitung nilai menggunakan rumus. Spreadsheet ini paling sering digunakan untuk menyimpan dan mengatur data penggajian, tujuan akuntansi, dan lainnya. Ini memungkinkan Anda untuk menghasilkan diagram lingkaran dan grafik dengan bantuan data yang diberikan. Ini tersedia di Windows, Android, Mac, Linux, iOS, dan banyak lagi.
PDF bukanlah format dokumen portabel. Sangat penting untuk mengonversi file ke dokumen PDF ketika Anda tidak ingin orang lain membuat perubahan pada dokumen Anda tetapi masih perlu membagikan dan mencetak file. Anda juga dapat melindungi file dengan kata sandi setelah file dikonversi ke format PDF.
Petunjuk: Selain metode gratis, kami telah memberikan metode premium menggunakan Adobe Acrobat DC dan Wondershare PDFelement. Jika Anda sering mengerjakan file PDF, maka metode premium ini adalah yang terbaik untuk menyelesaikan tugas Anda. Di antara keduanya, saya merekomendasikan metode Wondersahre PDFelement, Ini adalah metode premium yang membantu menyelesaikan tugas dalam langkah-langkah sederhana. Ini bukan metode gratis tetapi biayanya sedikit rendah dengan lisensi seumur hidup dibandingkan dengan Acrobat DC.
- Terkait: Cara mengonversi PDF menjadi hanya membaca PDF online/Offline gratis
- Bagaimana mengonversi Read only PDF ke yang dapat diedit
Daftar isi
Alat offline untuk mengonversi Excel ke PDF – Gratis & profesional
video tutorial
Kami menyediakan artikel ini dalam bentuk video tutorial untuk kenyamanan pembaca kami. Jika Anda lebih tertarik untuk membaca, lewati saja untuk saat ini dan tontonlah setelah selesai membaca.
1. Wondershare PDFelement (Disarankan)
Wondershare PDFelement adalah alternatif terbaik untuk Adobe Acrobat DC yang tersedia dengan biaya rendah dengan fitur terbaik. Ini adalah alat sederhana dan tercepat untuk mengonversi PDF ke format lain dan sebaliknya. Anda juga dapat mengonversi sekumpulan file dengan mudah.
Bagaimana mengkonversi Excel ke PDF menggunakan Wondershare PDFelement?
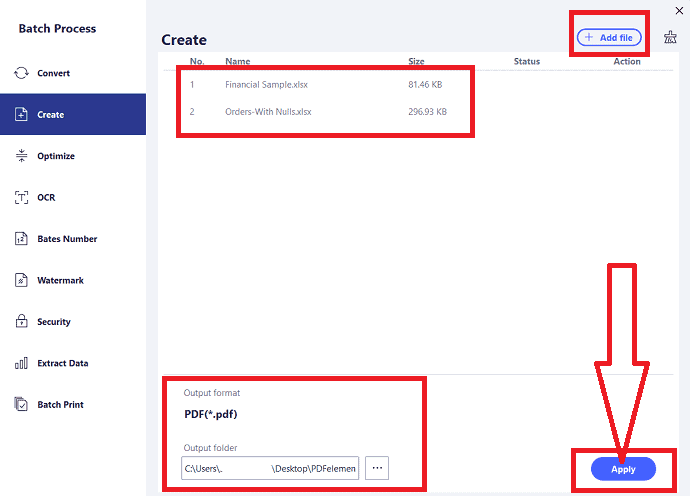
Di bagian ini, Anda akan melakukan proses untuk mengonversi Excel ke PDF menggunakan Wondershare PDFelement.
Total Waktu: 5 menit
Langkah 1: Unggah file Excel
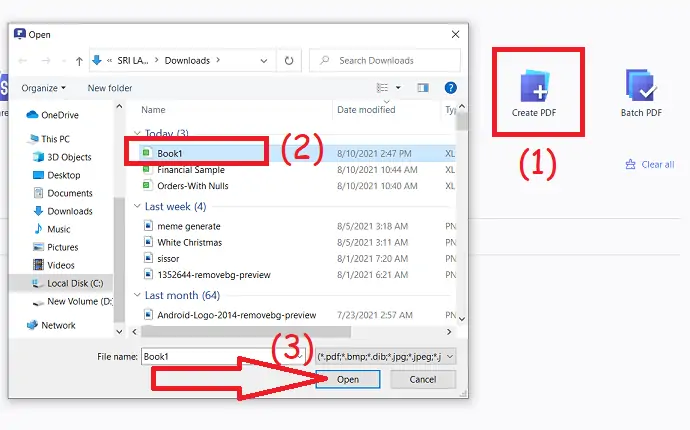
Unduh dan instal elemen Wondershare PDF di perangkat Anda. Luncurkan aplikasi Wondershare PDFelement. Klik opsi buat file PDF untuk mengunggah lembar Excel.
Langkah 2: Simpan file yang dikonversi
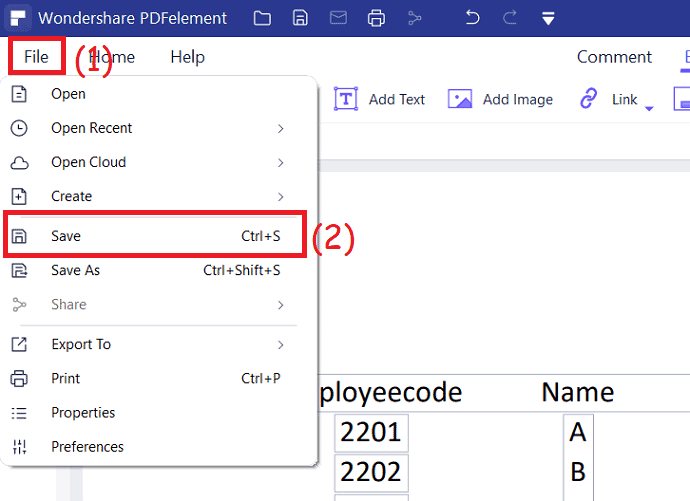
File Excel yang diunggah akan ditampilkan di layar. Edit file sesuai keinginan Anda menggunakan semua alat pengeditan. Terakhir, klik "ctrl + s" pada keyboard Anda atau ketuk file dan pilih opsi simpan untuk menyimpan file di perangkat Anda.
Langkah 3: Pilih opsi Batch PDF
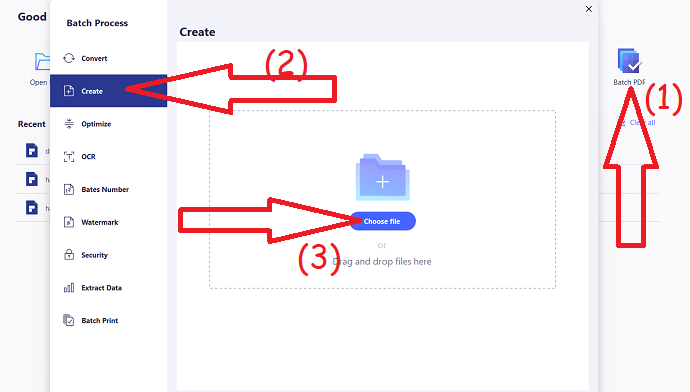
Untuk proses Batch Klik opsi "Batch PDF" pada antarmuka utama. Jendela proses batch akan muncul di layar. Pilih opsi "buat" dan klik "Pilih file" untuk mengunggah file excel. 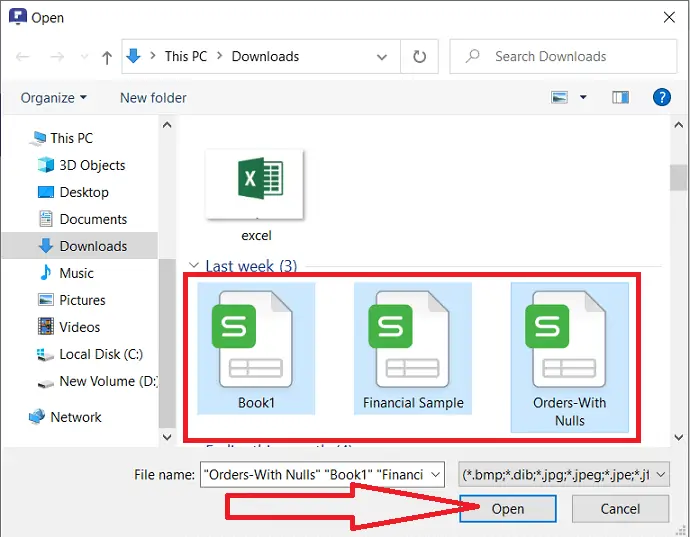
Jendela yang terbuka akan muncul di layar. Pilih file yang Anda inginkan dan klik "Buka"
Langkah 4: Klik Terapkan
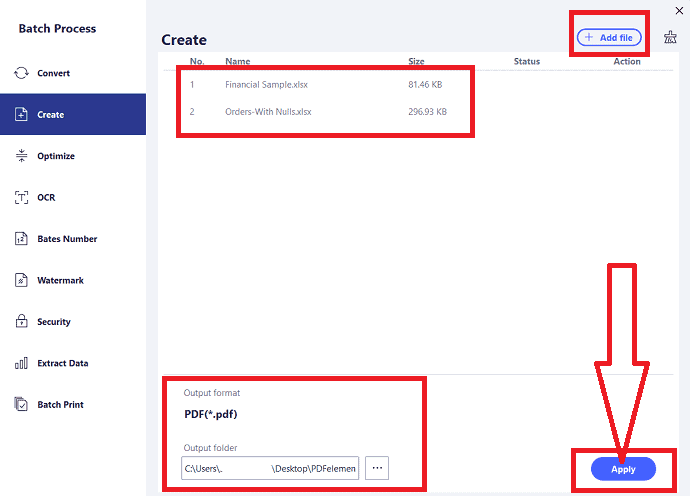
File yang diunggah akan muncul di layar. Jika Anda ingin menambahkan beberapa file lagi, klik opsi Tambahkan file di kanan atas. Periksa format output, pilih jalur output, dan klik opsi "Terapkan".
Perkiraan Biaya: 79 USD
Memasok:
- Wonderhshare PDFelement
Peralatan:
- Wondershare PDFelement
Bahan: Konverter PDF
Penawaran: Pembaca kami mendapatkan diskon khusus untuk semua produk Wondershare. Kunjungi halaman kupon diskon Wondershare kami untuk penawaran terbaru.
2. Adobe Acrobat DC – Premium
Adobe Acrobat DC adalah alat terbaik untuk mengerjakan PDF dengan mudah. Anda dapat mengonversi dan mengonversi dari file PDF tanpa kehilangan data. Tapi, harganya lebih mahal. Ini juga menawarkan beberapa fitur seperti mengedit, menandatangani dokumen, mengatur, melindungi, dan menstandardisasi file Anda.
Fitur Adobe Acrobat DC
- Mengkonversi file PDF ke format lain dan sebaliknya.
- Mendukung format file yang paling umum seperti Word, Excel, PPT, JPG.
- Membuat dan mengedit file PDF semudah yang Anda pikirkan.
- Bagikan file PDF dari perangkat lunak dengan mudah.
- Lindungi dokumen dari penyalinan.
- Minta tanda tangan.
Bagaimana mengkonversi Excel ke PDF menggunakan Adobe Acrobat DC?
- Beli dan unduh Adobe Acrobat DC dari situs resminya. Instal di perangkat Anda.
- Buka lembar Excel menggunakan aplikasi MS Excel versi apa pun. Pilih opsi "Buat PDF" dari bawah Acrobat.
- Prompt pembuat Acrobat PDF akan muncul di layar.
- Pilih rentang Konversi dan ukuran kertas sesuai keinginan Anda.
- Terakhir, klik opsi "konversi ke PDF".
- Jendela Simpan Sebagai akan ditampilkan. masukkan yang Anda inginkan dan klik simpan
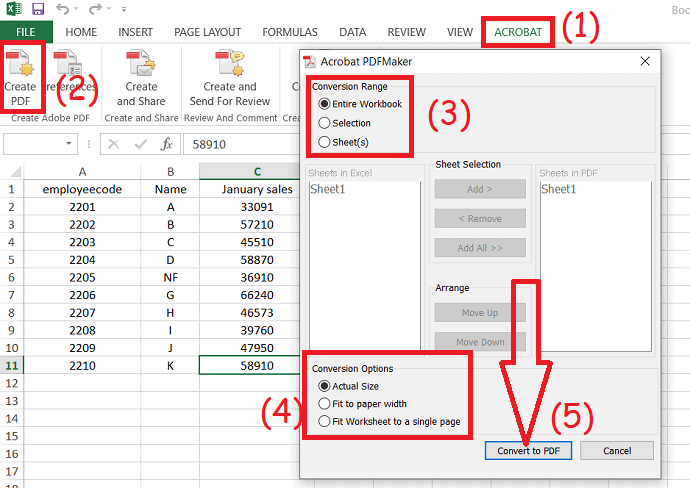
3. Konverter PDF Wondershare pro
Wondershare PDF converter pro adalah salah satu alat dari keluarga Wondershare. Ini terutama bekerja pada file PDF. Itu mengkonversi file apapun ke PDF dan sebaliknya. Ini adalah alat premium, tetapi Anda dapat menggunakan versi gratisnya. Mari kita lihat cara menggunakannya.
Fitur Wondershare PDF converter pro:
- File PDF pindaian rahasia ke format lain seperti file PDF, Word, Excel, TXT yang dapat diedit, dan lainnya dengan bantuan OCR.
- Enkripsi file PDF untuk perlindungan yang kuat.
- Edit, buat, dan tanda tangani file PDF dengan mudah.
- Konversi PDF ke format reguler lainnya dan sebaliknya tanpa kerusakan apa pun.
- Gabungkan beberapa file PDF menjadi satu file.
Bagaimana cara membuat Excel ke PDF menggunakan Wondershare PDF converter pro?
Langkah 1: Unduh dan instal Wondershare PDF converter pro dari situs resminya. Versi pro tersedia dengan harga $59,9/seumur hidup.
Langkah 2: Luncurkan aplikasi Wondershare PDF converter pro. Anda akan menemukan beberapa opsi di jendela sisi kiri. Pilih opsi "File ke PDF". Seret dan jatuhkan lembar excel pada antarmuka utama atau klik tanda plus untuk mengunggah file.
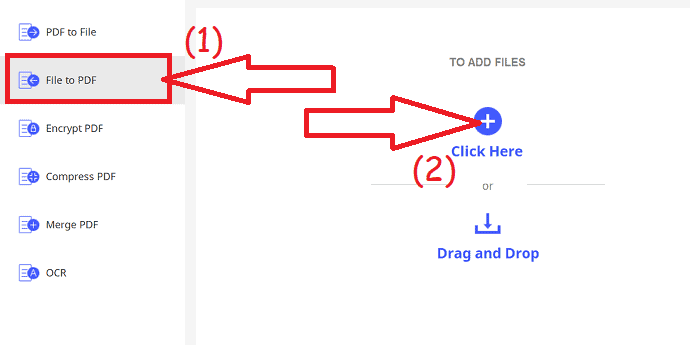
Langkah 3: File yang diunggah akan muncul di layar. Jika Anda ingin mengunggah file lain, maka klik opsi “Tambah file” di kanan atas. Terakhir, pilih folder output dan klik convert.
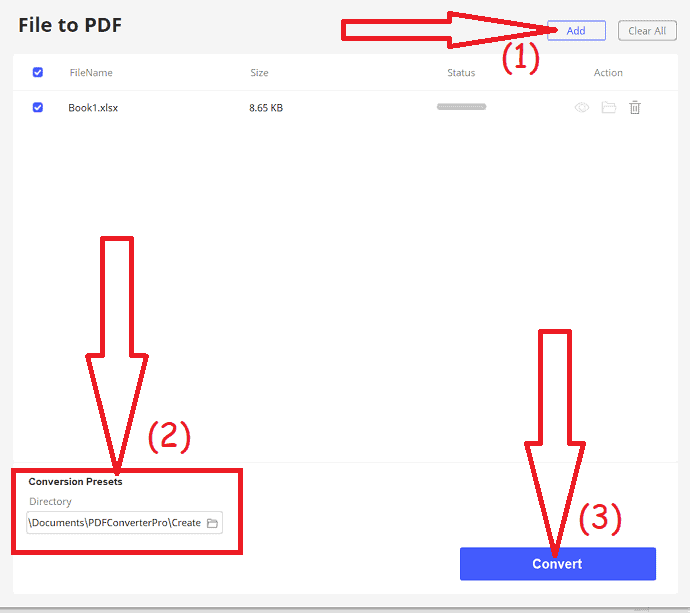
Dibutuhkan waktu untuk mengonversi file berdasarkan ukuran file. Setelah konversi selesai, file akan muncul di folder output yang telah Anda pilih.
4. Kantor WPS
WPS Office adalah salah satu alat terbaik yang bekerja di Word, PDF, Excel, PPT, dan banyak lagi. Ini kompatibel dengan beberapa platform seperti Android, Windows, Mac, Linux, iOS dan juga tersedia di Web. Versi premium dari kantor WPS tersedia dengan biaya $29,99/tahun.
Fitur Kantor WPS:
- Menyediakan beberapa template yang dapat disesuaikan.
- Ini sangat kompatibel dengan Microsoft word, Adobe PDF dan Google Docs.
- Menawarkan 8 bahasa berbeda di OS Windows dan 48 bahasa di Android.
- Mudah untuk mengekstrak teks dari gambar.
- Ini menyediakan ruang cloud gratis 1GB untuk menyimpan file Anda.
- Konversi kumpulan lembar Excel dengan cepat dan akurat.
Bagaimana cara mengonversi Excel ke PDF menggunakan WPS office?
Langkah 1: Unduh dan instal WPS office dari situs resminya. Buka kantor WPS, Klik opsi Buka dari jendela sisi kiri untuk mengunggah lembar Excel.
Langkah 2: Lembar yang diunggah akan ditampilkan di layar. Lakukan perubahan sesuai keinginan Anda. Klik "Menu" dan pilih "Ekspor ke PDF".
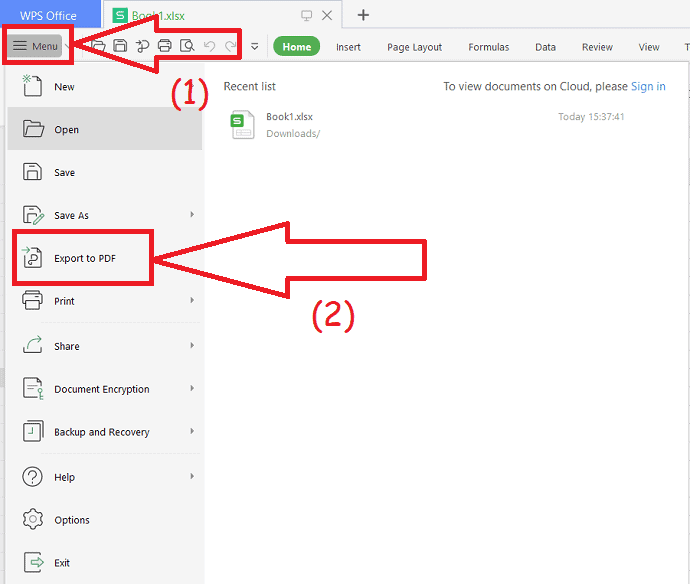
Langkah 3: Ekspor ke jendela PDF akan muncul di layar. Klik "Tambah" di kiri atas untuk menambahkan file. Pilih jalur keluaran, jenis ekspor, dan klik "Ekspor ke PDF".
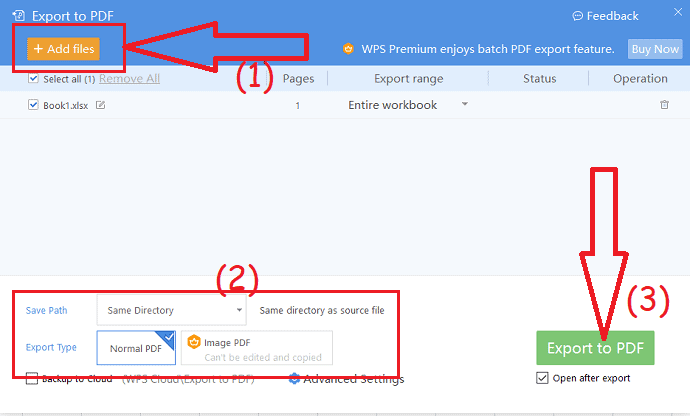
- Biaya: Versi premium WPS Office tersedia dengan biaya $29,99/tahun.
5. Konversi Excel ke PDF Menggunakan perangkat lunak Foxit
Unduh dan instal editor Foxit PDF di perangkat Anda dari situs resminya. Buka aplikasi Foxit Reader, Klik opsi Open file. Jendela yang terbuka akan muncul di layar. Ketuk panah Bawah dan pilih opsi Semua file. Ketuk dua kali pada lembar Excel yang ingin Anda konversi.
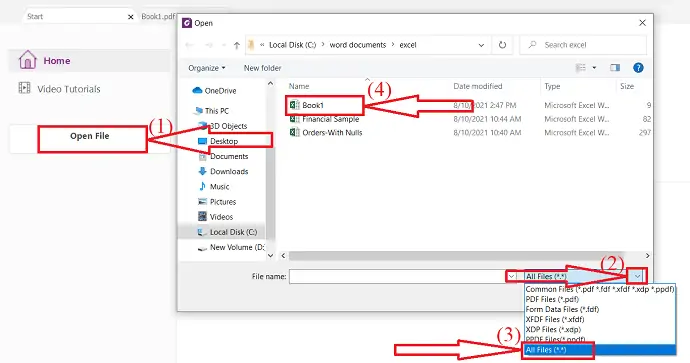
Ini mengubah file yang dipilih ke PDF dan ditampilkan di layar. Tekan Ctrl+S di perangkat Anda. Simpan sebagai Jendela akan muncul di layar. Masukkan nama di kotak nama file dan klik Simpan. Itu dia…
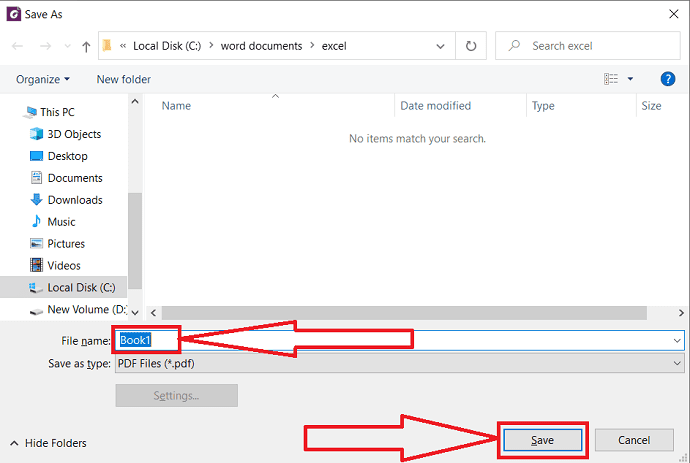
5.1. Konversikan Excel ke PDF dengan opsi langsung perangkat lunak Foxit
Ini adalah metode yang sangat sederhana.

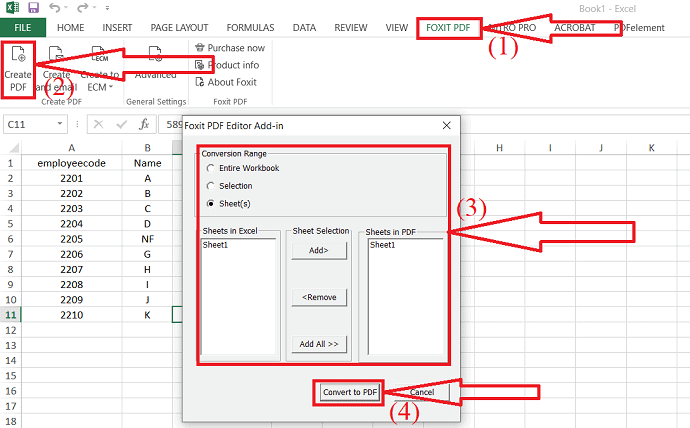
Buka lembar Excel yang ingin Anda konversi ke PDF menggunakan Microsoft Excel. Edit file sesuai keinginan Anda. Setelah selesai mengedit, Pilih opsi Foxit PDF di bilah alat dan pilih opsi Buat PDF.
Sebuah jendela pop-up akan muncul di layar. Pilih rentang konversi dan klik opsi "Konversi Ke PDF".
6.Cara Mengonversi Beberapa File Excel ke PDF dalam Jumlah Besar dengan Pengonversi Excel ke PDF Batch
Batch Excel to PDF Converter adalah pengonversi Excel ke PDF gratis yang memiliki beberapa opsi lanjutan yang memenuhi kebutuhan pengguna, dan mendukung semua format lembar kerja populer seperti XLSX, XLS, ODS, CSV, XML, dan banyak lagi.
Meskipun versi terbaru MS Excel menyediakan fitur yang menyimpan buku kerja sebagai file PDF, namun masih memusingkan ketika pengguna harus mengonversi puluhan file Excel ke dokumen PDF.
Tidak seperti konverter lain yang hanya mengonversi setiap file Excel ke PDF, alat ini juga dapat mengonversi setiap lembar kerja dalam file Excel ke PDF terpisah, atau menggabungkan semua buku kerja dan file Excel menjadi satu PDF. Selain itu, ini memungkinkan pengguna untuk mengonversi setiap lembar kerja menjadi satu halaman PDF juga. Fitur-fitur ini sangat berguna ketika pengguna perlu menggabungkan dokumen dan data bersama-sama atau mencetak buku kerja dan file secara batch.
Fitur
* Batch Convert Excel XLSX/XLS File ke PDF dalam Massal
* Konversi Lembar Kerja Excel Tunggal ke PDF
* Gabungkan dan Ubah Beberapa Spreadsheet & File Excel menjadi Satu PDF
* Ubah dan Sesuaikan Setiap Lembar Kerja Excel menjadi Satu Halaman PDF
* Mendukung Ubah Ukuran dan Orientasi Kertas PDF
* Dukungan Kata Sandi Pemilik & Buka Perlindungan Kata Sandi
* Mendukung Format ODS dan CSV
* Mendukung WORD DOC/DOCX dan PowerPoint PPTX/PPT Format ke PDF
* Tidak Membutuhkan MS Office atau Excel Terinstal
* Banyak bahasa
Langkah 1: Unduh Batch Excel To PDF Converter
Unduh Batch Excel to PDF Converter dan instal di Windows Anda dan jalankan.
Langkah 2: Tambahkan File Excel
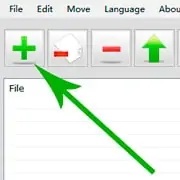
Seret dan jatuhkan file Excel XLS/XLSX Anda ke dalam daftar file Batch Excel to PDF Converter, atau klik tombol “+” dan pilih file Excel dari dialog yang terbuka.
Langkah 3: Atur Opsi Halaman dan Jalur Keluaran
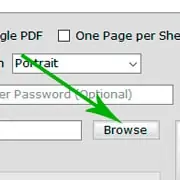
Atur ukuran halaman dan orientasi dalam opsi Ukuran Halaman dan Orientasi Halaman, dan atur jalur keluaran dengan mengklik tombol "Jelajahi".
Langkah 4: Mulai Mengonversi File Excel ke PDF
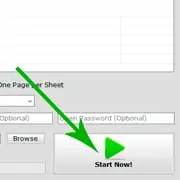
Klik tombol besar "Mulai Sekarang" untuk mulai mengonversi file Excel ke PDF. Anda akan melihat file output segera setelah konversi selesai.
7. Apowersoft PDFConverter
Apowersoft PDFconverter adalah alat gratis yang luar biasa untuk mengonversi file dan gambar ke format lain. Anda dapat mengonversi PDF ke format lain dan sebaliknya dengan mudah.
Fitur dari Apowersoft PDFconverter:
- Konversi batch dimungkinkan dalam sekejap mata.
- Gabungkan, pisahkan, kompres, dan ekstrak halaman dari file PDF dengan mudah.
- Anda dapat melindungi dan menghapus file PDF.
- Anda juga dapat mengonversi ucapan menjadi teks.
Bagaimana cara mengonversi Excel ke PDF menggunakan konverter PDF Apowersoft?
Langkah 1: Unduh dan instal konverter PDF Apowersoft dari situs resminya menggunakan browser web apa pun. Buka aplikasi setelah instalasi selesai. Layar beranda akan muncul seperti yang ditunjukkan pada tangkapan layar di bawah ini.
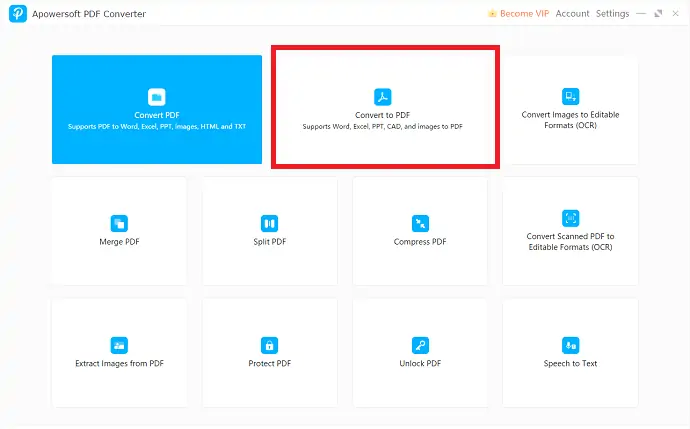
Langkah 2: Klik opsi "Konversi ke PDF". Anda akan dialihkan ke halaman baru. Sekarang pilih opsi "Excel to PDF" di bawah "To PDF". Unggah "file Excel" dari perangkat Anda.
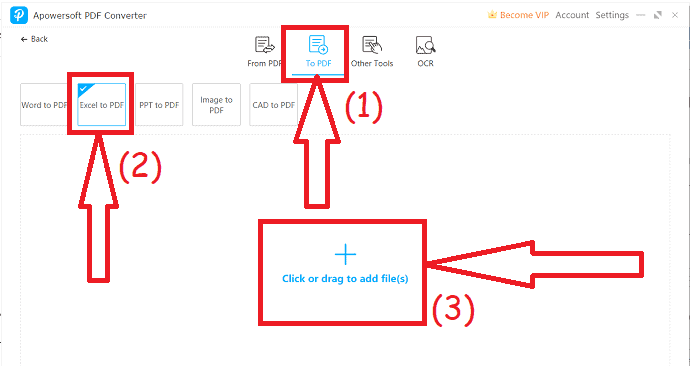
Langkah 3: Folder yang diunggah akan muncul di layar. Klik "Tambah file" untuk mengunggah file lain. Terakhir, pilih jalur keluaran dan klik opsi konversi.
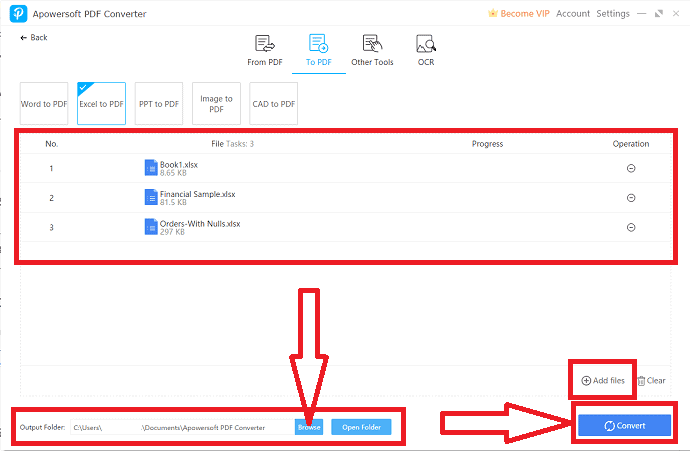
8. Konverter PDF es krim
Ini adalah tugas yang sangat sederhana untuk mengonversi Excel ke PDF menggunakan pengonversi IceCream PDF. Di bawah ini adalah langkah-langkah untuk mengkonversi Excel ke PDF menggunakan Icecream PDF.
Fitur konverter PDF Icecream:
- Konversi Excel ke PDF dengan mudah.
- Alat sederhana dan tercepat untuk konversi PDF.
- Antarmuka yang ramah pengguna.
Bagaimana mengkonversi Excel ke PDF menggunakan Icecream PDFconverter?
- Unduh dan instal aplikasi konverter PDF IceCream.
- Buka aplikasi dan klik "Ke PDF" dari antarmuka utama.
- Open Window akan muncul di layar. Pilih ” satu file lagi sekaligus. Versi gratis dari konverter PDF icecream memungkinkan untuk mengonversi 3 file sekaligus.
- Terakhir, pilih folder output dan klik "Convert"
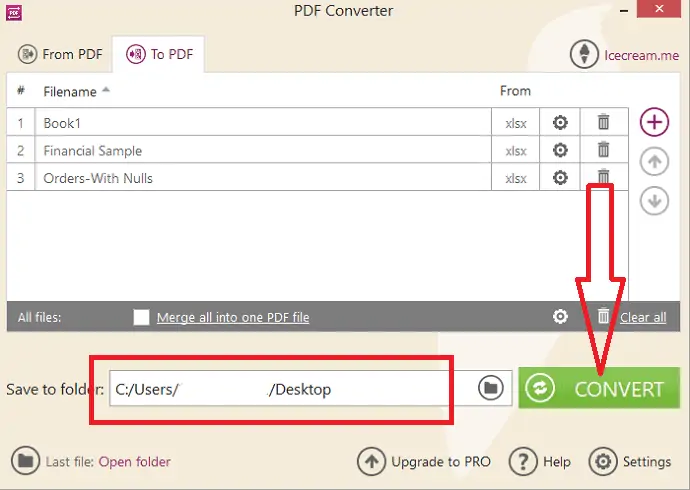
9. MS Excel
Sangat mudah untuk mengkonversi Excel ke PDF menggunakan MS Excel. Yang perlu Anda lakukan adalah
- Buka file Excel Menggunakan MS Excel. Klik pada opsi "File" di sudut kiri atas.
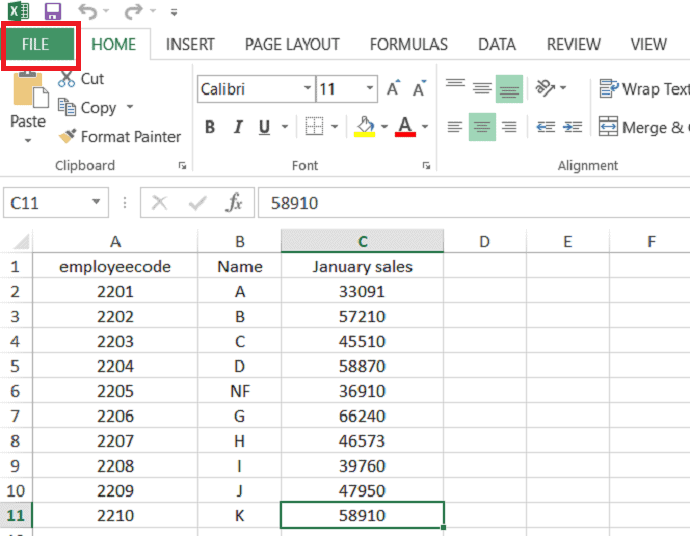
- Klik opsi "Simpan Sebagai" dan pilih PDF sebagai jenis Simpan. Terakhir, klik Opsi "Simpan".
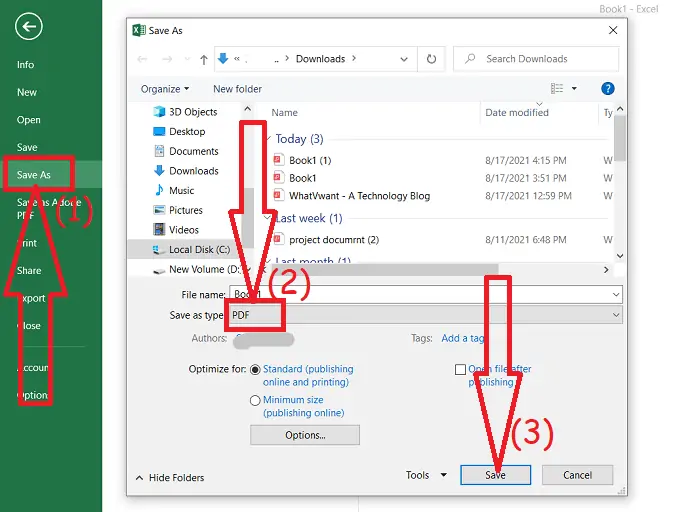
- Anda Mungkin Suka: Cara menggabungkan file ke PDF menggunakan Acrobat reader
- 3 Tip yang sangat berguna untuk mengompres file PDF
- Panduan rahasia untuk membuat PDF dari word doc di word
Bagaimana mengkonversi Excel ke PDF Online Gratis
Ada beberapa alat online untuk membuat PDF dari semua jenis format file. Beberapa alat online terbaik adalah daftar di bawah ini. Proses mengonversi Excel ke PDF menggunakan alat online hampir sama. Mari kita lihat proses untuk setiap alat.
1. Zamzar
Zamzar adalah alat online menakjubkan yang menawarkan banyak hal seperti mengonversi ke PDF, mengonversi dari PDF ke format biasa dan paling umum lainnya dalam hitungan detik. Selesaikan tugas Anda hanya dalam 3 langkah. Mari kita lihat cara menggunakannya.
Bagaimana cara mengubah Excel ke PDF menggunakan Zamzar?
Langkah 1: Buka situs resmi Zamzar menggunakan browser web apa pun atau klik tautannya. Setelah halaman beranda dibuka, klik opsi "Tambahkan file" untuk mengunggah lembar Excel dari penyimpanan lokal Anda.
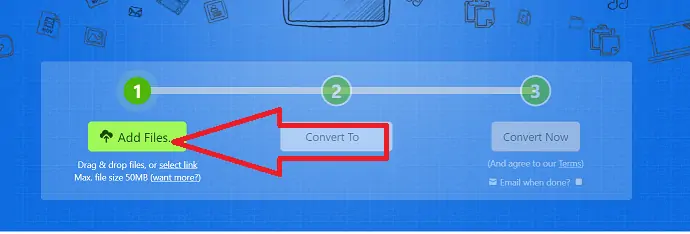
Langkah 2: Pilih format output file sebagai PDF di bawah format dokumen.
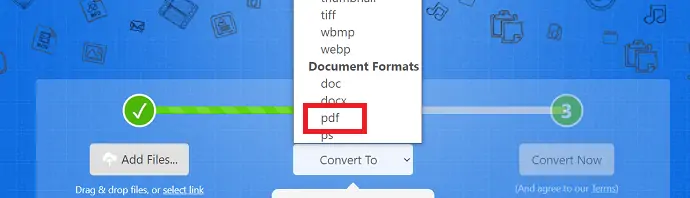
Langkah 3: Klik convert Sekarang, itu mulai mengonversi file. Setelah proses konversi selesai, klik opsi Unduh untuk menyimpannya di perangkat Anda.
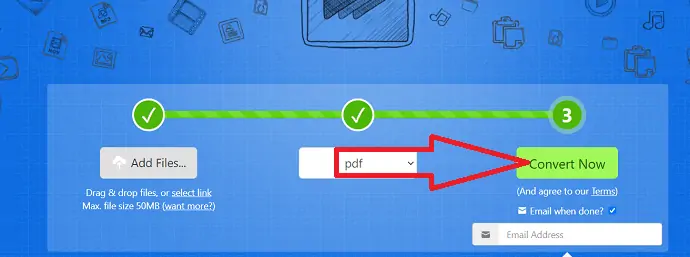
2. iLovePDF
Langkah 1: Buka halaman resmi iLovePDF. Klik pada opsi "Pilih file Excel" untuk mengunggah file excel. Anda juga dapat mengunggah lembar excel dari Google Drive dan Dropbox.
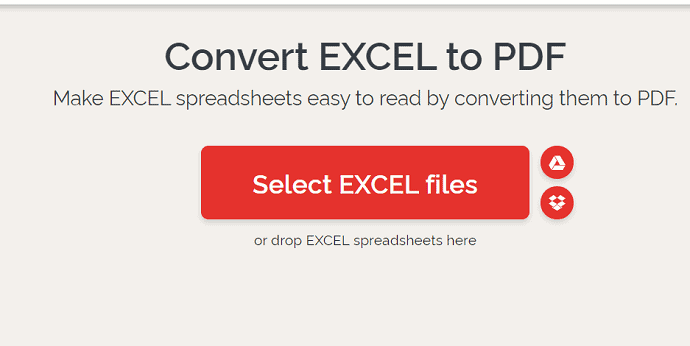
Langkah 2: File yang diunggah akan muncul di layar. Jika Anda ingin menambahkan lebih banyak file, ketuk tanda plus di kanan atas. Sekarang, klik "Konversi ke PDF".
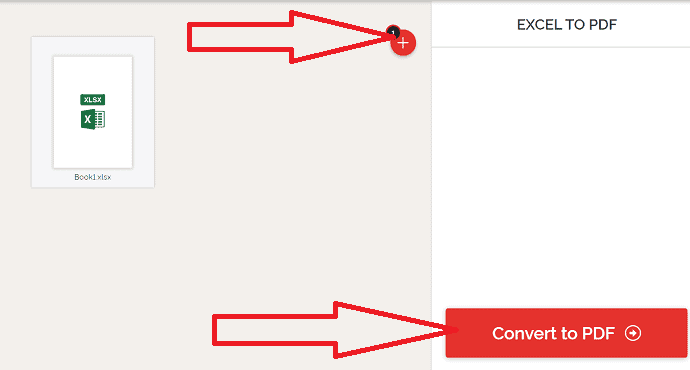
Langkah 3: Setelah proses konversi selesai, Anda akan diarahkan ke halaman unduhan. Terakhir, klik "Unduh" untuk menyimpannya di perangkat lokal Anda.
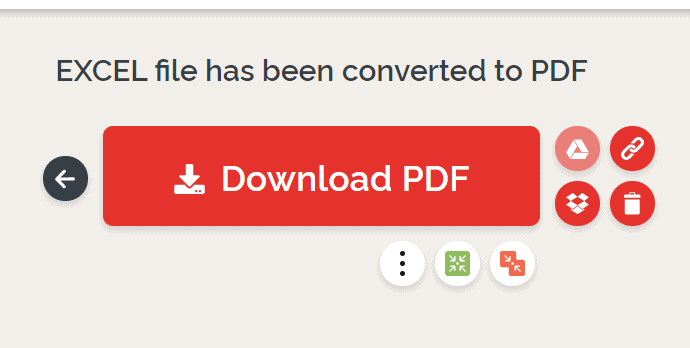
3. SodaPDF
Kunjungi situs resmi SoadPDF excel to PDF converter atau cukup klik tautannya. Klik "Pilih file", jendela yang terbuka akan muncul di layar. Dari situ pilih lembar excel yang ingin Anda konversi dan klik Buka.
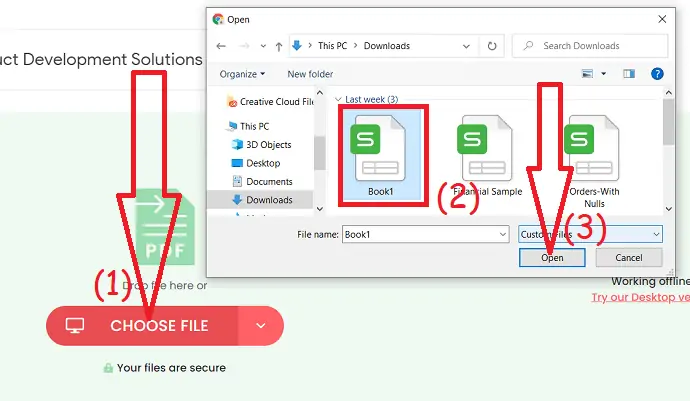
File yang diunggah mulai mengonversi. setelah proses konversi selesai, Anda akan diarahkan ke halaman unduhan. Klik pada opsi file pratinjau untuk melihat dan mengedit file. Terakhir, klik "Unduh". Itu dia…
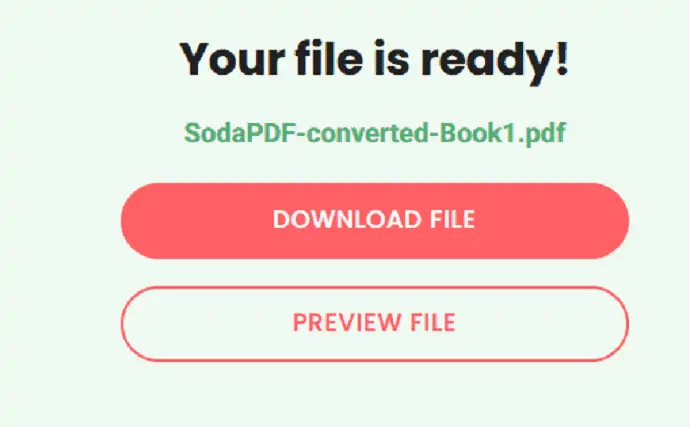
4. PDF Kecil
Buka halaman resmi SmallPDF excel to PDF converter menggunakan browser web apa pun. Klik pada opsi "pilih file" untuk mengunggah lembar excel. Anda dapat memilih satu atau lebih lembar excel sekaligus.
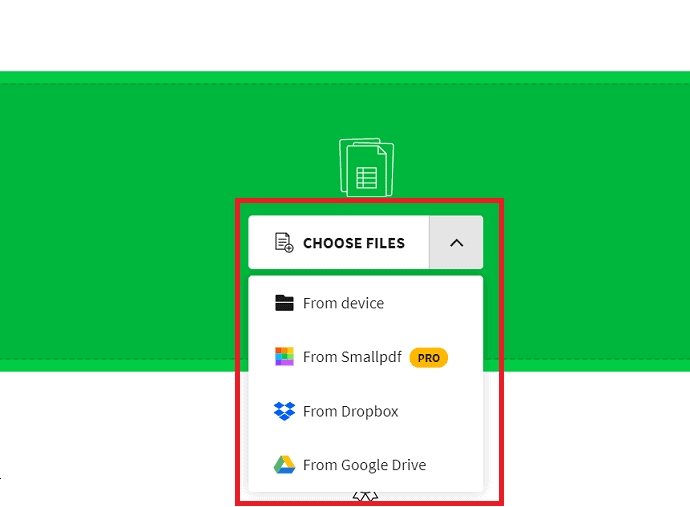
setelah file diunggah, secara otomatis memulai proses konversi. File yang dikonversi akan ditampilkan di layar untuk pratinjau dengan opsi Unduh. Terakhir, klik "Unduh".
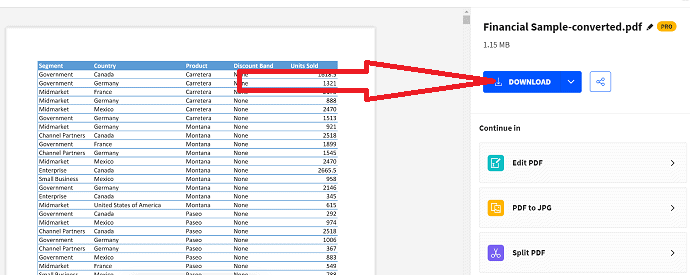
5. konverter pdf gratis
Ikuti saja langkah-langkah di bawah ini untuk mengetahui proses terperinci untuk mengonversi lembar Excel ke format PDF.
Kunjungi situs resmi freepdfconverter menggunakan browser web apa pun. Anda akan menemukan layar beranda seperti yang ditunjukkan pada tangkapan layar di bawah ini.
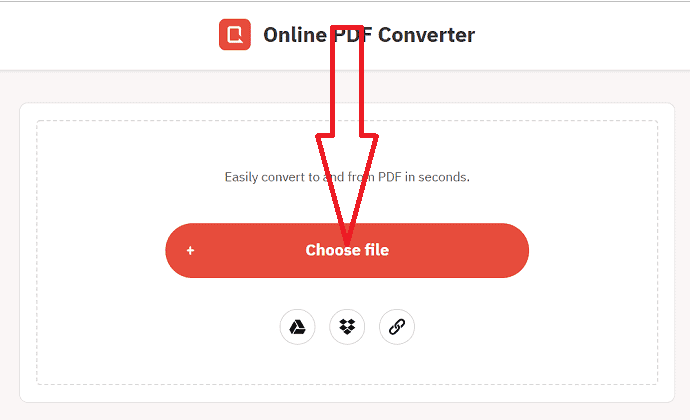
Setelah file diunggah, itu mulai mengonversi. Terakhir, klik opsi unduh untuk menyimpan file di perangkat Anda.
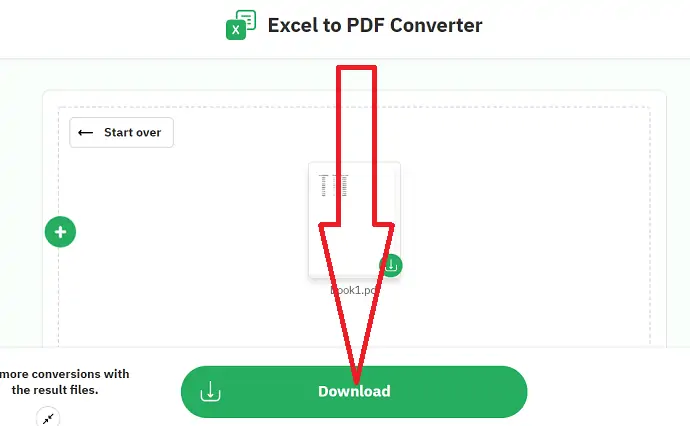
6. PDF2GO
Buka halaman resmi PDF2GO Excel to PDF converter menggunakan browser web apa pun atau klik tautannya. Unggah file Excel yang ingin Anda konversi ke PDF. Anda dapat mengunggah file dari berbagai sumber seperti Dropbox, Google Drive, dan dengan bantuan URL. Setelah file diunggah, klik opsi mulai di bagian bawah.
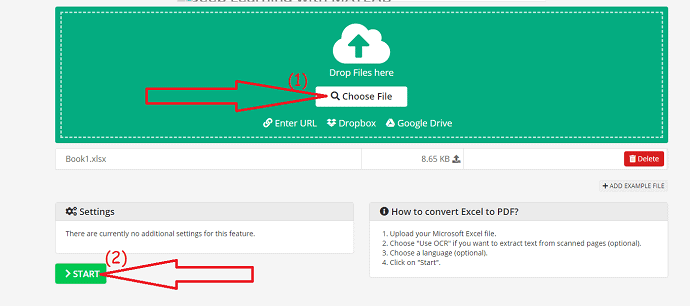
Ini memulai proses konversi. Setelah proses selesai, secara otomatis mengunduh file yang dikonversi. Jika tidak, klik "Unduh".
7. DocFly
DocFly adalah alat online untuk mengonversi lembar Excel ke PDF secara akurat. Ini menawarkan perlindungan yang kuat untuk file yang Anda unggah. Ikuti langkah-langkah di bawah ini untuk mengonversi Excel ke PDF menggunakan DocFly.
- Kunjungi situs resmi konverter DocFly Excel ke PDF menggunakan beowser web apa pun.
- Unggah lembar Microsoft excel yang Anda inginkan.
- Setelah proses konversi selesai, Anda dapat mengamati file Excel dan PDF di layar.
- Centang kotak file PDF dan klik opsi Ekspor di bagian atas dan ketuk "Downlaod".
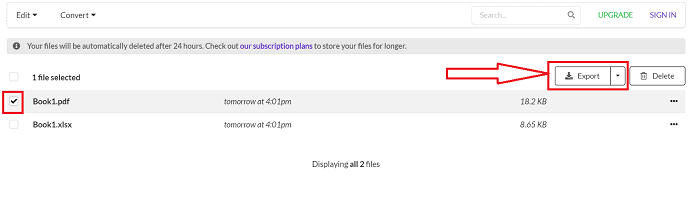
8. Online2PDF
Online2PDF adalah alat sederhana untuk mengonversi lembar excel ke format PDF. Ini juga membantu Anda mengonversi gambar, mengompres file besar, melindungi file, dan lebih mudah lagi.
- Buka pae resmi Online2PDF menggunakan browser web apa pun.
- klik pada opsi pilih file untuk mengunggah lembar excel.
- Terakhir, klik opsi Konversi.
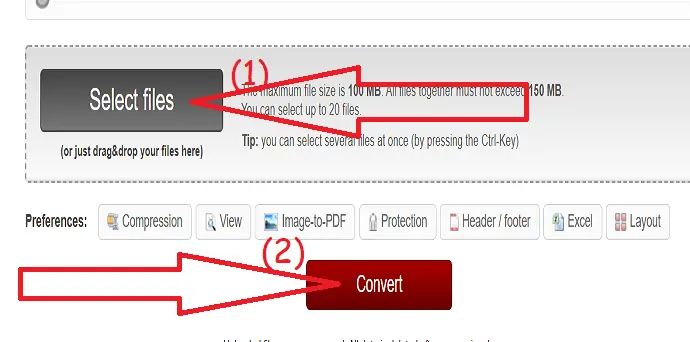
- Terkait: Cara memperbaiki file PDF yang rusak
- Bagaimana melindungi PDF dari penyalinan dengan alat gratis
- 5 metode teratas untuk menghapus tanda air dari file PDF
Pikiran Akhir:
Ada beberapa alat online dan offline untuk mengonversi Excel ke PDF. Di antara mereka, kami telah memberikan daftar beberapa alat premium, online, dan offline terbaik. Sebelum mendapatkan alat premium, Anda dapat mencoba versi gratisnya untuk memeriksa apakah itu berfungsi dengan baik atau tidak.
Jika Anda jarang mengerjakan file PDF, gunakan alat gratis atau online. Jika tidak, gunakan versi premium. Saran terbaik kami adalah Wondershare PDFelement yang tersedia dengan biaya rendah jika dibandingkan dengan Adobe Acrobat DC.
Saya harap tutorial ini membantu Anda mengetahui tentang Bagaimana mengkonversi Excel ke PDF . Jika Anda ingin mengatakan sesuatu, beri tahu kami melalui bagian komentar. Jika Anda menyukai artikel ini, silakan bagikan dan ikuti WhatVwant di Facebook, Twitter, dan YouTube untuk kiat teknis lainnya.
Bagaimana cara mengubah Excel ke PDF? – FAQ
Apakah mungkin untuk mengubah Excel ke PDF?
Ya. Dimungkinkan untuk mengonversi Excel ke PDF.
Manakah alat terbaik untuk mengonversi Excel ke PDF?
Selalu pilihan terbaik kami adalah Wondershare PDFelement untuk bekerja pada PDF. Ini dengan mudah mengkonversi Excel ke PDF dengan dalam dua klik.
Manakah metode online terbaik untuk mengonversi excel ke PDF?
Zamzar adalah alat terbaik untuk mengonversi Excel ke PDF online.
Bisakah saya mengonversi Excel ke PDF menggunakan MS Excel?
Ya. Buka lembar Excel menggunakan MS Excel. File >Save As> pilih jenis save as PDF >save.
