8 Cara Mengonversi Gambar ke Excel (Online & Offline)
Diterbitkan: 2022-02-13Ingin Mengonversi Gambar ke Excel ? Ingin menggunakan kembali foto dokumen yang Anda ambil dan membuatnya dapat diedit? Akan menyenangkan untuk membuat semua dokumen dalam gambar berfungsi, terutama spreadsheet yang bermasalah. Mungkin kelihatannya rumit, tetapi sebenarnya, ini adalah langkah yang sangat mudah. Tutorial ini akan memberi Anda metode yang memungkinkan untuk mengonversi Gambar ke Excel secara online dan offline.
JPG adalah salah satu format file gambar ramah web terbaik yang dibuat dalam ukuran kecil. Saatnya tiba, di mana Anda harus mengekstrak teks dari file gambar dan mengeditnya. Ini mungkin tugas besar bagi siapa pun untuk melakukannya. Satu-satunya solusi adalah alat OCR. Alat ini membantu kami mengenali teks pada gambar sebagai karakter yang dapat dibaca komputer di mana pengguna dapat menyalin, menempel, dan mengedit teks pada file gambar.
Format file dapat dengan mudah diubah dengan menggabungkan fungsionalitas untuk mengubah dari satu format file (JPG) ke format lainnya (Excel). Untuk melakukan ini, ada beberapa alat OCR berbayar online gratis atau offline yang bekerja pada pengonversi file.
Daftar isi
1. Ekstrak Data dari Gambar ke Excel dengan Microsoft Office
Meskipun Microsoft Office Excel tidak memiliki opsi untuk menawarkan fitur OCR untuk mengekstrak data dari gambar ke file excel, OneNote dari Microsoft Office dapat membantu mengonversi gambar ke tabel excel.
Microsoft Office OneNote adalah program gratis yang memfasilitasi kolaborasi tim, ini dapat membantu Anda membuat catatan, gambar, klip, bahkan audio, lalu mengumpulkan semua informasi untuk penggunaan beberapa pengguna. Untuk menyalin teks dari tangkapan layar atau file gambar lainnya, Microsoft Office OneNote membangun fitur OCR ke gambar OCR ke teks.
Jadi, inilah cara kami memanfaatkan Microsoft Office untuk mengonversi gambar menjadi teks di Excel dengan langkah-langkah yang jelas. Gunakan OneNote OCR untuk mengekstrak data terlebih dahulu, lalu simpan teks ke tabel Excel.
- Pertama, Anda harus menginstal dan meluncurkan Microsoft OneNote di Mac AppStore.
- Klik pada tab 'Sisipkan' di menu utama atas.
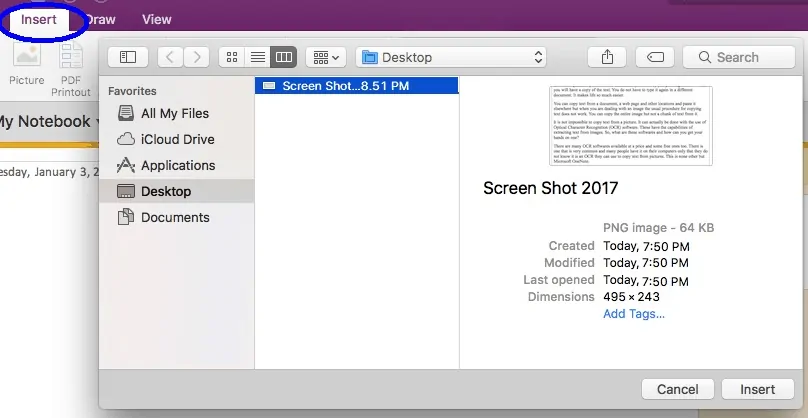
- Pilih opsi 'Gambar' dan unggah gambar JPG ke OneNote.
- Klik kanan pada gambar dan pilih opsi "Salin Teks dari Gambar" dari daftar untuk memulai pemrosesan OCR.
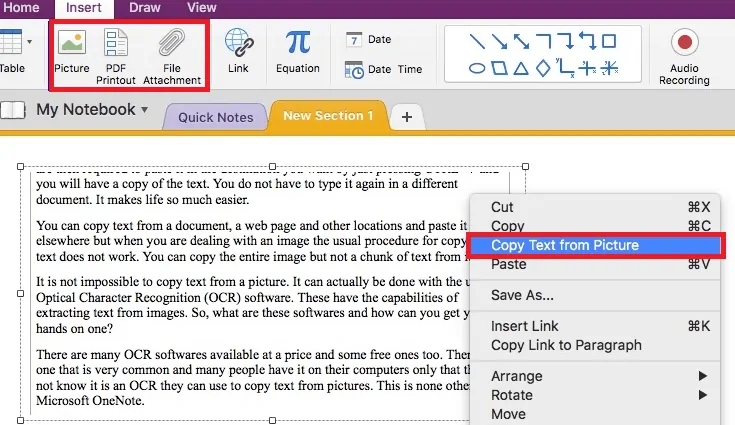
- Sekarang Anda meluncurkan Microsoft Office Excel, menempelkan teks gambar ke excel, dan menyimpan file.
2. Konversi Gambar ke Excel Online
Alat online gratis yang tersedia untuk konverter gambar ke excel dalam jumlah yang cukup besar. Pada dasarnya, ada 2 jenis konverter gambar ke excel online gratis, yang satu memerlukan alamat email untuk mengunduh file excel yang dikonversi, sedangkan yang lainnya tidak. Untuk kenyamanan dan menyimpan kotak email Anda dari surat spam, pengonversi gambar online ke excel gratis yang tidak memerlukan alamat email disarankan, berikut adalah 2 alat yang direkomendasikan yang terdaftar untuk Anda dan itu sangat nyaman.
2.1. Menggunakan online2pdf:
Ini benar-benar pengonversi dokumen online yang menawarkan layanan gratis untuk mentransfer file PDF dan gambar ke PDF, Word, Excel, PowerPoint, RTFD, Teks, dan ODT yang dapat dicari dalam batch.
Ada 6 bahasa yang didukung oleh alat online gratis ini, termasuk Inggris, Prancis, Jerman, Spanyol, dll.
Selain itu, pengguna dapat menyesuaikan pengaturan atau menyesuaikan secara akurat untuk mengubah pemisah desimal dan pemformatan data dalam file excel.
2.1.1. Bagaimana Mengonversi Gambar ke Excel online menggunakan alat online2pdf?
Video tutorial:
Tonton tutorial video untuk memahami prosesnya atau lanjutkan dengan langkah-langkah yang disebutkan setelah video.
- Pergi ke online2pdf
- Klik 'Pilih file' untuk mengunggah gambar JPG ke dalam program atau antarmuka.
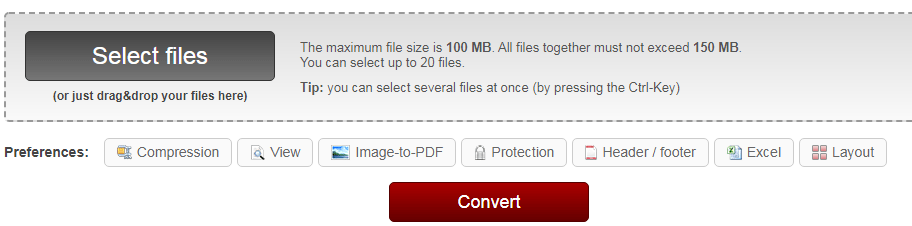
- Ukuran file maksimum tidak boleh melebihi 100 MB.
- Semua file bersama-sama tidak boleh melebihi 150 MB.
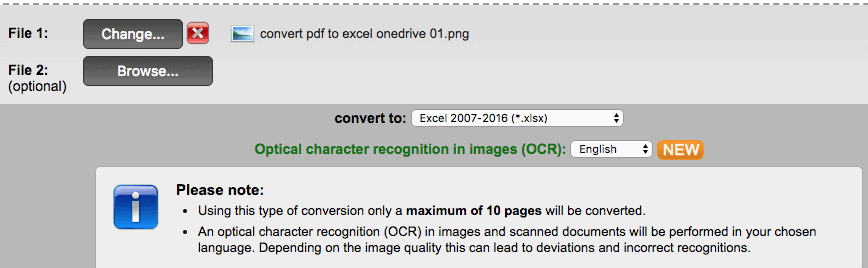
- Karena mendukung konversi batch, Anda dapat memilih hingga 20 file.
- Pilih bahasa dan pilih output sebagai xlsx saat Anda mengonversi gambar ke excel.
- Anda juga dapat menyesuaikan pengaturan untuk menyesuaikan konversi gambar ke excel.
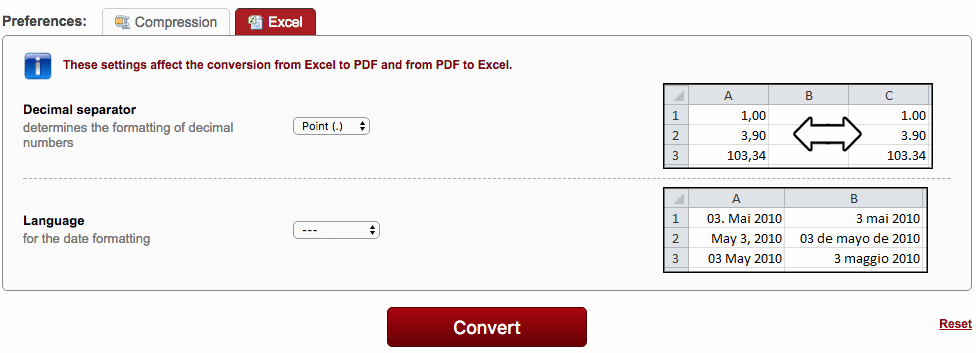
- Klik tombol 'Konversi' untuk mengubah gambar menjadi excel secara gratis.
- Setelah siap, ikuti perintah untuk menyimpan file Excel di PC Mac Anda.
2.1.2.Keuntungan:
- Konversi batch.
- Mendukung PDF, JPG, PNG, BMP, TIF, MDI.
- Izinkan kustomisasi terbatas pada output Excel.
- Ekspor sebagai 9 format yang dapat diedit.
2.1.3. Kekurangan:
- Dapat mengenali hanya 6 bahasa.
- Perlu memeriksa secara manual karena kesalahan OCR terkadang.
2.2. Menggunakan onlinceocr
Konverter dokumen online gratis lainnya mengonversi PDF dan gambar ke Microsoft Word, Excel, dan Teks. [Konverter OCR Daring]
Ini mendukung pengenalan file dalam lebih dari 40 bahasa.
2.2.1. Bagaimana Mengonversi Gambar JPG ke Excel online dengan onlineocr?
1. Kunjungi Konverter Gambar OCR Online ke Excel
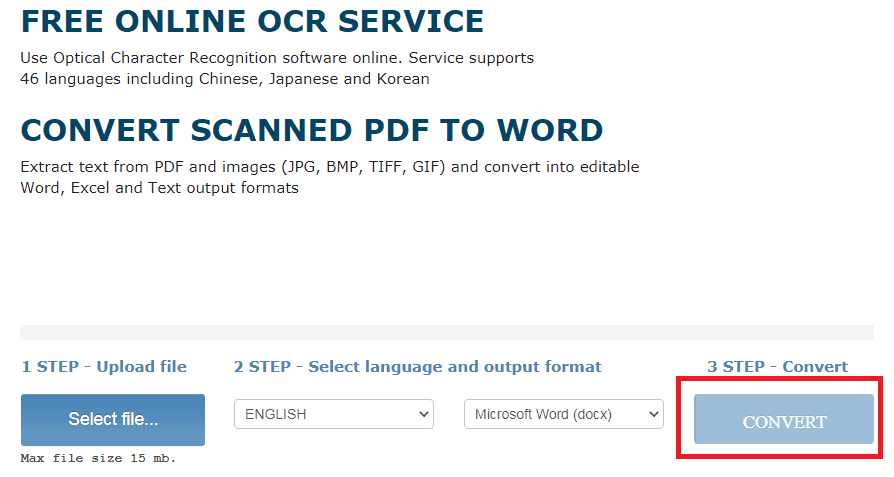
2. Klik 'Pilih file' untuk menambahkan file JPG yang ingin Anda konversi.
3. Selanjutnya, pilih bahasa file dan juga atur format file (Excel) yang ingin Anda ubah.
4. Pada akhirnya, klik 'Convert' untuk mengubah file JPG ke file Excel.
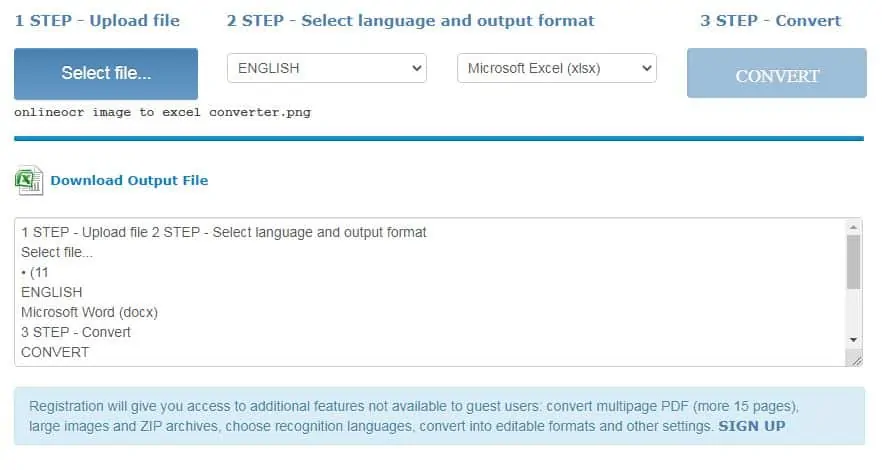
6. Segera setelah konversi selesai, Anda dapat mengunduh file Excel.
2.2.2. Keuntungan:
- Akurasi OCR yang relatif lebih tinggi
- Mendukung PDF, JPG, BMP, TIFF, dan GIF
- Sangat mudah digunakan
- Kenali 40+ bahasa
- Maksimal 20 gambar atau gambar dapat dikonversi
2.2.3.Kekurangan:
- Tidak mendukung konversi batch
- Dukungan mengekspor hanya 3 format
- Ukuran file maksimal 15MB
Hal-hal yang Perlu Anda Ketahui atau Harus Anda Ketahui Saat Mengonversi Gambar ke Excel Secara Gratis:
- Harap jangan mengunggah gambar yang sangat pribadi untuk konversi.
- Anda harus memastikan koneksi internet stabil dengan kecepatan lebih dan cepat.
- Karena ada beberapa batasan ukuran file, mohon jangan mengupload gambar berukuran besar untuk konversi.
- Periksa kembali output spreadsheet dan sesuaikan secara manual, jika mungkin, hanya konversi file gambar sederhana ke excel online gratis.
2.3. Menggunakan Konverter PDF:

Kami menghadapi banyak kesulitan saat mengubah format file dari satu ke yang lain. Salah satunya adalah mengonversi file gambar menjadi file excel. 'PDF Converter' membantu Anda dan memandu Anda untuk mengonversi satu format file ke format file lainnya.
Total Waktu: 5 menit
Buka pengonversi file online dan unggah file gambar
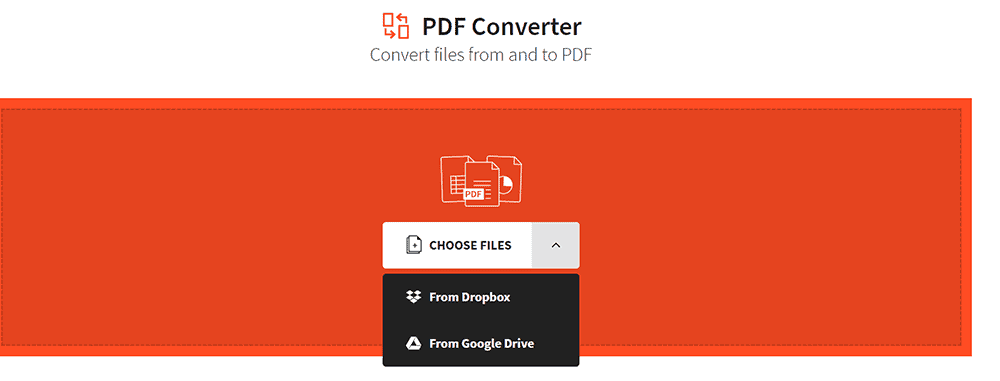
Kunjungi situs konverter file online dan pilih file JPG untuk menyimpannya ke PDF terlebih dahulu.
Unduh PDF dan klik Mulai Lagi
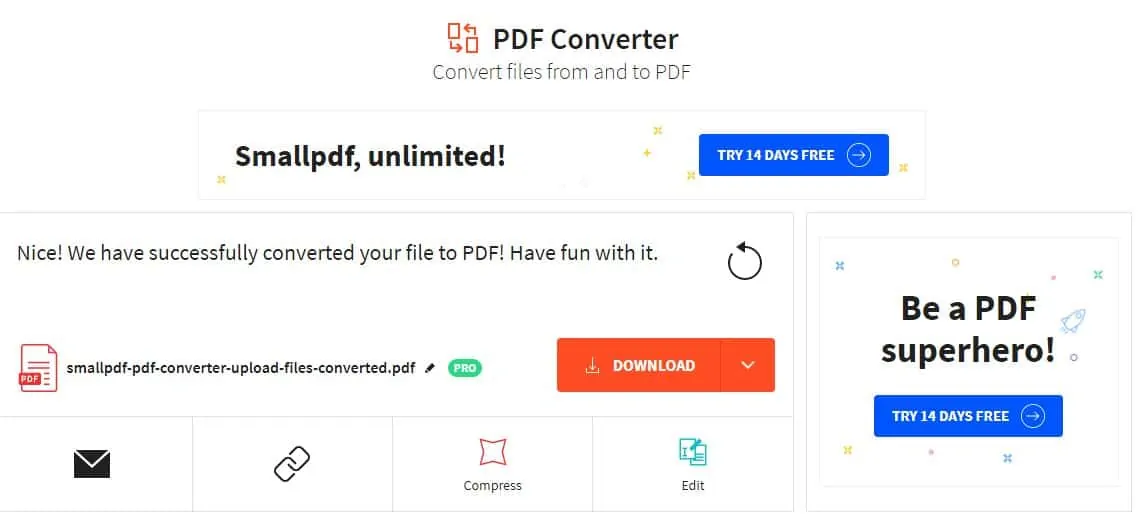
Unduh PDF dan klik tombol 'Mulai Lagi' di sudut kanan atas.
Unggah file PDF untuk dikonversi ke Excel
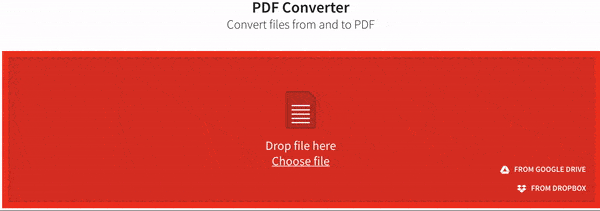
Sekarang, unggah file yang dikonversi (PDF) dan klik 'ke Excel'. Biarkan alat melakukan keajaibannya dan konversi file.
Simpan file Excel yang dikonversi

File yang dikonversi akan ditampilkan di layar. Simpan file Excelnya.
- Terkait: 5 metode teratas untuk Menghapus Tanda Air dari PDF
3. Konversi Gambar menjadi unggul di Windows menggunakan Adobe Acrobat DC
Di bawah ini adalah langkah-langkah untuk mengetahui cara mengubah gambar ke Excel di windows menggunakan Adobe Acrobat DC. Pertama, Anda perlu mengonversi gambar ke PDF lalu PDF ke Excel.
Langkah 1: Luncurkan aplikasi Adobe Acrobat DC. Pilih "Alat" dan klik "Buat PDF" di bawah Buat & edit.
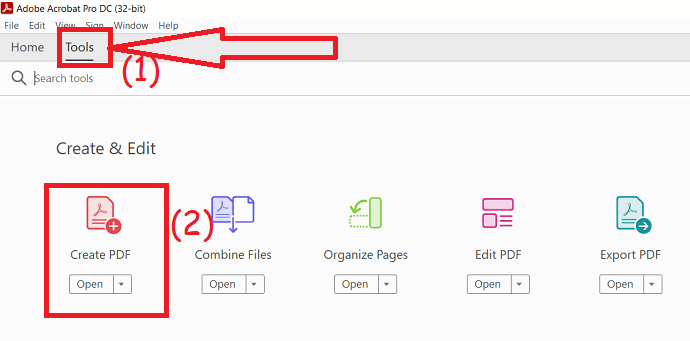
Langkah 2: Unggah gambar yang ingin Anda konversi ke Excel dan klik opsi "Buat". Setelah file dibuat, tekan ctrl+s pada keyboard Anda untuk menyimpan file.

Langkah 3: Sekarang kembali ke alat dan klik opsi "Ekspor PDF".
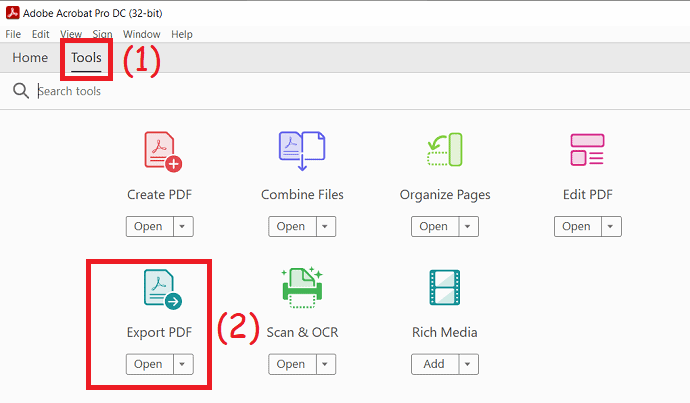
Unggah file PDF yang dibuat dan pilih format output sebagai Buku Kerja Excel di bawah Spreadsheets. Terakhir, klik opsi "Ekspor". Itu saja… tekan ctrl+S pada keyboard Anda untuk menyimpan file di lokasi yang Anda inginkan.
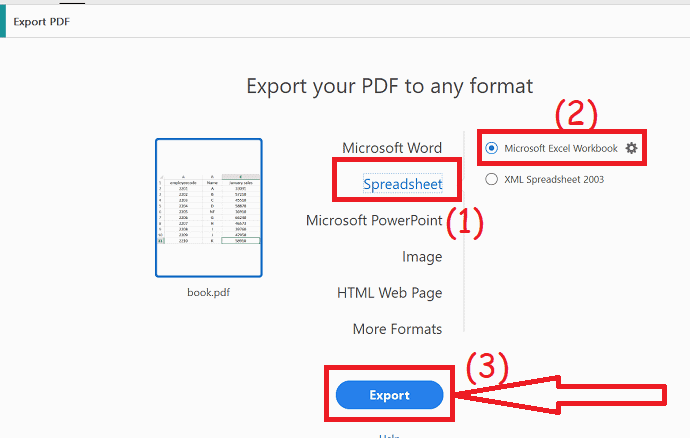
4. Konversi Gambar ke Excel di Mac menggunakan Adobe Acrobat Reader Pro/ Reader DC
Jika Anda telah berlangganan dan menginstal Adobe Acrobat DC, maka Anda juga dapat memanfaatkan konverter Adobe Acrobat ini untuk melakukan konversi Gambar-ke-Excel dengan mudah, karena Acrobat juga dilengkapi dengan fitur OCR untuk bekerja pada PDF atau gambar yang dipindai.
Di sini kami mengambil Adobe Acrobat DC sebagai contoh untuk mendemonstrasikan cara mengonversi gambar menjadi unggul di Adobe.
- Buka Acrobat Reader DC.
- Klik pada tab 'Alat' dari menu utama atas.
- Temukan dan pilih opsi 'Buat PDF' dari daftar fitur PDF yang tersedia.
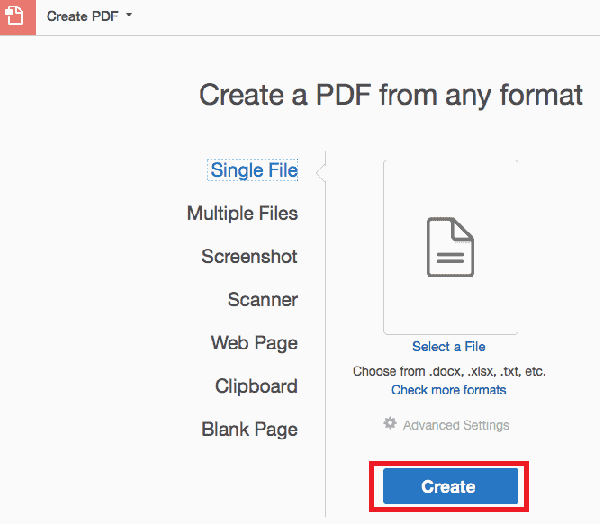
- Terkadang, jika tidak terlihat, klik opsi 'Tampilkan Lebih Banyak' dan fitur itu akan terdaftar.
- Anda dapat memilih gambar JPG untuk diunggah dan mengklik tombol 'Buat' untuk membuat gambar dalam format PDF.
- Kemudian lagi Klik pada tab 'Alat' dari menu utama atas.
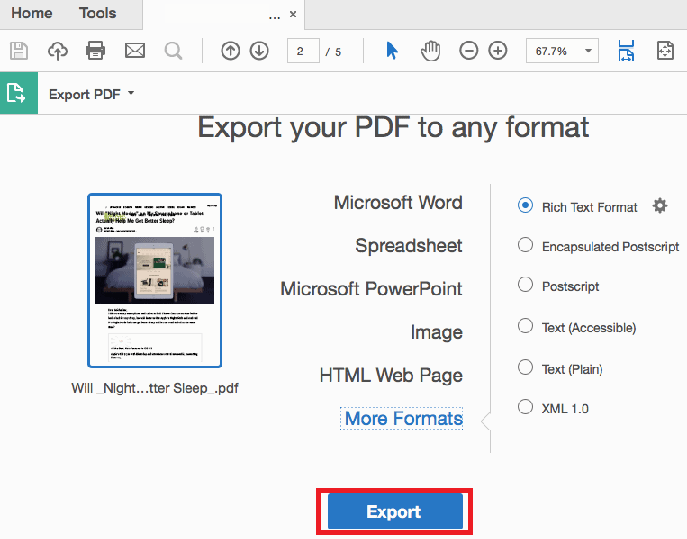
- Pilih 'Ekspor PDF' dan pilih output sebagai Spreadsheet.
- Klik tombol 'Ekspor'.
- Proses ini akan melakukan Adobe OCR pada gambar JPG dan Anda akan mendapatkan file Excel dalam hitungan detik.
- Baca Juga: Disk yang Anda masukkan tidak dapat dibaca oleh perbaikan komputer ini di mac
- 4 tips berguna untuk menjaga mac Anda tetap bersih dan sehat
5. Konversi Gambar ke Excel di Mac dengan Pemformatan Bagus Menggunakan Cisdem PDF Converter OCR Mac
Misalkan jika Anda ingin mengekstrak data dari gambar ke excel dengan format yang sama persis dengan file aslinya, pengonversi gambar ke excel khusus diperlukan agar Anda dapat mencapainya.
Cisdem PDF Converter OCR Mac, adalah konverter ahli untuk mengonversi PDF dan gambar apa pun ke dalam 16 format, termasuk PDF ke Microsoft Word, Excel, Powerpoint, format iWork, ePub, HTML, Teks, RTFD, dan Gambar, dll.
Mesin OCR yang kuat dapat secara akurat mengenali gambar dan mengekspor ke format yang dapat diedit dengan format file asli dipertahankan.
Fitur OCR gambar berfungsi pada semua tangkapan layar, gambar dalam format JPG, BMP, PNG, TIGG, dan GIF.
Anda tidak perlu mengetik ulang file lagi dengan biaya berapa pun.
Artinya, Anda juga dapat mengonversi gambar menjadi PDF atau Excel dengan keamanan tinggi.
5.1.Cisdem PDF Converter OCR Mac fitur utama:
- Ini akan menjalankan program OCR pada semua gambar dan gambar, JPG ke Excel, PNG ke Excel, BMP/GIF/TIFF ke Excel.
- Jadikan PDF yang dipindai dapat dicari dan diedit.
- Ubah PDF menjadi 16 format.
- Konversi batch dan OCR.
- Buat PDF dari dokumen lain (penyesuaian output juga diperbolehkan di sini).
5.2. Cara Mengonversi Gambar ke Excel di Mac Menggunakan Cisdem PDF Converter OCR Mac
- Pertama, buka antarmuka "Konverter".
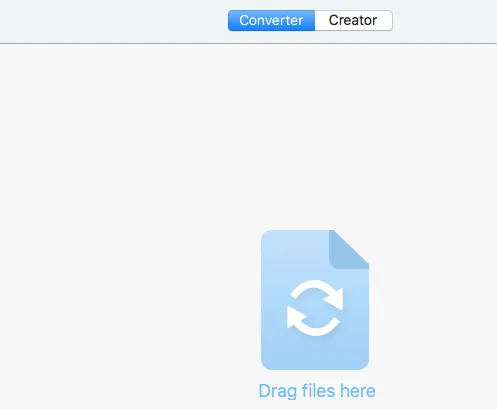
- Di sini Anda memiliki 2 cara untuk menambahkan file (dalam hal ini gambar) ke program.
- Seret & jatuhkan file ke program atau klik tombol '+' untuk menambahkan file ke antarmuka.
- Setelah gambar JPG diimpor ke antarmuka, maka itu akan berada di bawah mode OCR secara default.
- Anda dapat mengklik ikon gambar untuk melihat file.

- Kemudian pilih bahasa file dan pilih output sebagai "Excel".
- Klik pada opsi "Pengaturan Lanjutan", antarmuka baru dengan area OCR yang ditandai akan terbuka.
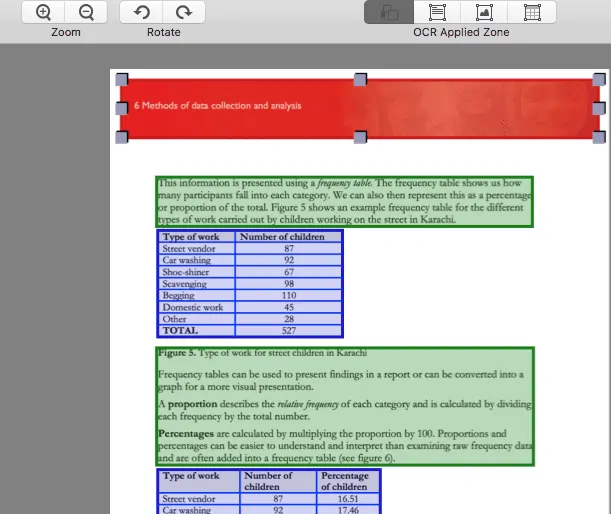
- Pastikan semua bagian ditandai dengan benar untuk gambar Anda, misalnya di sini Anda dapat mengatakan, tabel harus ditandai di kotak biru.
- Juga, Anda dapat memodifikasi secara manual, jika Anda ingin menampilkan tabel sebagai teks, hapus kotak yang ditandai di zona ini, klik "Tandai Teks" di zona yang diterapkan OCR, lalu seret kotak tanda untuk memasukkan konten yang ingin Anda tandai sebagai Teks.
- Anda dapat mengubah ukuran kotak yang ditandai dengan menyeret sudutnya dari semua sisi.
- Anda memiliki kustomisasi lengkap di sini untuk bermain.
- Klik tombol 'Konversi' untuk memulai proses konversi gambar JPG ke excel.
- Anda dapat menemukan file Excel di folder output yang dikonversi dengan fitur OCR.
6.Konversi Gambar ke Excel di iPhone
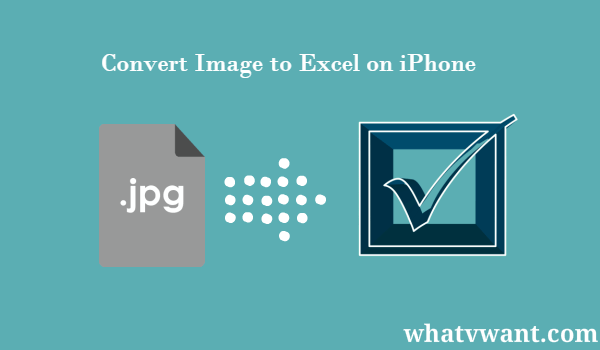
Anda hanya memerlukan aplikasi pengonversi Gambar ke Excel dan Anda akan dapat dengan mudah memanfaatkan foto Anda sebaik-baiknya.
6.1. Mengapa menggunakan Konverter Gambar ke Excel?
Pertama-tama, ini akan menghemat waktu Anda yang berharga. Tidak perlu lagi menulis ulang seluruh tabel, faktur, laporan, daftar, dan dokumen lainnya dengan tangan. Cara ini bahkan lebih cepat daripada menggunakan pemindai karena setelah itu, Anda perlu mengubah pindaian Anda menjadi dokumen yang dapat diedit. Apa lagi yang ditawarkan aplikasi bermanfaat ini?
– Kualitas konversi yang hebat dan pengenalan baris dan kolom
- Tabel dan tangkapan layar yang rumit juga dapat dikonversi
- Tidak ada batasan pada ukuran file dan jumlah file yang dikonversi
- Tidak akan memengaruhi baterai atau sumber daya Anda
- Benar-benar gratis untuk digunakan
Terlepas dari karakteristik ini, Image to Excel memiliki desain yang sangat bersih dan antarmuka yang intuitif. Ini membuat aplikasi cukup mudah dikelola dan mudah dioperasikan. Mari kita lihat langkah-langkah langsung dan bagaimana mengkonversi gambar tabel menjadi dokumen MS Excel.
6.2. Cara Mengonversi Gambar ke Excel di iPhone
Ikuti langkah-langkah sederhana ini dan dapatkan spreadsheet Excel dari foto Anda:
Untuk memulai, unduh aplikasi Konverter Gambar ke Excel dan buka
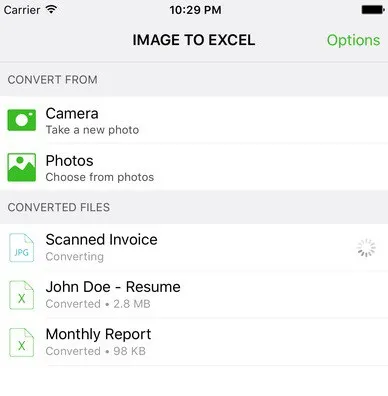
Pilih dari mana Anda ingin mengonversi gambar Anda. Ada dua opsi: untuk memilih foto yang sudah ada dari iPhone Anda atau mengambil foto baru
Klik pada gambar yang kemudian akan muncul di antara dokumen yang dikonversi
Langkah terakhir adalah membuka dokumen yang dikonversi di beberapa aplikasi yang memungkinkan pengeditan file Excel dan mulai memoles dokumen Anda. Sepotong kue!
7. Cara Mengonversi Gambar ke Excel di Windows Menggunakan ABBYY FineReader:
ABBYY FineReader adalah alat terbaik untuk mengedit, mengonversi, dan memindai. Hasilnya sangat akurat dan dapat mengenali ratusan bahasa. Unduh perangkat lunak ABBYY FineReader JPG ke Excel ke PC Windows Anda dan instal.
1. Luncurkan perangkat lunak dan klik 'Buka' dan pilih 'Konversi ke Microsoft Excel'.
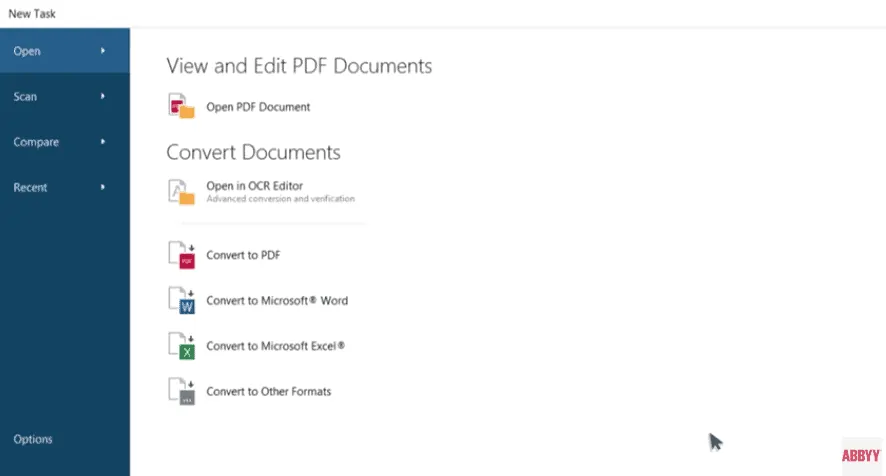
2. Sekarang, unggah file JPG yang ingin Anda konversi atau edit.
3. Dalam menu 'Keep formatting', pilih 'Editable copy'.
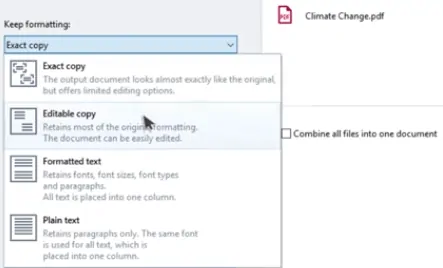
4. File Excel akan terbuka, simpan.
Baca Juga: Cara Convert PDF ke read-only Online/Offline Gratis
8. Konversi Gambar ke Excel di Perangkat Android
Ada banyak metode sederhana untuk mengonversi Gambar menjadi Excel menggunakan Perangkat Android. Dari mereka, saya akan menunjukkan kepada Anda untuk mengonversi Gambar ke Excel menggunakan Microsoft Excel, produk dari Microsoft Office.
1. Pertama, unduh aplikasi Microsoft Excel dari playstore di perangkat Android Anda.
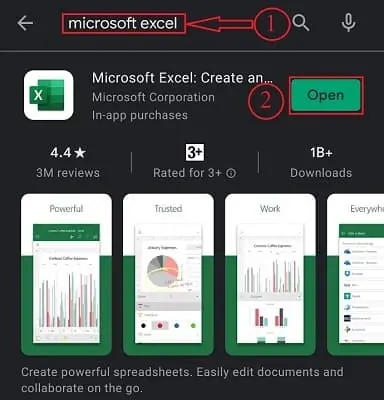
2. Buka aplikasi, Jika Anda membuka aplikasi ini, ia meminta Anda untuk masuk menggunakan akun Microsoft (opsional) dan mengizinkan semua izin.
3. Klik ikon +, dari sudut kanan atas. Dan, pilih Buku Kerja Kosong untuk dibuka.
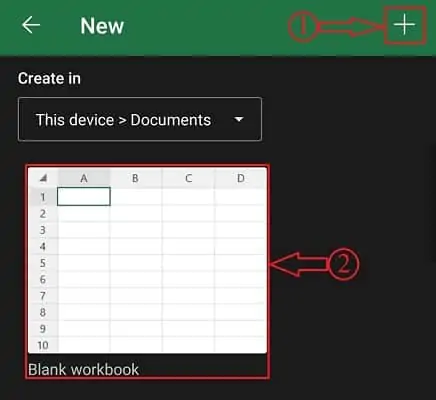
4. Klik opsi Sheets, yang ada di kiri bawah untuk membuka bilah menu. Di sana Anda akan menemukan ikon kotak dengan ikon kamera. Klik di atasnya.
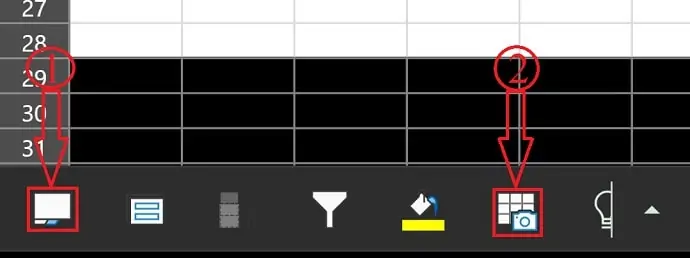
5. Kemudian, kamera akan terbuka. Tangkap Gambar yang ingin Anda ubah menjadi excel. atau yang lain, klik ikon gambar untuk memilih gambar dari galeri Anda. Pilih gambar yang ingin Anda ubah menjadi Excel. Kemudian, perlu waktu untuk menangkap data dalam gambar dan menunjukkan pratinjau data kepada Anda.
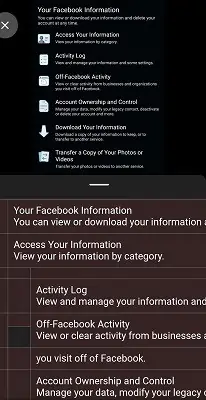
6. Klik buka dan di sana Anda akan menemukan dua opsi sebagai Buka saja, atau Tinjau semua. Jika Anda ingin mengubah data dari pratinjau, klik opsi "Tinjau semua". atau yang lain, pilih yang lain untuk melanjutkan.
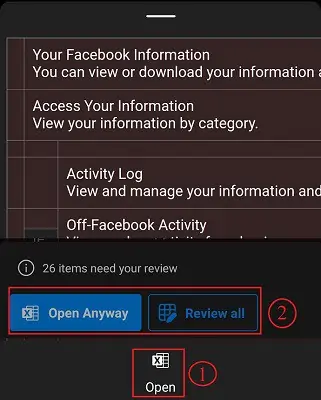
7. Kemudian, data tersebut akan secara otomatis tersusun dalam lembar Excel.
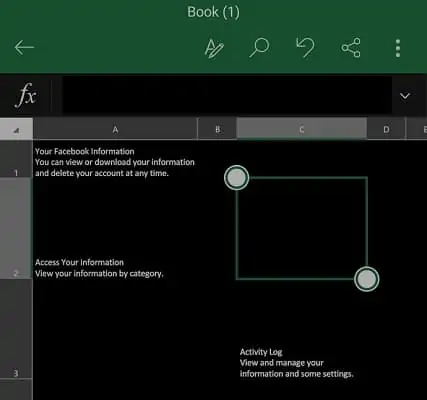
8. Klik pada 3 titik, dari sudut kanan atas dan pilih opsi untuk menyimpan file Excel. Microsoft Excel memungkinkan Anda untuk menyimpan file di perangkat Anda, OneDrive, Google Drive, dan lainnya.
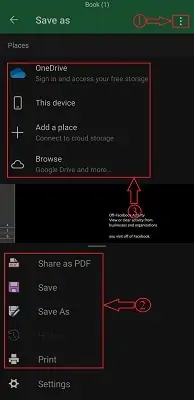
Kesimpulan
Jadi dari topik di atas, Anda mendapatkan solusi seperti, tidak perlu mengetik ulang file gambar di spreadsheet, cukup gunakan program OCR untuk melakukan konversi gambar ke excel.
Solusi untuk proses mengonversi gambar ke excel pasti dapat bervariasi untuk pengguna yang berbeda tergantung pada kebutuhan Anda.
Namun yang pasti, dapat dikatakan bahwa yang terbaik untuk meningkatkan produktivitas Anda adalah menggunakan konverter OCR khusus untuk melakukan pekerjaan secara otomatis.
- Anda Mungkin Suka: Cara gratis untuk mengonversi PDF ke Word di iPhone
- Cara mengambil tangkapan layar di iPhone atau iPod atau iOS
- Cara menutup aplikasi yang sedang berjalan di iphone
Saya harap Anda menyukai tutorial ini tentang cara Mengonversi Gambar ke Excel. Silakan bagikan artikel ini ke teman-teman Anda. Ingin lebih banyak kiat iOS, ikuti WhatVwant di Facebook, Twitter, dan YouTube.
Konversi Gambar ke Excel – FAQ
Bagaimana cara mengonversi gambar menjadi file yang dapat diedit?
Klik tombol "Pilih File" (browser web yang berbeda mungkin memiliki nama tombol yang berbeda seperti "browse..."), jendela browse akan terbuka, pilih file JPG atau PNG lokal dan klik tombol "Open". 2. Pilih format Word , klik tombol “Convert Now!” tombol untuk mengkonversi. Tunggu beberapa detik hingga konversi file selesai.
Apakah Windows 10 memiliki perangkat lunak OCR?
Optical Character Recognition (OCR) adalah bagian dari Universal Windows Platform (UWP), yang berarti dapat digunakan di semua aplikasi yang menargetkan Windows 10. Dengan OCR Anda dapat mengekstrak informasi teks dan tata letak teks dari gambar. Ini dirancang untuk menangani berbagai jenis gambar, dari dokumen yang dipindai hingga foto.
Apa perangkat lunak OCR gratis terbaik?
FreeOCR adalah perangkat lunak untuk Windows yang memungkinkan sebagian besar gambar PDF yang dipindai dan gambar Tiff multi-halaman untuk dikeluarkan baik sebagai teks biasa atau sebagai dokumen Microsoft Word. Itu juga dapat memindai teks dari file gambar lainnya. Perangkat lunak ini gratis untuk digunakan, bahkan untuk tujuan komersial.
