7 Cara Terbaik untuk Mengonversi MBR ke GPT untuk Windows 11
Diterbitkan: 2022-02-13Ingin mengonversi MBR ke GPT untuk Windows 11 ? Apakah Anda memerlukan alat terbaik untuk mengonversi MBR ke GPT? Berhentilah khawatir dan mulailah membaca tutorial ini. Dalam tutorial ini, Anda akan menemukan cara terbaik dan mudah untuk mengonversi disk MBR ke GPT untuk penggunaan disk yang lebih baik di Windows 11.
Daftar isi
Apa itu MBR dan GPT?
MBR dan GPT adalah dua drive berbeda yang terdiri dari penyimpanan dan partisi informasi. Informasi ini termasuk di mana partisi dimulai dan diedit pada disk fisik, Jadi OS Anda tahu sektor mana yang dimiliki setiap partisi dan partisi mana yang dapat di-boot. Jadi, Anda perlu memilih salah satu dari jenis Disk.
MBR adalah singkatan dari Master Boot Record. MBR mendukung maksimal 2TB kapasitas disk. Ini hanya mendukung 4 partisi. Jika Anda menginginkan lebih banyak partisi, maka Anda perlu membuat partisi primer menjadi partisi yang dapat diperpanjang dan membuat subpartisi di dalamnya. GPT adalah singkatan dari tabel partisi GUID. Itu tidak menderita keterbatasan partisi seperti MBR. Ini mendukung hampir 128 partisi, tidak perlu mengubahnya menjadi partisi yang dapat diperpanjang. Tidak ada batasan disk seperti MBR. Mode Boot GPT adalah UEFI sedangkan mode boot MBR adalah BIOS.
Apa persyaratan sistem minimum untuk Windows 11?
Persyaratan sistem minimum yang Anda perlukan untuk menginstal Windows 11 di PC Anda adalah
| Prosesor | 1 gigahertz (GHz) atau lebih cepat dengan 2 atau lebih inti pada prosesor atau chip 64-bit yang kompatibel |
| Penyimpanan | RAM 4 GB |
| Penyimpanan | 64 bit atau besar |
| Firmware Sistem | UEFI, kabel boot aman |
| TPM | Modul Platform Tepercaya |
| Kartu grafik | Grafis yang kompatibel dengan DirectX 12 / WDDM 2.X |
| Menampilkan | >9″ Dengan resolusi HDR |
| koneksi internet | Akun Microsoft dan konektivitas internet diperlukan untuk penyiapan untuk Windows 11 home |
Fitur tertentu memerlukan perangkat lunak khusus, lihat persyaratan sistem terperinci.
Persyaratan yang paling penting adalah bahwa drive Sistem Operasi harus GPI (GUID Partition Table). Jadi Anda perlu mengonversi drive MBR ke GPT sebelum memperbarui Windows 10 ke Windows 11. Jika Anda tidak mengubah drive OS ke GPT, maka Anda perlu menghadapi beberapa masalah saat memperbarui perangkat ke Windows 11. Jadi, lebih baik untuk mengubah disk MBR ke GPT sebelum memperbarui OS Windows untuk mengatasi semua masalah ini.
Bagaimana mengkonversi MBR ke GPT untuk Windows 11
Video tutorial:
Kami menyediakan artikel ini dalam bentuk video tutorial untuk kenyamanan pembaca kami. Jika Anda lebih tertarik membaca, maka tontonlah setelah selesai membaca.
1.Konversi MBR ke GPT menggunakan master Partisi EaseUS
Master partisi EaseUS adalah salah satu alat terbaik dan mudah untuk mengonversi MBR ke GPT tanpa kehilangan data dan kerusakan. Ini adalah alat konversi disk andal terbaik yang memungkinkan Anda mengonversi disk dari MBR ke GPT secara langsung hanya dalam beberapa klik. Ini melebihi Manajemen Disk dan DiskPart dalam aspek berikut:
- Keep All Partitions: EaseUS Partition Master tidak menghapus partisi apa pun untuk konversi disk.
- Tanpa Kehilangan Data: EaseUS Partition Master menyimpan semua data dengan aman tersimpan di disk saat mengonversinya dari MBR ke GPT, atau sebaliknya.

Di bagian ini, Anda akan melihat cara mengonversi disk MBR ke GPT menggunakan master partisi EaseUS.
Total Waktu: 5 menit
Langkah 1: Instal dan buka master Partisi EaseUS
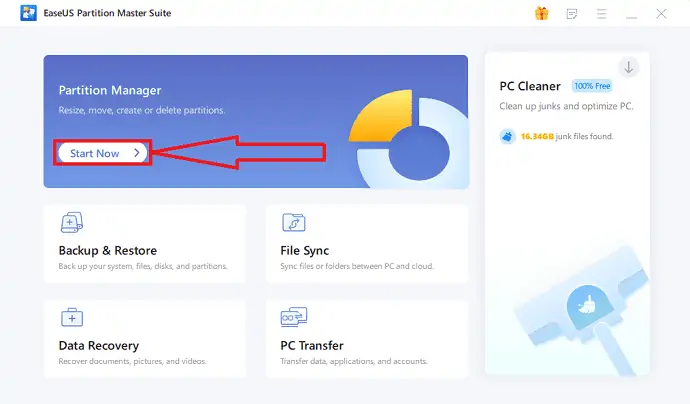
Unduh dan instal EaseUS Partition Master di perangkat Windows Anda dari situs resminya. Klik opsi "Mulai Sekarang" di bawah Manajer partisi. Anda akan diarahkan ke antarmuka baru.
Langkah 2: Pemilihan opsi Konversi ke GPT
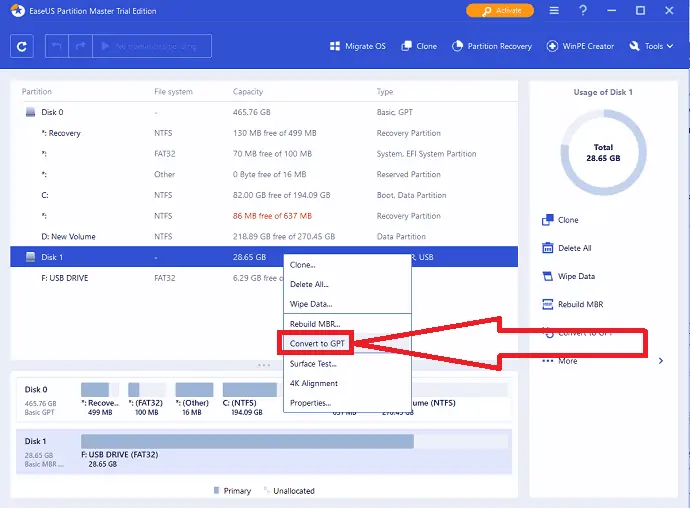
Berikan klik kanan pada file MBR yang ingin Anda konversi dan pilih opsi "Konversi ke GPT" dari menu tarik-turun.
Langkah 3: Jalankan perubahan

Klik tombol "Jalankan 1 Operasi" di bagian atas. Sebuah prompt akan muncul di layar. Terakhir, klik opsi Terapkan.
Perkiraan Biaya: 55,96 USD
Memasok:
- Master Partisi EaseUS
Peralatan:
- Master Partisi EaseUS
Bahan: Master Partisi EaseUS
Aktifkan Mode UEFI setelah mengonversi Disk Boot sistem ke GPT
Setelah selesai mengonversi MBR ke GPT, aktifkan mode boot UEFI di perangkat Anda agar OS dapat di-boot. Langkah-langkah ini opsional. Mari cara mengaktifkan mode boot UEFI.
- Restart PC Anda dan tekan F2, F8, F12, Del untuk masuk ke menu boot BIOS.
- Temukan menu opsi boot dan aktifkan mode UEFI.
- Ubah status Luncurkan CSM ke Diaktifkan. Jika CSM disetel ke nonaktif, Anda dapat melompat ke langkah 4.
- Setel Kontrol Perangkat Boot ke UEFI saja.
- Atur Boot dari Perangkat penyimpanan ke driver UEFI terlebih dahulu.
- Atur opsi USB UEFI OS Boot ada di bagian atas Boot Priority List.
- Simpan perubahan dan keluar dari BIOS, reboot PC dari disk GPT.
Tunggu beberapa saat. Perangkat Anda akan secara otomatis reboot dari disk GPT.
Catatan: Metode 2 dan Metode 3 berfungsi untuk mengubah disk data ke GPT. Jika ini tentang disk, Anda mungkin mengalami kesalahan kegagalan boot OS. Metode kedua dan ketiga mengharuskan Anda untuk memberi tanggal pada semua partisi dalam disk. Jika Anda memiliki file yang berguna di disk, Anda harus mencadangkannya sebelum menghapusnya. Untuk pencadangan cepat dan cepat, EaseUS Todo Backup adalah alat pencadangan yang cepat dan efektif untuk mencadangkan perangkat lunak dan data tanpa kehilangan apa pun.
- Baca Juga: Ulasan Pemulihan Data EaseUS: Tes, Pro & Kontra
- Bagaimana memulihkan partisi yang dihapus dengan alat gratis yang tidak terhapus di Windows 11
Penawaran: Pembaca kami mendapatkan diskon khusus 30% untuk semua produk EaseUS. Kunjungi halaman kupon diskon EaseUS kami untuk kode promo.
2.Cara Mengonversi MBR ke GPT melalui Manajemen Disk
Anda perlu menghapus semua partisi pada disk untuk mengubah MBR ke GPT melalui Manajemen Disk. Jika tidak, opsi "konversi ke GPT Disk" akan dinonaktifkan. Anda akan menemukannya diaktifkan setelah penghapusan semua partisi yang ada. Mari kita lihat cara mengonversi MBR ke GPT melalui Manajemen disk.
Langkah 1: Masuk ke bilah pencarian, masukkan PC ini atau Komputer Saya dan pilih opsi Kelola.
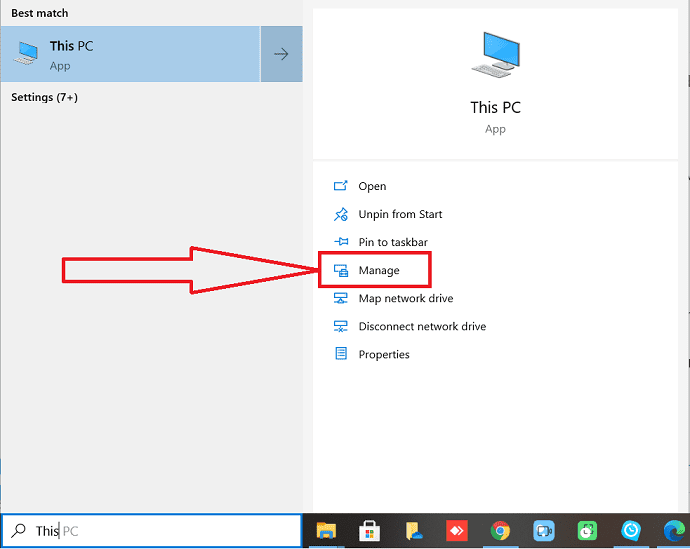
Langkah 2: Jendela manajemen komputer akan muncul di layar. Dari itu pilih opsi "Manajemen Disk" dari jendela sisi kiri. Berikan klik kanan pada setiap partisi disk dan pilih opsi "Hapus Volume" dari menu tarik-turun.
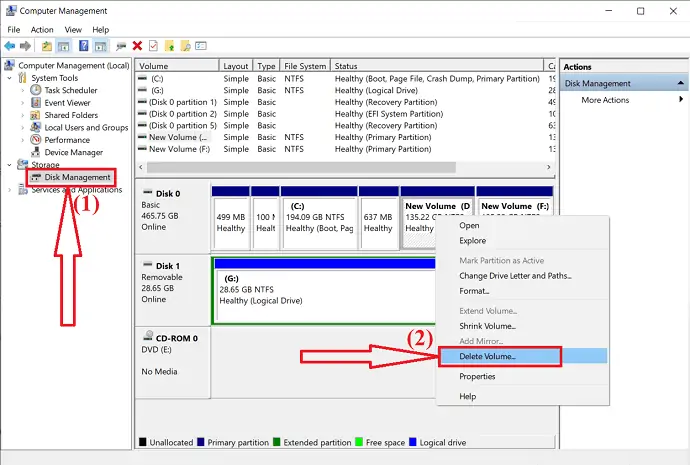
Langkah 3: Waring akan muncul di layar dengan pesan “Hapus volume ini akan menghapus semua data di dalamnya. Cadangkan semua data yang ingin Anda simpan sebelum menghapus. Apakah Anda ingin melanjutkan?". Klik "Ya" untuk mengonfirmasi penghapusan. Ulangi langkah kedua untuk menghapus semua partisi pada disk.

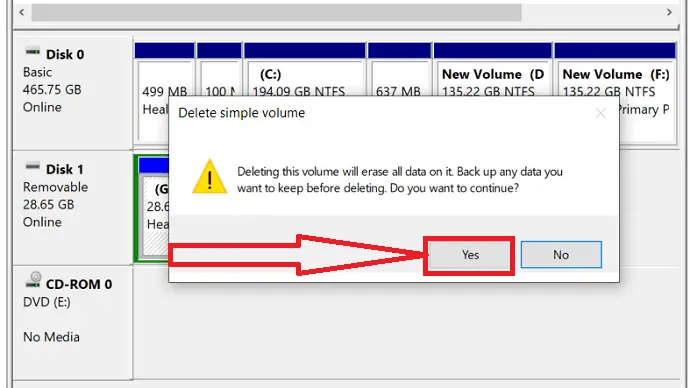
Langkah 4: Setelah selesai menghapus semua partisi pada disk, Anda akan menemukan seluruh disk sebagai tidak terisi. Sekarang, klik kanan pada disk MBR dan pilih opsi "Konversi ke GPT Disk".
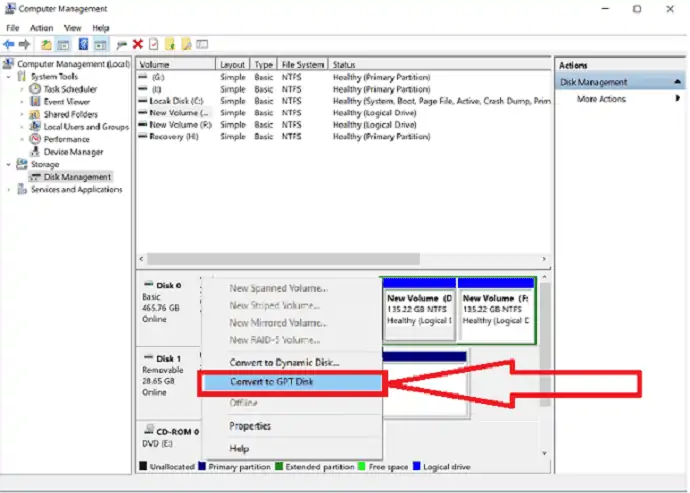
Itu saja.. proses konversi selesai. Sekarang, Anda dapat menggunakan disk baru untuk membuat partisi sebanyak yang Anda inginkan.
3.Konversi MBR ke GPT menggunakan DiskPart
Karena konversi MBR ke GPT menggunakan DiskPart perlu membersihkan seluruh disk, ingatlah untuk mencadangkan data disk Anda terlebih dahulu. Dan kemudian ikuti langkah-langkah di bawah ini untuk mengonversi disk MBR Anda ke GPT:
Langkah 1: Buka bilah pencarian. Masukkan Cmd di bilah pencarian dan pilih opsi Jalankan sebagai administrator.
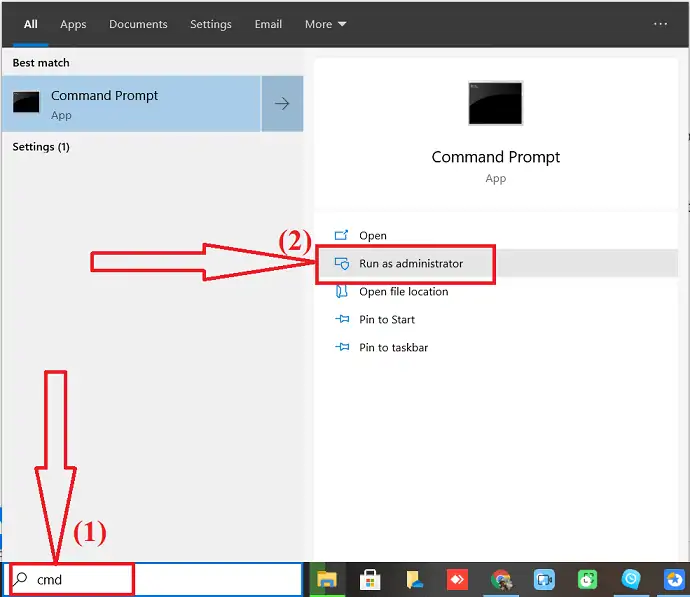
Langkah 2: Ketik diskpart dan tekan enter pada keyboard Anda.
- Sekarang masukkan perintah "daftar disk" jumlah disk yang akan ditampilkan di layar.
- Pilih disk MBR dan masukkan "pilih disk 1 (di mana 1 adalah nomor disk)" dan tekan enter.
- Sekali lagi ketik "Bersihkan" dan tekan enter, itu menghapus semua partisi di disk.
- Terakhir, masukkan perintah "Convert gpt" di prompt dan tekan enter.
Diskpart akan menghapus semua partisi pada disk Anda dan mengonversi Disk ke GPT selama proses berlangsung.
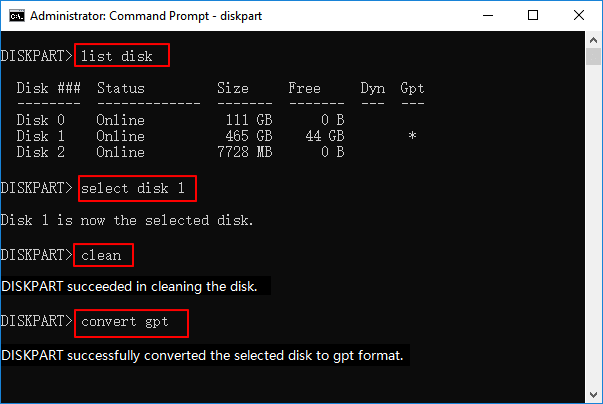
Langkah 3: Setelah proses konversi selesai, ketik Exit di command prompt. Itu dia…
Sekarang Anda dapat membuat partisi baru di disk GPT, menginstal OS baru, sistem UEFI, dan banyak lagi tanpa masalah.
Jika Anda lupa mencadangkan file dan ingin membatalkan perintah pembersihan, perangkat lunak pemulihan partisi EaseUS adalah alat terbaik untuk mengambil file partisi tanpa kehilangan data.
- Baca Juga: DISKON 30% (Spesial) – Kode Kupon Diskon EaseUS
- Bagaimana memulihkan file yang dihapus dari Windows, Mac, iPhone, USB, dll
4.Cara Mengonversi MBR ke GPT tanpa Sistem Operasi Menggunakan EaseUS Partition Master
Anda ingin mengonversi MBR ke GPT tanpa Sistem Operasi apa pun atau selama penginstalan Windows 11. Namun agak rumit jika dibandingkan dengan cara-cara di atas. Anda memiliki dua cara berbeda:
- Boot sistem dari media instalasi Windows dan kemudian terapkan perintah CMD untuk mengonversi disk. Namun lebih rumit untuk biggeners.
- Cara kedua adalah Jalankan PC dari USB bootable disk yang dibuat oleh EaseUS Partition Master. Ini adalah solusi sederhana dan terbaik untuk biggeners.
Untuk ini, Anda perlu menginstal partisi EaseUS di perangkat lain dan membuat Disk yang dapat di-boot di Drive USB, mem-boot PC dari Disk, dan mengonversi MBR ke GPT tanpa Sistem Operasi. Cukup ikuti langkah-langkah di bawah ini untuk proses terperinci.
Langkah 1: Siapkan Drive USB, Flash Drive, atau CD sebagai disk yang dapat di-boot. Hubungkan drive USB, Flash drive, atau CD ke komputer yang dapat di-boot. Luncurkan EaseUS Partition Master, klik opsi “WinPE Creator” di kanan atas.
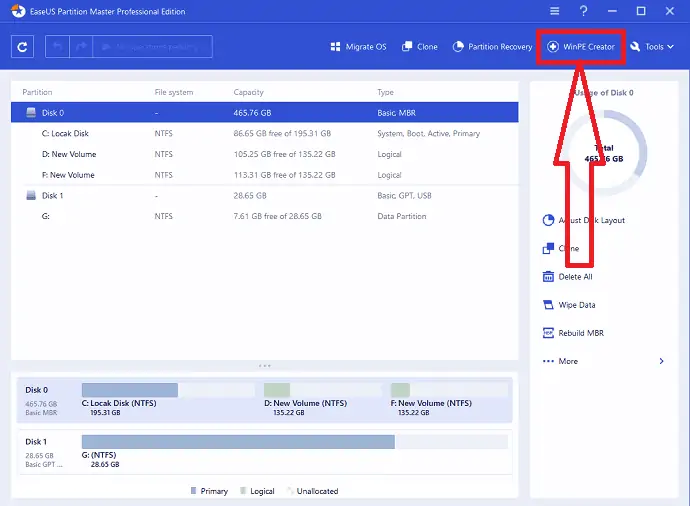
Langkah 2: Prompt akan muncul di layar. Pilih USB atau CD sesuai dengan perangkat yang Anda sambungkan ke komputer dan klik Lanjutkan.
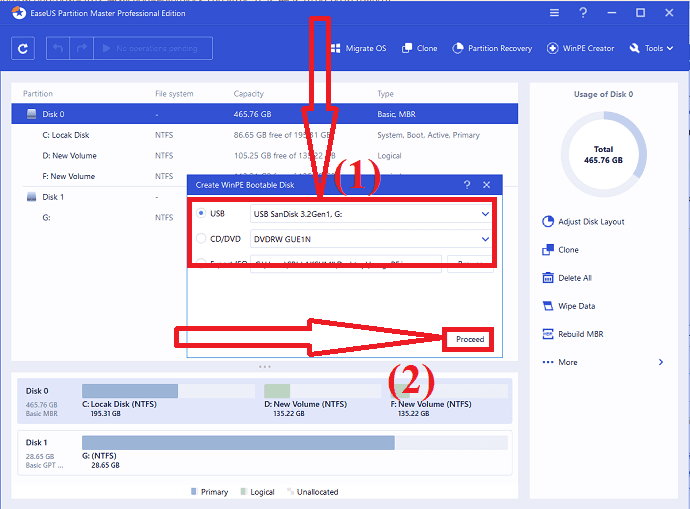
Langkah 3: Hubungkan disk bootable WinPE ke komputer. Mulai ulang perangkat dan tekan F2 dan Del sekaligus. Anda akan dialihkan ke Mode BIOS. Atur untuk mem-boot perangkat dari "Perangkat yang Dapat Dilepas" atau "Drive CD-ROM" di luar Hard Drive. Sekarang, tekan F10 untuk menyimpan perubahan dan keluar dari mode BIOS.
Langkah 4: Sekali lagi buka aplikasi EaseUS Partition Master. Berikan klik kanan pada disk MBR dan klik opsi "Konversi ke GPT" dari menu tarik-turun. Kemudian, operasi akan menambah status eksekusi.
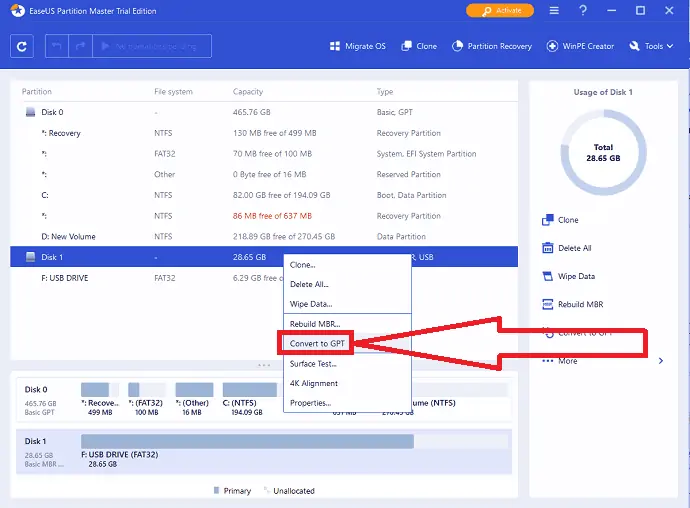
Langkah 5: Klik opsi "Jalankan Operasi" di kiri atas layar. Sebuah prompt akan muncul di layar. Klik pada opsi "Terapkan". Dalam beberapa detik, proses konversi akan dimulai dan mem-boot ulang perangkat Anda. Itu dia.
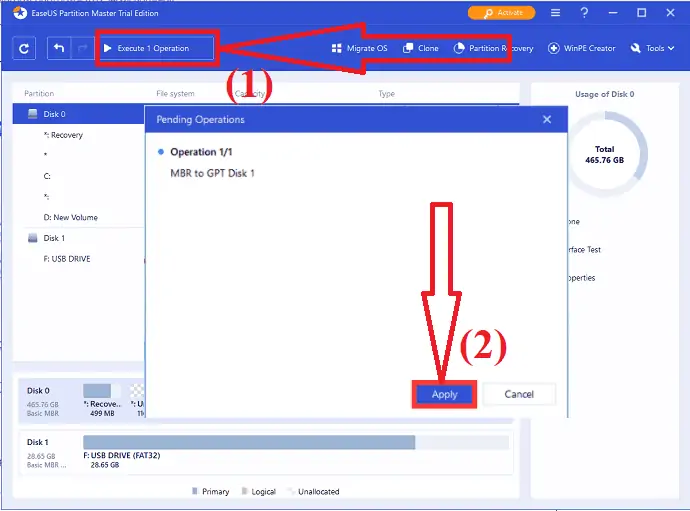
5.Konversi MBR ke GPT menggunakan Asisten Partisi AOMEI
AOMEI Partition Assistant adalah alat terbaik lainnya untuk mengonversi disk MBR ke GPR tanpa menghapus partisi. ia juga menawarkan beberapa operasi luar biasa seperti membuat partisi, mengkloning disk, memigrasi OS, dan banyak lagi. Mari kita lihat cara mengonversi MBR ke GPT
Langkah 1: Unduh dan instal AOMEI Partition Assistant dari situs resminya. Buka Asisten Partisi AOMEI. Pilih disk MBR, berikan klik kanan dan pilih opsi Convert to GPT dari menu drop-down.
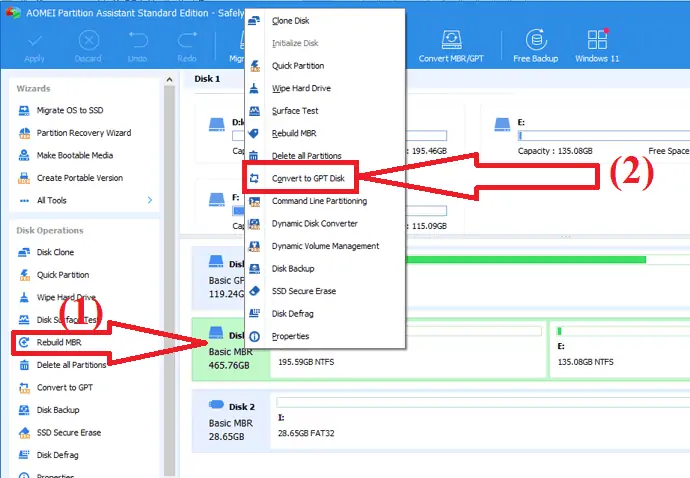
Sekarang operasi ditambahkan ke status tertunda. Klik pada opsi "Terapkan" untuk menjalankan perubahan. Setelah selesainya konversi, secara otomatis me-restart perangkat. Itu dia…
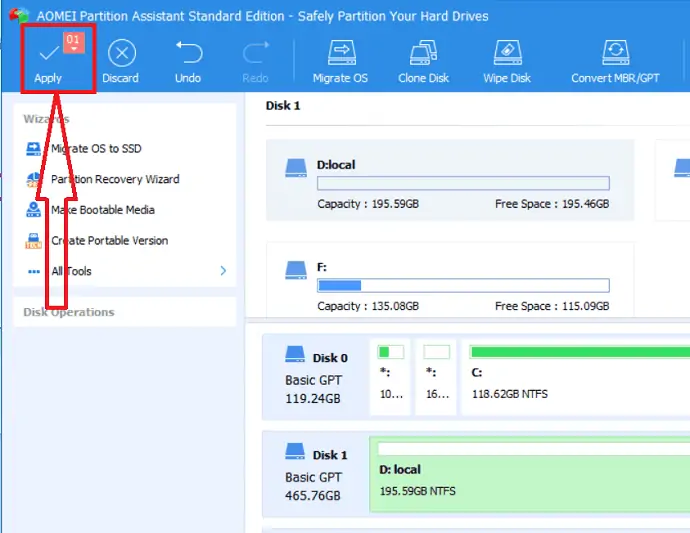
6. Konversi MBR ke GPT menggunakan Macrorit Partition Expert
Macrorit Partition Expert adalah alat luar biasa untuk mengonversi MBR ke GPT tanpa biaya apa pun. Ini menawarkan versi gratis untuk pengguna rumahan. Harganya $ 39,99 untuk edisi standar dan $ 49,95 untuk upgrade seumur hidup. Edisi Home sudah cukup untuk mengonversi disk MBR ke GPT tanpa partisi dan kehilangan data. Mari kita lihat cara mengubah MBR ke GPT menggunakan Pakar Partisi Macrorit.
Download dan install aplikasi Macrorit Partition Expert dari situs resminya. Setelah instalasi selesai, luncurkan aplikasi. Pilih disk MBR yang ingin Anda konversi ke GPT, berikan klik kanan padanya, dan pilih opsi konversi MBR ke disk GPT dari menu.
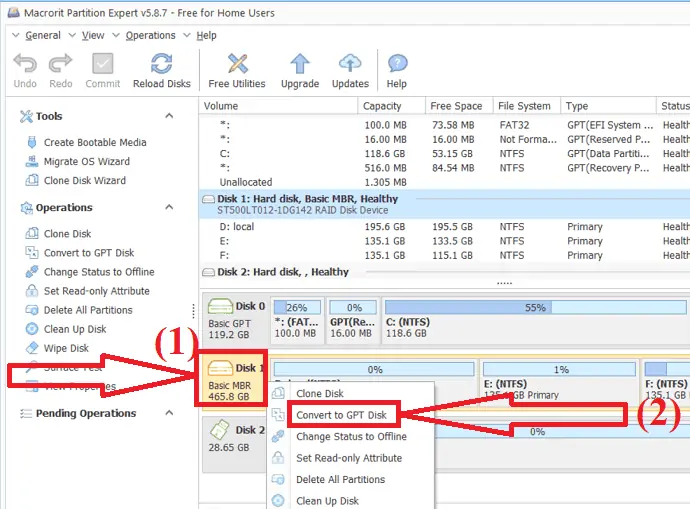
Sekarang klik pada opsi komit di kiri atas untuk menjalankan operasi yang tertunda. Pastikan Anda telah menutup semua jendela sebelum melakukan operasi.
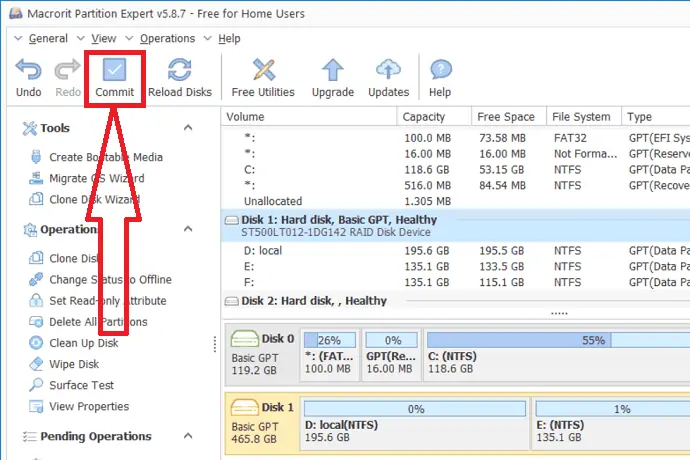
7.Konversi MBR ke GPT menggunakan MiniTool Partition Wizard
MiniTool adalah alat luar biasa lainnya untuk mengonversi disk MBR ke GPT tanpa kehilangan apa pun. Ini menawarkan versi gratis dan pro. Anda juga dapat membuat partisi, menyalin disk, memigrasikan OS, dan banyak lagi operasi lainnya. Versi pro MiniTool Partition Wizard tersedia dalam tiga paket berbeda seperti Pro-$59, Pro Ultimate-$109, dan Pro platinum-$159. cukup ikuti langkah-langkah untuk mengonversi MBR ke GPT menggunakan MiniTool
Download dan install aplikasi MiniTool Partition Wizard dari situs resminya. Luncurkan aplikasi MiniTool Partition Wizard. Ini menampilkan semua informasi partisi disk. Pilih disk MBR yang ingin Anda konversi ke GPT. Berikan klik kanan dan pilih opsi "convert MBR disk to GPT disk" dari menu drop-down.
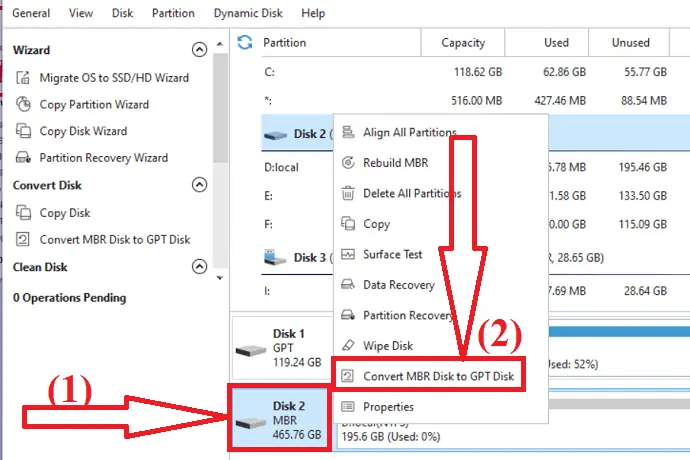
Operasi ditambahkan ke status tertunda. Sekarang klik pada opsi "Terapkan" untuk menjalankan operasi yang tertunda. Itu saja... itu mengubah disk MBR dan secara otomatis me-restart perangkat Anda. Sebelum mengklik opsi terapkan, tutup semua jendela.
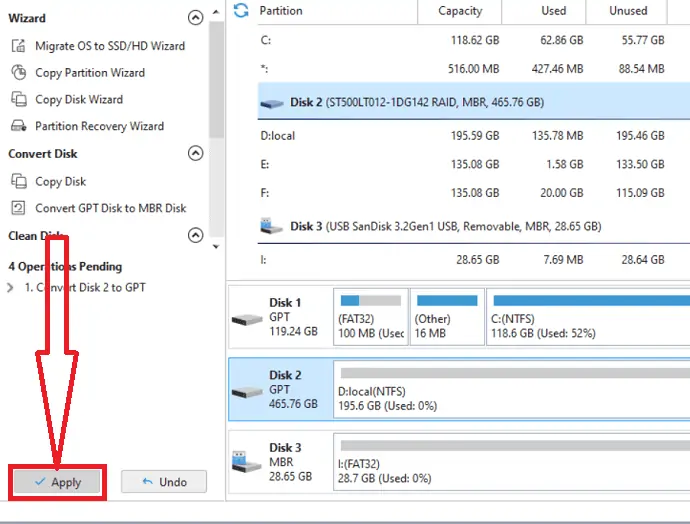
Pikiran Akhir:
Di antara semua metode yang diberikan dalam artikel di atas, metode master partisi EaseUS adalah solusi cepat dan aman untuk mengonversi MBR ke GPT yang menempati tempat pertama dalam daftar kami. Itu tidak menghapus partisi dari disk selama proses. Ini mengubah format disk tanpa kehilangan data dan kerusakan file dalam beberapa klik.
Saya harap tutorial ini, Konversi MBR ke GPT untuk windows 11 , secara berbeda membantu Anda mengonversi drive MBR Anda ke GPT tanpa kehilangan data dan kerusakan file. Jika Anda ingin mengatakan sesuatu, beri tahu kami melalui bagian komentar. Jika Anda menyukai tutorial ini, silakan bagikan dan ikuti WhatVwant di Facebook, Twitter, dan YouTube untuk kiat teknis lainnya.
Cara Mengonversi MBR ke GPT untuk Windows 11
Apakah GPT lebih baik dari MBR?
Ya. GPT lebih baik daripada disk MBR berdasarkan jumlah partisi, kecepatan boot tinggi, perlindungan hebat, dan kompatibilitas OS yang lebih baik. GPT melebihi MBR dalam semua aspek.
Manakah cara terbaik untuk mengonversi MBR ke GPT?
Cara terbaik untuk mengonversi MBR ke GPT adalah menggunakan master partisi EaseUS.
Apa manfaat dari EaseUS Partition Master?
Tanpa kehilangan data, Tanpa Kehilangan partisi, dan Tanpa kerusakan file adalah keunggulan EaseUS Partition Master.
Apakah mungkin untuk mengonversi MBR ke GPT tanpa perangkat lunak apa pun?
Ya. Dimungkinkan untuk mengonversi MBR ke GPT tanpa perangkat lunak apa pun. Anda dapat mengonversi disk MBR ke GPT melalui Manajemen Disk atau Prompt Perintah.
