9 Cara Mengonversi PDF Menjadi Kata yang Dapat Diedit (Gratis Online & Offline)
Diterbitkan: 2022-02-13Ingin mengonversi PDF ke Word yang dapat diedit ? Artikel ini akan memberi Anda metode yang memungkinkan untuk mengonversi PDF ke Word di Windows, Mac, iPhone, dan online gratis.
PDF adalah file yang sangat umum digunakan. Itu sangat berguna jika Anda tahu cara Mengonversi PDF ke Word atau Excel yang dapat diedit atau file lain semacam itu. Berikut adalah bagaimana Anda melakukannya untuk metode online dan offline gratis.
Selain metode gratis, kami telah memberikan metode premium menggunakan Adobe Acrobat DC dan Wondershare PDFelement. Jika Anda sering mengerjakan file PDF, maka metode premium ini adalah yang terbaik untuk menyelesaikan tugas Anda. Di antara keduanya, saya merekomendasikan metode Wondersahre PDFelement, Ini adalah metode premium yang membantu menyelesaikan tugas dalam langkah-langkah sederhana. Ini bukan metode gratis tetapi biayanya sedikit rendah dengan lisensi seumur hidup dibandingkan dengan Acrobat DC.
Petunjuk: Selain metode gratis, kami telah memberikan metode premium menggunakan Adobe Acrobat DC dan Wondershare PDFelement. Jika Anda sering mengerjakan file PDF, maka metode premium ini adalah yang terbaik untuk menyelesaikan tugas Anda. Di antara keduanya, saya merekomendasikan metode Wondersahre PDFelement, Ini adalah metode premium yang membantu menyelesaikan tugas dalam langkah-langkah sederhana. Ini bukan metode gratis tetapi biayanya sedikit rendah dengan lisensi seumur hidup dibandingkan dengan Acrobat DC.
Jika Anda tidak ingin menghabiskan satu sen pun, gunakan metode gratis. Beberapa metode gratis juga disediakan dalam artikel di bawah ini.
- Terkait: 3 Cara Mengekstrak Halaman dari PDF
- Cara Melindungi PDF dari Penyalinan dengan Alat Gratis
Daftar isi
Cara Mengonversi PDF ke Word Online yang dapat diedit Gratis
Mari kita lihat apa saja metode untuk mengonversi PDF menjadi dokumen Word menggunakan situs web online yang berbeda.
1. Menggunakan PDFtoWord
Video tutorial:
Tonton tutorial singkat ini untuk memahami prosesnya dengan mudah. Namun, Anda juga dapat melewati video dan mengikuti tutorial di bawah ini:
Metode ini akan berguna bagi orang yang ingin melakukannya sesekali dan tidak masalah dengan iklan sesekali. Cara ini benar-benar gratis dan hanya membutuhkan koneksi internet aktif.
Yang perlu Anda lakukan adalah –
- Buka Situs Web PDFtoWord dari browser favorit Anda.
- Cukup pilih Word dengan mengklik menu tarik-turun dengan "PDF" dipilih secara default. Anda juga dapat mengonversi PDF ke Excel atau Powerpoint dengan memilih Excel atau Powerpoint dari drop-down.
- Setelah dipilih, pilih saja file yang Anda inginkan dari komputer Anda dengan mengklik tombol "pilih file Anda" .
- Kemudian cukup masukkan alamat email Anda di mana Anda akan menerima tautan ke file yang dikonversi. Jadi, pastikan Anda memiliki kata sandi untuk alamat email dan itu berfungsi dengan baik.
- Setelah Anda selesai dengan semua langkah, cukup klik "Konversi Sekarang" dan buka kotak masuk email Anda di mana Anda akan menerima tautan ke file yang dikonversi yang kemudian dapat Anda unduh.
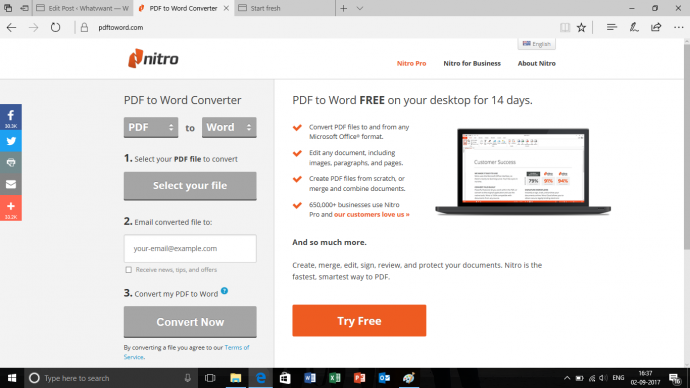
Metode ini meskipun gratis agak memakan waktu dan lama. Pindah ke metode Offline yang tidak gratis tetapi super mudah dan cepat.
- Baca: 5 Cara Gratis Mengonversi Word Ke PDF dengan Hyperlink
- 8 Software Editor PDF Terbaik untuk Windows atau Mac
2. Menggunakan ILovePDF
LANGKAH-1: Kunjungi situs web ILovePDF dan klik bagian Konversi PDF
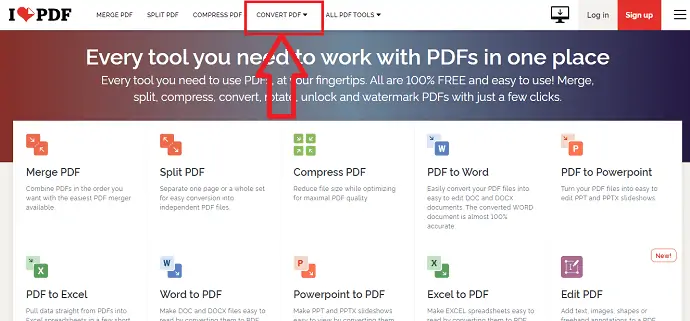
Untuk mengonversi PDF menjadi format yang dapat diedit (dokumen Word), Anda perlu mengunjungi situs web ILovePDF. Layar beranda situs web ILovePDF akan muncul seperti yang ditunjukkan pada gambar di atas. Di bagian atas layar, Anda dapat melihat berbagai opsi terkait PDF. Klik pada opsi "Konversi PDF" .
Di bagian Konversi PDF, Anda dapat melihat opsi untuk mengunggah file PDF. Klik pada opsi "Pilih PDF" seperti yang ditunjukkan pada gambar di bawah ini.
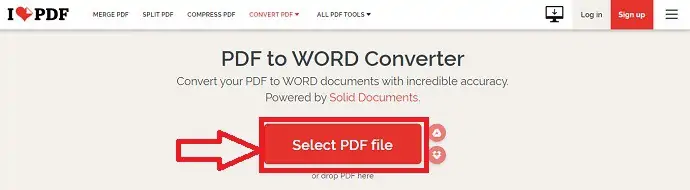
LANGKAH-2: Pilih file PDF
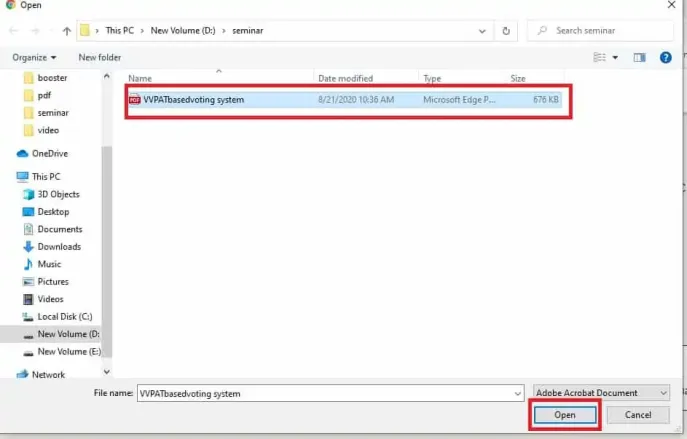
Setelah Anda mengklik opsi "Pilih file PDF" maka Anda dapat melihat layar untuk memilih file PDF dari perangkat Anda. Pilih PDF yang ingin Anda edit. Setelah Anda memilih file kemudian klik pada opsi "Buka" seperti yang ditunjukkan pada gambar di atas. Ketika Anda mengklik opsi Buka, maka PDF itu akan dibuka di situs web ILovePDF.
LANGKAH-3: Klik pada opsi Convert to Word
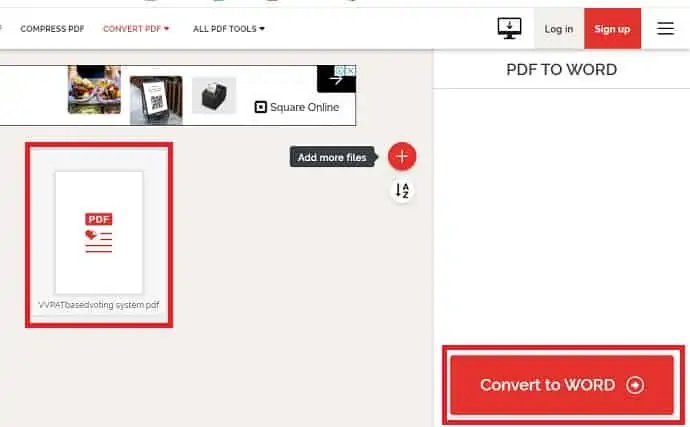
Setelah file PDF diunggah, maka Anda dapat melihat layar seperti yang ditunjukkan pada gambar di atas. Di sana Anda akan memiliki opsi yaitu Convert to WORD. Klik pada opsi "Konversi ke WORD" untuk mengonversi PDF menjadi Word.
LANGKAH-4: Unduh file yang Dikonversi
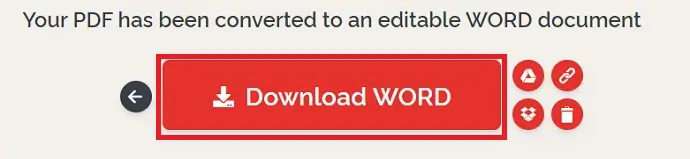
Ketika Anda mengklik opsi Convert to WORD , maka konversi PDF ke Word Anda akan dimulai. Tunggu hingga konversi berhasil. Setelah konversi selesai, Anda dapat melihat opsi Unduh Word. Klik opsi "Unduh WORD" itu.
Setelah Anda mengklik opsi “Download WORD” , maka Anda dapat melihat file yang diunduh ke perangkat Anda. Anda harus menunggu sampai benar-benar diunduh.
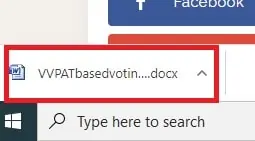
Sekarang Anda dapat mengedit konten PDF di Word sesuai keinginan.
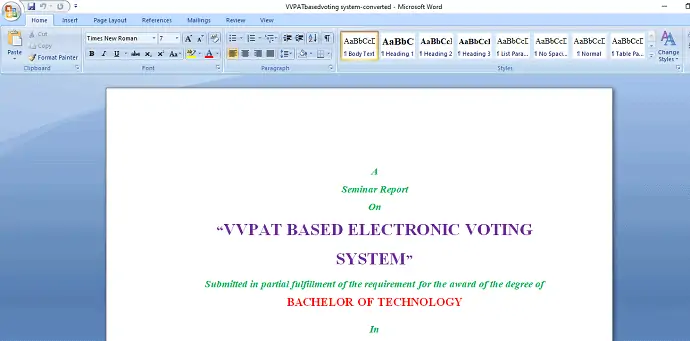
Ini adalah prosedur untuk mengubah PDF menjadi dokumen Word yang dapat diedit menggunakan ILovePDF .
3. Soda PDF
Soda PDF adalah salah satu software PDF yang terkenal. Dengan menggunakan Soda PDF, kita dapat membuat, mengonversi, mengedit, dan melakukan lebih banyak tindakan pada file PDF. Pada artikel ini, kita akan melihat cara mengubah PDF menjadi dokumen Word. Mari kita lihat prosedurnya secara bertahap.
LANGKAH-1: Kunjungi situs web Soda PDF dan klik Pilih file
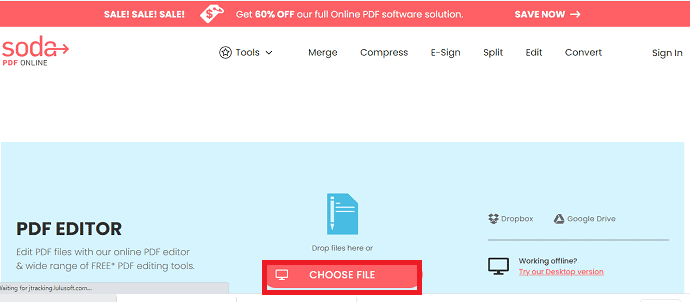
Pertama, kunjungi situs web Soda PDF. Lalu buka situs web Editor PDF di dalam situs web Soda itu. Klik di sini untuk mengunjungi halaman situs web Soda PDF editor langsung dari browser Anda. Setelah Anda masuk ke situs Soda PDF Editor maka Anda dapat melihat jendela seperti yang ditunjukkan pada gambar di atas. Klik pada opsi "Pilih File" .
LANGKAH-2: Pilih file PDF dari perangkat Anda
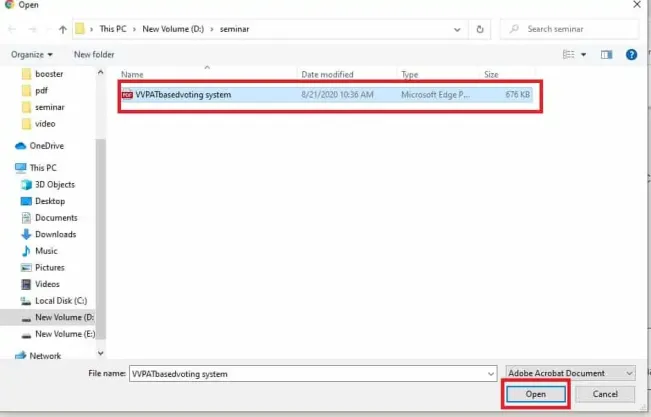
Setelah Anda mengklik opsi Pilih file, maka file di perangkat Anda akan ditampilkan untuk dipilih dan diunggah. Pilih file apa saja yang Anda inginkan. Setelah Anda memilih file kemudian klik pada opsi "Buka" .
LANGKAH-3: Klik pada opsi Konversi
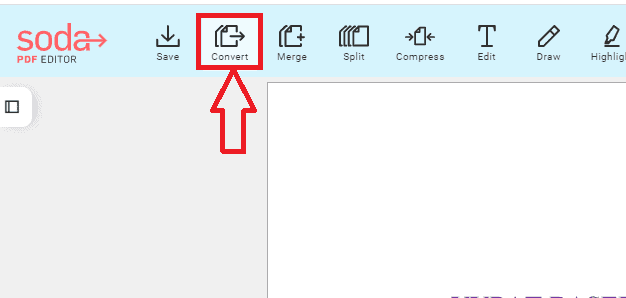
Setelah Anda mengklik opsi "Buka" , maka PDF itu diunggah ke situs web Soda PDF untuk melakukan pengeditan atau konversi. Klik pada opsi "Konversi" di bagian atas layar seperti yang ditunjukkan pada tangkapan layar di atas.
LANGKAH-4: Pilih format untuk konversi
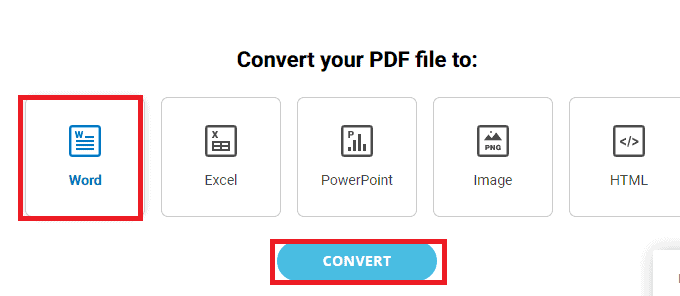
Setelah Anda mengklik opsi "Konversi" maka Anda dapat melihat jendela yang menunjukkan ke format mana Anda ingin mengonversi file PDF. Pilih format "Word" dan kemudian klik opsi "Konversi" di bagian bawah opsi tersebut.
LANGKAH-5: Unduh file
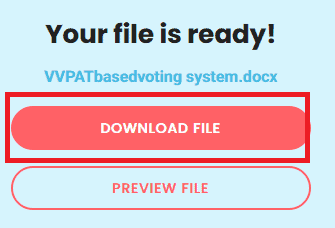
Setelah Anda mengklik opsi Convert , maka PDF itu diubah menjadi dokumen Word. Setelah proses konversi selesai maka Anda dapat melihat layar seperti gambar di atas. Klik pada opsi "Unduh File" . Dengan itu, dokumen Word yang Dikonversi akan diunduh ke perangkat Anda.
Ini adalah prosedur untuk mengubah PDF menjadi dokumen Word yang dapat diedit menggunakan situs web online Soda PDF.
4. Menggunakan Smallpdf
Sampai sekarang, kita telah melihat dua metode untuk mengonversi PDF menjadi dokumen Word yang dapat diedit menggunakan IlovePDF dan Soda PDF. Smallpdf juga merupakan salah satu jenis alat pengeditan PDF. Di bagian ini, kita akan melihat cara mengonversi PDF menjadi dokumen Word menggunakan editor online Smallpdf.
LANGKAH-1: Kunjungi situs web Smallpdf dan klik bagian konversi
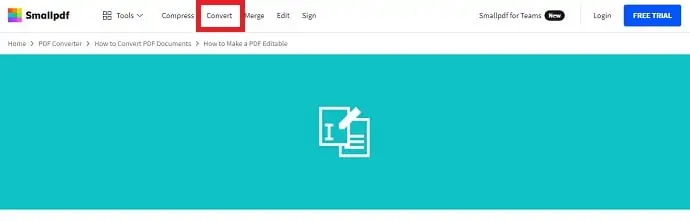
Hal pertama dan terpenting yang perlu Anda lakukan adalah, kunjungi situs web Smallpdf. Sekarang pergi ke bagian edit PDF. Klik di sini untuk melihat halaman editor PDF Smallpdf langsung dari browser Anda. Setelah Anda mengunjungi halaman editor maka Anda dapat melihat layar seperti gambar di atas dengan opsi Compress, Convert, Merge, Edit, Sign.
Klik pada opsi "Konversi" .
LANGKAH-2: Pilih file yang akan dikonversi
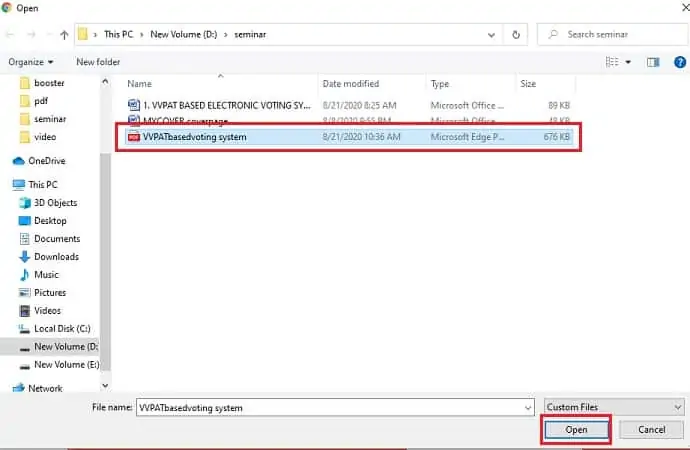
Setelah Anda mengklik opsi "Konversi" , maka file di perangkat Anda akan terbuka seperti yang ditunjukkan pada gambar di atas. Pilih file apa pun yang Anda inginkan dan kemudian klik opsi "Buka" .
LANGKAH-3: Tunggu hingga File diunggah lalu klik opsi Word
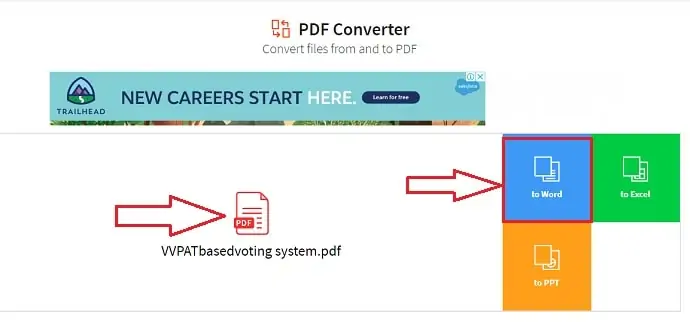
Ketika Anda mengklik opsi "Buka" , maka file akan diunggah ke situs web Smallpdf. Dan Anda dapat melihat opsi format ke mana file Anda harus dikonversi. Pilih opsi "Word" dari opsi yang tersedia.
Setelah Anda mengklik opsi Word maka Anda dapat melihat layar di bawah ini. Klik pada opsi “Convert to Word” lalu klik “Choose Option” .
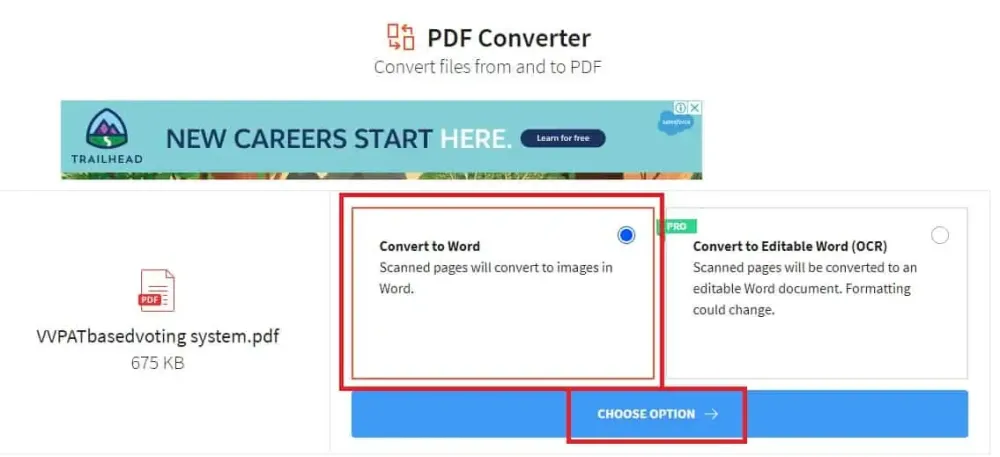
Sekarang Anda dapat melihat file PDF Anda diubah menjadi kata.
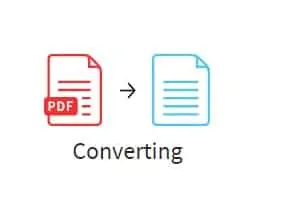
Tunggu hingga file berhasil dikonversi.
LANGKAH-4: Klik pada opsi Unduh
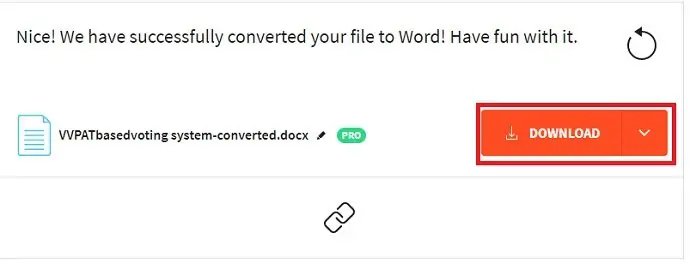
Setelah Anda melihat bahwa file pdf Anda dikonversi ke word maka Anda akan mendapatkan opsi unduhan seperti yang ditunjukkan pada gambar di atas. Klik pada opsi "Unduh" . Itu saja, file Anda yang dikonversi diunduh ke perangkat Anda. Setelah unduhan selesai, klik untuk melihat dan mengedit.
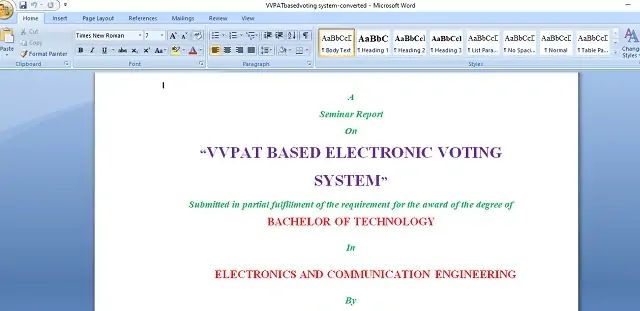
Ini adalah prosedur untuk mengubah PDF menjadi dokumen Word menggunakan editor online Smallpdf.
5. Bagaimana cara mengonversi PDF ke Word menggunakan Acrobat Reader?
Di bawah ini tercantum langkah-langkah sederhana terbaik untuk mengonversi PDF ke dokumen Word menggunakan Adobe Acrobat Reader.

- Pertama, buka file PDF Anda menggunakan Adobe Acrobat Reader.
- Klik opsi "File" dari menu utama atas.
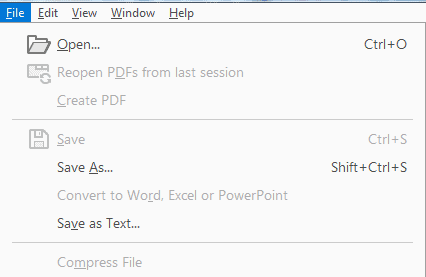
- Pilih file PDF yang ingin Anda konversi ke file dokumen Word.
- Klik pada tab "Alat" dari menu atas di samping tab Beranda.
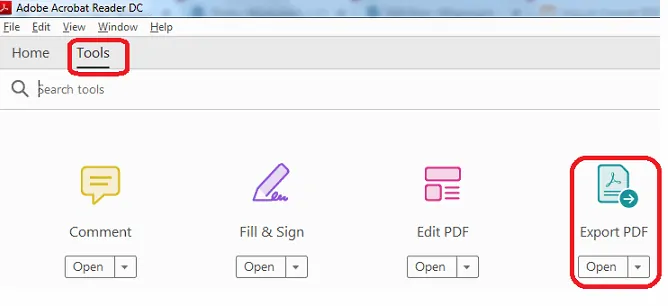
- Sekarang pilih opsi "Ekspor PDF" dari opsi yang tersedia.
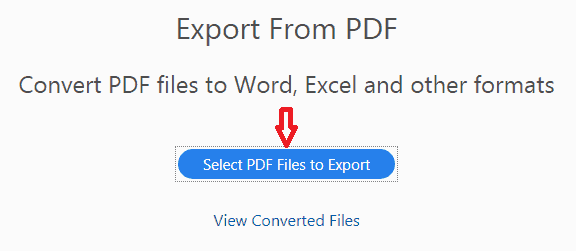
- Sekarang pilih file PDF Anda dengan mengklik tombol "Pilih file PDF" untuk Ekspor jika Anda belum memilih file PDF pada langkah pertama.
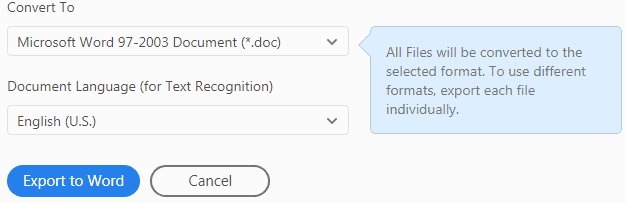
- Anda dapat melihat tarik-turun "Konversi Ke" dengan banyak opsi dalam daftar.
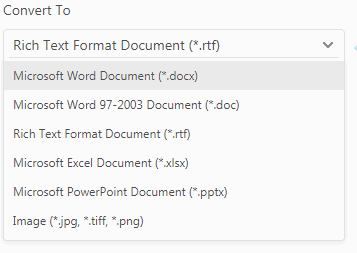
- Karena kita akan mengonversi file PDF ke dokumen Word, pilih “Microsoft Word Document (*.docx) atau Microsoft Word 97-2003 Document (*.doc) dari daftar dropdown” . Sekarang klik tombol "Ekspor ke RTF" .
- DOC adalah format dokumen yang digunakan oleh Microsoft Word, sedangkan DOCX adalah penerusnya. Keduanya relatif terbuka, tetapi DOCX lebih efisien dan membuat file yang lebih kecil dan tidak mudah rusak. Jika diberi pilihan, gunakan DOCX. DOC hanya diperlukan jika file akan digunakan oleh Word versi pra-2007. Format DOCX berbasis XML menjadi file penyimpanan default untuk Word dalam perangkat lunak versi 2007.
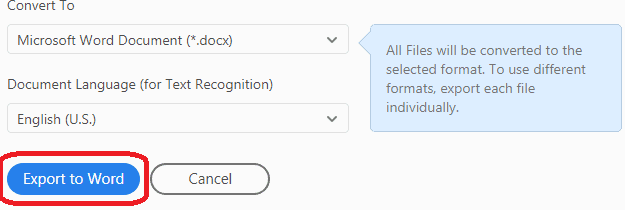
- Perhatikan bahwa tombol akan berubah secara otomatis berdasarkan format yang Anda pilih di menu tarik-turun.
- Misalkan jika Anda memilih kata, maka tombol akan berubah menjadi "Ekspor ke Word" , dll.
- Anda juga dapat memilih beberapa file dengan mengklik tombol “Tambahkan File Untuk Diekspor” .

- Itu saja Anda selesai dengan pekerjaan Anda mengkonversi PDF ke dokumen Word.
6. Bagaimana cara mengubah PDF ke Word menggunakan Adobe Acrobat DC pro?
Di bawah ini adalah langkah-langkah untuk mengkonversi dokumen PDF ke Word dengan mudah menggunakan Adobe Acrobat DC.
- Buka dokumen PDF dengan aplikasi Adobe Acrobat DC.
- File yang diunggah akan ditampilkan di layar. Pilih opsi "Ekspor PDF" dari jendela sisi kanan.
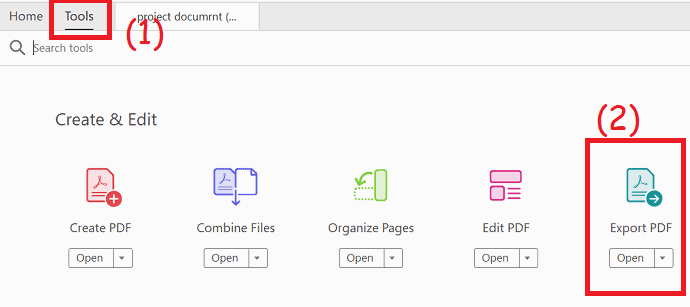
- Anda akan dialihkan ke halaman baru. Klik pada "Microsoft Word" dan pilih opsi "Dokumen Word" .
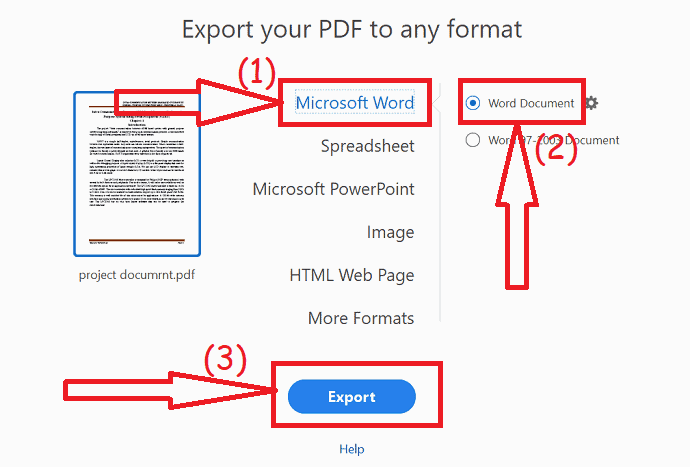
- Terakhir, klik "Ekspor" . Setelah dikonversi, save as window akan muncul di layar. pilih folder output dan klik simpan.
7. Menggunakan WonderShare PDFelement (Disarankan)
Wondershare PDFelement digunakan secara pribadi oleh saya dan sangat mudah, cepat, dan dapat diandalkan. Meskipun aplikasi ini tidak gratis tetapi hanya membutuhkan sedikit uang untuk lisensi seumur hidup dan Anda juga bisa mendapatkan uji coba gratis. Ini adalah alternatif terbaik untuk Adobe Acrobat reader yang memberikan hampir semua fitur untuk mengedit dan mengonversi file PDF. Anda dapat membaca Ulasan lengkap kami tentang Wondershare PDFelement untuk detail lengkapnya.
Yang perlu Anda lakukan adalah –
- Beli atau unduh Uji Coba Gratis PDFelement. Instal perangkat lunak. Setelah Anda membuka PDFelement, Anda harus memilih opsi "Buka File" .
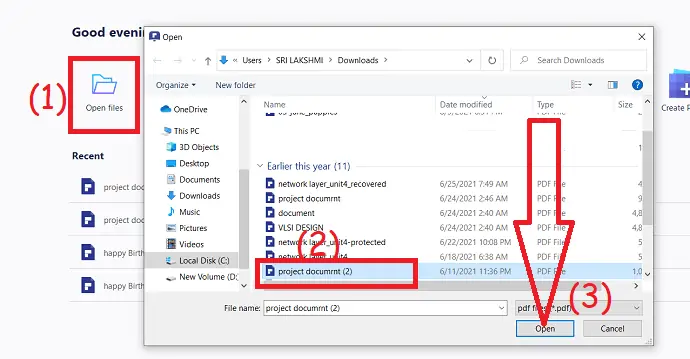
Setelah Anda berada di editor dengan PDF yang dipilih, Buka bagian atas jendela dan klik "Konversi" . Setelah di Tab Konversi, pilih saja format file yang Anda inginkan dan klik "Konversi" . Anda dapat memilih lebih dari 10+ format file, tidak seperti metode gratis.
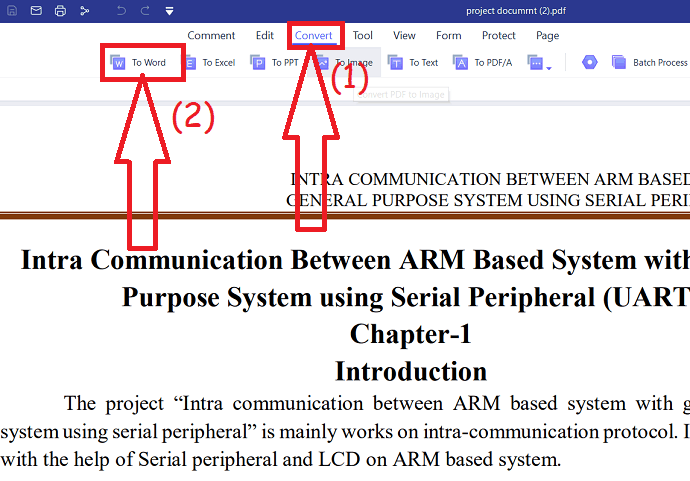
Seperti yang Anda lihat sendiri bahwa Anda dapat mengonversi PDF menggunakan PDFelement hanya dalam 2 langkah sedangkan metode Online membutuhkan 5 langkah Panjang.
Penawaran: Pembaca kami mendapatkan diskon khusus untuk semua produk Wondershare. Kunjungi halaman kupon diskon Wondershare kami untuk penawaran terbaru.
8. Menggunakan kantor WPS
Cukup ikuti langkah-langkah di bawah ini untuk mengonversi PDF ke Word menggunakan WPS office.
Beli atau unduh versi gratis WPS office dari situs resminya. Instal di perangkat Anda. Sekarang buka file PDF yang ingin Anda konversi ke Word menggunakan WPS office.
Klik pada opsi Alat di bagian atas jendela dan pilih opsi "PDF ke Word" . Sebuah prompt akan muncul di layar. Pilih format output, folder output dan klik "Mulai" .
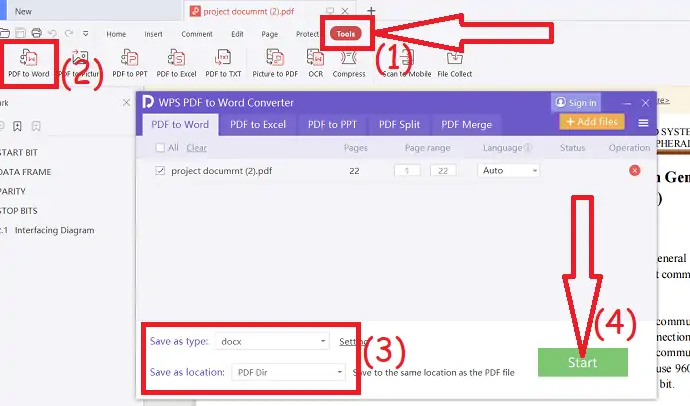
Versi gratis dari kantor WPS memungkinkan Anda untuk mengonversi hanya 3 halaman. Jadi, lebih baik menggunakan versi premium.
9. Menggunakan Cisdem PDF to Word Converter untuk Mac
Pengonversi PDF ke Word Cisdem untuk Mac adalah alat paling efisien untuk mengonversi PDF apa pun ke Word di sistem Mac. Ini dianggap paling direkomendasikan oleh banyak ahli karena mempertahankan tata letak dan struktur asli seperti dari PDF.
Ini menyerupai tata letak akurat yang mempertahankan orisinalitas termasuk tata letak, gambar, dan format tabel.
Ini menghemat waktu dan tidak perlu melakukan pekerjaan salin-tempel manual dan menghilangkan pekerjaan yang membosankan.
Ini memiliki kualitas yang sangat tinggi dan bahkan mengonversi PDF yang dienkripsi. Ini menghapus enkripsi kata sandi saat mengonversi.
Ikuti langkah-langkah di bawah ini untuk mengonversi PDF ke Word di Mac menggunakan alat Cisdem:
1). Beli Cisdem PDFtoWordConverter untuk Mac Instal perangkat lunaknya. Pembaca kami mendapatkan diskon 25% khusus menggunakan kode kupon: VWANT25 di kasir.
Buka perangkat lunak. Cukup Seret dan Jatuhkan PDF di kotak yang ditunjukkan di bawah ini untuk mengonversi ke Word. Konversi batch juga didukung di sini.
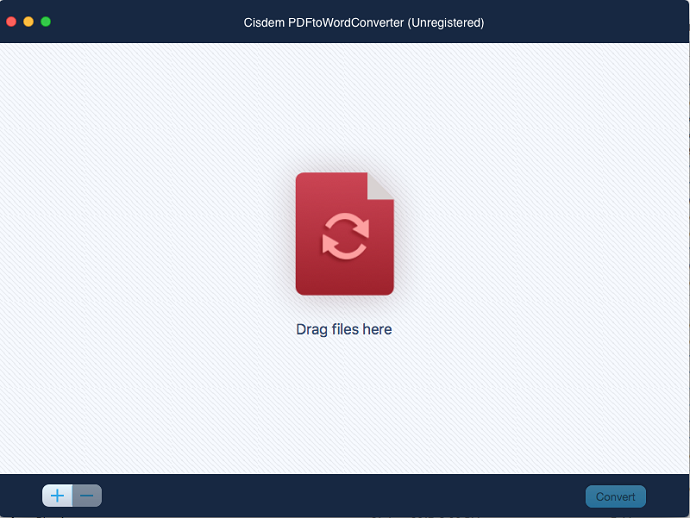
2). Anda bahkan dapat menggunakan simbol “+” untuk menambahkan lebih banyak file PDF yang akan dikonversi.
3). Jumlah maksimum file PDF yang dapat dikonversi adalah 50 file setiap kali.
4). Setelah PDF ditambahkan, maka opsi akan ditampilkan seperti yang ditunjukkan di bawah ini.
5). Anda dapat memilih rentang dan menyesuaikannya sesuai kebutuhan.
6). Secara default opsi "Semua Halaman" akan dipilih dan semua halaman akan dikonversi dengan opsi ini.
7). Anda dapat mengonversi PDF ke "PDF ke Docx" atau "PDF ke Rtfd" . Silakan lihat tangkapan layar di bawah ini untuk opsi di drop-down.
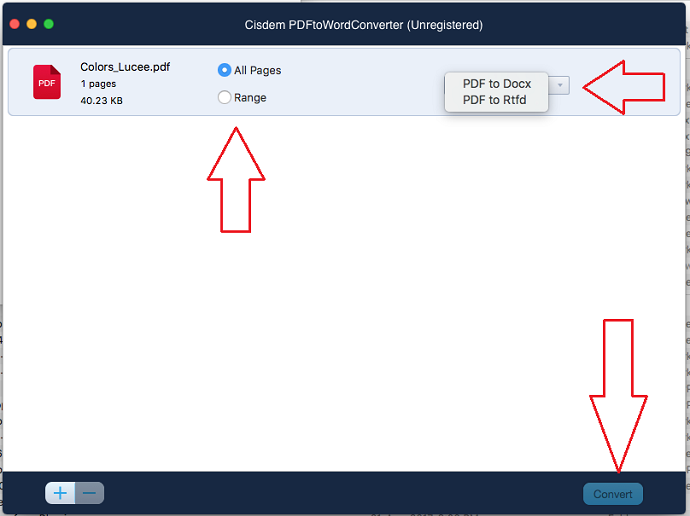
8). Kemudian setelah file PDF dipilih, Anda dapat melihat tombol "Konversi" yang digunakan untuk mengonversi.
9). Kemudian klik tombol "Konversi" untuk memulai konversi. Status dapat terlihat saat mengonversi. Satu atau kumpulan file dapat dikonversi.
10) Setelah selesai, Anda dapat memeriksa hasil konversi yang sangat akurat tanpa kekacauan.
- Anda Mungkin Juga Menyukai: Cara Melindungi PDF dengan Kata Sandi dan teknologi Anti-Salin
- 8 Cara untuk menghapus kata sandi dari PDF
- 6 tips Super Berguna untuk Mengompresi file PDF
10. Bagaimana Cara Mengonversi PDF Biasa atau Pindaian ke Word Online Gratis Tanpa Email?
Metode ini sangat bagus untuk pengguna yang ingin mengonversi PDF biasa dan yang dipindai ke MS Word sepenuhnya secara anonim dan pengguna yang perlu mengonversi file PDF yang sangat besar ke Word secara gratis. Ini adalah layanan online, yang berarti Anda memerlukan koneksi Internet aktif untuk menggunakannya. Berikut adalah cara kerjanya:
- Kunjungi PDF ke Word Converter.org.
- Unggah PDF yang ingin Anda konversi ke Word. Ini bisa berupa PDF biasa (dihasilkan secara elektronik) atau pindaian (gambar) . Anda dapat mengunggah PDF dari komputer menggunakan tombol Unggah atau seret dan lepas PDF langsung ke kotak konversi. Atau, Anda juga dapat mengimpor PDF untuk konversi dari Dropbox, OneDrive, atau Google Drive.
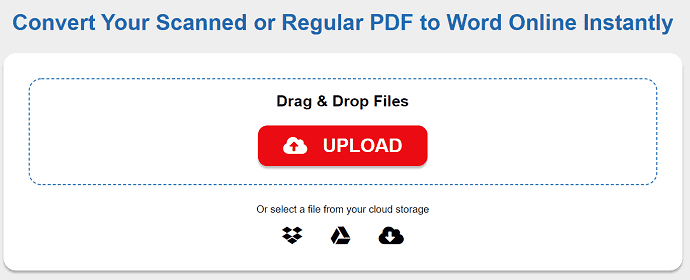
3. Tunggu hingga konversi selesai, lalu unduh file .docx yang telah dikonversi.
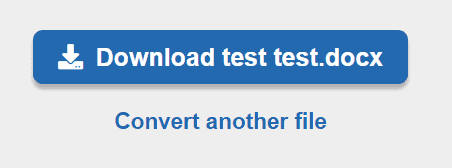
Jika Anda ingin mengonversi lebih banyak PDF ke Word, cukup klik tautan Konversi file lain, yang dapat Anda lihat pada tangkapan layar di atas, dan unggah PDF lain untuk konversi. Anda dapat mengonversi PDF ke Word sebanyak mungkin di situs web ini secara gratis sesuka Anda, mengulangi proses yang dijelaskan. Semua file PDF akan dikonversi secara penuh meskipun ukurannya sangat besar.
11. Bagaimana Mengonversi PDF ke Word di iPhone?
Memperkenalkan PDF ke Word , aplikasi konversi OCR canggih yang sesuai dengan semua kebutuhan PDF Anda. Aplikasi ini tersedia bahkan untuk pengguna Android. Ini memiliki versi gratis dan premium. Versi gratis melakukan apa yang Anda butuhkan. Versi gratisnya mengonversi file bahkan dari layanan online seperti Google Drive, iCloud, Gmail, Dropbox, atau OneDrive.
Beberapa Fitur
- Pemindai dokumen yang kuat.
- Pengenalan kertas otomatis saat memindai.
- Kemampuan untuk memutar dan menerapkan filter ke dokumen yang dipindai.
- Mengonversi gambar dan tangkapan layar dokumen, dll.,
LANGKAH-1: Unduh PDF ke Word ke perangkat Anda
Klik Di Sini untuk mengunduh aplikasi PDF ke Word dari toko aplikasi. Atau Ketik "PDF ke Word" di tab pencarian di App Store Anda dan Anda akan menemukan bahwa aplikasi ini ada di tempat pertama.
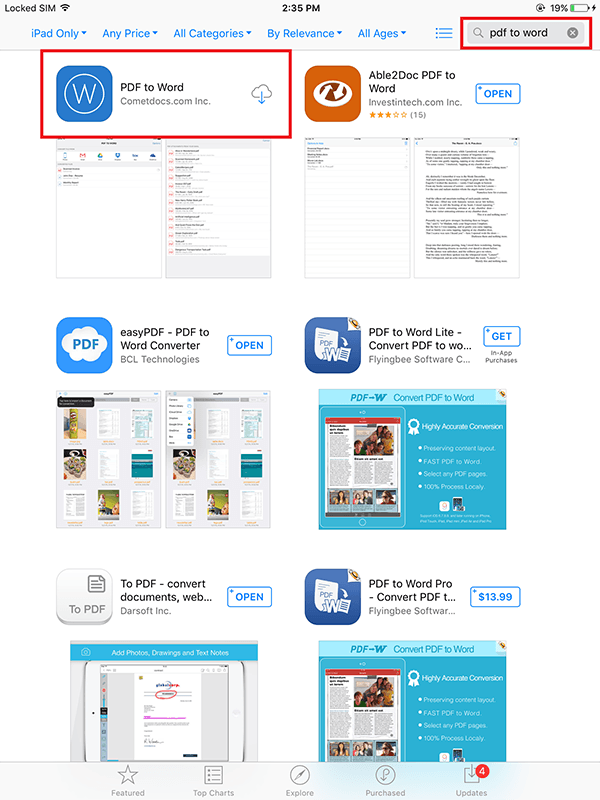
Anda dapat mengunduhnya dengan mengetuk tombol "Instal " dan aplikasi akan mulai mengunduh. Setelah aman dan sehat di perangkat Anda, kemungkinan besar akan muncul di halaman terakhir layar Anda. Geser ke sana dan buka aplikasinya.
LANGKAH-2: Pilih PDF mana yang ingin Anda konversi
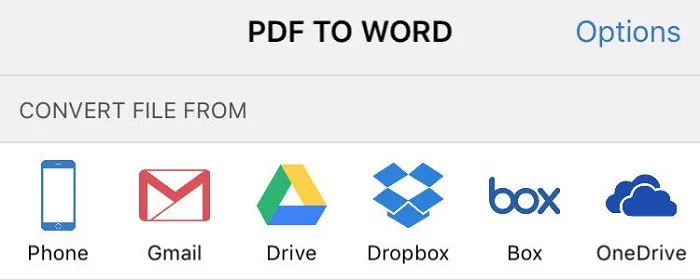
Ada 2 cara untuk melakukannya: Cara pertama adalah memilih file secara manual dari dalam perangkat Anda. Jika Anda memilikinya di hard drive Anda, buka folder apa pun yang Anda simpan, dan impor ke PDF ke Word. Ini mungkin memakan waktu cukup lama, dan umumnya, ini adalah cara yang lebih sulit untuk mengimpor file Anda karena platform iOS tidak memiliki browser file.
Cara lain untuk mengimpor file adalah melalui layanan impor terintegrasi. Hubungkan layanan cloud yang Anda inginkan dengan PDF ke Word, dan setelah Anda memilih layanan, PDF ke Word akan mencantumkan semua file yang Anda miliki di dalam penyimpanan cloud tersebut. File terbaru akan muncul di atas, sedangkan yang terlama akan menjadi yang terakhir dalam daftar.
LANGKAH-3: Serahkan pada aplikasi
Setelah Anda memilih file, PDF ke Word secara otomatis mengirimkannya ke server Cometdocs dan pekerjaan Anda sudah selesai. Yang harus Anda lakukan adalah duduk dengan sabar dan menunggu konversi selesai. Setelah file dikirim ke server, itu akan muncul di layar utama, serta menunjukkan kepada Anda status konversi. Adapun file yang sebelumnya Anda konversi, mereka juga akan muncul di tempat yang sama, tetapi di bawah semua konversi yang sedang berlangsung.
LANGKAH-4: Pratinjau file MS Word baru Anda
Setelah konversi selesai, file akan diunduh dari server Cometdocs dan akan muncul di bagian atas daftar konversi dan file yang sebelumnya dikonversi. Ikon file sekarang akan berwarna biru dan mewakili file MS Word. Ketuk file dan pilih "Pratinjau" di sudut kiri bawah layar Anda.
Semua file dikonversi ke format .docx, yang merupakan format pengeditan file utama untuk hampir semua aplikasi pengeditan. Konten PDF akan tetap tidak berubah, sehingga Anda dapat mengharapkan semua tata letak, gambar, pemformatan teks, dll. sama seperti di file PDF asli.
Jika Anda menyukai tutorial tentang Cara Terbaik Untuk Mengonversi PDF ke dokumen kata yang dapat diedit , silakan bagikan ini dengan teman dan keluarga Anda. Ingin lebih banyak teknologi. tips, Silakan ikuti apa yang diinginkan di Facebook, Twitter, dan YouTube.
Bagaimana Mengonversi PDF Ke Word yang Dapat Diedit – FAQ
Bisakah file PDF dibuka di Word untuk diedit?
Saat Anda membuka file PDF di Word, itu akan memberi tahu Anda karena akan membuat salinan PDF dan mengonversi isinya ke dalam format yang dapat ditampilkan Word. PDF asli tidak akan diubah sama sekali.
Bisakah Anda mengedit PDF tanpa Adobe?
Unggah file PDF ke drive dan buka file di Google Documents. Kemudian, file akan dibuka di browser Anda dengan konten yang dapat diedit.
Apakah aman menggunakan iLovePDF?
Apa pun alat PDF yang Anda gunakan, kami menggunakan enkripsi ujung ke ujung untuk memastikan perlindungan tertinggi terhadap pencurian atau penyadapan dokumen Anda. Semua file yang diunggah ke iLovePDF dilindungi menggunakan Hypertext Transfer Protocol Secure (HTTPS).
Apakah SodaPDF benar-benar gratis?
Soda View/3D adalah aplikasi PDF gratis yang dapat digunakan pengguna untuk membuka, melihat, dan membuat file PDF.
Apakah PDF Pro gratis?
Alat editor PDF kami meliputi: menambahkan teks, menghapus teks, menyoroti dan menambahkan gambar & tanda tangan.
