Cara Mengonversi PDF ke Gambar di Mac [Panduan]
Diterbitkan: 2021-11-10PDF atau Portable Document Format adalah format file standar untuk menyajikan dokumen dalam bentuk elektronik. Selain terutama digunakan untuk dokumen, terkadang Anda juga menemukan PDF digunakan dengan gambar.

Namun ternyata, berbagi dokumen—yang berisi gambar—atau file gambar dalam format PDF tidaklah bijaksana, karena ukuran file file PDF jauh lebih besar daripada file JPG atau PNG biasa dan memerlukan penampil PDF khusus. untuk dilihat dan diedit. Jadi, kecuali Anda secara khusus perlu memiliki gambar dalam format PDF, cara terbaik Anda adalah mengubahnya menjadi salah satu format gambar populer, seperti JPG atau PNG.
Dalam panduan ini, kami akan mendemonstrasikan semua metode berbeda untuk mengonversi PDF ke JPG atau PNG di Mac Anda.
Daftar isi
Cara Mengonversi PDF ke Gambar di Mac
Jika Anda menggunakan Mac, Anda dapat mengonversi PDF menjadi gambar — baik JPG maupun PNG — dengan beberapa cara berbeda, seperti yang ditunjukkan di bawah ini.
1. Konversi PDF ke JPG atau PNG Menggunakan Pratinjau
Pratinjau macOS adalah utilitas pengeditan gambar kaya fitur yang memungkinkan Anda melakukan banyak operasi pada gambar dan dokumen dengan mudah. Dan kita dapat menggunakannya untuk mengonversi PDF menjadi gambar juga.
Ikuti langkah-langkah di bawah ini untuk melakukannya:
- Klik kanan pada dokumen PDF yang ingin Anda konversi menjadi gambar dan pilih Open With > Preview .
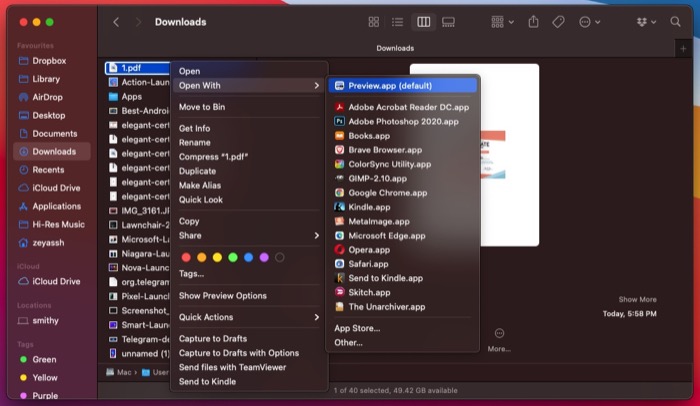
- Klik File di bilah menu dan pilih Ekspor dari opsi menu.
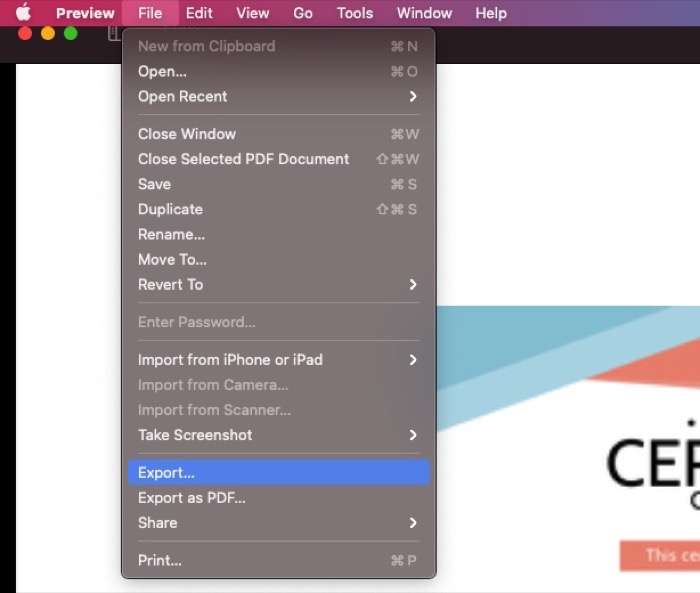
- Di jendela Ekspor , klik tombol tarik-turun di sebelah Format dan pilih JPEG atau PNG , berdasarkan preferensi Anda. Seret penggeser untuk Kualitas ke Terbaik atau Terkecil untuk menyesuaikan kualitas gambar. Anda juga dapat mengatur nama, memilih folder tujuan, dan resolusi gambar di jendela ini jika diperlukan.
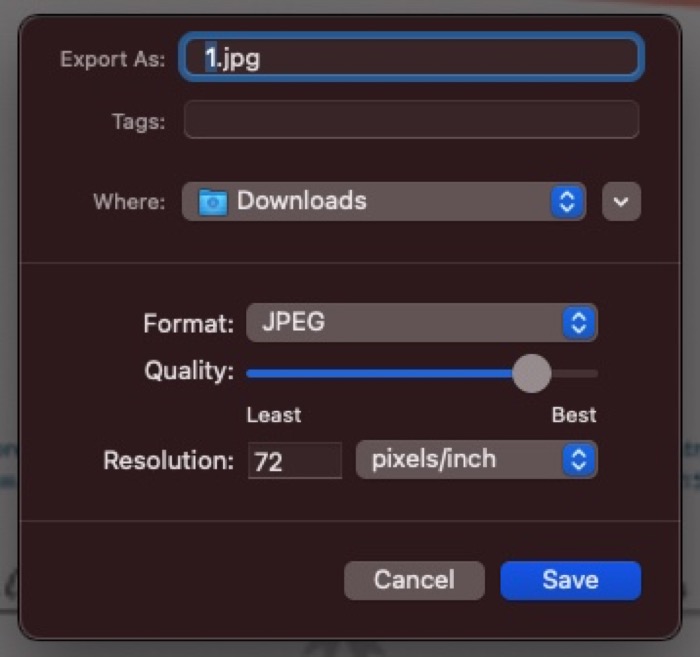
- Tekan Simpan untuk mengonversi dan menyimpan PDF dalam format file gambar yang Anda tentukan.
2. Mengotomatiskan Konversi PDF ke Gambar Dengan Automator
Automator adalah aplikasi Mac canggih yang memungkinkan Anda mengotomatiskan tugas-tugas sederhana dan biasa di Mac Anda. Dengan menggunakannya, Anda dapat mengotomatiskan tindakan yang sering dilakukan, seperti pengubahan ukuran gambar, konversi gambar, penggantian nama gambar batch, dll.
Untuk tujuan panduan ini, kami akan menggunakan Automator untuk mengotomatisasi proses konversi PDF. Ini bisa berguna ketika Anda perlu mengonversi banyak PDF ke gambar sekaligus atau jika Anda perlu melakukannya sangat sering.
Untuk mengotomatiskan konversi gambar, kami akan membuat tindakan cepat Automator. Ikuti langkah-langkah di bawah ini untuk memulai:
- Luncurkan Automator di Mac Anda. Buka Spotlight Search ( command+space ) dan cari automator atau buka Finder , masuk ke Applications , dan klik dua kali pada Automator .
- Pilih Tindakan Cepat dan klik Pilih .
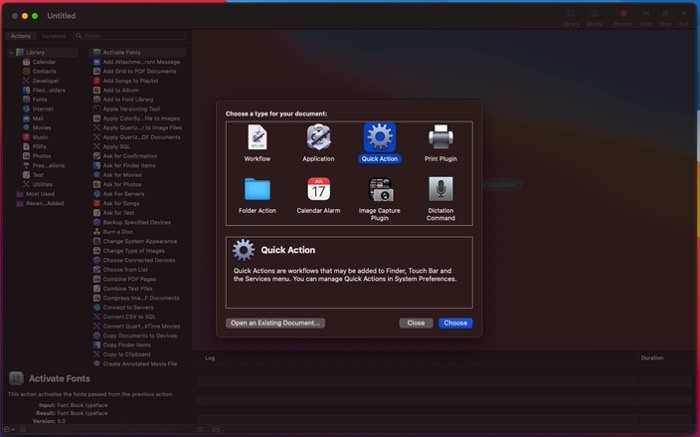
- Klik tombol tarik-turun di sebelah Alur kerja menerima saat ini dan pilih file PDF .
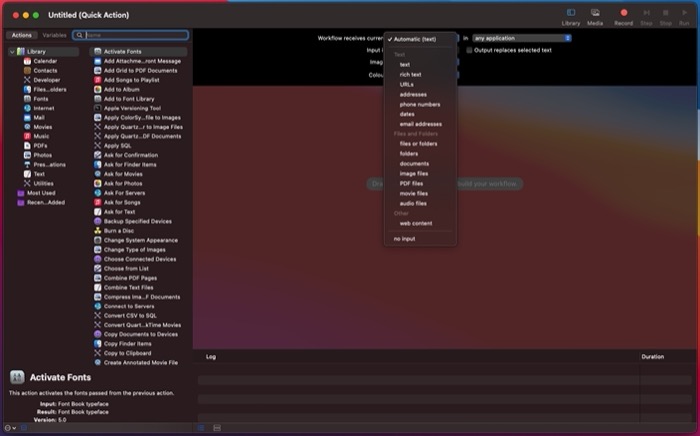
- Ketuk kotak teks di sebelah Variabel dan cari tindakan Render PDF Pages as Images .
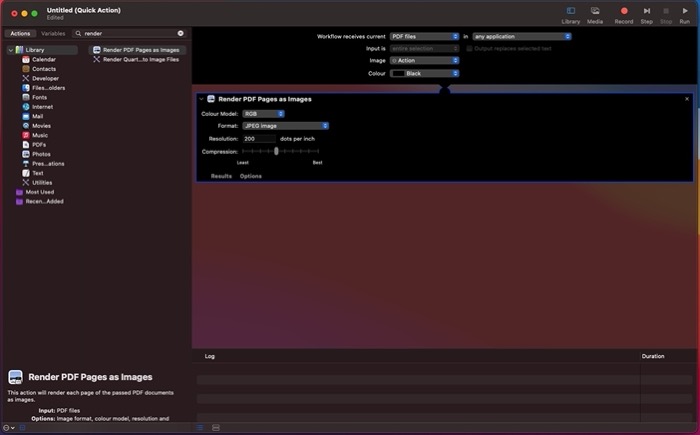
- Seret tindakan ke jendela kosong di sebelah kanan.
- Ketuk dropdown di sebelah Format dan pilih format output yang Anda inginkan dari daftar dropdown.
- Geser penggeser kompresi untuk menyesuaikan kompresi file dengan kebutuhan Anda, dan juga, atur resolusi, jika diperlukan.
- Sekali lagi, ketuk kotak pencarian dan cari Move Finder Items .
- Seret ke bawah tindakan saat ini di jendela kanan.
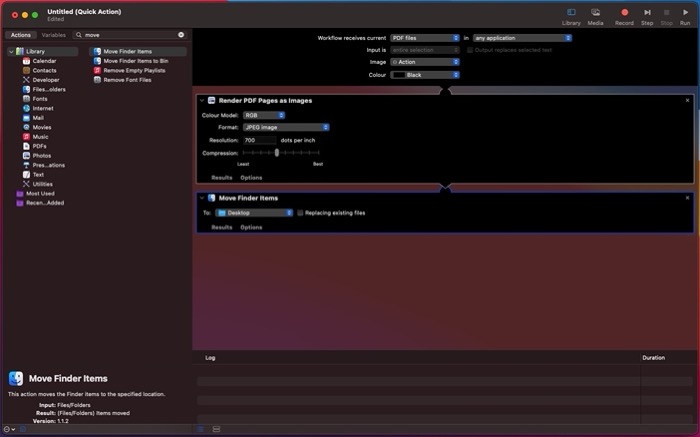
- Ketuk dropdown di sebelah To dan pilih folder output tempat Anda ingin menyimpan gambar yang dikonversi. Anda dapat memeriksa opsi Mengganti file yang ada untuk menghindari kekacauan file.
- Klik File di bilah menu dan pilih Simpan . Atau, tekan pintasan perintah + S untuk membuka menu simpan.
- Beri nama tindakan Anda dan tekan Simpan untuk menyimpannya. Untuk referensi di masa mendatang, kami akan memanggil tindakan PDF ke JPG.
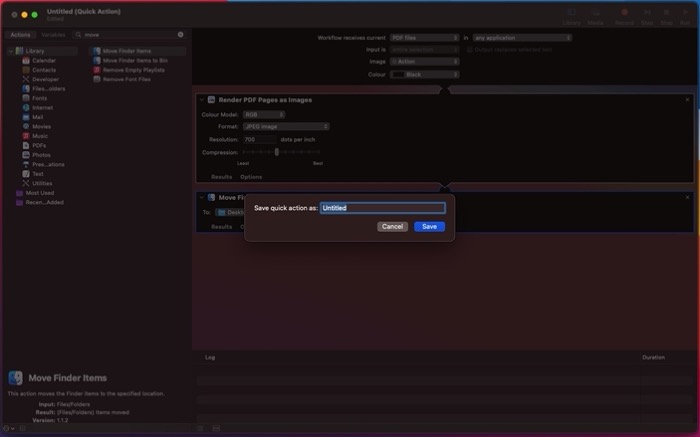
Sekarang, untuk mengonversi PDF ke JPG (atau format file gambar lainnya), klik kanan padanya dan pilih Tindakan Cepat > PDF ke JPG . Automator akan mengonversi file gambar Anda dan menyimpannya ke lokasi file yang ditentukan di Mac Anda.

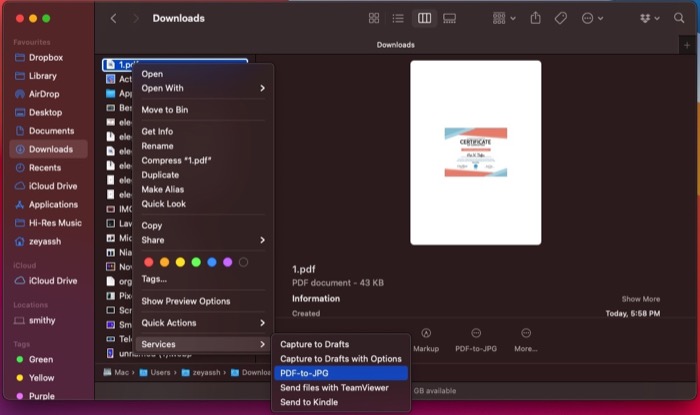
3. Konversi PDF ke JPG atau PNG Menggunakan Alat Konversi PDF Pihak Ketiga
Alat konversi media memungkinkan Anda mengonversi file dari satu format ke format lain hanya dalam beberapa klik. Banyak alat ini tersedia untuk Mac, dan Anda dapat menggunakannya untuk mengonversi PDF menjadi JPG, PNG, atau format gambar lainnya. Salah satu keuntungan menggunakan alat ini adalah mereka menawarkan kontrol yang lebih besar untuk mengonversi file dibandingkan dengan utilitas asli.
Berikut adalah beberapa alat konversi media terbaik untuk Mac untuk mengonversi PDF:
- elemen PDF
- Menukar urutan
- Konverter PDF
4. Konversi PDF ke JPG atau PNG Online
Meskipun metode yang tercantum di atas dapat membantu Anda mengonversi PDF ke gambar (file JPEG atau file PNG), jika Anda merasa malas atau tidak ingin repot melakukan operasi secara manual, Anda dapat menggunakan alat PDF online untuk mengonversi dokumen PDF Anda.
Di bawah ini adalah daftar alat konverter PDF ke gambar terbaik untuk mengonversi PDF:
- Adobe Acrobat Online: mengonversi PDF ke file JPG, file PNG, dan file TIFF
- Smallpdf: mengonversi PDF ke file JPG
- PDFtoImage: mengonversi PDF ke file JPG dan file PNG
- Konverter PDF: mengonversi PDF menjadi file JPG dan file PNG
- Online2PDF: mengonversi PDF menjadi file JPG dan file PNG
Menggunakan alat pengeditan ini cukup mudah. Anda hanya perlu mengunjungi situs web mereka di jendela browser, mengunggah file PDF yang ingin Anda konversi menjadi gambar, dan tekan tombol Convert (atau yang setara). Bergantung pada ukuran file PDF Anda, alat pengonversi online mungkin memerlukan beberapa waktu untuk mengonversi PDF. Anda kemudian dapat mengunduh file ke Mac Anda. File yang diunduh dapat ditemukan di dalam folder Unduhan .
5. Konversi PDF ke File Gambar Menggunakan Tangkapan Layar
Screenshotting adalah fungsionalitas sistem yang memungkinkan Anda menangkap konten yang ditampilkan di layar, baik itu dari video, GIF, atau file atau dokumen lainnya.
Di Mac, tangkapan layar yang diambil disimpan dalam format file PNG, dan Anda kemudian dapat memilih untuk mengonversinya ke JPEG atau format file gambar lainnya yang Anda inginkan. Ternyata, kita dapat memanfaatkan fungsi ini untuk mengonversi (lebih seperti mengubah) dokumen PDF kita menjadi file gambar.
Ikuti langkah-langkah di bawah ini untuk melakukannya:
- Buka dokumen PDF yang ingin Anda ubah menjadi gambar.
- Pastikan konten PDF (atau gambar) berada di tengah layar dan diperbesar ke ukuran yang tepat.
- Tekan command+shift+4 pintasan keyboard untuk mengaktifkan fungsionalitas tangkapan layar Mac.
- Gunakan mouse/trackpad Anda dan seret crosshair untuk memilih area di sekitar gambar dalam PDF untuk menangkapnya.
- Ketuk tangkapan layar mengambang di sudut kanan bawah.
- Tekan pintasan keyboard command+s untuk menyimpan tangkapan layar.
Kecuali Anda telah mengubah pengaturan tangkapan layar di Mac, tangkapan layar Anda akan disimpan dalam format PNG di Desktop . Anda kemudian dapat menuju ke Desktop dan mengubahnya menjadi format file gambar lain jika Anda membutuhkannya.
Mengonversi PDF ke Gambar di Mac Menjadi Mudah
Semua metode yang tercantum dalam panduan ini dapat membantu Anda mengonversi file format PDF ke JPG atau PNG dengan mudah. Menurut pendapat kami, metode Pratinjau bekerja dengan baik untuk operasi ini dan harus mencukupi kebutuhan sebagian besar pengguna.
Di sisi lain, jika Anda ingin lebih mengontrol output dari file PDF yang dikonversi, alat konversi PDF pihak ketiga adalah cara yang tepat, sedangkan, untuk kegunaan sederhana, alat konversi PDF online bekerja paling baik.
Terakhir, jika Anda ingin seluruh proses otomatis — atau jika Anda perlu melakukannya secara teratur — Anda dapat menggunakan Automator untuk membuat tindakan cepat untuk konversi PDF.
