Cara Mengonversi PDF ke Gambar di Windows [Panduan]
Diterbitkan: 2021-11-10PDF atau Portable Document Format adalah format file yang banyak digunakan untuk menyajikan dokumen. Selain penggunaan utamanya sebagai format dokumen, PDF terkadang juga digunakan untuk gambar.
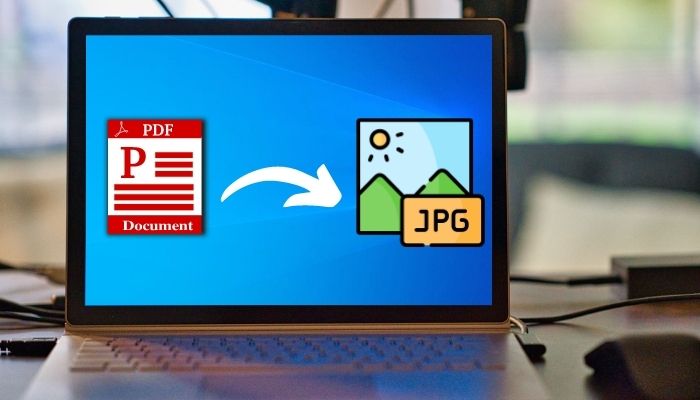
Namun, berbagi dokumen—yang berisi gambar—atau file gambar dalam format PDF tidaklah bijaksana, karena ukuran file PDF jauh lebih besar daripada file JPG atau PNG biasa dan memerlukan penampil PDF untuk dilihat atau diedit.
Jadi, kecuali Anda secara khusus perlu memiliki gambar dalam format PDF, cara terbaik Anda adalah mengubahnya menjadi salah satu format gambar populer, seperti JPG atau PNG.
Dalam panduan ini, kami akan menunjukkan semua cara berbeda untuk mengonversi PDF ke JPG atau PNG di PC Windows Anda.
Daftar isi
Cara Mengonversi Format PDF ke JPG atau PNG di Windows
Mengonversi file PDF ke file JPEG atau file PNG dapat dilakukan dengan beberapa cara berbeda. Ikuti bersama saat kami membahas metode ini secara rinci di bawah ini.
1. Konversi PDF ke File Gambar Online
Cara termudah untuk mengonversi PDF ke file gambar di Windows adalah dengan menggunakan konverter online. Meskipun ada berbagai alat konversi PDF online di luar sana, yang akan kami tunjukkan dalam panduan ini adalah alat PDF online Adobe.
Ini disebut Adobe Acrobat online, dan tidak hanya memungkinkan Anda mengonversi dokumen PDF Anda menjadi file JPEG (atau JPG), tetapi juga memungkinkan Anda untuk mengubahnya menjadi format file gambar populer lainnya seperti PNG dan TIFF.
Ikuti petunjuk di bawah ini untuk memulai:
- Buka browser web dan buka Adobe Acrobat online.
- Klik Masuk di sudut kanan atas dan masukkan kredensial login Adobe Anda. Jika Anda tidak memilikinya, Anda dapat mendaftar atau melanjutkan masuk menggunakan akun Google, Facebook, atau Apple Anda.
- Klik tombol Select a file di kotak Convert PDF to JPG , dan menggunakan file explorer, navigasikan ke file yang ingin Anda konversi, pilih, dan tekan Upload .
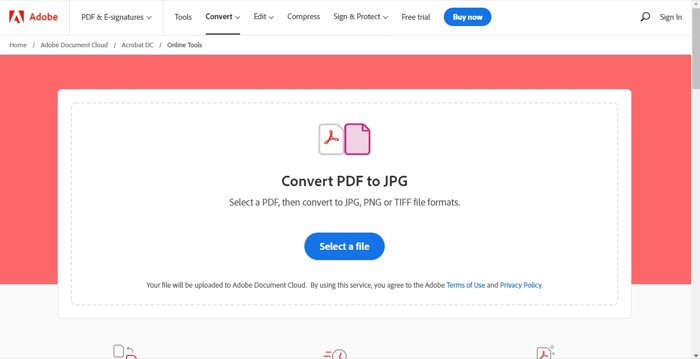
- Tunggu file PDF untuk diunggah, lalu klik tombol tarik-turun di bawah Konversi ke dan pilih format gambar keluaran yang Anda inginkan. Anda juga dapat mengklik dropdown di bawah Kualitas gambar untuk mengatur kualitas output.
- Berdasarkan format yang Anda pilih, klik tombol Convert to X , di mana X adalah format file gambar yang Anda pilih pada langkah sebelumnya.
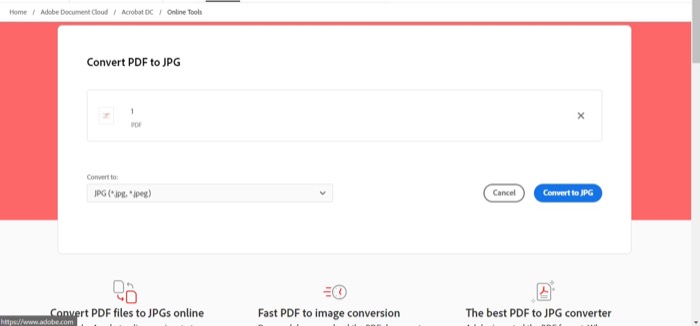
Sekarang, tergantung pada ukuran file PDF Anda, Adobe Acrobat sekarang akan membutuhkan beberapa saat untuk mengonversi PDF Anda. Setelah selesai konversi, file Anda akan siap untuk diunduh.
Untuk melihatnya, klik tombol Unduh . File yang diunduh kemudian akan disimpan ke folder Unduhan dalam format file ZIP, di mana Anda harus mengekstraknya untuk mendapatkan file JPG, PNG, atau TIFF asli Anda.
Untuk melakukan ini, buka folder unduhan di PC Anda, klik kanan pada file, dan pilih Buka dengan > Pengarsip WinRAR (atau utilitas ekstraksi lainnya). Atau, Anda bisa klik kanan pada file tersebut dan pilih Extract All .
Meskipun Adobe Acrobat online mengonversi PDF dengan baik, jika Anda ingin melihat beberapa konverter online lainnya, Anda dapat mencoba yang berikut ini:
- Smallpdf: mengonversi PDF ke file JPG
- PDFtoImage: mengonversi PDF ke file JPG dan file PNG
- Konverter PDF: mengonversi PDF menjadi file JPG dan file PNG
- Online2PDF: mengonversi PDF menjadi file JPG dan file PNG
2. Konversi PDF ke File Gambar Menggunakan Editor PDF Desktop
Perangkat lunak konversi PDF desktop khusus adalah cara mudah lainnya untuk mengonversi PDF menjadi gambar. Salah satu keuntungan menggunakannya adalah Anda mendapatkan beberapa fitur tambahan yang tidak tersedia di konverter PDF online.

Di Windows, Anda akan menemukan banyak program pengeditan PDF—baik yang berbayar maupun gratis. Namun, untuk tujuan panduan ini, kami akan mendemonstrasikan langkah-langkah dengan Konverter PDF Gratis yang tersedia di Microsoft Store.
Unduh : Konverter PDF Gratis
Dengan alat yang terpasang, ikuti langkah-langkah di bawah ini untuk mengonversi PDF ke JPG atau PNG:
- Luncurkan Konverter PDF Gratis .
- Bergantung pada format mana Anda ingin mengonversi PDF, pilih dari utilitas yang tersedia. Untuk tujuan panduan ini, kami akan menggunakan PDF ke JPEG.
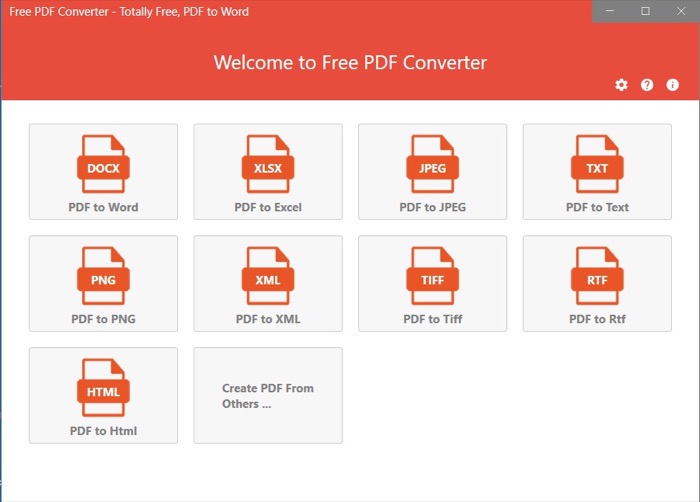
- Klik tombol Tambah File di bagian atas dan pilih file PDF yang ingin Anda konversi.
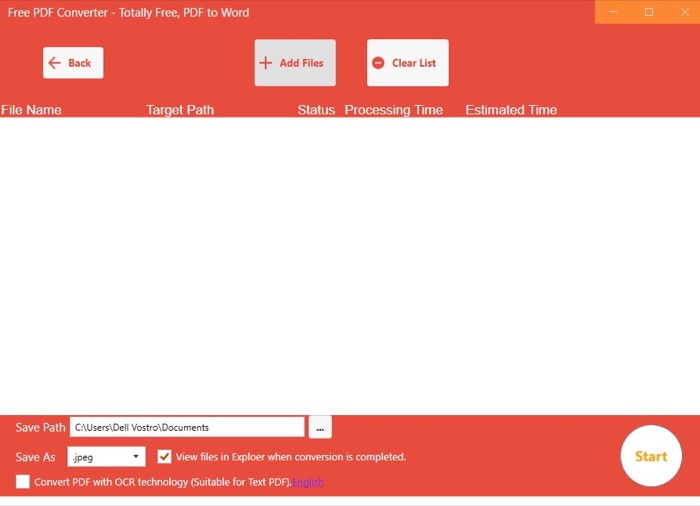
- Dengan file yang dipilih, klik tombol di sebelah Save Path dan pilih folder tujuan Anda.
- Klik tombol tarik-turun di sebelah Simpan Sebagai dan konfirmasikan bahwa output yang dipilih sudah benar.
- Tekan tombol Start untuk memulai proses konversi.
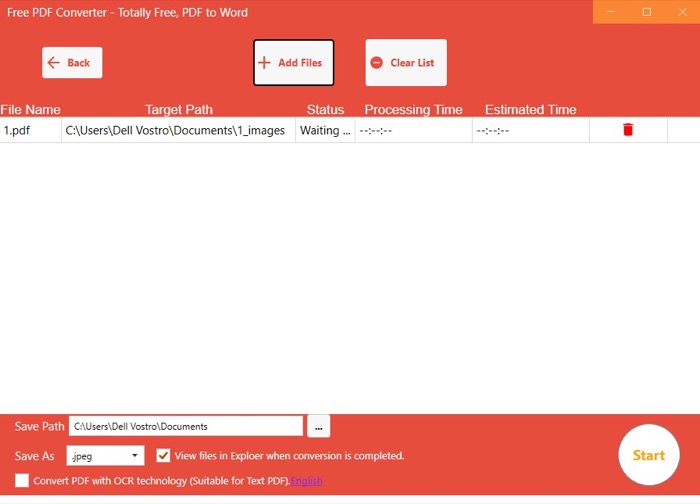
Setelah konversi selesai, file JPG atau PNG akan disimpan ke folder yang Anda tentukan di PC.
Sama seperti Free PDF Converter, ada beberapa konverter PDF lain untuk Windows yang dapat Anda gunakan untuk mengonversi PDF Anda menjadi gambar. Beberapa alat ini bahkan menawarkan fitur-fitur canggih, di mana Anda dapat mengatur kompresi file atau kualitas gambar sebelum mengonversi file PDF.
Berikut adalah beberapa alat pengeditan PDF terbaik untuk Windows:
- Konverter PDF Icecream: mengonversi PDF ke file JPG, file PNG, dan file TIFF
- EaseUS PDF Editor: mengonversi PDF ke file JPG, file PNG, dan file TIFF
- Adobe Acrobat DC: mengonversi PDF ke file JPG, file PNG, dan file TIFF
- PDFelement: mengonversi PDF ke file JPG, file PNG, file TIFF, dan file BMP
- PDFescape: mengonversi PDF ke file JPG dan file PNG
3. Konversi PDF ke File Gambar Menggunakan Tangkapan Layar
Screenshotting adalah fungsionalitas sistem yang memungkinkan Anda menangkap konten yang ditampilkan di layar, baik itu dari video, GIF, atau file atau dokumen lainnya.
Di Windows, Anda dapat menyimpan tangkapan layar yang diambil dalam format file JPEG, PNG, atau GIF. Dan itulah yang akan kita manfaatkan untuk mengonversi (lebih seperti mengubah) dokumen PDF kita menjadi file gambar.
Berikut adalah langkah-langkah yang perlu Anda ikuti:
- Buka dokumen PDF yang ingin Anda ubah menjadi gambar.
- Pastikan konten PDF (gambar) dalam PDF berada di tengah layar dan diperbesar ke ukuran yang tepat.
- Tekan tombol print screen (PrtScr) untuk membuka Snipping Tool . Atau Anda dapat mengklik Mulai dan meluncurkan Snipping Tool dari sana.
- Klik pada Rectangular Snip (atau opsi lainnya) dan gambar garis di sekitar gambar yang ingin Anda ambil untuk mengambil tangkapan layarnya. Jika Anda meluncurkan Snipping Tool dari menu Start , Anda harus terlebih dahulu mengklik tombol New untuk mendapatkan opsi snipping ini.
- Ketuk notifikasi Snipping Tool di sudut kanan bawah.
- Tekan pintasan keyboard Ctrl+s untuk membuka menu simpan.
- Beri nama pada tangkapan layar.
- Klik tombol tarik-turun di sebelah Simpan sebagai jenis dan pilih format file keluaran untuk tangkapan layar.
- Pilih folder tujuan untuk menyimpan tangkapan layar yang diambil.
- Tekan tombol Simpan untuk menyimpannya.
Anda seharusnya sekarang berhasil menangkap gambar dalam file PDF sebagai file JPG atau PNG di PC Anda, dengan file PDF asli Anda masih utuh dan tidak berubah.
Mengonversi PDF ke Gambar di Windows Sederhana
Semua metode yang tercantum di atas menawarkan cara mudah untuk mengonversi format file PDF ke JPG atau PNG di Windows. Menurut pendapat kami, alat konversi PDF online bekerja dengan baik untuk operasi ini dan harus mencukupi kebutuhan sebagian besar pengguna.
Namun, jika Anda ingin lebih mengontrol output dari file PDF yang dikonversi, alat konversi PDF desktop adalah cara yang tepat.
