Cara Mengonversi PDF menjadi hanya-baca Online / Offline gratis
Diterbitkan: 2022-02-13Apakah Anda ingin mengamankan pdf Anda dari pengeditan dan pencetakan oleh orang lain? Apakah Anda ingin tahu cara mengonversi PDF menjadi hanya-baca ? Hanya baca berarti tidak ada yang berhak mengedit konten file PDF. Sekarang pertanyaannya adalah bagaimana mengkonversi PDF ke PDF read-only. Untuk ini, saya punya solusi luar biasa.
Dalam konteks ini, saya akan menjelaskan beberapa metode untuk mengonversi pdf ke Read-only online dan offline yang mengamankan pdf Anda. Jika Anda sering mengerjakan PDF maka saran kami adalah menggunakan Adobe Acrobat DC dan Wondershare PDFelement, keduanya adalah metode premium yang menawarkan solusi terbaik jika tidak, gunakan metode gratis yang juga dijelaskan dalam artikel ini. Pergi melalui metode untuk menemukan solusi yang Anda inginkan.
Daftar isi
Mengapa Anda perlu mengonversi pdf yang dapat diedit menjadi pdf hanya-baca?
Dalam teknologi modern, editor menggunakan begitu banyak alat untuk mengubah konten pdf untuk pencarian mereka. Dan mereka akan mencetak pdf kapan pun mereka mau tanpa meminta izin dari pemilik pdf. Tetapi mereka tidak dapat melakukannya pada versi read-only.
Pdf yang dalam format read-only mencegah pembaca mengedit kontennya. Itu dapat melindungi dokumen oleh pemiliknya dengan mengatur kata sandi ke pdf. Pemilik hanya mengetahui kata sandi, jadi dia dapat mengedit pdf yang tidak dapat dilakukan oleh pengguna lain. Jika pengguna ingin mengedit pdf tersebut, ia harus meminta izin kepada pemilik pdf untuk mendapatkan kata sandi dan mengeditnya. Sehingga tindakan editing akan diketahui pemilik pdf tersebut.
Versi pdf hanya-baca adalah untuk mengamankan pdf dari akses tidak sah seperti pengeditan atau pencetakan oleh pembaca.
Seperti yang telah kita diskusikan, kita sangat jelas bahwa PDF menyediakan fitur tanda tangan elektronik yang paling canggih saat ini. Saat Anda bekerja dengan dokumen elektronik, sangat penting bagi setiap orang untuk memberikan perlindungan dan mengunci PDF Anda dari akses yang tidak sah.
Pastikan Anda harus menjadikan perlindungan sebagai rutinitas jika Anda merasa penting untuk mendokumentasikan dan memuat informasi rahasia. Anda harus memastikan bahwa Anda dapat melindungi file PDF Anda dengan kata sandi untuk mencegah orang lain menyalin dan mengedit konten.
Pemilik PDF harus menyuntingnya untuk menghapus informasi yang paling sensitif, dan bahkan menemukan dan menghapus data yang tersembunyi. Jadi, penting bagi Anda untuk membuat PDF Anda hanya-baca dengan menggunakan fitur proteksi kata sandi di PDF.
Petunjuk: Saat Anda bekerja secara teratur dengan file PDF, kami sarankan Anda menggunakan Adobe Acrobat DC yang memberikan setiap fitur pengeditan PDF. Jika Anda menginginkan alternatif yang lebih murah untuk Adobe Acrobat DC, kami dapat menyarankan Wondershare PDFelement.
Mari kita lihat apa saja metode untuk mengubah pdf menjadi pdf read-only.
- Baca juga: Cara Membuat Video Call Grup WhatsApp di Perangkat Android, iOS, dan Desktop
- 2 Cara Menghapus Pesan Facebook (Di PC/Android)
9 Metode Gratis untuk Mengonversi PDF menjadi hanya-baca
Sekarang kita akan melihat apa saja metode yang berbeda untuk mengubah pdf menjadi pdf read-only. Mari kita bahas metode ini dan langkah-langkah yang harus diikuti dalam metode tersebut di artikel ini.
Video tutorial:
Artikel ini kami sediakan dalam bentuk Video Tutorial untuk kenyamanan pembaca kami. Jika Anda tertarik untuk membaca, lewati untuk sekarang dan tonton setelah selesai membaca.
1. Bagaimana cara mengubah pdf menjadi pdf read-only di Android menggunakan WPS PDF?
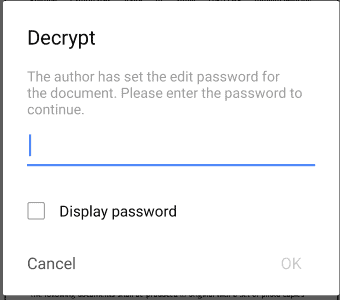
WPS PDF adalah aplikasi android yang tersedia di Google Play Store untuk semua operasi pdf. Mari kita lihat langkah-langkah yang terlibat dalam membuat PDF hanya-baca.
Total Waktu: 8 menit
Langkah 1: Instal WPS PDF
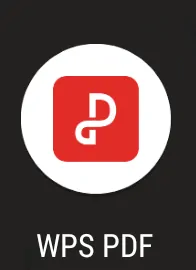
Pertama, Anda perlu mengunduh aplikasi WPS PDF dari Google Play Store dan menginstalnya di Android Anda. Pdf Anda dapat dilindungi dengan kata sandi yang fiturnya tersedia di aplikasi ini.
Ikon aplikasi WPS PDF ditampilkan pada gambar.
Langkah 2: Pilih Dokumen
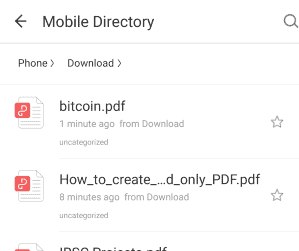
Di aplikasi WPS PDF, Anda akan menemukan menu dokumen di layar beranda. Buka menu dokumen di sana Anda akan menemukan dokumen pdf. Pilih pdf yang ingin Anda beri kata sandi untuk perlindungan.
Langkah 3: Buka opsi Enkripsi File
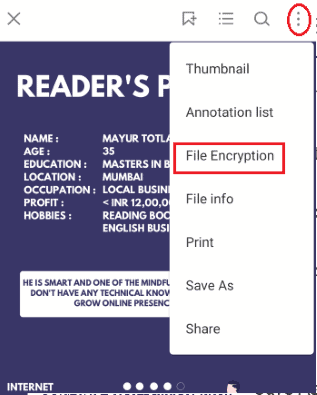
Sekarang buka pdf yang Anda pilih pada langkah sebelumnya (Langkah 2) . Buka opsi alat untuk pdf itu. Opsi alat tersedia di pojok kiri atas layar. Itu dilambangkan dengan tiga titik vertikal. Klik itu dan di sana Anda akan menemukan satu jendela pop-up dengan beberapa opsi seperti thumbnail, daftar Anotasi, dll. Klik opsi " Enkripsi File ". Itu ditunjukkan pada gambar di atas.
Langkah 4: Tetapkan kata sandi
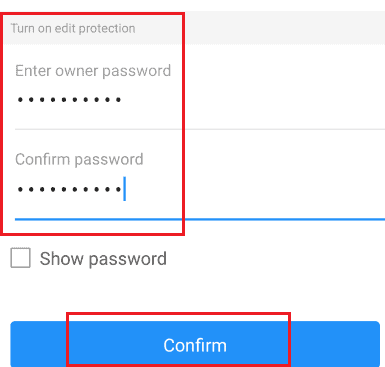
Ketika Anda mengklik opsi enkripsi file di sana, Anda akan melihat opsi kata sandi yang tersedia untuk mode seperti membaca, mengedit.
Kami perlu mencegah pengguna mengedit, jadi buka perlindungan pengeditan. Tetapkan kata sandi pemilik dan konfirmasikan lalu klik opsi konfirmasi yang ditempatkan di bawah. Itu ditunjukkan pada gambar di atas. Pada langkah ini, pdf Anda dienkripsi dengan kata sandi.
Saat Anda ingin membukanya, itu terbuka sebagai pdf read-only.
Jika Anda mencoba untuk mengedit pdf itu maka ia meminta Anda untuk mendekripsi seperti yang ditunjukkan pada gambar di bawah ini. 
Jika pembaca ingin mengedit pdf, ia harus mengetahui kata sandinya. Jadi pembaca tidak dapat mengedit pdf terenkripsi ini. Dengan cara ini, pdf read-only dapat dilindungi dari pengeditan.
Ini adalah salah satu metode untuk mengubah pdf menjadi pdf read-only dengan aplikasi WPS PDF. Mari kita lihat metode lain untuk mengonversi pdf sebagai hanya-baca.
2. Bagaimana cara mengonversi PDF ke Read-only menggunakan PDFelement?
Wondershare PDFelement adalah salah satu metode paling sederhana yang membantu Anda mengonversi PDF menjadi hanya-baca. Ini adalah editor PDF yang kuat yang memungkinkan Anda untuk mengedit PDF, membuat PDF, mengonversi PDF, menambahkan tanda air, menghapus tanda air, dll. Jika Anda sering mengerjakan file PDF, maka lebih baik menggunakan metode ini. Anda dapat membaca ulasan Wondershare PDFelement kami untuk detail lengkapnya.
PDFelement menyediakan dua metode luar biasa untuk mengonversi PDF menjadi hanya-baca. Ikuti langkah-langkah di bawah ini untuk mengetahui kedua metode tersebut.
Menggunakan opsi proteksi
LANGKAH-1: Unduh dan instal elemen PDF Wondershare
Pertama, Unduh dan instal elemen PDF Wondershare. Jika Anda menggunakan versi yang lebih lama, perbarui ke versi yang lebih lama untuk mendapatkan lebih banyak manfaat.
LANGKAH-2: Unggah file
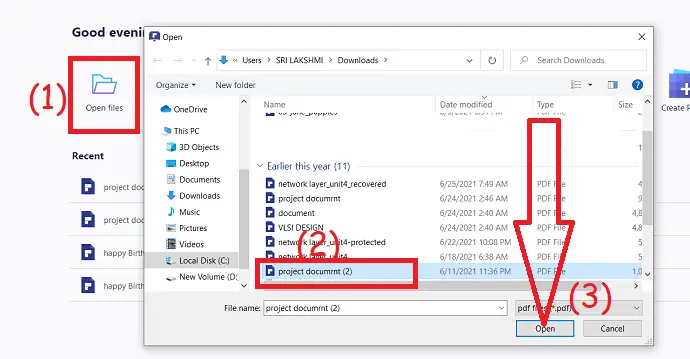
Buka elemen PDF dan pilih opsi "Buka file" dari antarmuka utama. Secara otomatis membuka perangkat lokal, dari itu pilih file yang Anda inginkan yang ingin Anda konversi menjadi hanya-baca.
LANGKAH-3: Pilih opsi Lindungi, batasan, dan kata sandi izin
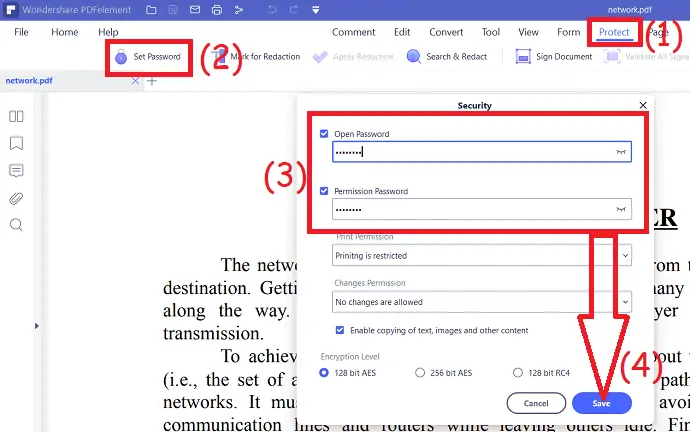
Setelah file diunggah, pilih " Opsi Proteksi " dari bagian atas jendela dan ketuk ikon gembok dari alat pengeditan. Jendela pop-up baru ditampilkan di layar.
Buka bagian izin, aktifkan, dan pilih batasan dari kotak turun bawah opsi pencetakan dan ubah opsi yang ingin Anda terapkan ke file PDF, dan atur kata sandi. Anda juga dapat mengatur kata sandi terbuka dengan mengaktifkannya. Terakhir tekan opsi "Simpan" di kanan bawah. Anda juga dapat menonaktifkan penyalinan teks, gambar, dan konten lainnya dari file PDF.
Setelah konversi selesai, simpan file di penyimpanan lokal atau penyimpanan cloud Anda. Untuk memilih tujuan klik pada "file" , pilih opsi "simpan sebagai" di sana pilih tujuan tempat Anda ingin menyimpan file.
Menggunakan opsi konversi
Jika Anda menginginkan langkah sederhana untuk mengubah PDF menjadi hanya-baca daripada proses yang panjang, lebih baik mengubah konten menjadi format gambar. Maka tidak ada yang dapat mengedit konten Anda dan itu juga merupakan proses yang sederhana tanpa batasan apa pun.
- Unggah file dalam PDFelement sama seperti LANGKAH-1 pada proses di atas.
- Pilih opsi "konversi" dari bagian atas Jendela. Dari itu pilih "To Image" untuk mengonversi konten ke format gambar.
- Terakhir, klik "simpan" untuk mengonversi dan Simpan file di lokasi yang Anda inginkan.
Penawaran: Pembaca kami mendapatkan diskon khusus untuk semua produk Wondershare. Kunjungi halaman kupon diskon Wondershare kami untuk penawaran terbaru.
3. Bagaimana Mengonversi PDF menjadi hanya-baca Online menggunakan pdf2go?
Dalam metode ini, kami tidak mengunduh aplikasi apa pun. Kami hanya menggunakan website online untuk melakukan proses konversi. Mari kita lihat apa saja langkah-langkah yang harus diikuti seperti yang disebutkan di bawah ini.
LANGKAH-1: Buka situs web pdf2go
Pertama, Anda harus memasukkan URL atau nama situs konversi. Di sini kami menggunakan situs web pdf2go jadi masukkan nama situs web itu di bilah pencarian browser internet. Ketika Anda memasukkan alamat itu terbuka di tab baru.
LANGKAH-2: Klik opsi Lindungi PDF dan Unggah file PDF
Saat situs pdf2go terbuka, Anda akan menemukan banyak opsi di layar beranda seperti PDF Merge, PDF Split, dll. Klik opsi “Protect PDF” dari menu yang tersedia.
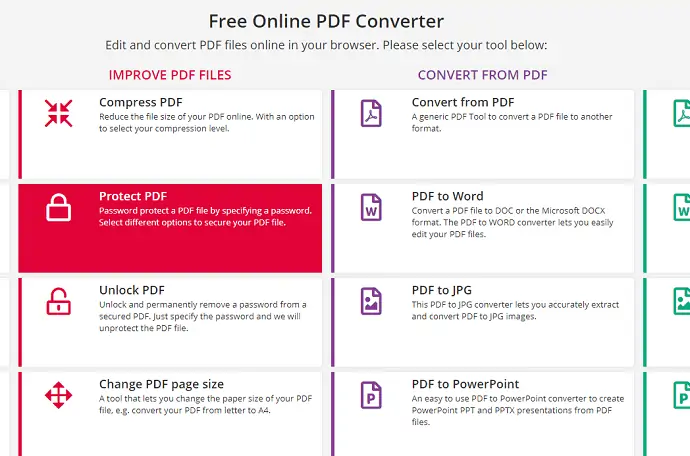
Anda akan diarahkan ke halaman utama PDF yang dilindungi dari PDF2Go. Sekarang Anda harus memilih pdf dari salah satu metode baik URL atau dropbox atau google drive atau pilih file dari folder perangkat Anda.
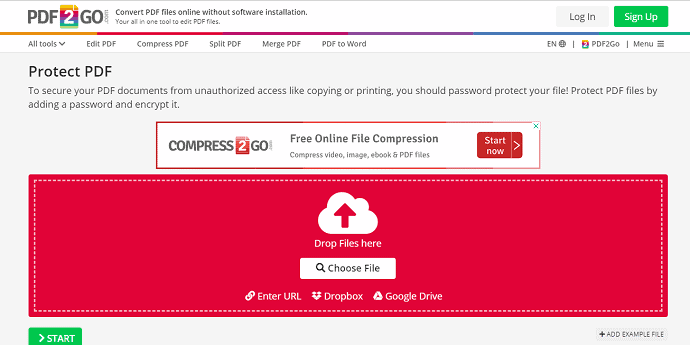
LANGKAH-3: Tetapkan Kata Sandi Untuk Membatasi Izin
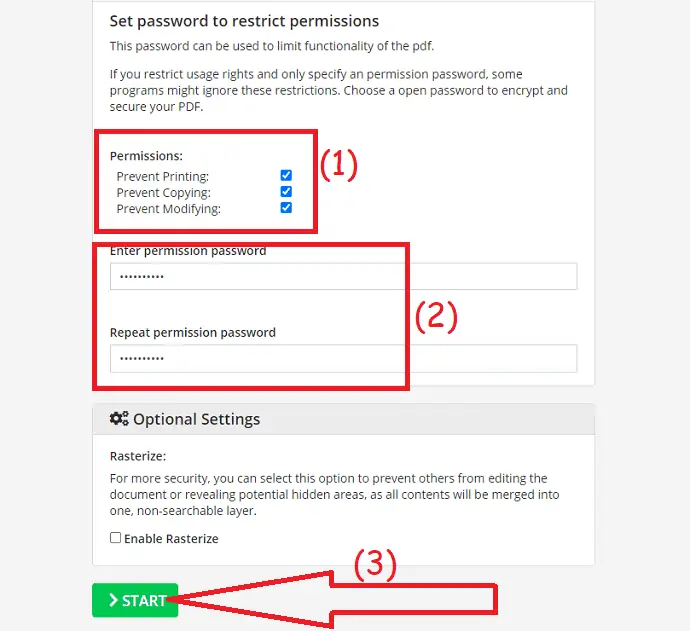
Gulir ke bawah ke bagian pengaturan. Anda dapat memilih salah satu dari opsi atau semua opsi sesuai keinginan Anda yang perlu Anda lindungi dengan kata sandi. Saya memilih semua opsi yang berarti mencegah penyalinan, mencegah pencetakan, dan mencegah opsi pengeditan. Sekarang atur kata sandi izin dan masukkan kembali untuk konfirmasi. kemudian klik tombol “ Start” yang tersedia di bawah layar. Setelah mengklik opsi Mulai, dokumen pdf Anda dienkripsi dengan kata sandi. Orang lain tidak dapat mengubah, mengedit, atau mencetak pdf tersebut kecuali pemiliknya.
LANGKAH-4: Unduh atau unggah pdf terenkripsi Anda
Pada langkah terakhir, Anda akan mendapatkan layar seperti yang ditunjukkan pada gambar di bawah ini.
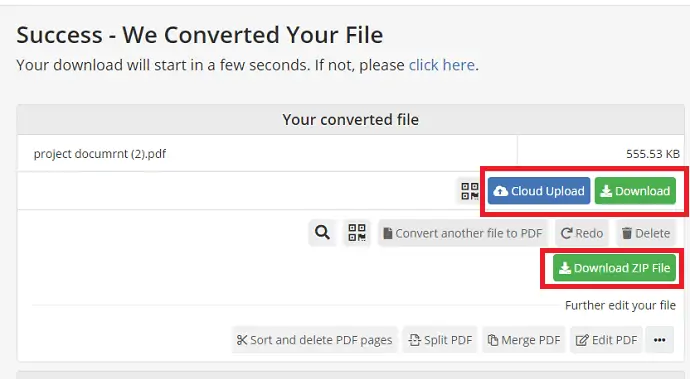
Sekarang di langkah terakhir, Anda dapat mengunduh pdf terenkripsi ke perangkat Anda atau mengunggahnya ke cloud.
- Baca Juga: Bagaimana Cara Mengunduh & Menyimpan Video YouTube ke Galeri Ponsel?
- Temui Facebook Baru: Tampilan Lebih Bersih dengan Desain Putih, Teks Lebih Besar, Mode Gelap, Waktu Pemuatan Lebih Cepat, Tata Letak Immersive Baru Untuk Foto, Video, dan Banyak Lagi
4. Bagaimana Mengonversi PDF yang dapat diedit menjadi pdf read-only di Android menggunakan aplikasi PDF Anti copy?
Aplikasi Pdf Anti copy adalah salah satu aplikasi pengeditan PDF. Ini melindungi pdf dengan memberikan kata sandi untuk membaca, mengedit, memodifikasi, mencetak, dll. Mari kita lihat bagaimana mengubah pdf menjadi pdf Read-only menggunakan aplikasi PDF Anti copy ini.

LANGKAH-1: Instal aplikasi PDF Anti copy dari google play store
Hal pertama yang perlu Anda lakukan adalah, instal aplikasi PDF Anti Copy dari google play store. Anda dapat menginstalnya dengan bebas tanpa membayar uang.
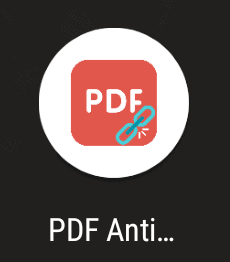
LANGKAH-2: Buka aplikasi dan pilih pdf
Sekarang berikan semua izin ke aplikasi dan buka. Di layar beranda, Anda akan melihat opsi pilih pdf. Klik pada opsi "Pilih PDF" untuk memilih pdf.
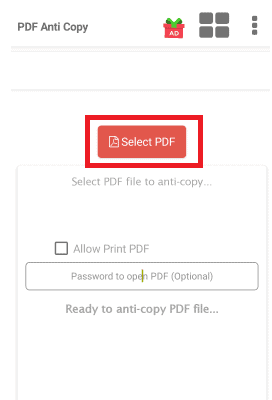
LANGKAH-3: Klik pada opsi pilih
Pilih pdf dari penyimpanan yang perlu Anda ubah menjadi pdf read-only dan kemudian klik opsi Select .
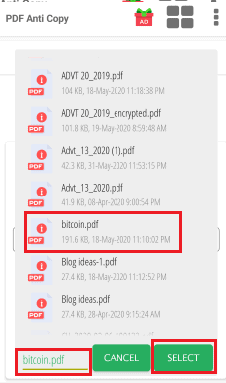
LANGKAH-4: Klik pada opsi PDF Anti-Salin
File yang dipilih diunggah untuk perlindungan dengan kata sandi. Setelah mengunggah pdf, Anda memiliki 3 opsi di layar seperti yang ditunjukkan pada gambar di bawah ini.
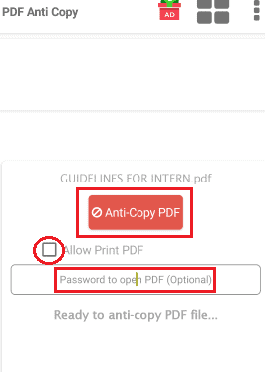
Jika Anda ingin mengizinkan pdf untuk dicetak dan membatasi hanya untuk dimodifikasi, maka klik kursor di kotak centang yang ditempatkan sebelum opsi Izinkan Cetak PDF. Jika Anda ingin membatasi pdf untuk dibuka juga, Anda dapat memberikan kata sandi untuk dibuka. Keduanya adalah bidang opsional berdasarkan tujuan Anda. Sekarang klik pada opsi Anti-Copy PDF .
LANGKAH-5: Buka bagian file di aplikasi
Dengan proses langkah sebelumnya, pdf Anda diubah menjadi pdf read-only. PDF yang dikonversi disimpan di bagian file. Untuk melihat, PDF pergi ke bagian File dan klik pada pdf yang ingin Anda baca.
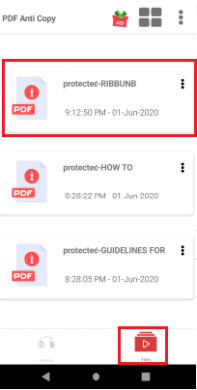
Ketika Anda mengklik pdf itu akan terbuka di layar. Anda dapat membacanya tetapi tidak dapat mengeditnya tanpa memasukkan kata sandi untuk itu.

Dengan cara ini, pdf diubah menjadi pdf read-only menggunakan aplikasi Anti-Copy PDF.
5. Bagaimana cara mengubah PDF yang dapat diedit menjadi hanya-baca online menggunakan Sejda?
Kami telah melihat situs web online pdf2go untuk mengonversi pdf menjadi pdf hanya-baca pada metode sebelumnya. Ada situs web lain untuk operasi yang sama. Mari kita lihat apa itu situs web dan bagaimana mengubah pdf menjadi pdf read-only.
Langkah 1: Buka sejda.com
Pertama, buka browser di Android Anda. Masukkan sejda.com di bilah pencarian. Sekarang anda sudah masuk ke dalam website sejda.com.
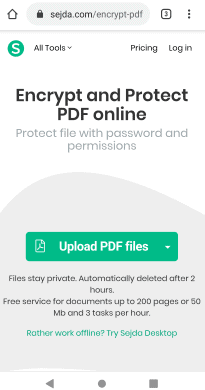
Langkah 2: Klik opsi Unggah file
Di layar beranda, Anda akan melihat opsi Unggah file PDF . Klik pada opsi itu untuk mengunggah pdf untuk dilindungi.
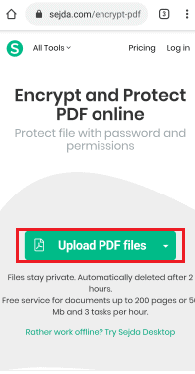
Langkah 3: Masukkan kata sandi untuk mengedit dan pilih tindakan yang diizinkan
Setelah pdf Anda diunggah, nama pdf itu akan muncul di layar. Sekarang Anda harus mengatur kata sandi untuk membatasi tindakan pada PDF. Kami tidak ingin membatasi pembukaan pdf. Jadi jangan berikan kata sandi untuk bagian itu. Masukkan kata sandi di bagian pengeditan. Dan tepat di bawah bagian kata sandi, Anda memiliki beberapa opsi yang harus diizinkan oleh pdf. Izinkan tindakan yang diperlukan sesuai keinginan.
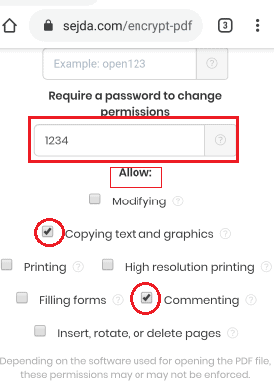
Langkah 4: Klik opsi Enkripsi
Setelah memberikan kata sandi dan mengizinkan beberapa tindakan, gulir layar perlahan ke bawah. Di bagian bawah layar, Anda akan melihat opsi Enkripsi PDF. Klik pada opsi Enkripsi PDF itu.
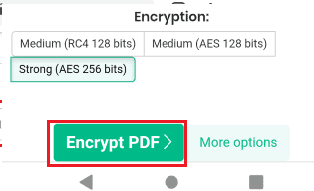
Langkah 5: Klik pada opsi Unduh
Sekarang pdf terenkripsi Anda siap untuk diunduh. Klik pada opsi Unduh. Saat Anda membuka pdf itu, Anda tidak dapat mengeditnya tanpa memasukkan kata sandi. Dengan cara ini Anda juga dapat melindungi pdf dari pembaca.
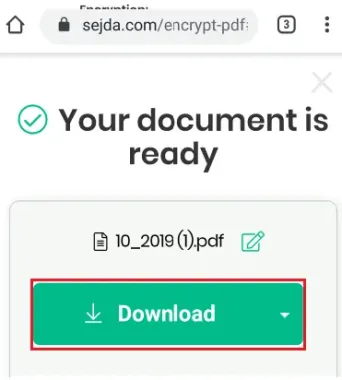
Ini adalah langkah-langkah yang harus diikuti untuk mengonversi pdf menjadi read-only menggunakan situs web sejda.com.
6. Bagaimana cara mengonversi PDF yang dapat diisi ke PDF Online hanya-baca secara gratis menggunakan SmallPDF?
Ada metode lain untuk membuat pdf read-only. Smallpdf akan mengonversi dokumen Anda menjadi pdf online hanya-baca yang juga 100% gratis. Mari kita lihat apa saja langkah-langkah dalam metode ini.
Langkah 1: Cari Smallpdf, lindungi situs web PDF di browser Anda
Di browser web Anda, cari situs web Smallpdf Protect PDF dengan memasukkan nama atau klik tautannya. Kemudian situs web yang diperlukan terbuka seperti yang ditunjukkan di bawah ini.
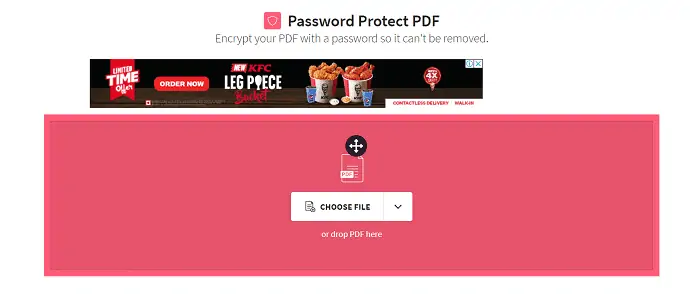
Langkah 2: Unggah file untuk dikonversi menjadi pdf baca-saja
Sekarang klik pada opsi Pilih file .
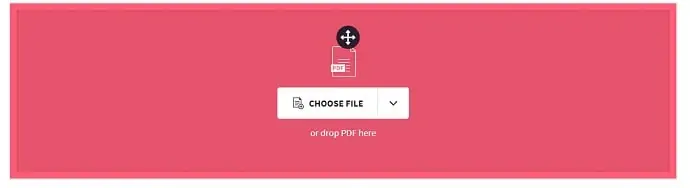
Kemudian layar akan menunjukkan cara untuk memilih file dari perangkat Anda untuk diubah menjadi pdf read-only seperti yang ditunjukkan pada gambar di bawah ini.
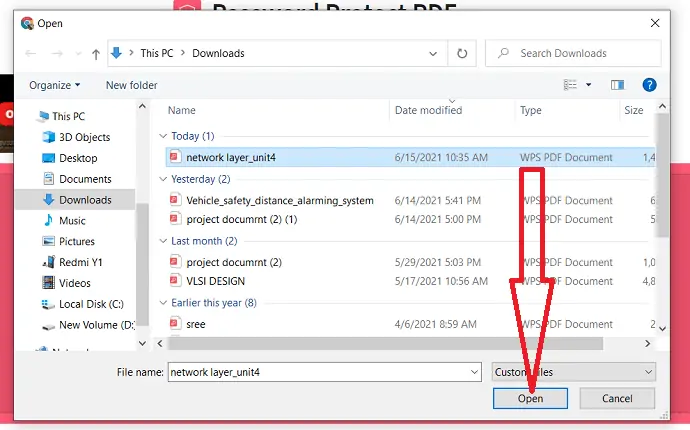
Pilih file PDF yang ingin Anda konversi menjadi hanya-baca dan klik opsi "buka" .
Langkah 3: Masukkan kata sandi
Sekarang masukkan kata sandi yang Anda inginkan dan ulangi di kotak berikutnya untuk konfirmasi. Terakhir, Klik opsi "Enkripsi PDF" .
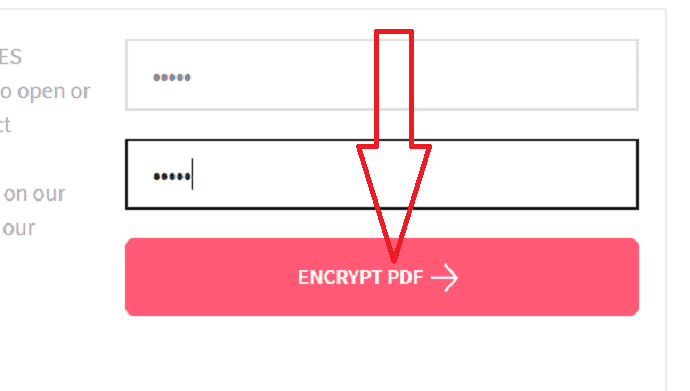
Langkah 4: Unduh atau bagikan PDF hanya-baca Anda
Sekarang pdf read-only Anda berhasil dibuat dan Anda dapat mengunduh atau membagikannya sesuai keinginan Anda.
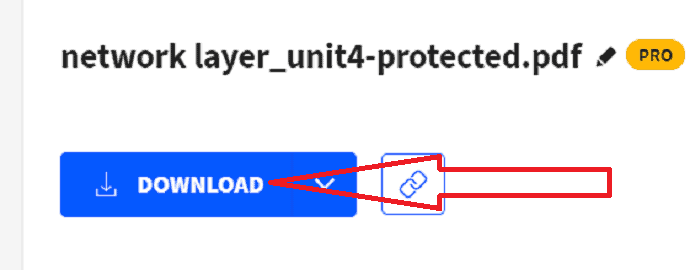
Sekarang Anda dapat membuka pdf Anda dan Anda dapat membacanya. Tetapi jika Anda mencoba mengeditnya, ia meminta Anda untuk mendekripsi pdf. Itu berarti ini adalah pdf read-only. Dengan cara ini, kita dapat membuat pdf read-only.
7. Konversi PDF ke PDF hanya-baca dan dilindungi menggunakan Protect PDF
- Buka browser Web apa pun di komputer Anda dan buka situs web Protect PDF. [Lindungi PDF: Perlindungan Kata Sandi ke File PDF]
- Klik tombol "Browse" dan arahkan ke lokasi di folder tempat file PDF Anda disimpan.
- Klik dua kali pada file PDF untuk mengaturnya sebagai dokumen aktif di situs web Protect PDF.
- Masukkan kata sandi di kotak "Kata sandi untuk ditambahkan" .
- Ini adalah kata sandi yang harus Anda masukkan jika Anda ingin mengubah file PDF Anda kapan pun diperlukan.
- Setiap kali seseorang mencoba membaca PDF Anda dan mencoba membuat perubahan apa pun, mereka akan diminta memasukkan kata sandi untuk membuka dan membuat perubahan. Karena mereka tidak tahu kata sandinya kecuali Anda memberikannya kepada
- mereka, dokumen Anda akan menjadi PDF hanya-baca.
- Biarkan semua kotak di bawah kotak Kata Sandi untuk Tambah tidak dicentang, jika Anda ingin menambahkan batasan apa pun, centang saja itu.
- Klik tombol "Lindungi PDF" . Dialog pop-up muncul.
- Klik tombol "Unduh" di dialog pop-up, lalu PDF Anda akan diunduh ke lokasi yang Anda tentukan.
- Jelajahi lokasi di komputer Anda dan klik tombol "Simpan" untuk menyimpan file PDF hanya-baca Anda. Ini juga merupakan file PDF yang dilindungi kata sandi.
Di bawah ini adalah langkah-langkah terperinci untuk mengonversi PDF ke PDF hanya-baca di mesin Mac:
8. Konversi PDF menjadi hanya-baca di Windows menggunakan Adobe Acrobat
- Pilih file yang ingin Anda konversi ke Read-only. Berikan klik kanan, pilih opsi open with dan klik Adobe Acrobat DC.
- File yang dipilih akan ditampilkan di layar.
- Pilih opsi "Lindungi PDF" dari jendela sisi kanan.
- Ketuk opsi "Lindungi menggunakan passowrd" .
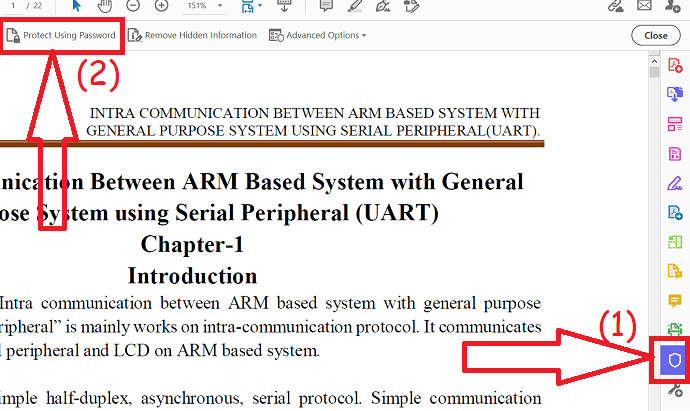
- Sebuah prompt akan muncul di layar. Pilih jenis pembatasan. Masukkan kata sandi dan masukkan kembali untuk konformasi.
- Jika Anda ingin melindungi PDF lebih kuat, klik "Opsi lanjutan" di kiri bawah. Anda akan menemukan dua pilihan. pilih yang Anda inginkan.
- Terakhir, klik opsi "Terapkan" .
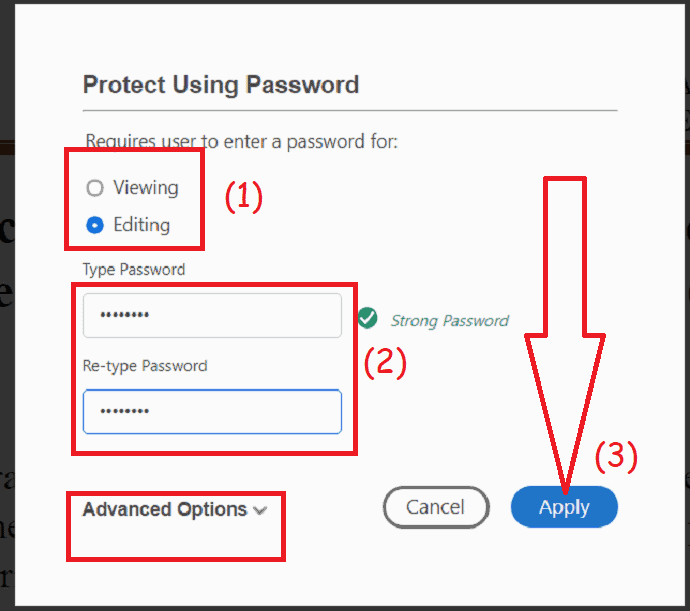
9. Konversi PDF ke PDF hanya-baca di Mac menggunakan Adobe Acrobat
- Pertama, buka file PDF yang ingin Anda gunakan Adobe Acrobat.
- Pilih tab 'File' di pojok kiri atas.
- Pilih opsi 'Properti' dari opsi.
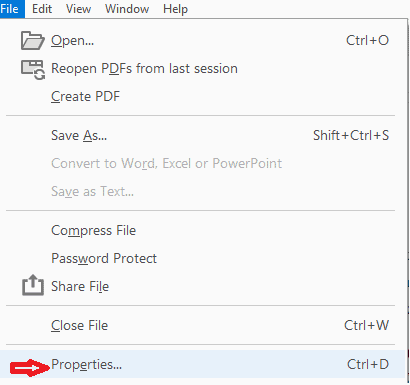
- Sekarang klik pada tab "Keamanan" di jendela Properti dokumen.
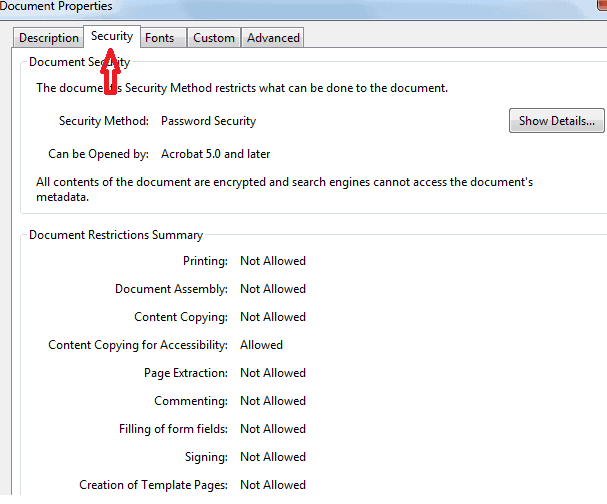
- Secara default, PDF tidak akan memiliki pengaturan keamanan. Metode Keamanan dengan jelas menunjukkan Tidak Ada Keamanan.
- Sekarang pilih pengaturan "Keamanan Kata Sandi" dari kotak drop-down di sebelah Metode Keamanan.
- Pengaturan Keamanan Kata Sandi akan terbuka di depan Anda.
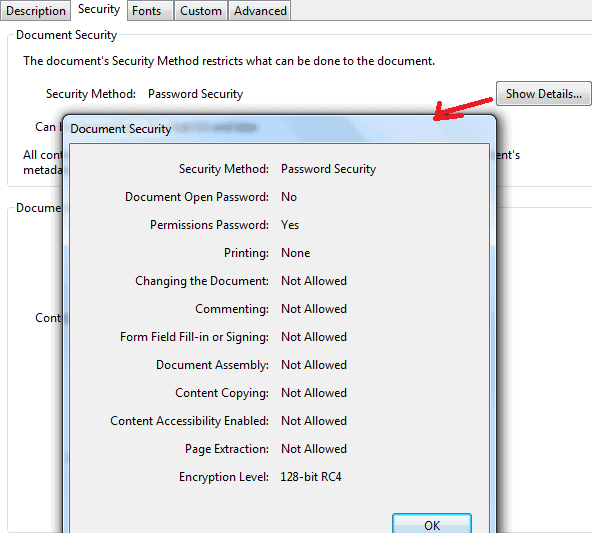
- Centang kotak "Batasi pengeditan dan pencetakan dokumen" .
- Silakan masukkan kata sandi yang ingin Anda gunakan untuk melindungi file PDF.
- Pilih izin yang Anda inginkan untuk pencetakan dan perubahan, klik tombol OK .
- Anda harus memasukkan kembali kata sandi sebelum jendela pop-up ditutup.
- Simpan file dan tutup.
Itu saja Anda telah melakukan file PDF Anda sebagai versi hanya-baca.
Sekarang file PDF Anda hanya-baca dan dilindungi kata sandi, dan dilindungi cetak (jika opsi ini telah Anda pilih).
10. Konversi PDF ke PDF hanya-baca dan terproteksi di Mac menggunakan PDF Converter Elite
- Pertama, unduh perangkat lunak PDF Converter Elite [Unduh PDF Converter Elite di sini].
- Instal dan jalankan programnya
- Kemudian klik "Opsi Pembuatan PDF" dari menu File di bagian atas.
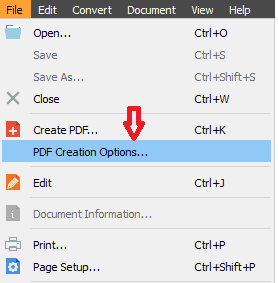
- Atur kata sandi yang Anda inginkan yang akan digunakan untuk mengunci PDF Anda di tab Keamanan di jendela Opsi Pembuatan PDF.
- Anda dapat memilih opsi untuk mengatur kata sandi untuk mengunci PDF Anda dari orang yang tidak berwenang.
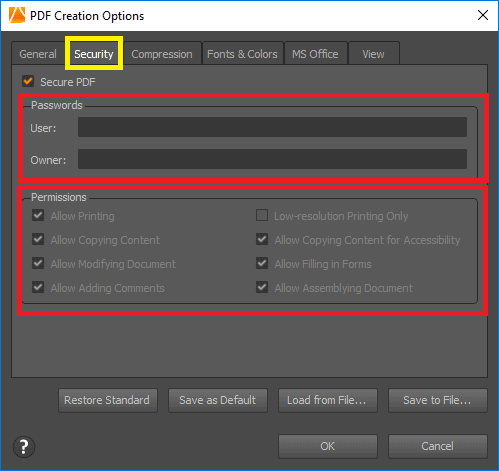
- Satu kata sandi dapat ditetapkan sebagai kata sandi pemilik, yaitu untuk Anda dan kata sandi lainnya untuk pengguna yang akan memiliki akses ke PDF Anda yang terkunci.
- Periksa bagian Izin pada tab yang sama, di sini Anda dapat memilih untuk mengizinkan atau melarang izin penggunaan dokumen.
- (Misalnya, Jika Anda ingin mengizinkan pengguna untuk menyalin konten atau memodifikasi dokumen, tetapi Anda tidak ingin mengizinkan penambahan komentar, Anda dapat memilih batasan yang sesuai.)
- Setelah Anda selesai dengan semua pengaturan, cukup klik tombol OK.
- Jika Anda ingin menyimpan pengaturan tersebut untuk penggunaan di masa mendatang juga, maka Anda dapat mengklik tombol Simpan sebagai default.
- Jika Anda ingin berubah pikiran tentang pengaturan izin, maka Anda selalu dapat mengklik tombol Pulihkan Standar.
Kesimpulan:
Ini adalah berbagai metode gratis untuk mengonversi PDF hanya-baca. Sekali lagi kami menyarankan Anda menggunakan Adobe Acrobat DC atau Wondershare PDFelement untuk fitur pengeditan PDF yang lengkap.
- Anda mungkin menyukai: 5 Metode Gratis untuk Menambahkan Tanda Tangan ke PDF online pada tahun 2020
- Bagaimana Cara Menambahkan Watermark ke PDF untuk Metode Online dan Offline Gratis?
Dalam tutorial ini, saya menjelaskan metode untuk mengkonversi PDF ke pdf read-only . Saya harap Anda memahami prosedurnya. Jika Anda menyukai artikel ini, silakan bagikan dan ikuti WhatVwant di Facebook, Twitter, dan YouTube untuk kiat lainnya.
Konversi PDF menjadi hanya-baca – FAQ
Bisakah saya mengonversi pdf yang dapat diedit menjadi pdf hanya-baca menggunakan Adobe Acrobat?
Ya, Anda dapat mengonversi pdf yang dapat diedit menjadi hanya-baca dengan menggunakan Adobe Acrobat.
Bisakah pdf Read-only dapat mencetak?
Itu tergantung pada izin akses pdf. Jika pemilik menetapkan batasan untuk mencetak pdf itu maka Anda tidak dapat mencetaknya, tetapi Anda dapat menyalin dan menempelkannya sebagai file lain dan kemudian Anda dapat mencetaknya.
Jika pdf tidak dibatasi untuk dicetak maka Anda dapat mencetak pdf read-only itu.
Apa yang dibutuhkan untuk mengonversi pdf yang dapat diedit menjadi pdf hanya-baca?
Pdf yang dapat diedit dimodifikasi oleh pembaca berapa kali sehingga sebagian besar konten dapat diubah. Pdf yang dalam format read-only akan memungkinkan pembaca untuk membacanya dan menyalinnya. Tetapi mencegah pembaca untuk mengedit dan memodifikasi kontennya. Sehingga konten asli dapat tetap aman melalui jumlah pengguna yang menggunakannya. Ini adalah kebutuhan untuk mengubah pdf yang dapat diedit menjadi pdf hanya-baca.
Apa yang dimaksud dengan enkripsi dalam konversi pdf yang dapat diedit menjadi pdf read-only?
Enkripsi berarti memberikan pin/kata sandi ke pdf untuk mengaksesnya. Beberapa pdf dapat dienkripsi untuk dibaca juga tetapi beberapa pdf dienkripsi untuk memodifikasi akses saja. Enkripsi berarti membatasi akses ke tindakan tertentu untuk pdf.
