Memperbaiki - Windows 10 Tidak Dapat Menghubungkan Kembali Semua Drive Jaringan
Diterbitkan: 2021-01-15Saat mencoba mengakses data di jaringan kantor, pernahkah Anda menemukan "Tidak dapat menyambungkan kembali semua drive jaringan"? Jika ya, blog ini dapat membantu. Tapi pertama-tama, mari kita coba dan pahami apa itu drive jaringan.
Apa itu Drive Jaringan? Drive jaringan atau drive yang dipetakan adalah perangkat penyimpanan yang ada di Jaringan Area Lokal yang ada di rumah atau bisnis. Itu bisa terletak di NAS (Penyimpanan yang terpasang ke jaringan) atau server. Sebagian besar muncul dengan drive yang diinstal secara lokal. Namun, dengan drive jaringan, pengguna dapat diberikan izin untuk mengedit, menyalin, menghapus, dan bahkan mengunggah data. Mengapa Windows 10 Tidak Dapat Menghubungkan Kembali Semua Drive Jaringan Saat Boot Up? Bisa jadi drive yang dipetakan mungkin telah terputus atau gagal. Masalah lainnya adalah Windows mencoba memetakan drive bahkan sebelum jaringan tersedia. Jika masalah terus berlanjut, berikut adalah beberapa tindakan yang dapat Anda lakukan untuk mengatasi masalah tersebut. |
Cara Memperbaiki Windows Tidak Dapat Menghubungkan Kembali Semua Drive Jaringan –
1. Menggunakan Kebijakan Editor Grup
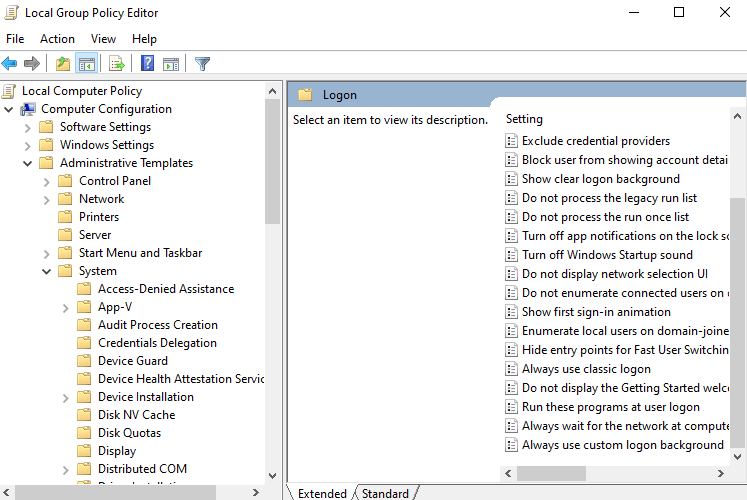
Jika Windows 10 tidak dapat menyambungkan kembali semua drive jaringan saat boot, Anda mungkin harus mengonfigurasi objek kebijakan grup lokal. Dengan melakukan ini, Windows akan menunggu koneksi dibuat sebelum pemetaan drive dilakukan –
1. Buka kotak dialog run dengan menekan tombol Windows + R
2. Ketik gpedit.msc
3. Buka Computer Configuration > Administrative templates > System > Logon
4. Aktifkan Selalu tunggu jaringan saat komputer dinyalakan dan masuk
5. Klik tombol Simpan
6. Nyalakan kembali komputer
2. Putuskan Sambungan Drive
Jika Anda mendapatkan kesalahan "tidak dapat menyambungkan kembali semua drive jaringan" di Windows, Anda dapat memutuskan semua drive jaringan. Untuk melakukan itu, buka drive jaringan dan klik kanan padanya. Kemudian pilih Putus . Atau, Anda dapat melakukan hal yang sama dengan mengikuti langkah-langkah yang disebutkan di bawah ini –
1. Klik Dua Kali pada PC Ini
2. Klik pada Drive Jaringan Peta dari panel atas
3. Pilih Putuskan sambungan drive jaringan
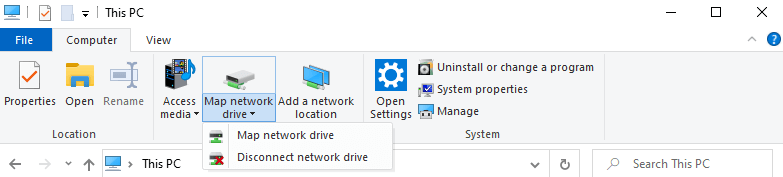
3. Gunakan Command Prompt dan Script Powershell Saat Start-Up
Jika metode di atas tampaknya tidak berhasil, Anda dapat menjalankan skrip saat startup yang selanjutnya akan membantu Anda memetakan drive. Di sini kami akan memberi Anda skrip untuk Command Prompt dan juga Powershell .
Baca Juga: Perbedaan PowerShell & CMD di Windows 10
Catatan: Anda harus memiliki koneksi jaringan yang aktif saat mengikuti langkah-langkah yang disebutkan di bawah ini –
Prompt Perintah
1. Buka Notepad
2. Salin dan tempel skrip berikut
PowerShell -Command "Set-ExecutionPolicy -Scope CurrentUser Unrestricted" >> "%TEMP%\StartupLog.txt" 2>&1
PowerShell -File "%SystemDrive%\Scripts\MapDrives.ps1" >> "%TEMP%\StartupLog.txt" 2>&1
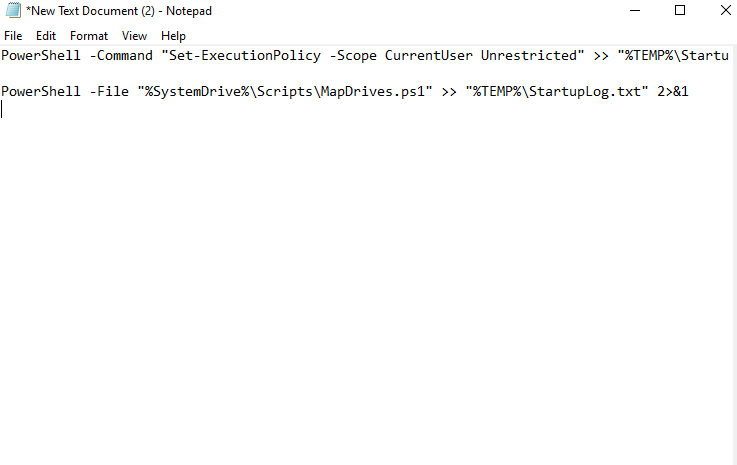
3. Beri nama file ini sebagai cmd dan simpan ke lokasi yang diinginkan
Powershell
1. Buka Notepad lain
2. Salin dan tempel skrip berikut
$i=3
while($True){
$error.clear()
$MappedDrives = Get-SmbMapping |where -property Status -Value Unavailable -EQ | select LocalPath,RemotePath
foreach( $MappedDrive in $MappedDrives)
{
try {
New-SmbMapping -LocalPath $MappedDrive.LocalPath -RemotePath $MappedDrive.RemotePath -Persistent $True
} catch {
Write-Host "There was an error mapping $MappedDrive.RemotePath to $MappedDrive.LocalPath"
}
}
$i = $i - 1
if($error.Count -eq 0 -Or $i -eq 0) {break}

Start-Sleep -Seconds 30
}
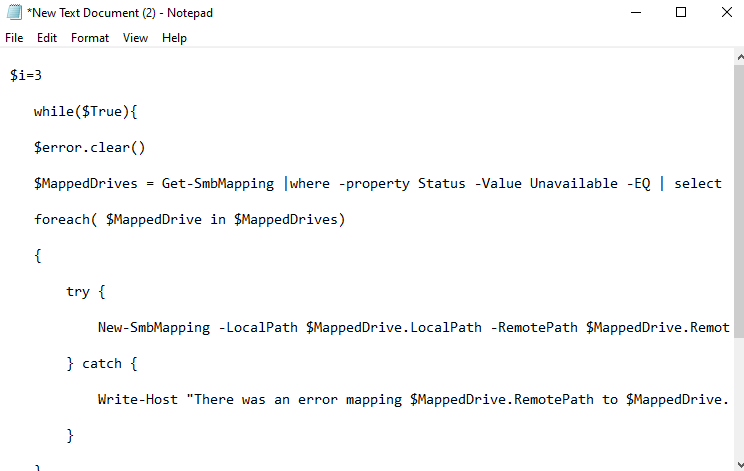
3. Simpan skrip sebagai MapDrives.ps1 . Adalah penting bahwa Anda menggunakan nama ini.
Setelah Anda membuat skrip, buka folder StartUp Anda dan ikuti langkah-langkah yang disebutkan di bawah ini –
4. Arahkan ke %ProgramData%\Microsoft\Windows\Start Menu\Programs\StartUp
5. Salin dan tempel skrip cmd di folder ini
6. Sekarang menuju ke drive sistem Anda dan buat folder lain dengan nama Scripts
7. Di folder ini rekatkan skrip Powershell
8. Nyalakan ulang komputer Anda
9. Anda sekarang dapat melihat drive yang dipetakan tanpa kesulitan.
4. Gunakan Penjadwal Tugas
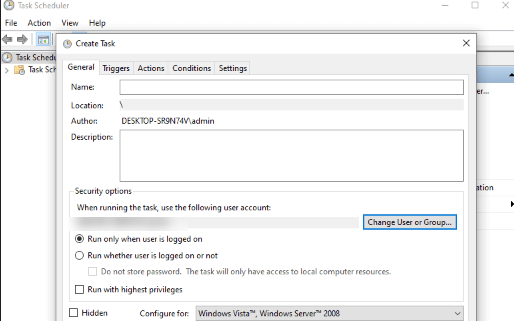
Task Scheduler adalah alternatif jika Anda tidak ingin menggunakan folder StartUp. Seperti namanya, Task Scheduler memungkinkan Anda menjalankan dan menjalankan skrip. Berikut adalah langkah-langkah yang dapat digunakan untuk menggunakan Penjadwal Tugas untuk menyelesaikan "Tidak dapat menyambungkan kembali semua drive jaringan" di Windows -
1. Di bilah pencarian Windows, ketik Penjadwal Tugas dan klik Buka
2. Buat tugas dengan mengklik Tindakan dan kemudian memilih opsi Buat Tugas
3. Secara default, Anda akan masuk ke tab General . Di sini masukkan nama tugas seperti memetakan skrip drive jaringan
4. Klik Ubah Pengguna atau Grup . Pilih grup lokal atau pengguna lalu klik OK
5. Periksa Jalankan dengan hak istimewa tertinggi
6. Klik pada tab Pemicu dan klik Baru
7. Klik pada dropdown di sebelah Begin the task dan pilih At log on lalu klik tombol OK
8. Buka tab Tindakan dan klik tombol Baru
9. Pilih Mulai program dari drop-down Action dan kemudian pilih Powershell.exe
10. Masukkan perintah berikut di dalam kotak –
-windowsstyle hidden -command .\MapDrives.ps1 >> %TEMP%\StartupLog.txt 2>&1
11. Di Mulai di masukkan lokasi berikut untuk memasukkan lokasi skrip PowerShell
%SystemDrive%\Scripts\
12. Klik OK
13. Sekarang, buka tab Kondisi dan pastikan Mulai hanya jika koneksi jaringan berikut tersedia dicentang
14. Dari dropdown pilih Koneksi apa pun
15. Klik OK
5. Nonaktifkan Opsi yang Sesuai Saat Memulai Menggunakan Editor Registri
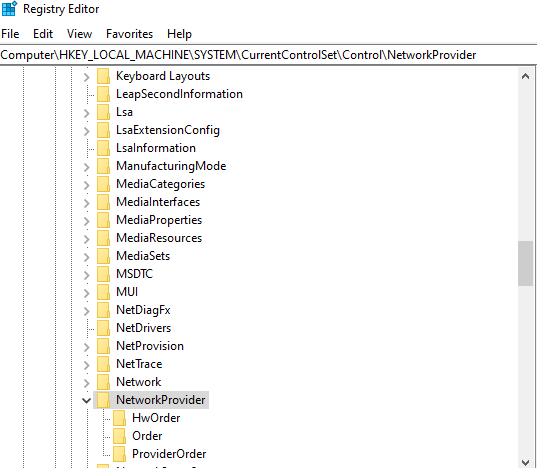
Pada awalnya, kami ingin menekankan bahwa selalu merupakan praktik yang baik untuk membuat cadangan registri sebelum melakukan modifikasi apa pun pada mereka . Dengan cadangan yang berguna bahkan jika terjadi kesalahan, Anda dapat memulihkan pendaftar yang ada dan menghindari kesalahan apa pun. Dengan itu, mari kita lihat bagaimana kita dapat menyelesaikan "Tidak dapat menyambungkan kembali semua drive jaringan" di Windows menggunakan editor registri –
1. Buka kotak dialog Run dengan menekan tombol Windows + R
2. Ketik Regedit
3. Arahkan ke jalur yang disebutkan di bawah ini –
HKEY_LOCAL_MACHINE\SYSTEM\CurrentControlSet\Control\NetworkProvider
4. Di sisi kanan klik dua kali pada NetworkProvider
Catatan: Jika Anda tidak dapat menemukan nilai ini, klik kanan pada folder RestoreConnection , klik New lalu klik DWORD Value . Tetapkan nilainya sebagai 0 . Ini akan menonaktifkan pesan drive jaringan yang dipetakan.
5. Simpan perubahan dan tutup editor
6. Nyalakan ulang sistem Anda
Membungkus
Kami berharap dengan cara yang disebutkan di atas Anda tidak akan melihat "Tidak dapat menyambungkan kembali semua drive jaringan" pada PC Windows 10 Anda. Jika blog ini membantu, beri tahu kami di bagian komentar dan bagikan dengan teman-teman Anda.
Bacaan yang Direkomendasikan:
Memperbaiki: Windows Tidak Dapat Menemukan Driver Untuk Adaptor Jaringan Anda
Apakah Adaptor Jaringan Anda Tidak Berfungsi Pada Windows 10? Kami Punya Perbaikannya
Cara Memperbaiki Kegagalan Status Daya Driver Di PC Windows 10
